7 puissantes fonctionnalités Apple Intelligence Mac et conseils de configuration
Publié: 2024-10-30Apple Intelligence, ou fonctionnalités d'IA, a commencé à être déployée sur tous les appareils Apple pris en charge, notamment l'iPhone, l'iPad et le Mac. Bien que ces fonctionnalités d’IA soient utiles sur iPhone et iPad, d’après mon expérience, elles sont très utiles sur Mac, en particulier pour le travail professionnel. Si vous utilisez un Mac équipé de la puce M1 ou version ultérieure (Apple Intelligence n'est disponible que sur les Mac équipés de M1 ou version ultérieure), voici les sept meilleures fonctionnalités Apple Intelligence que vous devriez commencer à utiliser pour améliorer votre expérience quotidienne.
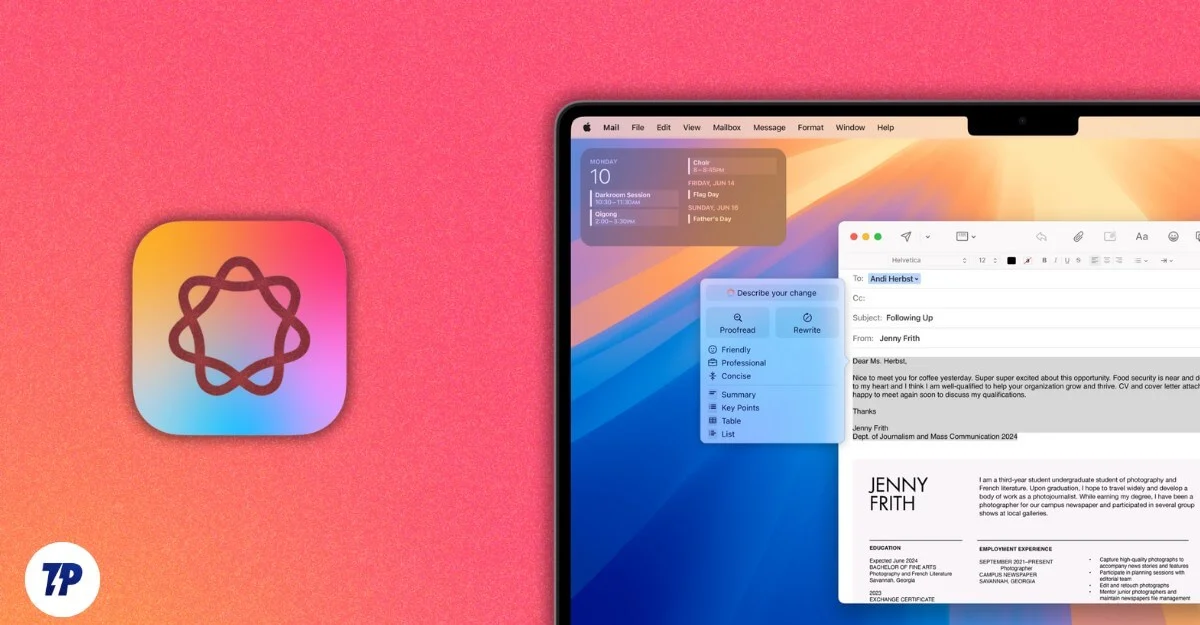
Table des matières
Qu'est-ce que l'intelligence d'Apple ?
Apple Intelligence est un terme sophistiqué qu'Apple utilise pour ses fonctionnalités d'IA pour les appareils Apple. Vous pouvez effectuer diverses tâches à l’aide des fonctionnalités d’intelligence Apple sur votre Mac. Par exemple, à l'aide des outils d'écriture d'IA, vous pouvez résumer, relire et réécrire du texte à l'aide de ces outils d'écriture d'IA. À l'aide d'une application de messagerie, vous pouvez résumer les e-mails à l'aide de l'IA et y répondre de manière professionnelle. Plus important encore, contrairement aux autres outils d’IA, la plupart des fonctionnalités d’Apple Intelligence s’exécutent localement sur l’appareil, préservant ainsi la confidentialité de vos données.
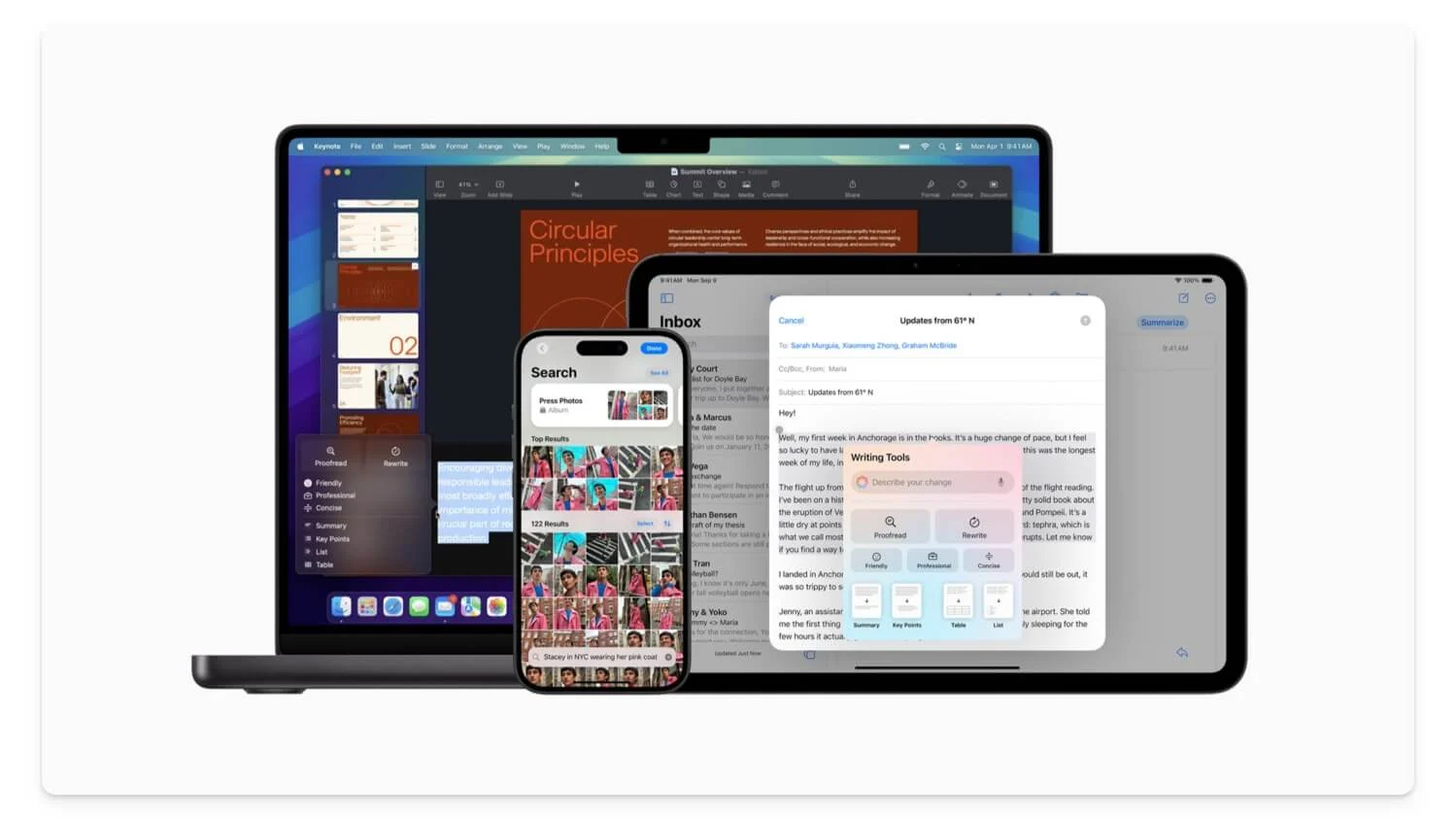
Ces fonctionnalités d'IA sont actuellement disponibles pour les appareils pris en charge (voir la liste ci-dessous) et pour un nombre limité de pays. Vous devez vous inscrire pour bénéficier des fonctionnalités Apple Intelligence. Cependant, vous pouvez définir la langue sur Anglais (États-Unis) pour accéder aux fonctionnalités Apple Intelligence sur votre Mac.
Intelligence Apple Appareils pris en charge :
- iPhone : iPhone 16, 16 Plus, 16 Pro, 16 Pro Max, iPhone 15 Pro, 15 Pro Max\
- iPad : iPads avec puce A17 Pro ou M1 et versions ultérieures
- Mac : Mac avec puce M1 et versions ultérieures.
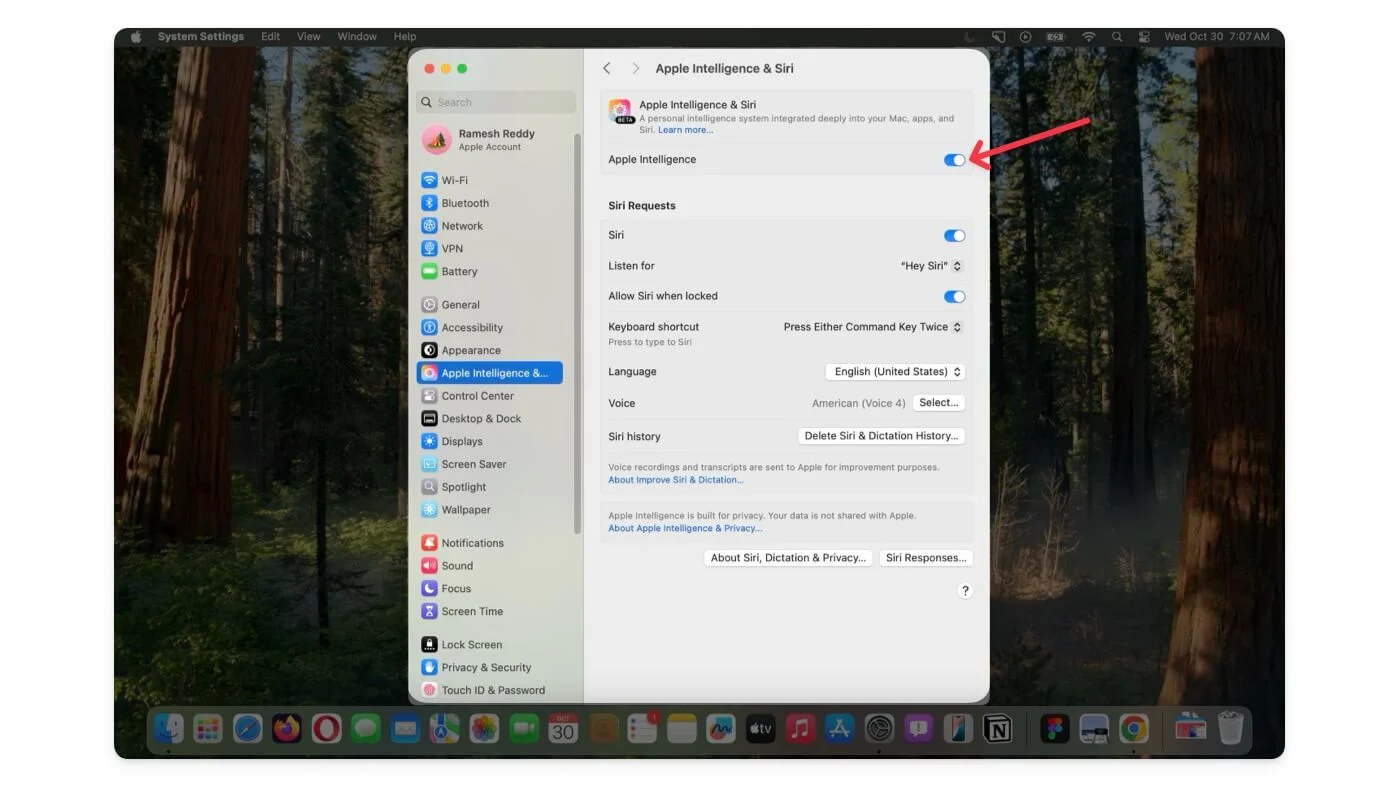
Pour utiliser les fonctionnalités Apple Intelligence sur votre Mac, mettez à jour vers la dernière version de MacOS Sequoia 15.1 . Accédez à Paramètres , puis Général > Mise à jour du logiciel et mettez à jour vers la dernière version de macOS. Une fois sur place, vous devez opter pour les fonctionnalités Apple Intelligence dans les paramètres. Accédez à Paramètres> Apple Intelligence et activez-le. Après l'avoir activé, vous pouvez accéder aux fonctionnalités Apple Intelligence sur votre Mac.
7 meilleures fonctionnalités Apple Apple Intelligence sur Mac
Fonctionnalité | Ce qu'il fait | Comment l'utiliser |
|---|---|---|
Résumer ou réécrire du texte | Réécrivez, reformulez, améliorez, raccourcissez ou résumez du texte n'importe où sur votre Mac. | Sélectionnez du texte, cliquez sur l'icône IA ou cliquez avec le bouton droit pour accéder aux outils d'écriture. |
Résumés par e-mail et réponse intelligente | Obtenez des résumés rapides et répondez plus rapidement grâce à l'IA. | Ouvrez Mail, consultez les e-mails prioritaires ; cliquez sur Résumer dans la vue e-mail ; utilisez Smart Reply dans les réponses. |
Résumer des pages Web dans Safari | Obtenez des résumés rapides des pages Web dans Safari | Ouvrez Safari, cliquez sur l'icône Lecteur, puis sélectionnez Résumer. |
Réduire les notifications en priorité | Réduisez les interruptions et obtenez uniquement ce qui est important en mode Focus. | Accédez à Paramètres > Focus, ajoutez un nouveau mode et activez Réduire les interruptions. |
Édition de photos IA | Supprimez des objets des photos, créez des souvenirs et effectuez des recherches en langage naturel dans l'application Photos. | Ouvrez Photos, cliquez sur Modifier, utilisez l'outil de nettoyage ; effectuez une recherche en saisissant des descriptions telles que « Photos du week-end dernier ». |
Notes intelligentes avec IA | Résumez du texte, enregistrez de l'audio et obtenez des transcriptions dans Notes. | Dans Notes, appuyez sur l'icône AI pour les outils d'écriture ; enregistrez l'audio et appuyez sur l'icône Trancrire. |
Rappels Siri | Utilisez Siri pour définir des rappels ou obtenir des réponses. | Utilisez « Hey Siri » pour accéder |
Outils supplémentaires | IA pour les mémos vocaux, une meilleure recherche Spotlight, la numérisation de documents et bien plus encore. | Mettez à jour vers macOS 15.1 pour ces fonctionnalités supplémentaires. |
Résumez ou réécrivez rapidement n'importe quel texte sur votre Mac
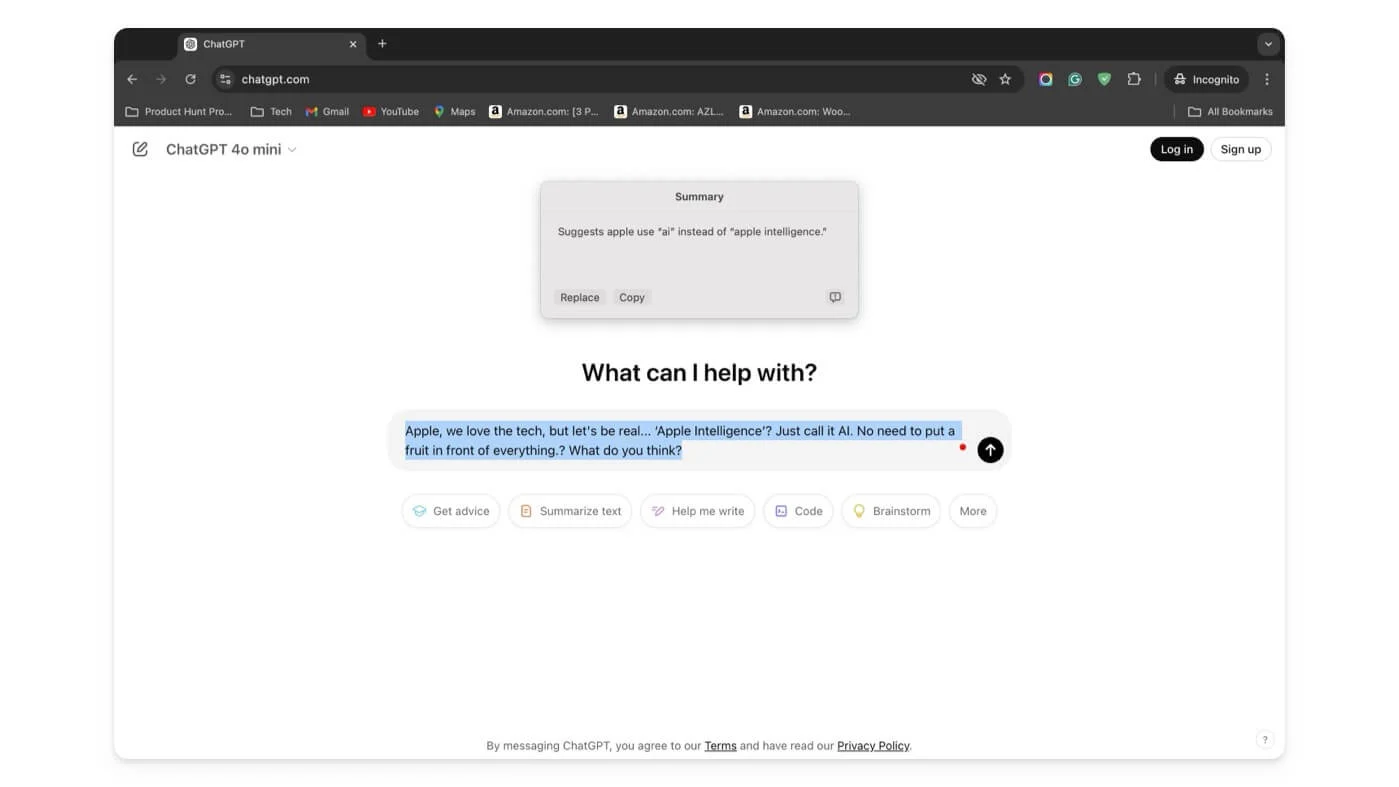
Les outils d'écriture d'IA sont utiles même pour les utilisateurs occasionnels. Ces outils peuvent vous aider à mieux rédiger des e-mails, à résumer du texte pour économiser du travail, et bien plus encore. Cependant, le plus gros inconvénient est que la plupart des outils d’écriture d’IA sont disponibles sous forme d’applications distinctes ou d’extensions ou se trouvent dans des applications spécifiques. Cependant, les outils d'écriture Apple AI intégrés au système sont profondément intégrés au système et disponibles à l'échelle du système ; ils sont faciles d’accès, notamment sur Mac.
Ces outils intégrés fonctionnent exactement comme ce à quoi vous pouvez vous attendre. Vous pouvez réécrire le texte, le reformuler, l’améliorer, le raccourcir ou le réécrire entièrement. La plupart du temps, elle est précise, même si parfois elle passe complètement à côté et augmente votre travail. Ils sont disponibles gratuitement et sans limites.
Comment utiliser les outils d'écriture d'IA sur Mac :
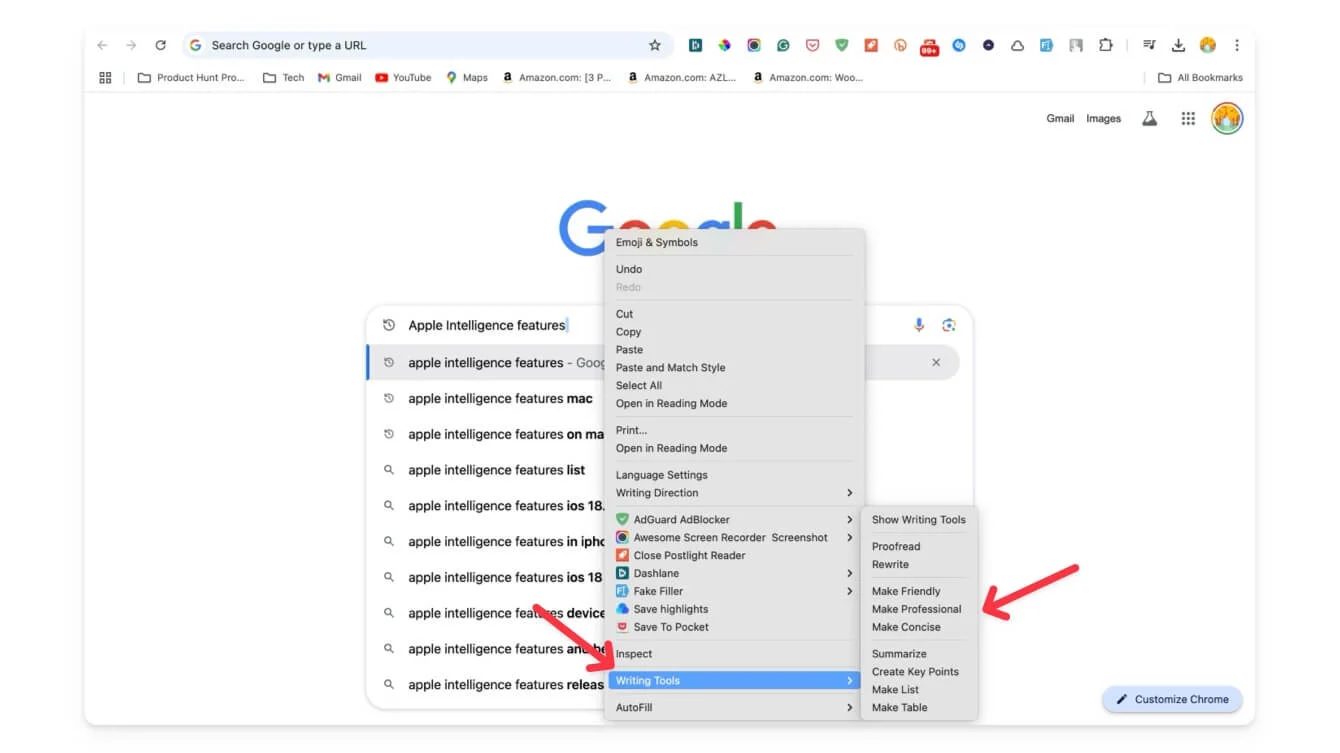
Pour utiliser les outils d'écriture sur Mac, sélectionnez le texte que vous souhaitez remplacer et une nouvelle icône d'intelligence apparaîtra sur le côté gauche. Appuyez dessus et cela vous donnera un menu contextuel avec toutes les options d'écriture AI. En outre, vous pouvez sélectionner le texte que vous souhaitez réécrire, cliquer dessus avec le bouton droit et, en fonction de l'application dans laquelle vous vous trouvez, vous pouvez voir les options dans le contexte indiquant Outils d'écriture. Appuyez dessus pour accéder aux outils d'écriture.
Résumez, hiérarchisez et répondez rapidement aux e-mails avec Apple AI
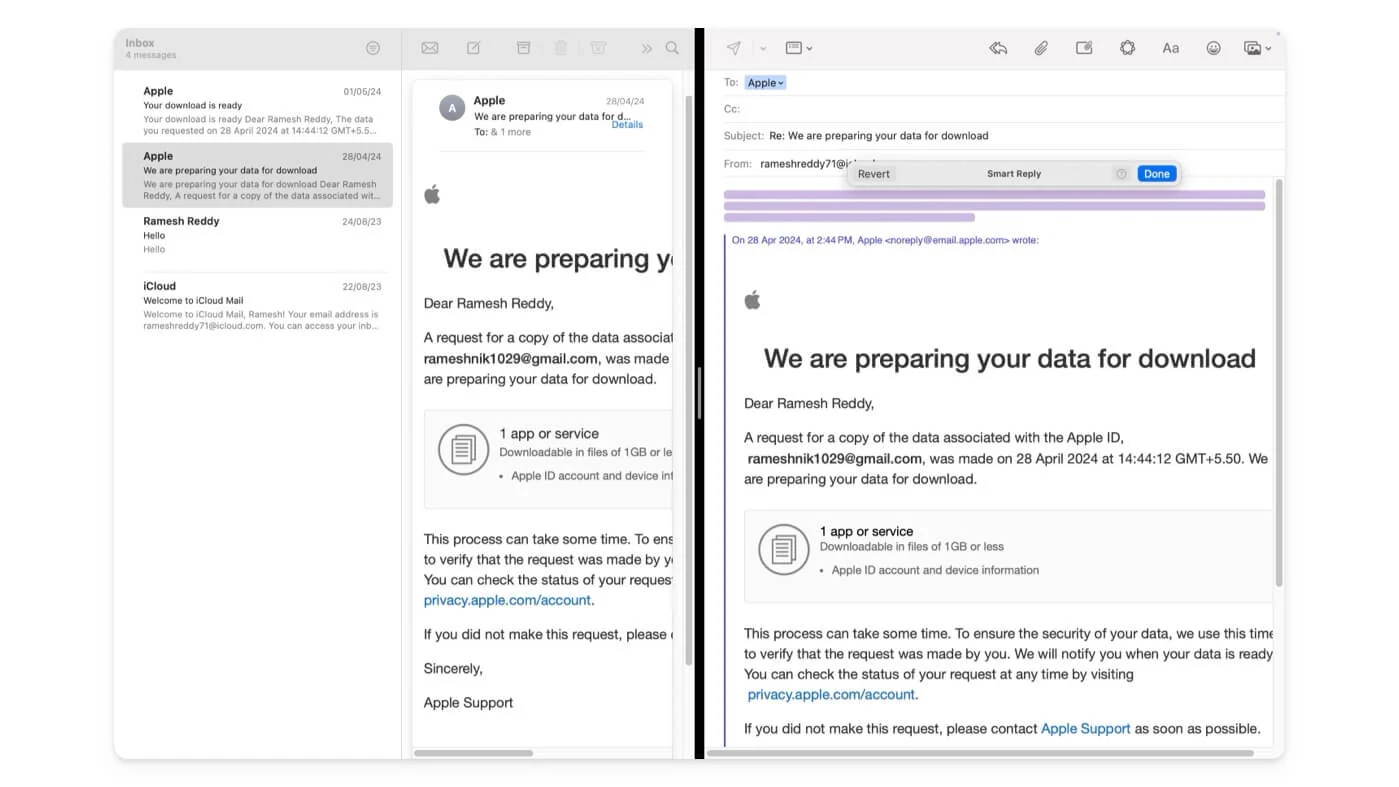
Apple Intelligence apporte trois nouvelles fonctionnalités intelligentes à l'application Mail sur Mac. Premièrement, en fonction du corps de l'e-mail, il affiche en priorité les e-mails les plus importants, tels que les invitations, votre emploi du temps ce jour-là et les rendez-vous qui nécessitent votre attention.
Le résumé d'e-mails le plus utile vous aide à résumer vos longs e-mails. Vous ne pouvez pas contrôler la longueur du résumé ; sur la base des données de courrier électronique, il résume automatiquement le courrier électronique et, contrairement à Gemini sur Gmail, vous ne pouvez pas poursuivre la conversation.
Mais il est plutôt utile d’accéder facilement aux points principaux sans passer trop de temps à lire tous les e-mails. Et enfin, une fois que vous avez lu l’e-mail, vous pouvez y répondre avec l’aide de l’IA. Avec Smart Reply, vous pouvez utiliser l'IA pour répondre à vos e-mails en fonction du contenu que vous recevez. Il répond automatiquement aux questions et génère une réponse.
Cependant, l'accès à la réponse intelligente est limité et ne se déclenche que s'il y a suffisamment de contenu dans l'e-mail reçu. Pour l’instant, vous ne pouvez pas appuyer manuellement sur un bouton pour déclencher ou générer un contenu d’e-mail de réponse avec l’invite de texte.

Comment utiliser Apple Intelligence sur l'application Apple Mail :
Pour prioriser les e-mails, ouvrez l'application Mail et ajoutez votre compte de messagerie à l'application. Vous verrez les nouveaux e-mails prioritaires en haut. Pour résumer les e-mails, ouvrez l'e-mail et cliquez sur le bouton Résumer, qui vous donne le résumé de l'e-mail. Pour utiliser Smart Reply, cliquez sur la réponse et Apple suggérera une réponse intelligente à l'e-mail ; sélectionnez le texte pour le coller.
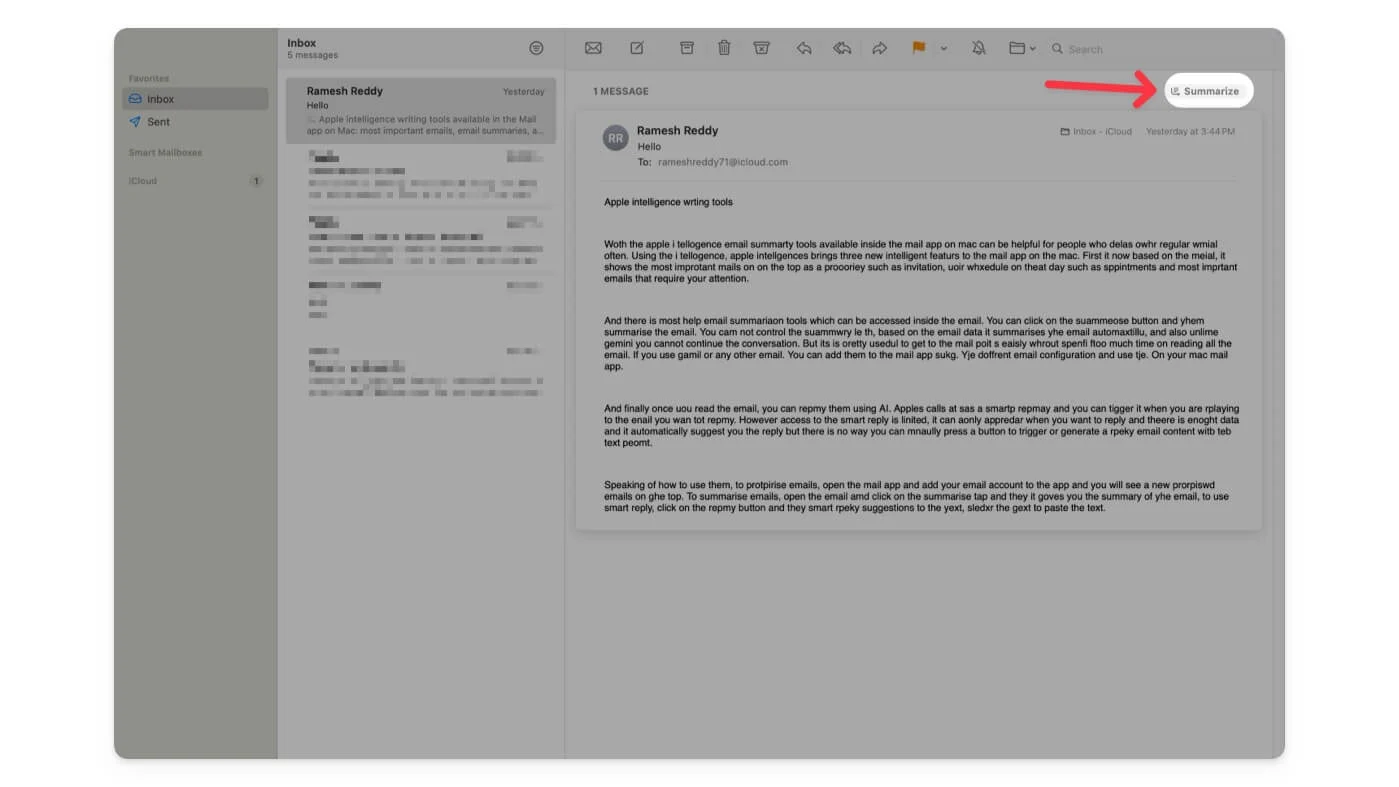
En plus des fonctionnalités de Mail Apple Intelligence, vous pouvez utiliser les outils d'écriture d'IA classiques dans l'application de messagerie. Par exemple, l’outil de résumé de rédaction Apple Intelligence AI est plus utile que l’outil de résumé par e-mail avec un meilleur contexte.
En outre, vous pouvez résumer, répondre à l'e-mail et mieux contrôler vos réponses à l'aide de votre réponse intelligente. Pour accéder aux outils d'écriture d'Apple Intelligence dans l'application Mail, ouvrez l'e-mail, cliquez sur la réponse, appuyez sur l'icône Apple Intelligence, l'icône étoile en haut, puis accédez aux outils d'écriture. Alternativement, vous pouvez également cliquer avec le bouton droit sur le texte, le sélectionner, puis accéder aux outils d'écriture de l'IA.
Résumer des pages Web sur Safari
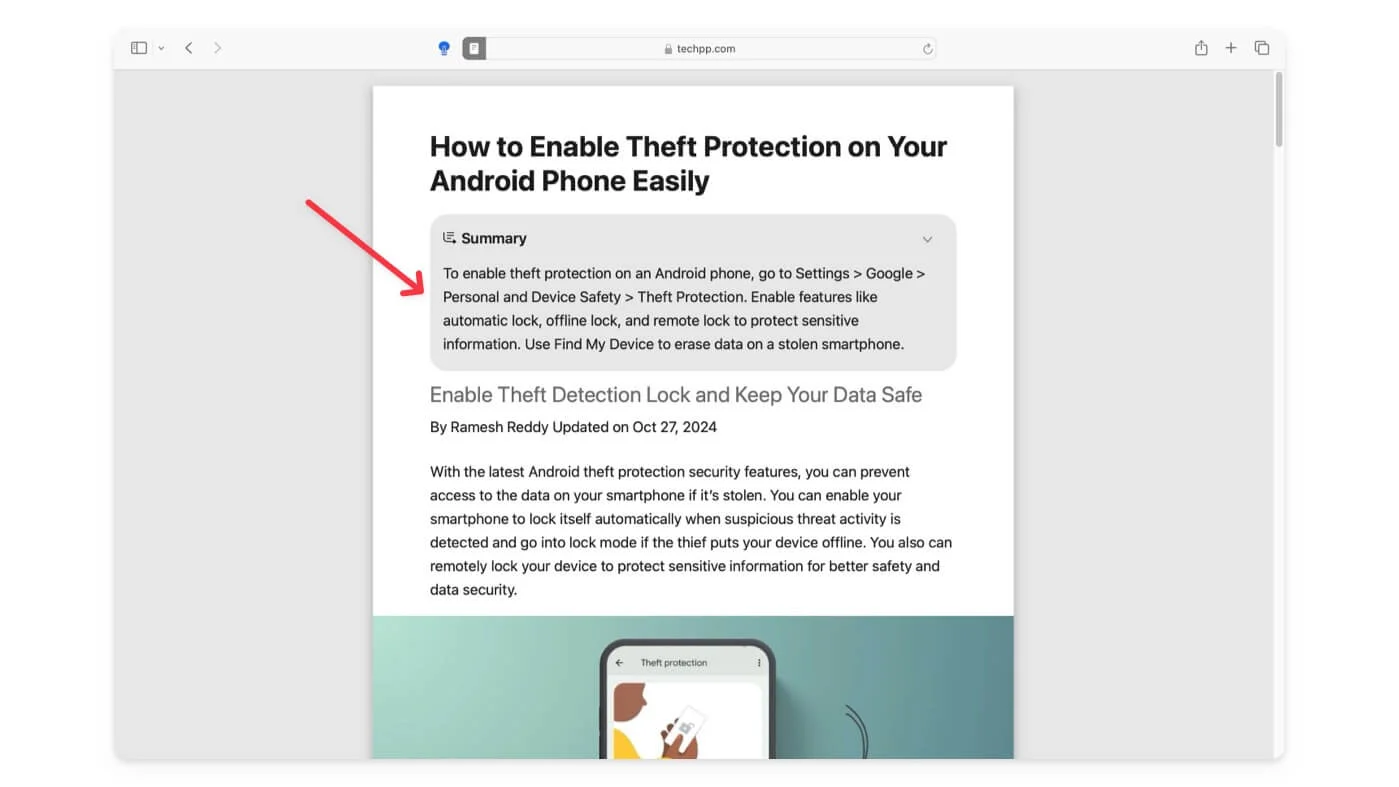
En plus des e-mails, vous pouvez également résumer des pages Web à l'aide de la fonction de résumé Apple Intelligence, disponible dans Safari. Il vous donne les points clés du résumé. Encore une fois, vous ne pouvez pas poursuivre la conversation ou obtenir plus de détails sur le résumé si vous en voulez plus.
La meilleure partie est qu’il est disponible dans Safari et fonctionne à merveille. C'est utile car la plupart des sites Web et autres outils limitent le nombre de résumés que vous pouvez créer quotidiennement. Vous pouvez utiliser l'outil de résumé Safari pour créer des résumés illimités, et il n'y a aucune restriction d'accès ou de limite de débit.
Comment résumer des pages Web dans Safari :
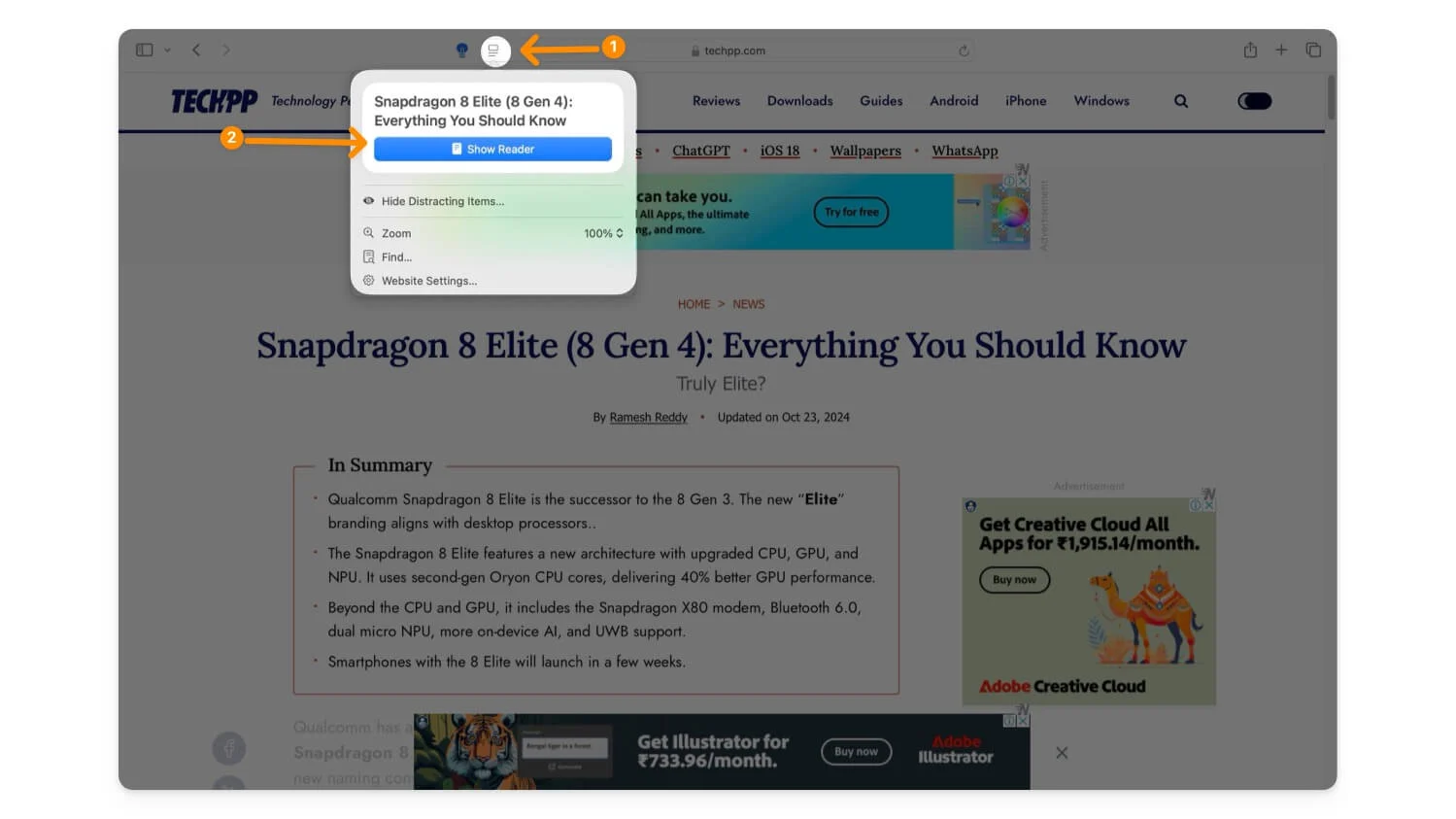
Pour accéder aux résumés Web, ouvrez le navigateur Safari et visitez la page que vous souhaitez résumer. Cliquez sur l' icône du lecteur dans la barre d'adresse, puis appuyez sur Afficher le lecteur. Maintenant, cliquez sur Résumer.
Réduisez les interactions en mode Focus
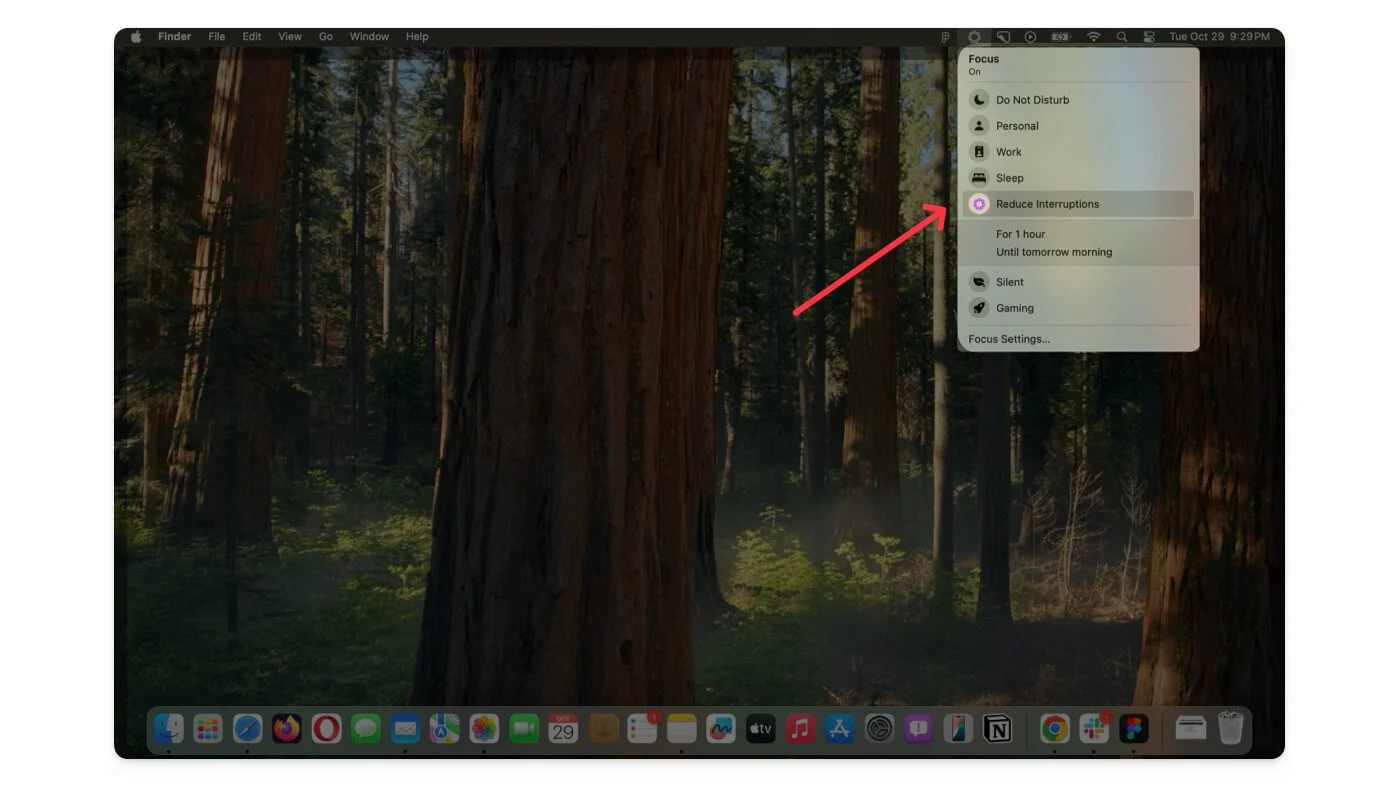
Le mode Focus sur Mac est conçu pour désactiver les notifications et autres distractions des applications ou des personnes. Cependant, si vous souhaitez des notifications importantes de certaines applications ou personnes, vous pouvez les ajouter à une liste blanche et recevoir des notifications de leur part.
Cependant, ce n'est pas une solution complète puisque vous recevez toutes les notifications des personnes ou des applications que vous avez ajoutées à la liste blanche, ce qui peut être distrayant et ne pas résoudre complètement le problème. Avec l'aide d'Apple Intelligence, Apple a introduit un mode Réduire les interruptions dans le nouveau mode de mise au point.
Cela permet de recevoir uniquement les notifications critiques auxquelles vous souhaiterez peut-être prêter attention. Par exemple, si votre ami a envoyé un message important lorsque le mode d'interaction réduite est activé, il peut passer par le mode focus et s'afficher sous forme de notification sur votre appareil. Cela peut être pratique et je pense que c'est une solution plus complète pour le mode mise au point. Cependant, il se peut que cela ne fonctionne pas toujours comme prévu. Vous pouvez toujours manquer ou bloquer les notifications critiques en utilisant le mode de mise au point à interruption réduite.
Comment utiliser le mode Réduire les interruptions sur Mac :
Accédez au mode de mise au point et sélectionnez le mode Réduire les interruptions ; si vous ne le voyez pas, allez dans Paramètres> Focus , cliquez sur le plus pour ajouter un nouveau mode de focus et sélectionnez Réduire les interruptions.
Réalisez des retouches photo utiles à l'aide de l'IA
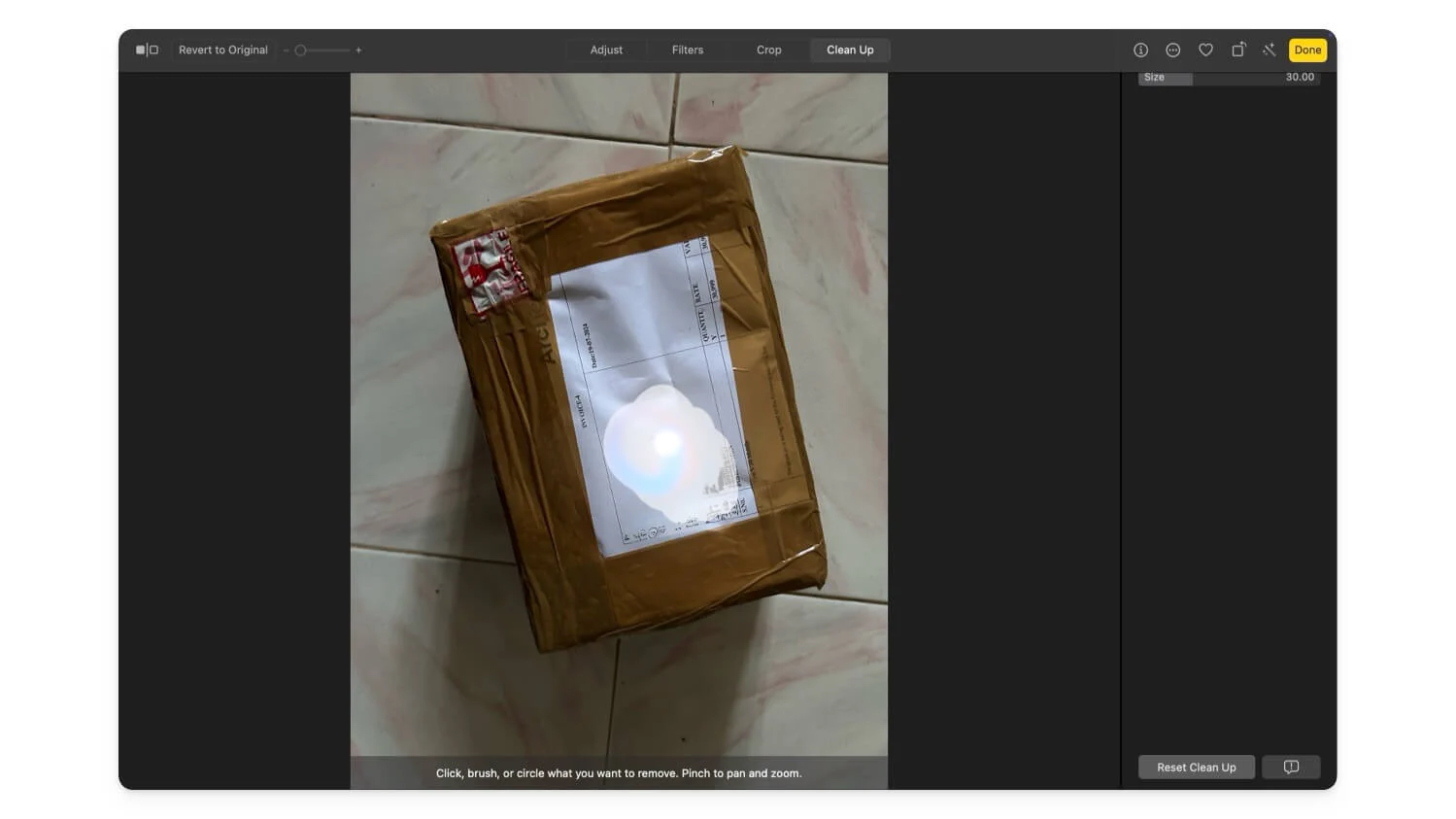
C'est formidable de voir que les applications Photos sur PC sont prioritaires et bénéficient des dernières fonctionnalités de retouche photo IA. J'utilise tout le temps des applications photo et si je souhaite modifier ou apporter des modifications à une photo, j'utilise souvent des logiciels photo externes et des outils tiers pour modifier mes photos.
Cependant, la dernière mise à jour d'Apple Intelligence a ajouté des outils utiles à l'application Photos, notamment pour masquer ou supprimer des éléments spécifiques d'une photo avant de la partager. J'utilise l'outil de nettoyage de l'IA dans les photos pour supprimer les informations sensibles.
Désormais, vous pouvez créer des souvenirs personnalisés avec un nouveau mode film simplement en décrivant de quoi vous souhaitez qu'ils parlent. L'application Photos organise ensuite les images et crée une histoire pour vous.
Il inclut également une narration automatisée, et une fonctionnalité clé qui m'est utile est sa prise en charge de la recherche en langage naturel. Par exemple, vous pouvez saisir « Photos du dîner d'hier soir avec des amis » ou quelque chose de similaire, et la recherche en langage naturel dans l'application Photos fait apparaître les photos pertinentes.
Cela fonctionne généralement bien, même s'il manque quelques cas. La recherche en langage naturel est également disponible pour les vidéos. Vous pouvez localiser des vidéos spécifiques en décrivant ce qui s'y est passé. De plus, il offre des solutions intelligentes lors de la recherche de captures d'écran, offrant des options telles que des captures d'écran sur iPad, sur le bureau et sur l'application, rendant l'application Photos sur votre Mac encore plus utile.
Comment utiliser les outils d'édition d'IA dans l'application Photos :
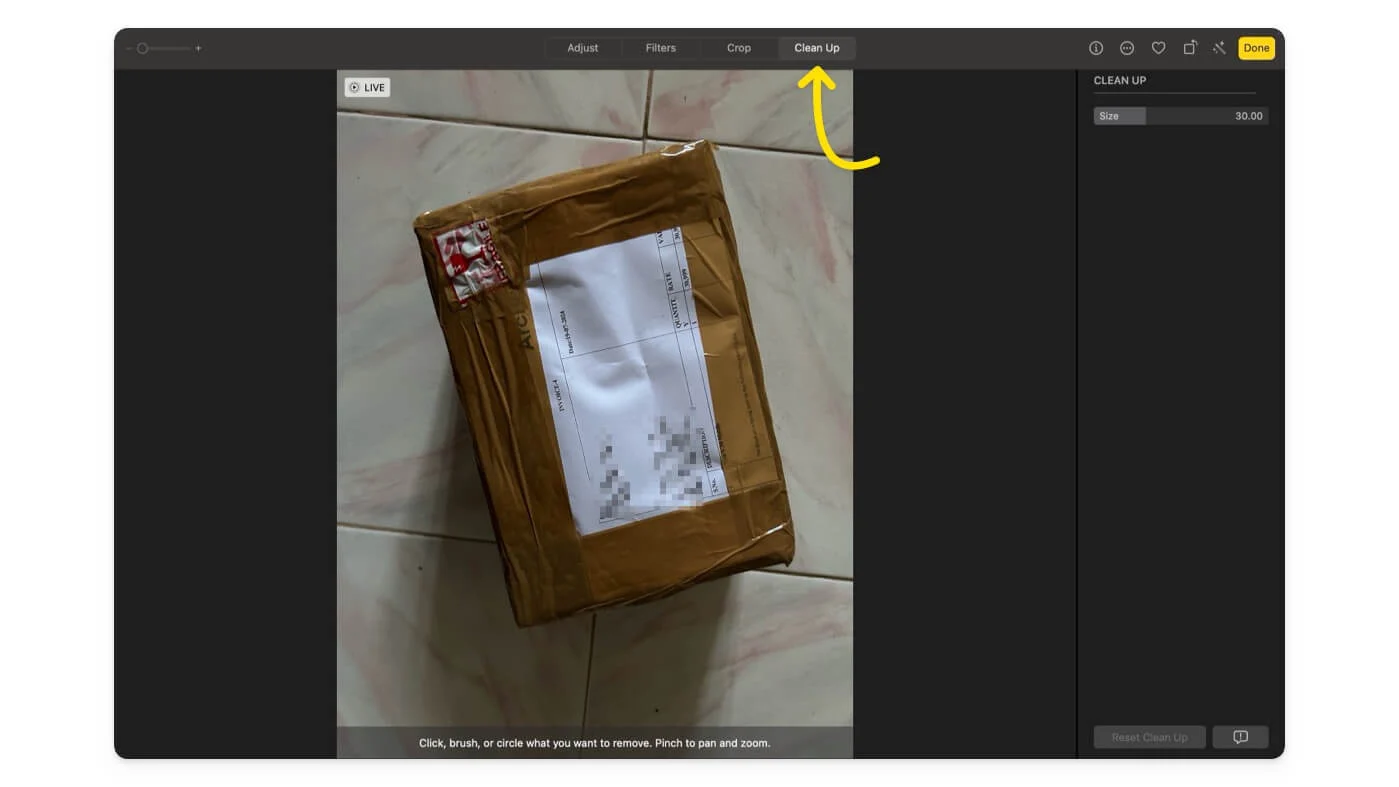
Ouvrez l' application Photos et sélectionnez la photo que vous souhaitez modifier ; cliquez sur le bouton Modifier dans le coin droit de l'écran, puis accédez à l' outil de nettoyage pour supprimer les objets indésirables de l'image.
Fonctionnalités puissantes de prise de notes
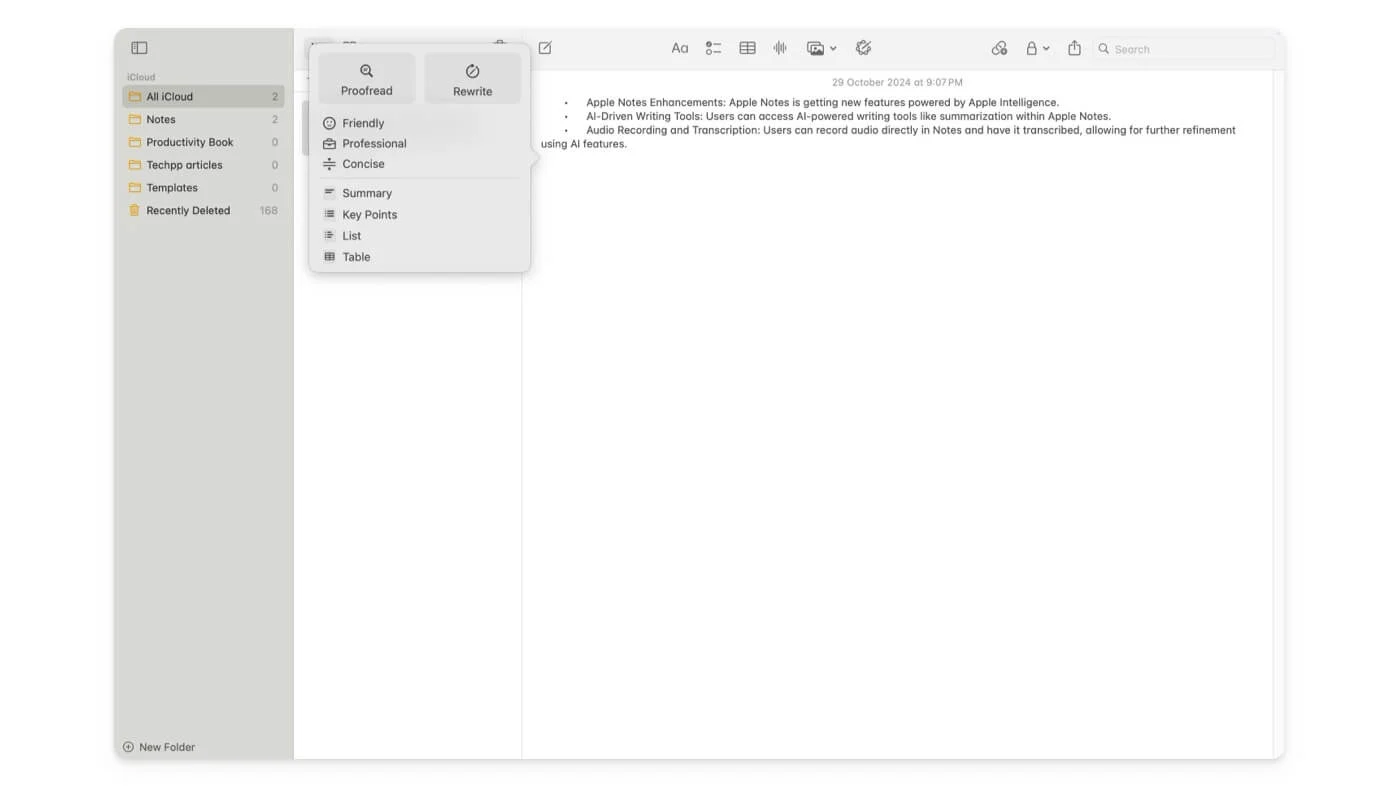
Apple Notes propose également des fonctionnalités utiles pour l'intelligence Apple. Premièrement, les outils d'écriture disponibles dans tout le système sont également disponibles dans Apple Notes. Vous pouvez appuyer sur le bouton Apple Intelligence pour accéder aux notes et obtenir un résumé de toutes les dernières fonctionnalités d'écriture de l'IA.
Ensuite, vous pouvez désormais enregistrer de l'audio directement dans Notes. Ceci est particulièrement utile pour préparer des notes de réunion ou un document que vous souhaitez présenter. Fait intéressant, l’audio peut être transcrit en texte, puis plus tard, vous pouvez utiliser les fonctionnalités Apple Intelligence pour l’affiner davantage. Ces fonctionnalités sont bénéfiques, combinant la possibilité d'enregistrer de l'audio et de le transcrire directement sur place et d'utiliser les fonctionnalités Apple Intelligence, ce qui rend Apple Notes aussi utile que possible.
Comment utiliser les outils d'écriture sur Notes :
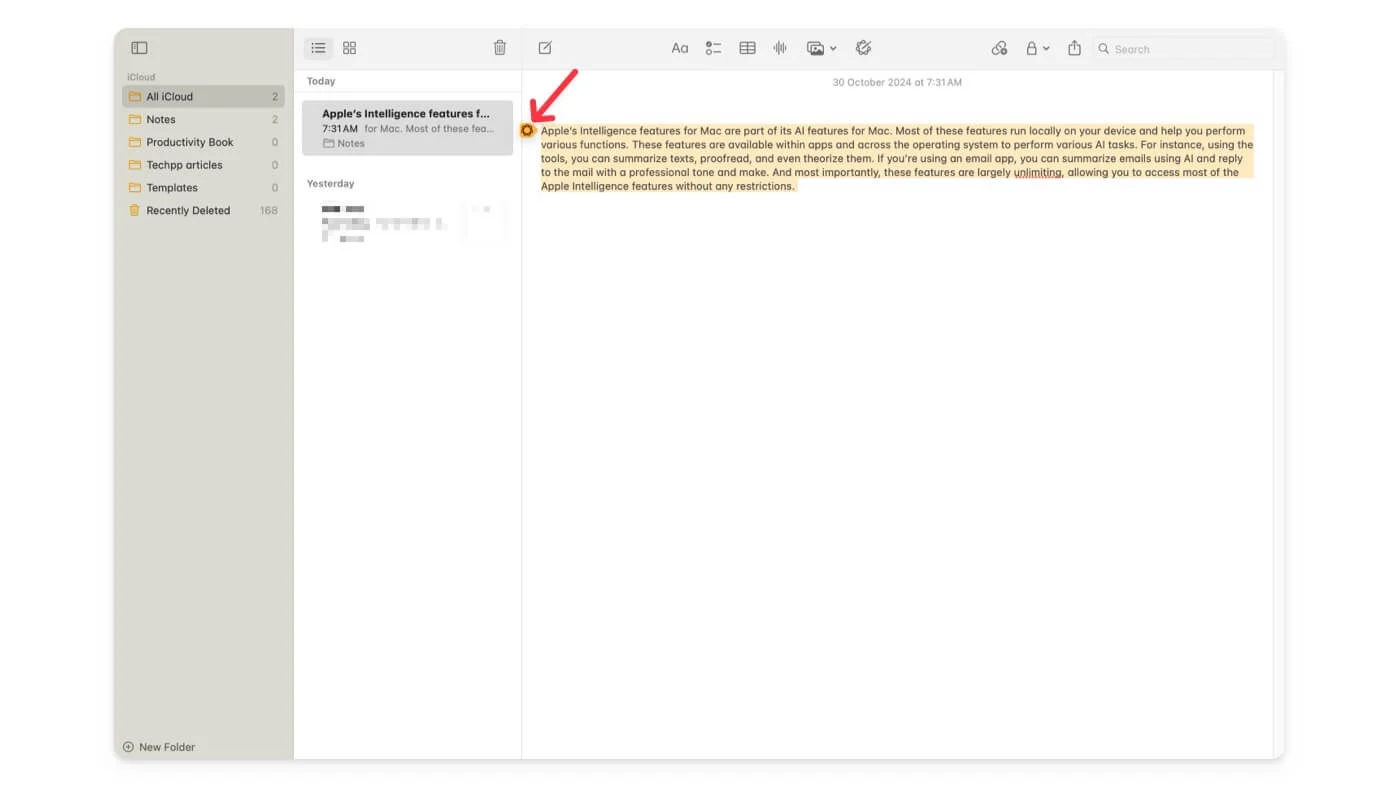
Pour utiliser les outils d'écriture, saisissez le texte dans les notes et cliquez sur l' icône Apple Intelligence dans la barre d'outils supérieure. Vous pouvez également copier le texte et la nouvelle icône Apple Intelligence apparaît sur le côté gauche ; appuyez dessus pour accéder aux outils d’écriture. Pour transcrire des notes, créez de nouvelles notes audio et cliquez sur l'icône de transcription.
Utilisez Siri pour définir des rappels
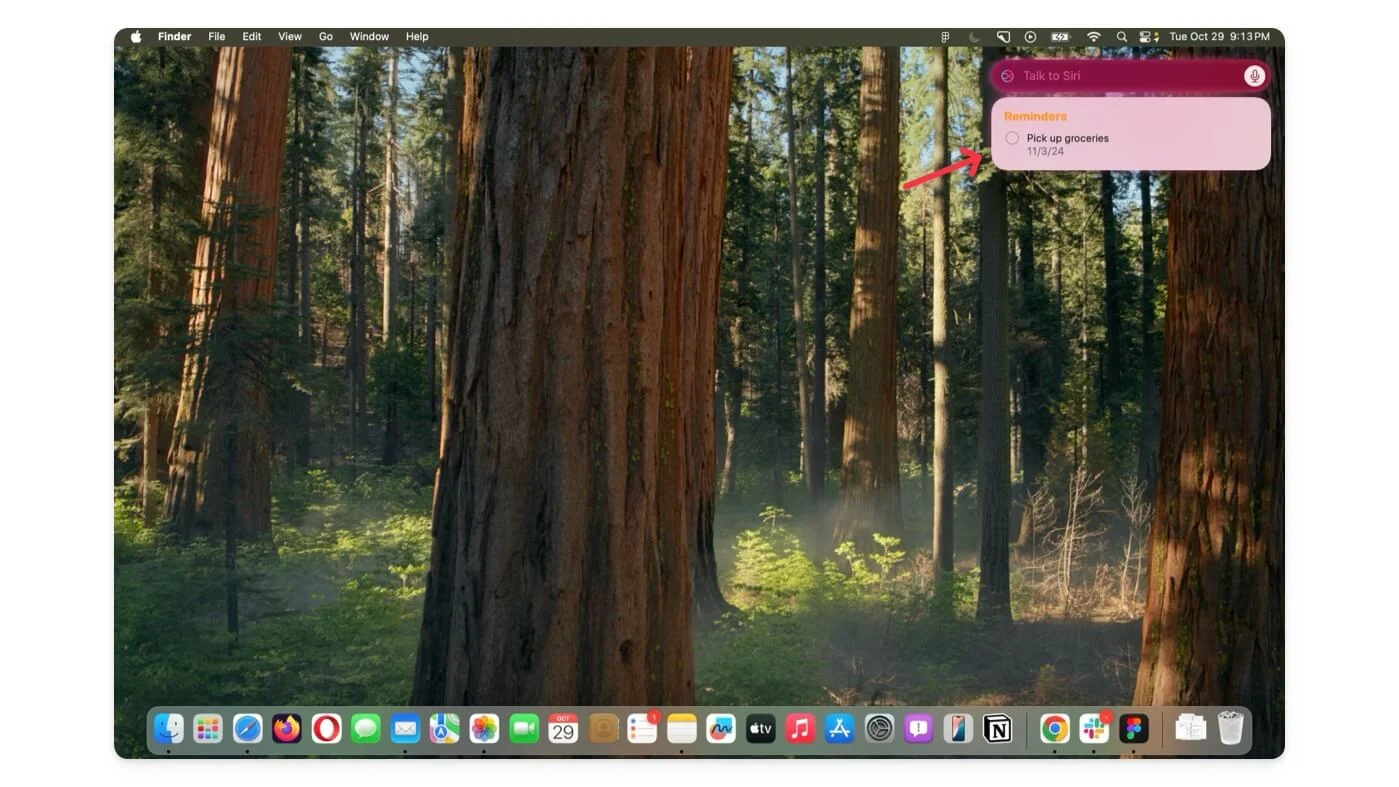
Enfin, vous pouvez utiliser Siri pour définir des rappels sur votre Mac. Oh attends, c'est tout. Siri n'est-il pas l'assistant IA le plus puissant et le plus avancé ? Eh bien, pas encore. La plupart des fonctionnalités avancées de Siri, telles que le contexte personnel et l'intégration de ChatGPT, arriveront plus tard cette année. Cependant, Siri est désormais plus efficace pour effectuer des tâches simples comme les rappels. De plus, si vous avez des questions sur les paramètres de votre système, vous pouvez utiliser la recherche Siri. Désormais, vous pouvez également taper Siri et obtenir des réponses instantanées.
Comment utiliser la dernière version de Siri sur Mac :
Pour utiliser Siri, lancez l'application à l'aide de Spotlight ou dites Hey Siri pour l'activer.
Boostez votre expérience Mac avec Apple Intelligence
Ce sont les meilleures fonctionnalités d’intelligence Apple que vous pouvez utiliser sur Mac. Parallèlement à cela, les mémos vocaux bénéficient également d'une transcription prise en charge, d'une recherche Spotlight améliorée avec apprentissage en profondeur, d'une numérisation de documents et d'une prise en charge OCR (reconnaissance optique de caractères) sur les applications de notes et de fichiers, d'actions contextuelles d'application, de rappels intelligents avec traitement du langage naturel, et plus encore. Toutes ces fonctionnalités s'exécutent localement sur votre Mac. Si vous ne voyez pas les fonctionnalités Apple Intelligence dans les paramètres, assurez-vous d'utiliser un Mac équipé d'un processeur M1 ou version ultérieure et de la dernière version de macOS Sequoia 15.1.
