7 façons de corriger l'erreur DNS_PROBE_FINISHED_NXDOMAIN dans Google Chrome
Publié: 2023-01-03L'erreur DNS_PROBE_FINISHED_NXDOMAIN dans le navigateur Google Chrome peut être une expérience frustrante et déroutante pour de nombreux utilisateurs. Cette erreur apparaît généralement lorsqu'un utilisateur tente d'accéder à un site Web, mais que le serveur DNS ne peut pas résoudre le nom de domaine.
L'erreur du navigateur peut être due à plusieurs raisons, telles qu'un nom de domaine mal saisi, le serveur du site Web en panne ou lorsque le serveur DNS ne peut pas résoudre le nom de domaine. Cet article fournira quelques étapes simples pour aider les utilisateurs à corriger cette erreur et à reprendre la navigation sur le Web.

Que signifie le code d'erreur DNS_PROBE_FINISHED_NXDOMAIN ?
L'erreur DNS_PROBE_FINISHED_NXDOMAIN dans Google Chrome indique que le nom de domaine est introuvable sur le serveur DNS. Cette erreur apparaît généralement lorsque vous essayez d'accéder à un site Web, mais le serveur DNS ne peut pas résoudre le nom de domaine.
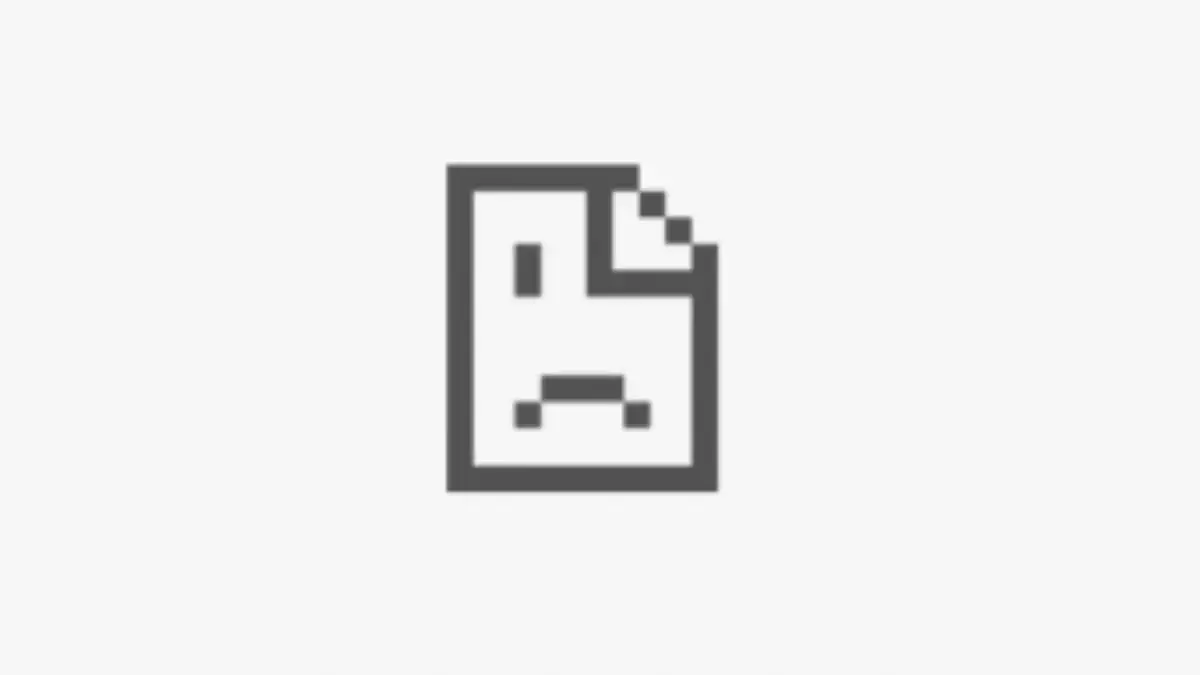
Un serveur DNS (Domain Name System) est un serveur qui traduit les noms de domaine lisibles par l'homme (tels que example.com) en adresses IP lisibles par machine (telles que 192.0.2.1). Cela permet aux utilisateurs d'accéder aux serveurs Web et à d'autres ressources Internet en tapant des noms de domaine faciles à mémoriser au lieu d'adresses IP difficiles à mémoriser.
Certaines causes de cette erreur sont hors de votre contrôle, mais vous pouvez résoudre le problème vous-même dans quelques cas. Voici ce que vous pouvez faire pour résoudre le problème systématiquement.
1. Réinitialisez votre connexion Internet
Essayez de déconnecter et de reconnecter votre routeur ou votre modem pour redémarrer votre connexion Internet. Voici les étapes à suivre :

- Localisez votre routeur ou modem et débranchez-le de la prise de courant.
- Attendez quelques minutes, puis rebranchez le routeur ou le modem.
- Attendez que le routeur ou le modem redémarre et établisse la connexion Internet.
- Enfin, essayez de réaccéder au site Web pour voir si l'erreur DNS_PROBE_FINISHED_NXDOMAIN a été résolue.
Si vous utilisez une connexion Wi-Fi, essayez de passer à une connexion filaire pour voir si cela fait une différence ou vice versa. Si un adaptateur spécifique vous pose ce problème, vous devrez peut-être effectuer une "réinitialisation Netsh Winsock" ou l'un des autres conseils de dépannage courants de l'adaptateur réseau.
2. Vérifiez votre fichier Localhosts
Vous avez peut-être utilisé le fichier des hôtes locaux pour spécifier les adresses IP que certains sites Web doivent utiliser. Chrome utilisera toujours les paramètres IP spécifiés dans le fichier localhosts, donc s'il est erroné ou est devenu obsolète, il peut générer une erreur. Reportez-vous à Qu'est-ce que Localhost et comment pouvez-vous l'utiliser ? Pour plus de détails sur la façon de vérifier le fichier pour les erreurs.
3. Désactivez votre VPN, antivirus ou pare-feu (ou modifiez-les)
Si vous avez un pare-feu actif (et vous devriez !), désactivez-le temporairement pour voir s'il est le coupable. Vérifiez ses paramètres pour voir s'il bloque des sites ou des domaines spécifiques. Il en va de même pour les logiciels antivirus, qui peuvent interférer avec certains sites Web. Si votre package antivirus bloque un site particulier, assurez-vous que le site est sûr et que vous saisissez correctement l'URL.
Vous pouvez également essayer de changer votre emplacement VPN si vous utilisez un VPN. Sinon, désactivez complètement votre VPN.
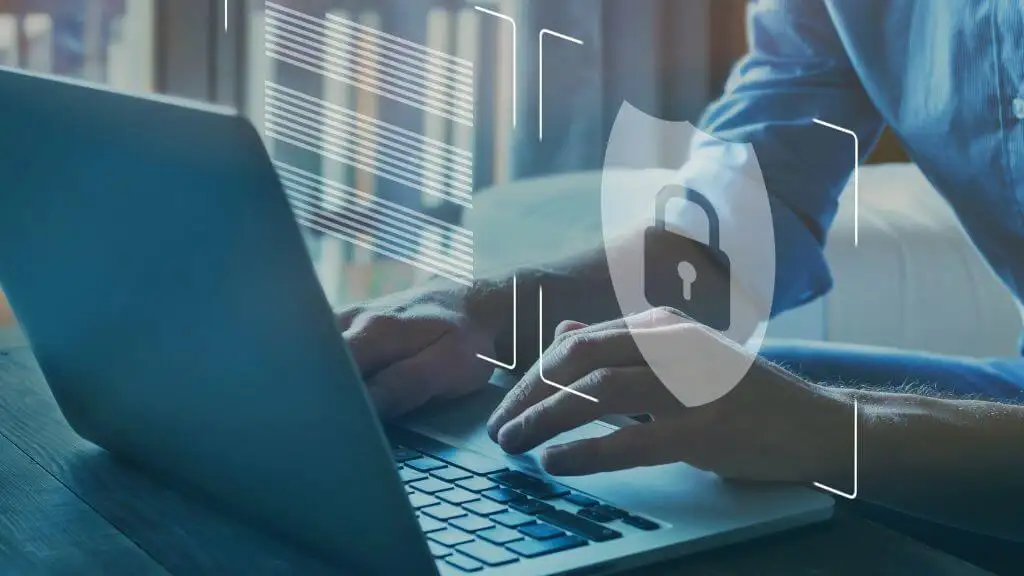
Lorsque vous utilisez un VPN, votre trafic Internet est acheminé via un serveur VPN avant d'atteindre sa destination. Cela peut parfois entraîner des problèmes avec DNS, tels que des recherches DNS lentes ou des erreurs DNS.
Cependant, il est important de noter que la désactivation de votre VPN désactivera également les avantages de sécurité et de confidentialité qu'il offre. Supposons que vous utilisiez un VPN pour des raisons de sécurité ou de confidentialité. Dans ce cas, vous ne devez le désactiver que si vous êtes sûr qu'il cause un problème de résolution DNS et si vous êtes prêt à sacrifier les avantages de sécurité et de confidentialité qu'il offre.
4. Videz votre cache DNS
Le cache DNS est une zone de stockage temporaire sur votre ordinateur qui contient des informations sur les sites Web récemment visités. Effacer votre cache DNS peut aider à résoudre les problèmes d'informations corrompues ou obsolètes pouvant être à l'origine de l'erreur.
Pour utiliser la commande flushdns sous Windows, vous pouvez suivre ces étapes :
- Ouvrez l' invite de commande sur votre ordinateur. Sélectionnez le bouton Démarrer et recherchez Invite de commandes ou CMD .
- Dans la fenêtre d'invite de commande, tapez : ipconfig /flushdns
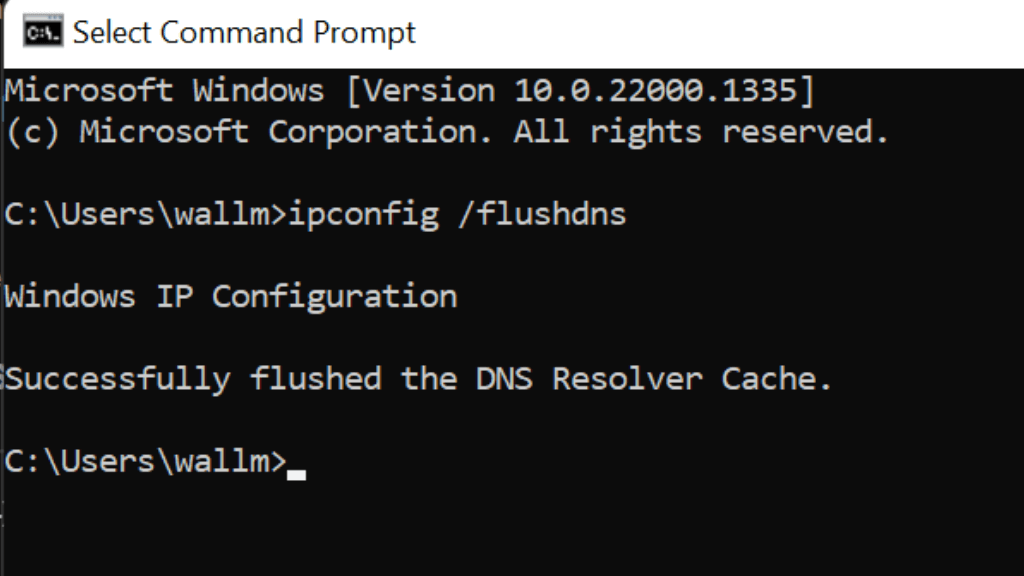
- Appuyez sur Entrée, ce qui videra le cache DNS de votre ordinateur, supprimera toutes les informations DNS stockées et résoudra tous les problèmes DNS que vous pourriez rencontrer.
- Si la commande flushdns a réussi, vous devriez voir un message indiquant "Vidage réussi du cache du résolveur DNS".
Vous pouvez fermer la fenêtre d'invite de commande lorsque vous avez terminé.
Tous les problèmes de DNS devraient être résolus maintenant. Le vidage du cache DNS n'affectera aucune connexion active, mais cela peut entraîner un retard temporaire lors de l'accès aux pages Web ou à d'autres ressources Internet pour la première fois après le vidage.
5. Utilisez un serveur DNS alternatif sur votre routeur
Votre fournisseur d'accès Internet propose généralement ses serveurs DNS, mais leur qualité et leur fiabilité peuvent varier. Souvent, la meilleure façon de corriger les erreurs DNS_PROBE_FINISHED_NXDOMAIN est d'utiliser un ensemble de serveurs différent.

Les adresses de serveur DNS suivantes sont de bonnes alternatives que vous pouvez utiliser :
- Serveur DNS public Google : 8.8.8.8 et 8.8.4.4
- DNS Cloudflare : 1.1.1.1 et 1.0.0.1
- OpenDNS : 208.67.222.222 et 208.67.220.220
- Quad9 : 9.9.9.9 et 149.112.112.112
- Comodo Secure DNS : 8.26.56.26 et 8.20.247.20
- Norton ConnectSafe : 199.85.126.10 et 199.85.127.10
Ces serveurs DNS sont gratuits et offrent un bon équilibre entre vitesse, sécurité et fiabilité. Vous pouvez utiliser n'importe lequel de ces serveurs DNS comme alternative à votre serveur DNS actuel. Cependant, il est important de noter que l'expérience de chaque utilisateur sera différente, vous pouvez donc essayer plusieurs serveurs DNS différents pour voir celui qui vous convient le mieux.
Pour changer de serveur DNS sur votre routeur, vous pouvez suivre ces étapes :
- Ouvrez un navigateur Web sur votre ordinateur et saisissez l'adresse IP de votre routeur dans la barre d'adresse. Il s'agit généralement de quelque chose comme 192.168.1.1 ou 192.168.0.1 , mais l'adresse exacte varie en fonction du modèle et des paramètres de votre routeur.
- Lorsque vous y êtes invité, entrez le nom d' utilisateur et le mot de passe de votre routeur. Vous pouvez trouver ces informations sur un autocollant au bas ou sur le côté de votre routeur ou dans la documentation fournie avec votre routeur.
- Après vous être connecté à votre routeur, recherchez une section Paramètres ou Configuration . Cela s'appellera généralement quelque chose comme "Avancé", "Paramètres" ou "Configuration", mais le nom exact variera en fonction du modèle et des paramètres de votre routeur.
- Dans la section des paramètres ou de la configuration, recherchez une option de paramètres DNS . Cela s'appellera généralement quelque chose comme "DNS", "Réseau" ou "Internet", mais le nom exact variera en fonction du modèle et des paramètres de votre routeur.
- Dans la section DNS ou paramètres réseau, vous devriez voir une option pour spécifier le serveur DNS que vous souhaitez utiliser. Cela peut être appelé « DNS principal » ou « DNS préféré », mais le nom exact varie en fonction du modèle et des paramètres de votre routeur.
- Entrez les adresses de serveur DNS que vous souhaitez utiliser dans les champs fournis. Il peut s'agir d'une seule adresse de serveur DNS ou de plusieurs serveurs DNS.
Si vous souhaitez simplement modifier les paramètres de votre serveur DNS pour Windows, voici comment :
- Ouvrez Panneau de configuration > Réseau et Internet > Centre Réseau et partage sur votre ordinateur. Vous pouvez le trouver en ouvrant le menu Démarrer et en recherchant Centre Réseau et partage .
- Sélectionnez Modifier les paramètres de l'adaptateur dans le menu de gauche.
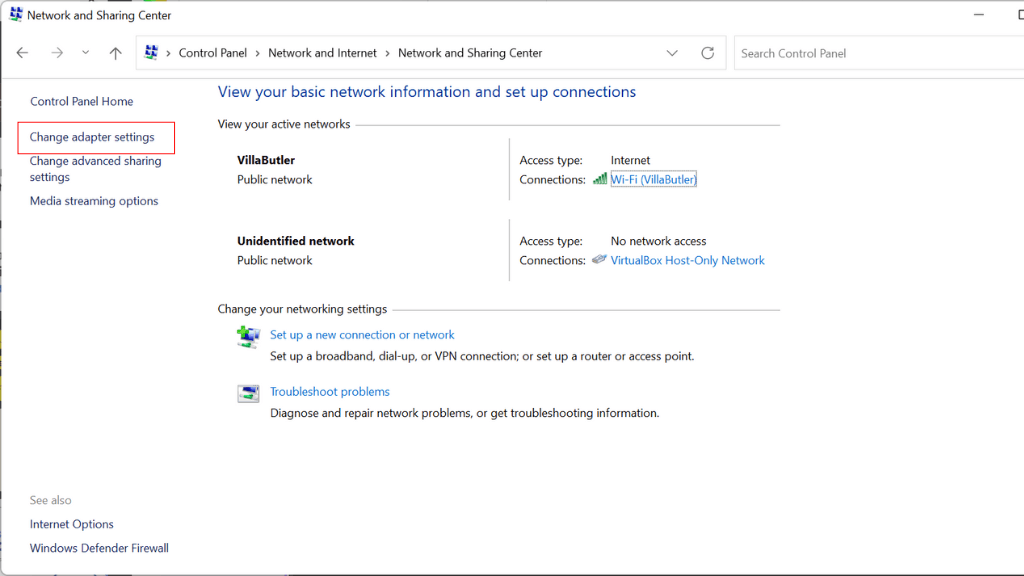
- Cliquez avec le bouton droit sur la carte réseau pour laquelle vous souhaitez modifier les serveurs DNS et sélectionnez Propriétés dans le menu.
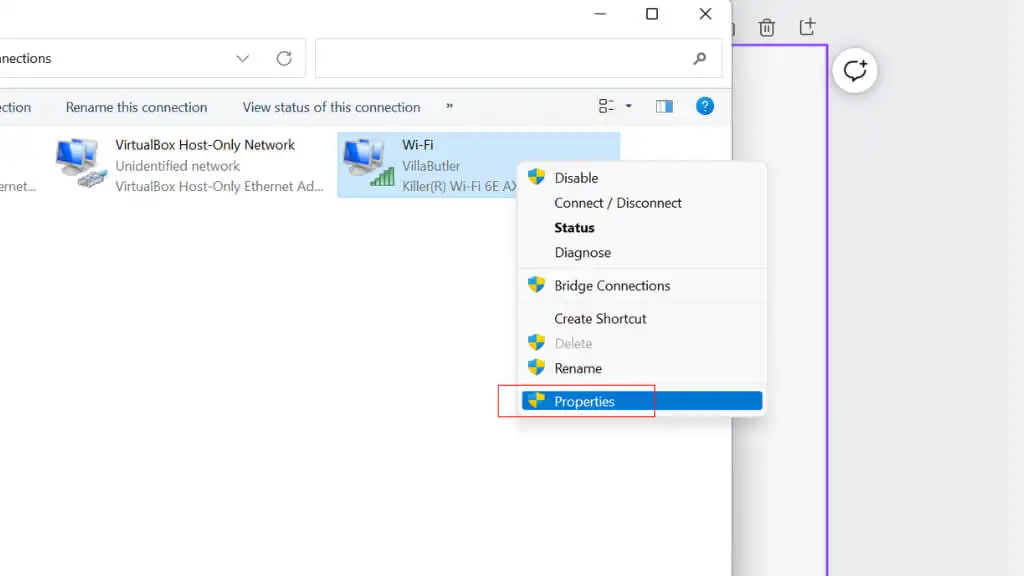
- Dans la fenêtre des propriétés de l'adaptateur réseau, sélectionnez Internet Protocol Version 4 (TCP/IP v4) et choisissez le bouton Propriétés .
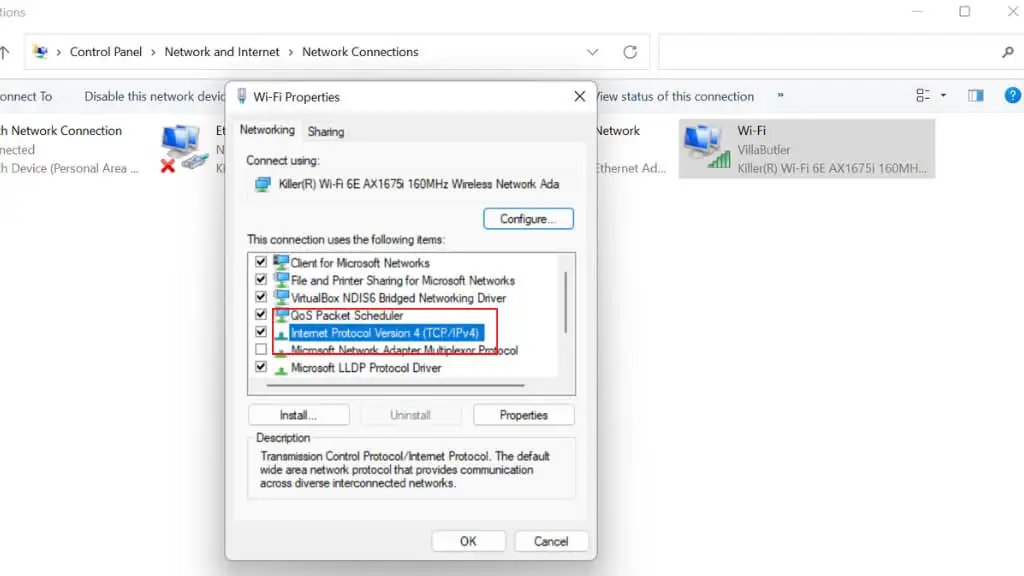
- Dans la fenêtre Propriétés du protocole Internet version 4 (TCP/IPv4), sélectionnez l'option Utiliser les adresses de serveur DNS suivantes .
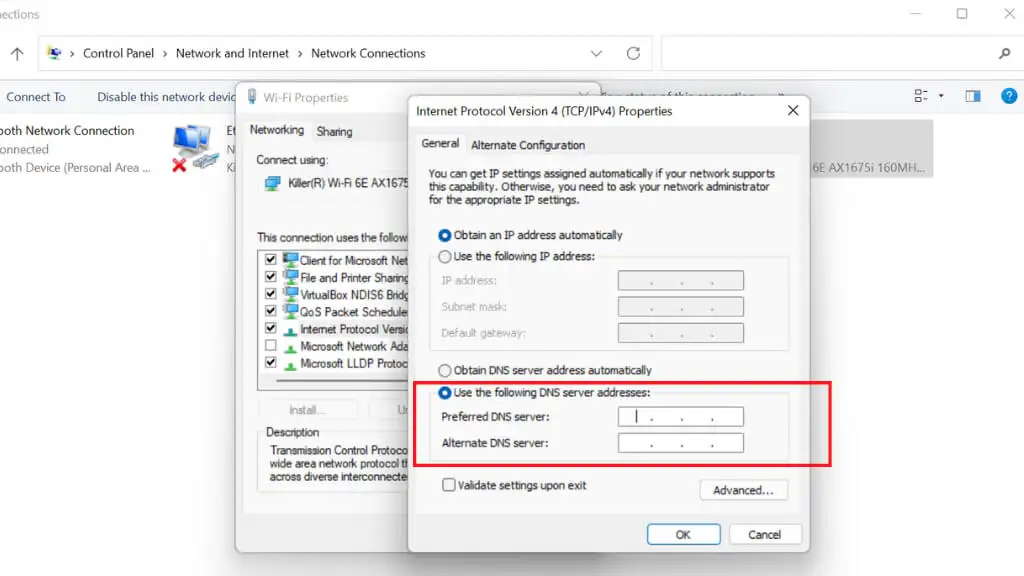
- Entrez les adresses de serveur DNS que vous souhaitez utiliser dans les champs Serveur DNS préféré et Serveur DNS alternatif .
- Sélectionnez le bouton OK pour enregistrer vos modifications.
- Fermez la fenêtre des propriétés de l'adaptateur réseau et la fenêtre Centre Réseau et partage.
Une fois ces étapes terminées, votre ordinateur utilisera les serveurs DNS spécifiés pour résoudre les noms de domaine. Vous devrez peut-être redémarrer votre ordinateur pour que les modifications prennent effet. Vous pouvez utiliser Mozilla Firefox ou Microsoft Edge comme navigateurs alternatifs jusqu'à ce que les erreurs spécifiques à Chrome soient résolues.
6. Réinitialiser les drapeaux Chrome
La réinitialisation des "drapeaux" de Chrome résout parfois les erreurs DNS. Pour réinitialiser les indicateurs Chrome à leurs valeurs par défaut, procédez comme suit :
- Dans la barre d'adresse de Chrome, saisissez chrome://flags et appuyez sur Entrée .
- Sur la page Expériences qui s'affiche, cliquez sur le bouton Réinitialiser tout en haut.
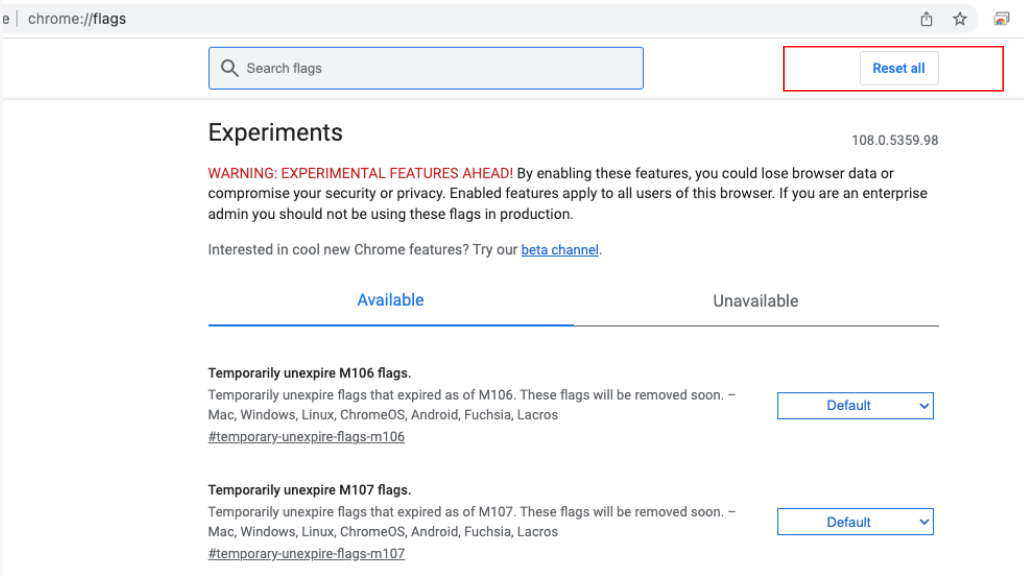
- Cela réinitialisera tous les indicateurs Chrome à leurs valeurs par défaut. Chrome peut supprimer certains indicateurs de la liste s'ils ne sont plus disponibles ou ont été supprimés de Chrome.
Les indicateurs de Chrome sont des fonctionnalités expérimentales qui n'ont pas été entièrement testées et peuvent comporter des bogues. La réinitialisation de ceux-ci peut aider à résoudre les problèmes que vous pouvez rencontrer avec Chrome, mais cela peut supprimer des fonctionnalités sur lesquelles vous comptez. Passez en revue la liste des drapeaux après les avoir réinitialisés. Les drapeaux sont également présents dans les versions iOS et Android du navigateur.
7. Entrez en contact avec votre FAI
Votre FAI peut avoir un site Web ou un tableau de bord utilisateur que vous pouvez visiter pour vérifier s'il y a des problèmes connus sur le réseau., Si vous obtenez l'erreur lors de l'utilisation d'une connexion Internet mais pas de l'autre, il s'agit probablement d'un problème du côté du FAI.
Si les canaux officiels du FAI ne mentionnent pas un tel problème, enregistrez un ticket d'assistance pour les informer du problème et obtenir une assistance directe.
