7 façons de récupérer sans effort des fichiers PowerPoint non enregistrés/supprimés
Publié: 2023-10-31Avez-vous déjà paniqué après avoir accidentellement supprimé ou échoué à enregistrer une présentation PowerPoint critique ? Même si la fonction de sauvegarde automatique est activée, une perte de données peut toujours se produire. La frustration est réelle, mais la solution l’est aussi. Dans cet article, nous plongerons dans le monde de la récupération PowerPoint et explorerons les méthodes qui peuvent remettre votre travail au bord du gouffre. Que vous ayez du mal à récupérer un fichier PowerPoint non enregistré et que vous en ayez accidentellement supprimé un, nous sommes là pour vous.
Partie 1 : Puis-je restaurer des fichiers PowerPoint non enregistrés ou supprimés ?
Sans aucun doute, la réponse est oui. Mais d'abord, vous devez vous assurer que la fonctionnalité d'enregistrement automatique de Microsoft Office est activée et que vous avez préalablement sauvegardé les fichiers supprimés dans un emplacement sûr.
Diverses raisons pour lesquelles vous pourriez avoir besoin de restaurer une présentation PowerPoint incluent :
- Vous avez accidentellement supprimé votre fichier PowerPoint.
- Votre ordinateur s'éteint de manière inattendue lorsque vous travaillez sur une présentation.
- Attaque de virus ou logiciel malveillant.
- Le logiciel que vous utilisez pour ouvrir et modifier la présentation plante ou se bloque.
- Dommages physiques au périphérique de stockage sur lequel votre présentation PowerPoint est stockée.
Partie 2 : Comment récupérer des fichiers PowerPoint supprimés ?
Solution 1 : vérifiez la corbeille
Lorsque vous essayez de récupérer des fichiers PowerPoint supprimés ou des fichiers supprimés, la première chose que vous faites habituellement est de vérifier la corbeille. Il sert d'emplacement de stockage temporaire pour les fichiers supprimés, vous permettant de les restaurer facilement si nécessaire. Voici comment:
Étape 1 : Ouvrez la « Corbeille » sur votre bureau.
Étape 2 : Recherchez le(s) fichier(s) que vous souhaitez restaurer dans la corbeille.
Étape 3 : Effectuez un clic droit sur le(s) fichier(s) et sélectionnez « Restaurer ».
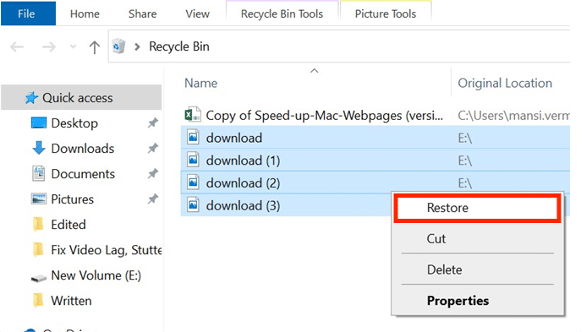
Solution 2 : utilisez un logiciel de récupération de données fiable
en ce qui concerne la récupération PowerPoint, nous recommandons fortement un logiciel professionnel de récupération de données. Ces outils tiers peuvent non seulement récupérer des fichiers PowerPoint supprimés sans aucune sauvegarde, mais peuvent également être facilement utilisés par des personnes n'ayant aucune expérience informatique. Il existe de nombreuses excellentes options logicielles de récupération de données disponibles sur le marché. Cependant, Tenorshare 4DDiG se démarque par son taux de réussite impressionnant et sa large compatibilité. Jetons un coup d'œil à ses principales caractéristiques :
- Applicable à tous les scénarios de perte de données, tels que la suppression accidentelle, le formatage, le crash du système, les attaques de virus, etc.
- Prend en charge la récupération de données à partir de plus de 2 000 types de supports de stockage, notamment Windows, Mac, cartes SD, disques durs externes, clés USB, etc.
- Permet aux utilisateurs de récupérer gratuitement des fichiers jusqu'à 100 Mo.
- Restaurez plus de 2 000 types de données, notamment PowerPoint, Word, Excel, des photos, des vidéos et bien plus encore.
Voici comment récupérer des fichiers PowerPoint supprimés avec Tenorshare 4DDiG :
Étape 1 : Installez et lancez 4DDiG Data Recovery sur votre Windows ou Mac. Pour commencer, sélectionnez l'emplacement où vous avez perdu vos fichiers PowerPoint dans la liste des disques durs. Vous pouvez également choisir les types de fichiers que vous souhaitez récupérer avant de commencer l'analyse.
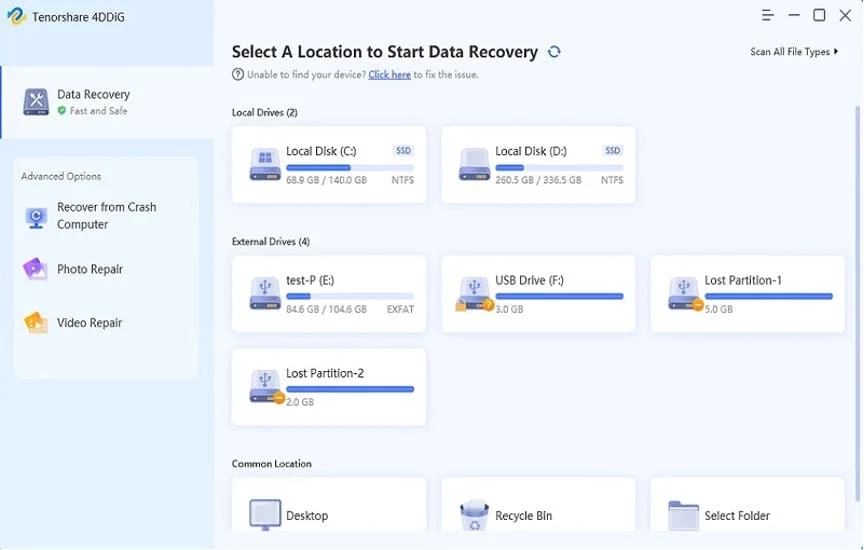
Étape 2 : Une fois que vous avez choisi l'emplacement, le logiciel recherchera vos données perdues. Vous pouvez arrêter ou mettre en pause l'analyse à tout moment. Dans les résultats, vous trouverez des catégories telles que les fichiers supprimés, les fichiers existants, l'emplacement perdu, les fichiers RAW et les fichiers de balises dans l'arborescence. La vue Fichier vous aide à voir différents types de fichiers tels que des photos, des vidéos, des documents, de l'audio et des e-mails.
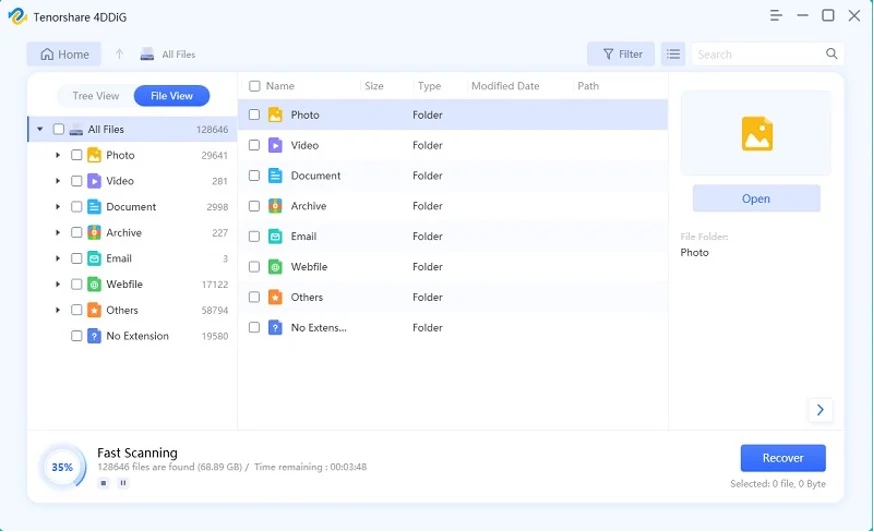
Étape 3 : Lorsque le logiciel trouve vos fichiers, vous pouvez les prévisualiser et les restaurer en cliquant sur le bouton « Récupérer ». Assurez-vous de sauvegarder les fichiers récupérés dans un emplacement différent pour éviter l'écrasement des données.
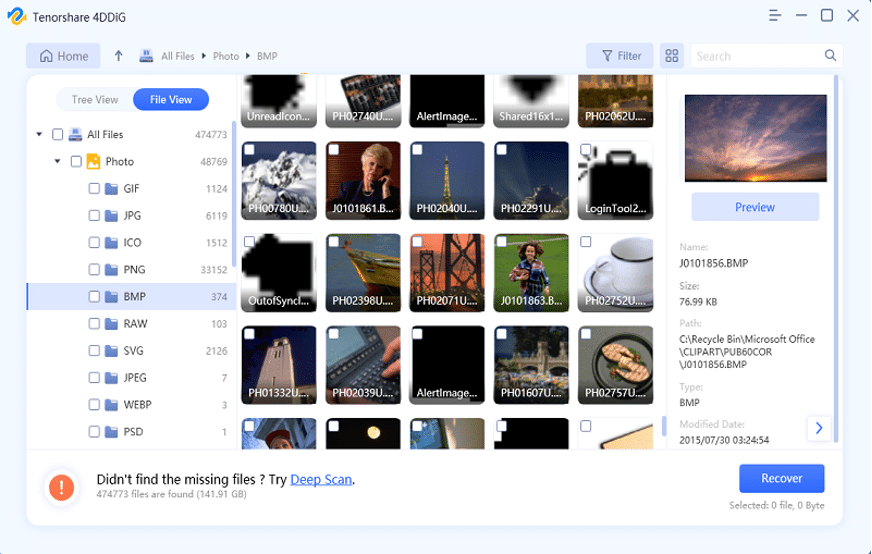
Solution 3 : historique des fichiers
La récupération de données peut être un processus simple si vous avez déjà utilisé l'historique des fichiers pour la sauvegarde. De plus, l'historique des fichiers préserve plusieurs versions de fichiers, vous permettant de restaurer vos fichiers PowerPoint à différents moments. Voici comment récupérer des fichiers PowerPoint supprimés en l'utilisant :
Étape 1 : cliquez avec le bouton droit sur le dossier contenant le(s) fichier(s) PowerPoint supprimés et sélectionnez "Restaurer les versions précédentes".
Étape 2 : Recherchez la version précédente contenant le fichier PowerPoint que vous souhaitez récupérer.
Étape 3 : Sélectionnez la version souhaitée, puis appuyez sur le bouton « Restaurer ».
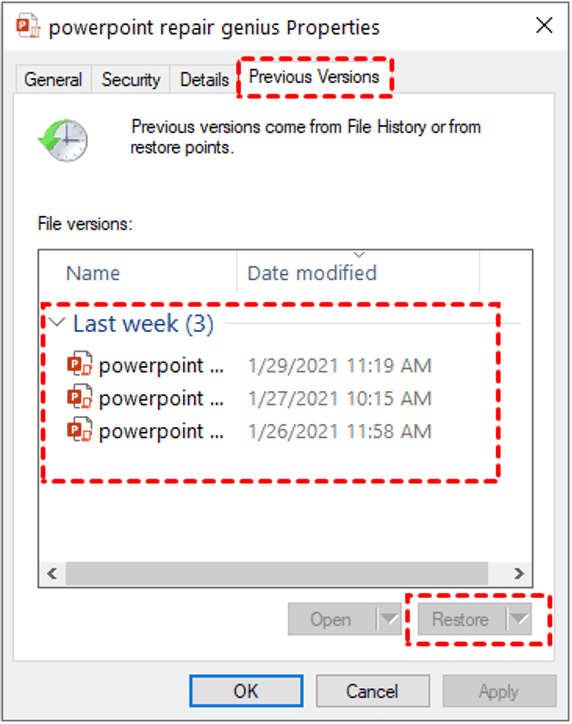
Solution 4 : sauvegarde Windows
Une autre méthode pour récupérer des fichiers PowerPoint supprimés consiste à utiliser une fonctionnalité appelée Sauvegarde Windows. Cet outil intégré peut sauvegarder vos fichiers sur des disques externes ou des périphériques de stockage connectés au réseau. Connectez votre lecteur de sauvegarde à l'ordinateur et suivez les étapes ci-dessous pour la récupération PowerPoint :
Étape 1 : Appuyez sur les touches Win + R de votre clavier pour ouvrir la boîte de dialogue « Exécuter », puis tapez « contrôle » et cliquez sur le bouton « OK » pour ouvrir le Panneau de configuration.
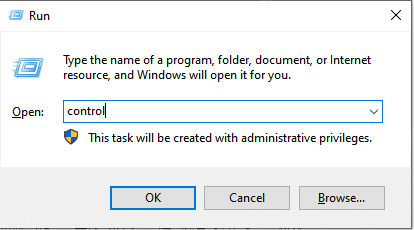

Étape 2 : Dans le Panneau de configuration, accédez à « Système et sécurité », puis sélectionnez « Sauvegarde et restauration (Windows 7) ».
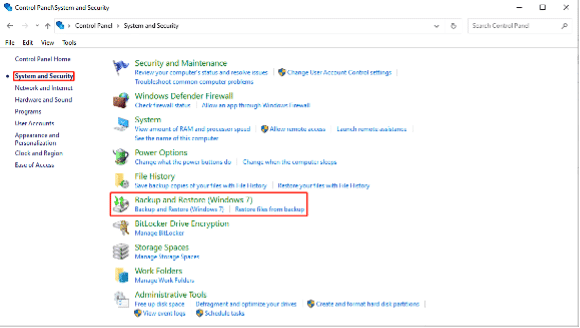
Étape 3 : Cliquez sur « Restaurer mes fichiers » dans la section « Restaurer ».
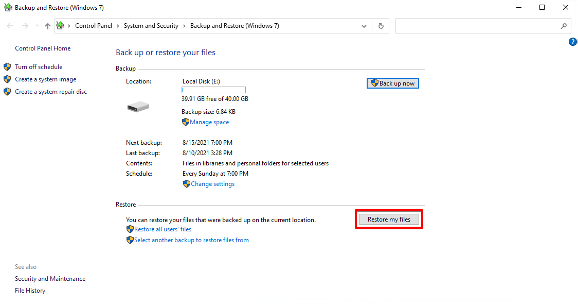
Étape 4 : Suivez les instructions à l'écran pour récupérer les fichiers supprimés de votre sauvegarde.
Voyons maintenant les moyens possibles pour récupérer des fichiers PowerPoint non enregistrés.
Partie 3 : Comment récupérer des fichiers PowerPoint non enregistrés ?
Solution 1 : utilisez la fonction de récupération automatique
Que vous ayez oublié de sauvegarder votre travail ou rencontré une panne du système qui vous a empêché d'enregistrer vos modifications, vous pouvez facilement récupérer des fichiers PowerPoint non enregistrés à l'aide de la fonction de récupération automatique. Il est disponible dans Microsoft PowerPoint 2010 et versions ultérieures. Voici comment faire:
Étape 1 : Lancez Microsoft PowerPoint. Ensuite, cliquez sur l'onglet « Fichier » et sélectionnez « Options ».
Étape 2 : Cliquez sur « Enregistrer » dans la barre latérale gauche. Si la récupération automatique a été activée, copiez le chemin à partir du champ « Emplacement du fichier de récupération automatique ».
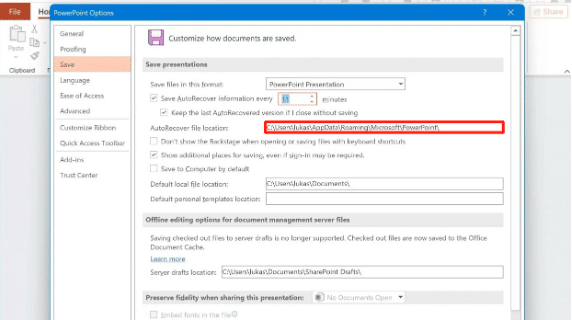
Étape 3 : Ouvrez l'Explorateur de fichiers en appuyant sur Win+E. Ensuite, collez le chemin dans la barre d'adresse et appuyez sur Entrée.
Étape 4 : Recherchez les fichiers PowerPoint non enregistrés dans le dossier.
Solution 2 : récupérer des présentations non enregistrées
Si la méthode ci-dessus ne parvient pas à récupérer les fichiers PowerPoint non enregistrés, vous pouvez accéder à l'option « Récupérer les présentations non enregistrées ». Pour ce faire, procédez comme suit :
Étape 1 : Ouvrez Microsoft PowerPoint. Ensuite, cliquez sur « Fichier » et sélectionnez « Ouvrir ».
Étape 2 : Au bas de la boîte de dialogue Ouvrir, vous verrez un menu déroulant intitulé « Récupérer les présentations non enregistrées ». Clique dessus.
Étape 3 : Une liste des présentations non enregistrées apparaîtra. Recherchez celui que vous souhaitez récupérer et enregistrez-le.
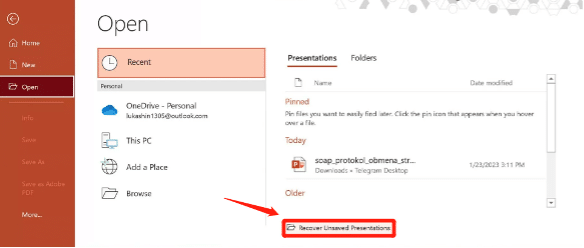
Solution 3 : accédez au dossier des fichiers temporaires
Le dossier Fichiers temporaires est une bonne source pour récupérer des fichiers PowerPoint non enregistrés. Lorsque vous traitez une présentation PowerPoint, l'application crée souvent automatiquement des fichiers temporaires pour faciliter la sauvegarde et la récupération. Voici comment retrouver vos présentations non enregistrées dans ce dossier :
Étape 1 : Appuyez sur Win + R pour ouvrir la boîte de dialogue Exécuter. Ensuite, tapez %temp% et appuyez sur Entrée pour ouvrir le dossier Fichiers temporaires.
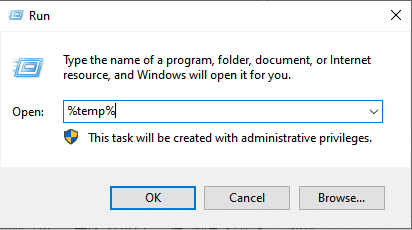
Étape 2 : Dans ce dossier, vous pouvez filtrer les résultats pour rechercher des fichiers PowerPoint en utilisant les extensions suivantes :
- Pour trouver des fichiers PPTX, recherchez *.pptx.
- Pour trouver des fichiers PPT, recherchez *.ppt.
- Pour rechercher des fichiers PowerPoint temporaires, recherchez ppt*.tmp.
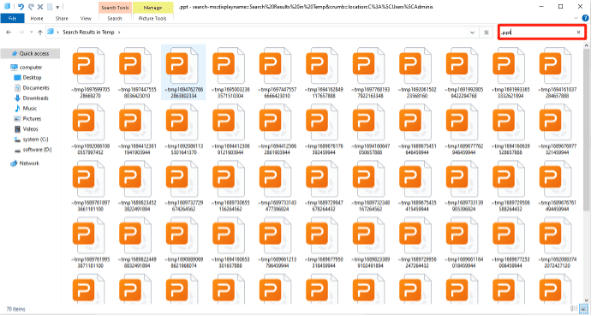
Étape 3 : Une fois que vous avez localisé le fichier que vous souhaitez récupérer, vous pouvez simplement le copier vers un autre emplacement, le renommer avec l'extension correcte (.pptx ou .ppt), puis l'ouvrir dans PowerPoint.
Réflexions finales sur la récupération PowerPoint
Désormais, vous pouvez dire adieu aux soucis liés à la récupération de présentations PowerPoint non enregistrées/supprimées. Dans un monde numérique en évolution rapide, la perte de données est un phénomène courant. Des sauvegardes régulières garantissent la sécurité de vos présentations PowerPoint critiques, même face à des défis inattendus.
Comment récupérer des fichiers PowerPoint non enregistrés/supprimés
Q1 : Comment récupérer un fichier PPT corrompu ?
Si vous avez activé la fonctionnalité d'enregistrement automatique ou de récupération automatique dans PowerPoint, vous trouverez peut-être une copie de sauvegarde du fichier corrompu. Vous pouvez également essayer d'utiliser un outil de réparation intégré pour réparer votre fichier corrompu. Ouvrez PowerPoint, allez dans « Fichier » > « Ouvrir », recherchez votre fichier corrompu et cliquez sur la flèche déroulante à côté du bouton « Ouvrir ». Choisissez « Ouvrir et réparer ».
Q2 : Où sont stockés les fichiers PowerPoint temporaires ?
Pour les fenêtres:
Les fichiers PowerPoint temporaires sont souvent stockés dans un dossier situé à l'emplacement :
C:\Users\<Votre nom d'utilisateur>\AppData\Local\Temp
Pour Mac:
Les fichiers PowerPoint temporaires peuvent être trouvés à un emplacement similaire. Vous pouvez y accéder par :
1.Ouvrez le Finder et cliquez sur « Go » dans la barre de menu.
2.Sélectionnez « Aller au dossier… »
3.Entrez le chemin suivant :
~/Bibliothèque/Containers/com.microsoft.Powerpoint/Data/Library/Preferences/AutoRecovery/
Q3 : PowerPoint enregistre-t-il automatiquement ?
Oui, PowerPoint dispose d'une fonction de sauvegarde automatique qui enregistre automatiquement votre présentation à intervalles réguliers. Cette fonctionnalité est conçue pour vous aider à récupérer votre travail en cas de panne de PowerPoint ou si votre ordinateur s'éteint de manière inattendue. Pour l'activer, cliquez sur « Fichier », puis choisissez « Options » et sous « Enregistrer les présentations », cochez l'option « Informations d'enregistrement et de récupération automatiques ».
