7 façons d'enregistrer une image à partir de Google Docs
Publié: 2022-04-03Lorsque vous cliquez avec le bouton droit sur une image sur une page Web, vous trouverez une option pour télécharger l'image sur votre appareil. De nombreux outils d'édition de texte fournissent également des options ou des boutons clairs pour télécharger des images. Les choses fonctionnent différemment dans Google Docs. L'enregistrement d'images à partir d'un document Google est une telle tâche casse-tête.
Dans ce guide, nous vous montrerons comment enregistrer une image de Google Docs sur des appareils mobiles (Android et iOS) et des ordinateurs. Vous apprendrez également à extraire des images en masse ou multiples d'un document en un seul téléchargement.
Remarque : Les captures d'écran Web de ce didacticiel ont été capturées sur un ordinateur Mac. Cependant, les méthodes et les étapes sont les mêmes sur les appareils Windows.
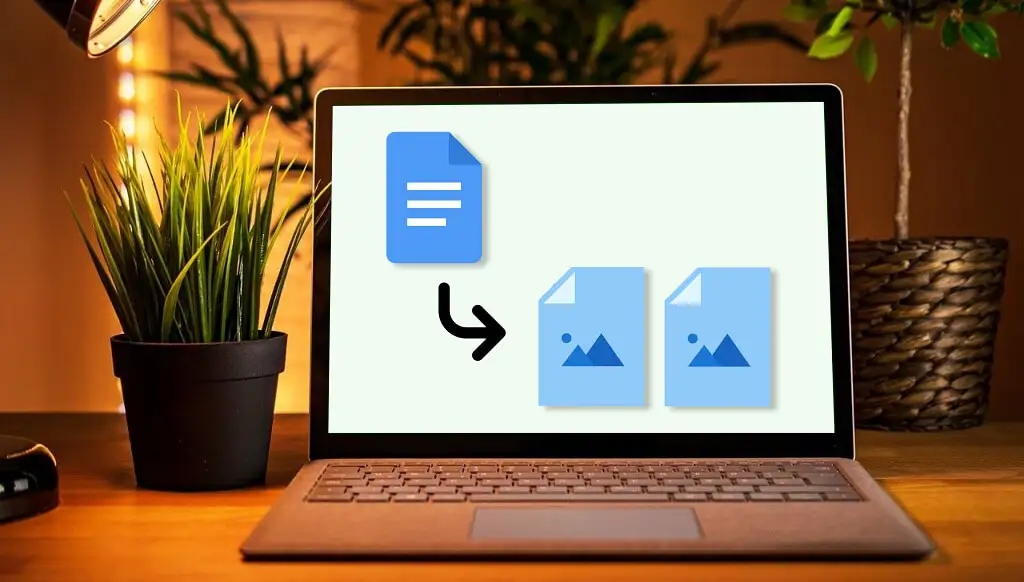
1. Comment enregistrer des images de Google Doc sur iPhone
Tout ce dont vous avez besoin est l'application Google Docs et l'application Notes. Voici comment procéder :
- Ouvrez le document dans l'application Google Docs. Appuyez longuement sur l'image que vous souhaitez enregistrer, relâchez votre doigt et sélectionnez Copier .
- Ouvrez l'application Notes et collez l'image dans une note nouvelle ou préexistante. Tapez et maintenez un espace vide dans la note et sélectionnez Coller .
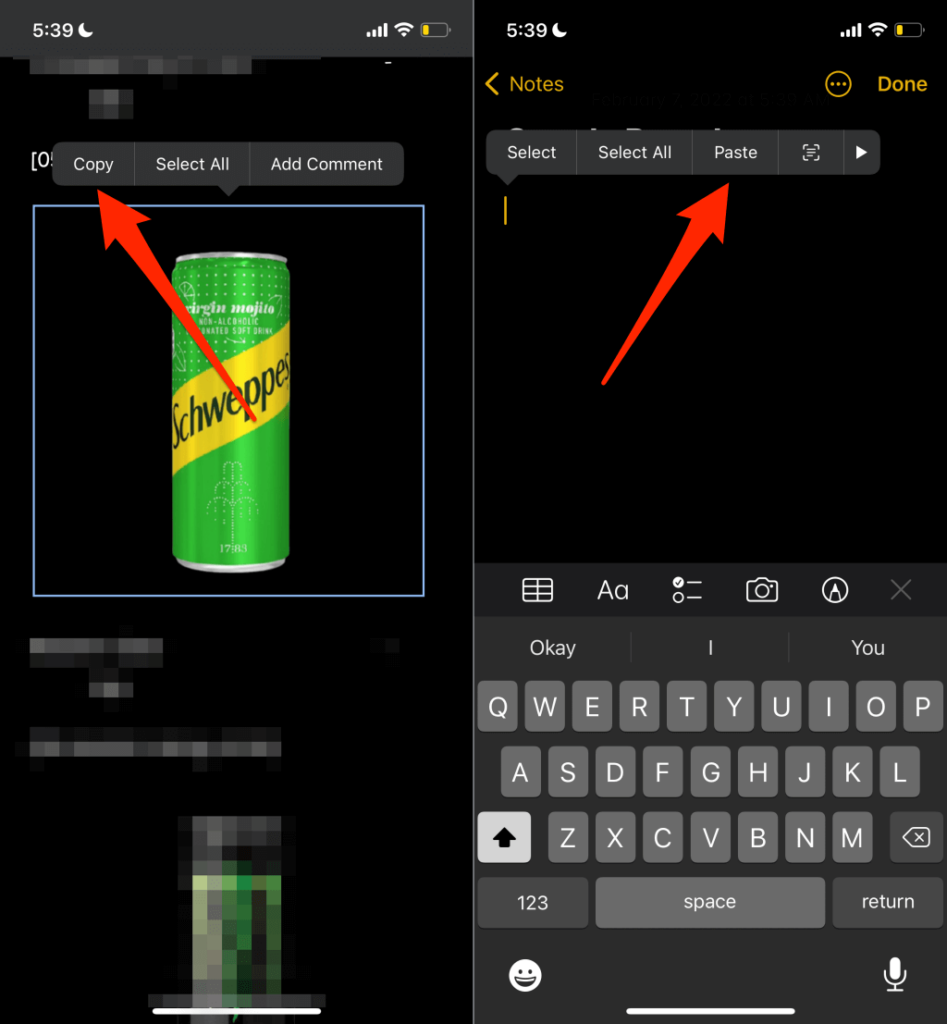
- Appuyez sur l'image, sélectionnez l' icône de partage dans le coin inférieur gauche et sélectionnez Enregistrer l'image .
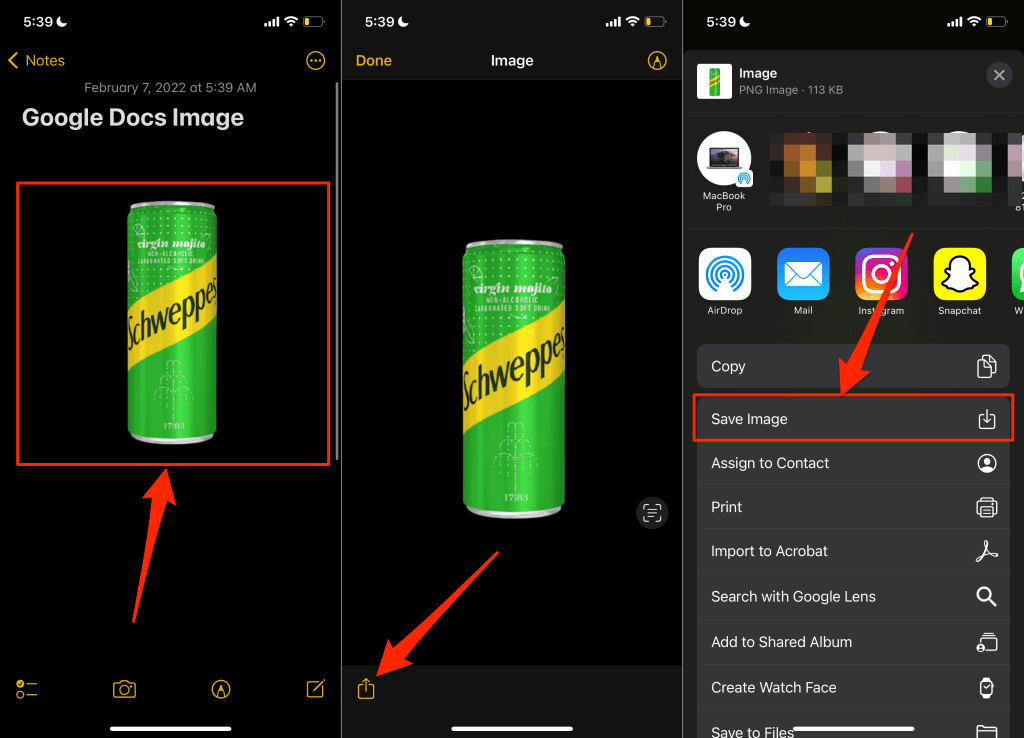
Cela téléchargera l'image sur votre iPhone ou iPad et vous devriez voir l'image dans l'application Photos.
2. Enregistrer les images Google Docs sur Android
Contrairement à iOS, vous ne pouvez pas (actuellement) enregistrer une image individuelle à partir d'un document dans l'application Google Docs. Vous devrez télécharger toutes les images du document sur le stockage de votre appareil via Google Drive.
- Ouvrez l'application Google Docs, appuyez sur l'icône de menu sur le document et sélectionnez Envoyer une copie .
- Sélectionnez Page Web (.html, compressé) et appuyez sur OK .
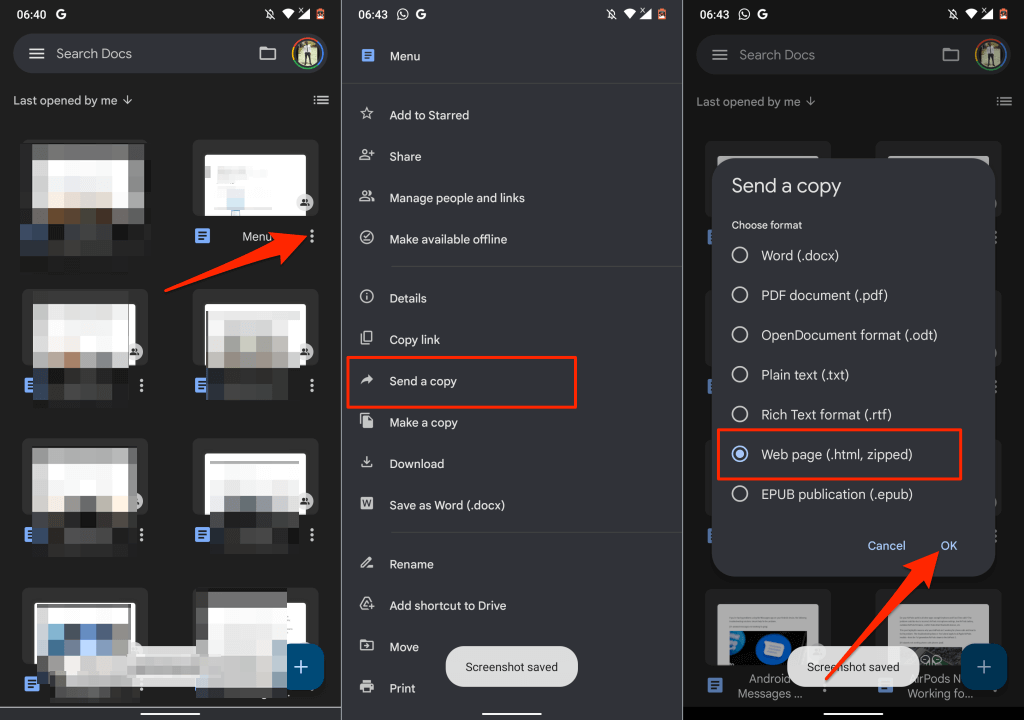
- Sélectionnez Drive dans le menu de partage pour télécharger le fichier image compressé sur votre compte Google Drive.
- Donnez au document un nom approprié, sélectionnez le dossier Drive dans lequel vous souhaitez enregistrer le fichier, puis appuyez sur Enregistrer .
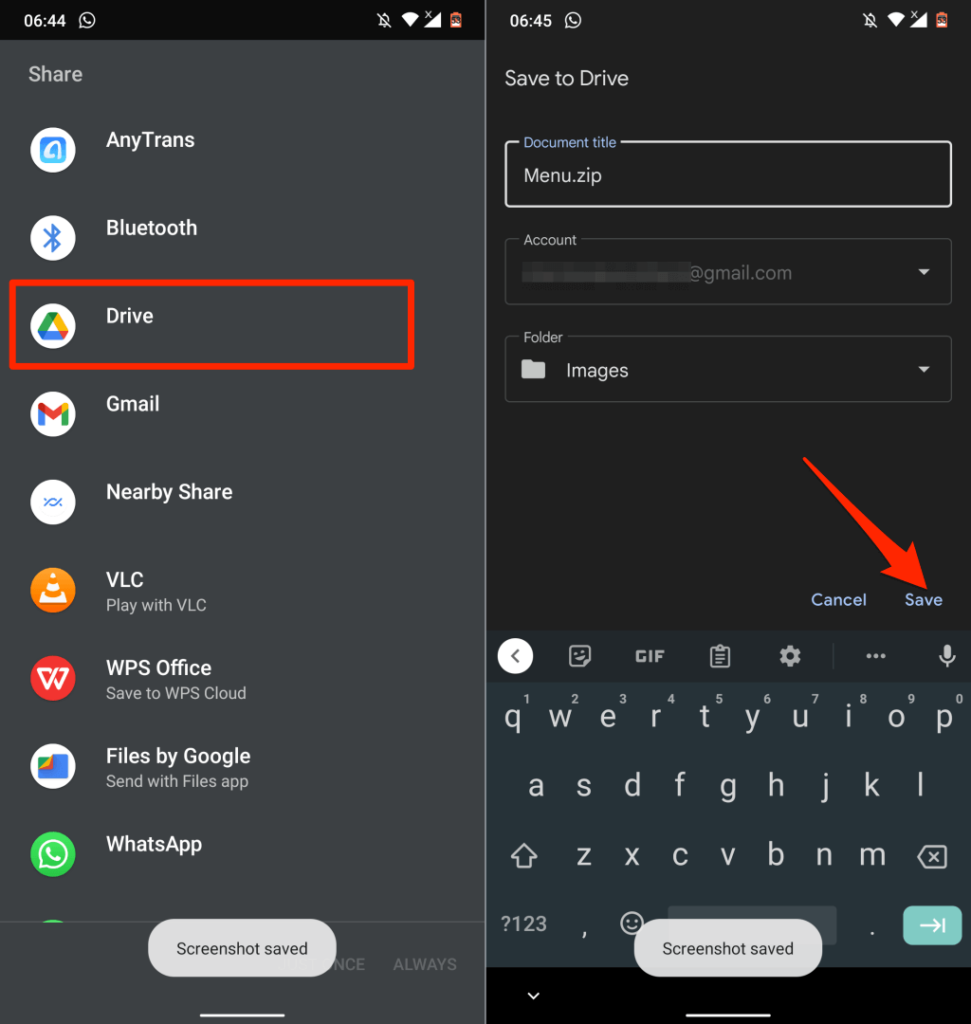
- Lorsque le téléchargement est terminé, localisez le fichier dans votre compte Drive, appuyez sur l' icône de menu , puis sélectionnez Télécharger .
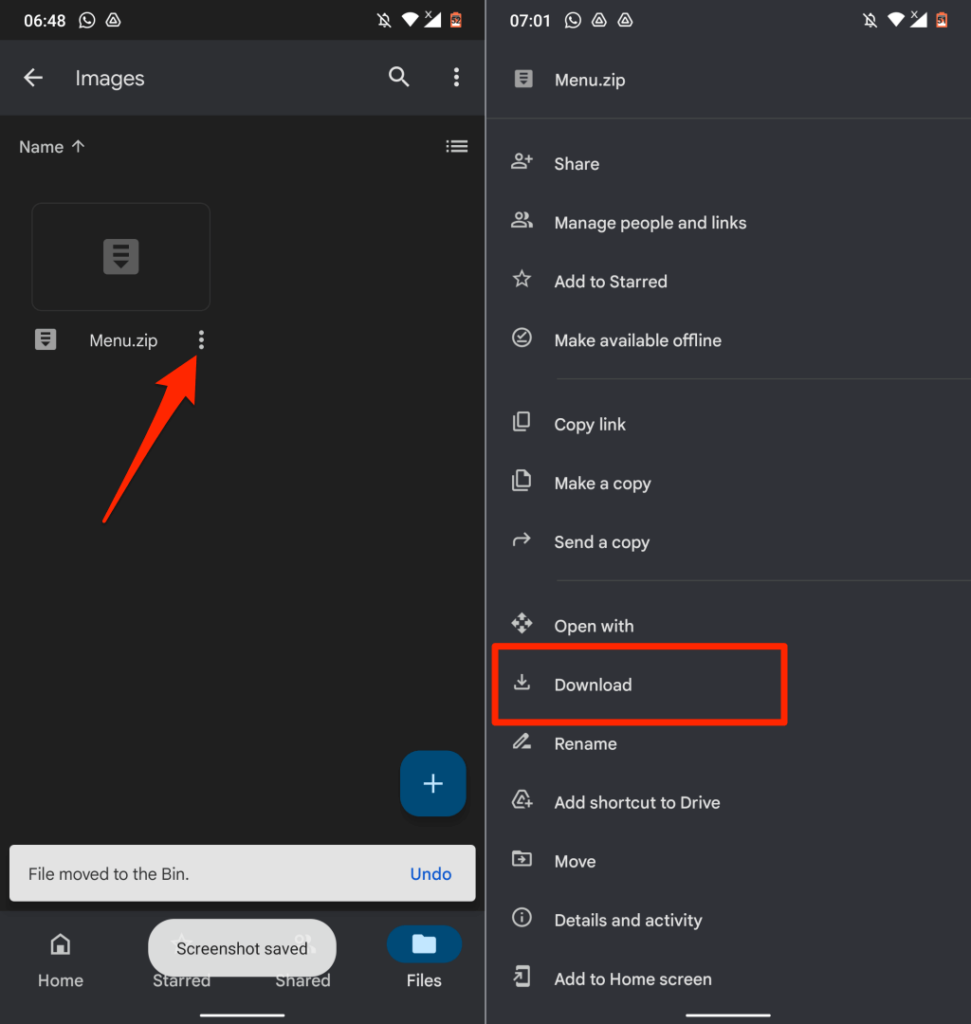
- Ouvrez le fichier dans l'application Fichiers ou dans tout gestionnaire de fichiers tiers et extrayez les images du fichier zip.
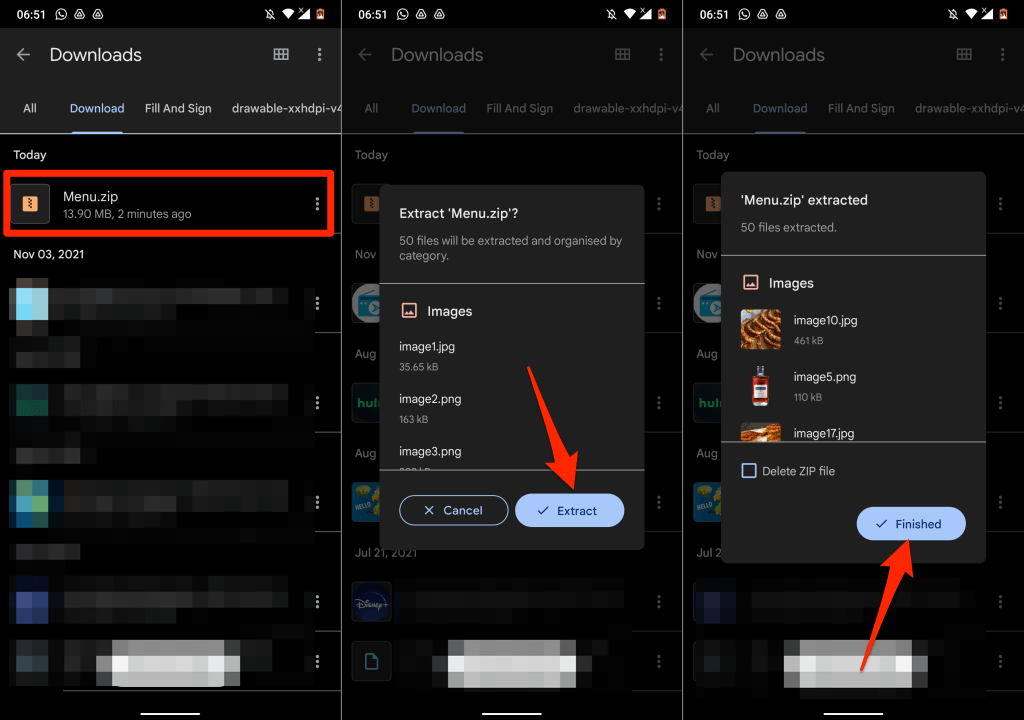
Vous avez enregistré avec succès des images dans le document Google Docs sur votre appareil Android.
3. Enregistrer des images à partir de Google Docs à l'aide de Google Keep
Google Keep est l'un des nombreux modules complémentaires Google intégrés à Google Docs. Le module complémentaire permet principalement aux utilisateurs d'insérer des notes Google Keep dans un document et d'enregistrer des extraits d'un document sous forme de note.
Google Keep fournit également une solution de contournement astucieuse pour enregistrer des images dans un document ou une présentation Google Docs.
- Ouvrez le document, cliquez avec le bouton droit sur l'image que vous souhaitez enregistrer et sélectionnez Enregistrer pour conserver .
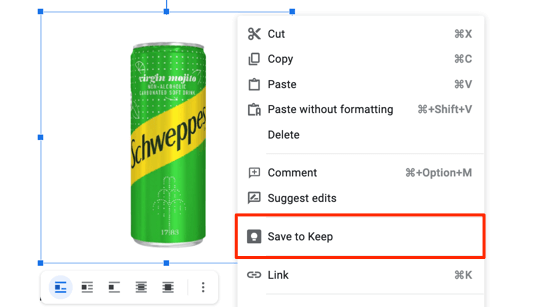
Dans la barre latérale droite, Google Docs créera un fichier Note avec l'image sélectionnée comme contenu.
- Cliquez avec le bouton droit sur l'image et sélectionnez Enregistrer l'image sous .
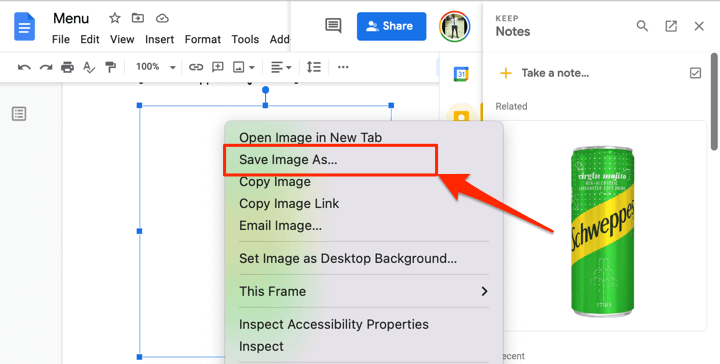
- Donnez un nom de fichier à l'image et sélectionnez Enregistrer .
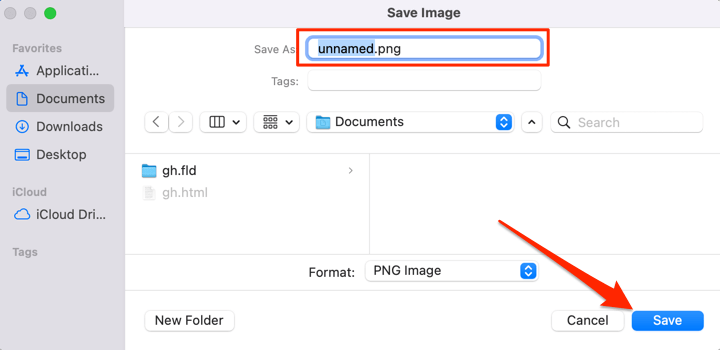
Supprimez l'image de votre bloc-notes Google Keep après l'avoir enregistrée sur votre ordinateur.
- Passez votre souris sur l'image de la section Google Keep et sélectionnez l' icône de menu à trois points .
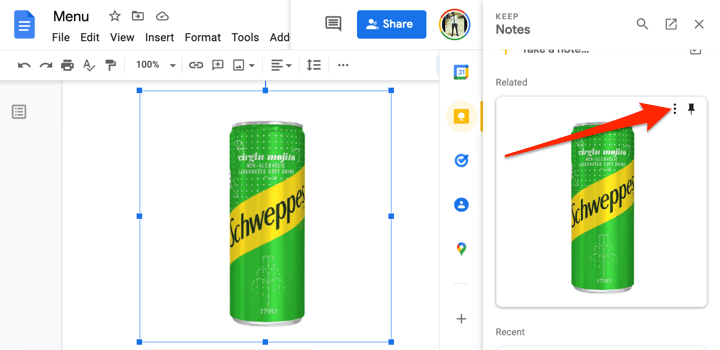
- Sélectionnez Supprimer pour supprimer l'image de Google Keep.
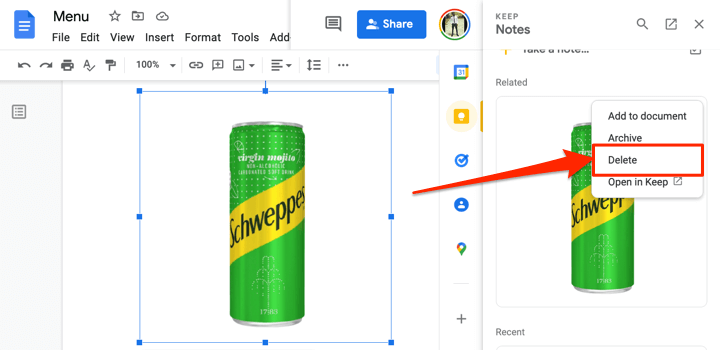
4. Extrayez toutes les images en tant que fichier de page Web
Vous souhaitez télécharger toutes les images d'un fichier Google Docs en une seule fois ? Enregistrer le fichier en tant que page Web HTML fera l'affaire. L'opération exporte le document dans un fichier ZIP avec deux éléments : un fichier texte HTML et un dossier contenant toutes les images du document.
- Ouvrez le fichier Google Docs, sélectionnez Fichier dans la barre d'outils, sélectionnez Télécharger , puis sélectionnez Page Web (.html, compressé) .
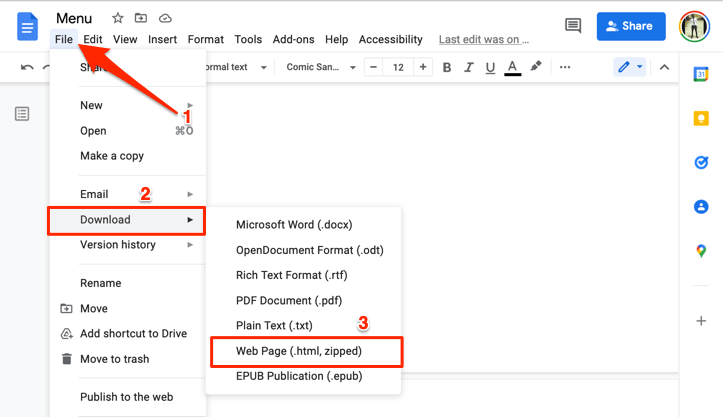
- Enregistrez le fichier ZIP sur votre ordinateur et décompressez-le pour extraire les dossiers intégrés.
- Ouvrez le dossier (décompressé) et ouvrez le dossier images pour afficher toutes les images dans le fichier Google Docs.
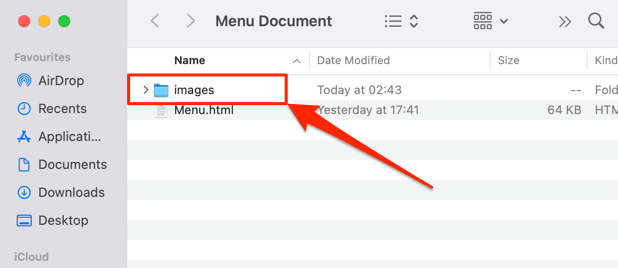
Notez que les images du dossier ne sont pas organisées dans l'ordre dans lequel elles apparaissent dans le document Google. De même, les images ne portent pas leurs noms d'origine. Ils se voient attribuer un nom d'image aléatoire et un numéro généré aléatoirement par Google.
5. Enregistrer les images Google Docs à l'aide de Microsoft Word
Exportez le fichier Google Docs en tant que document Word et extrayez les images du document sur votre ordinateur.
- Ouvrez le fichier Google Docs, sélectionnez Fichier dans la barre d'outils, sélectionnez Télécharger et sélectionnez Microsoft Word (.docx) .
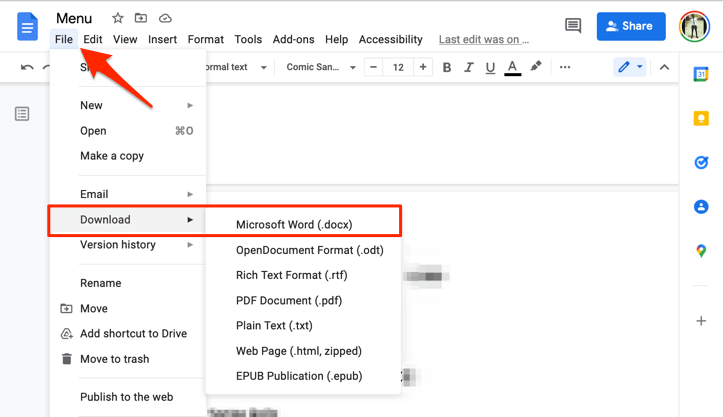
- Enregistrez le document Word sur votre ordinateur et ouvrez-le à l'aide de Microsoft Word une fois le téléchargement terminé.
- Pour enregistrer une image du document, cliquez avec le bouton droit sur l'image et sélectionnez Enregistrer en tant qu'image .
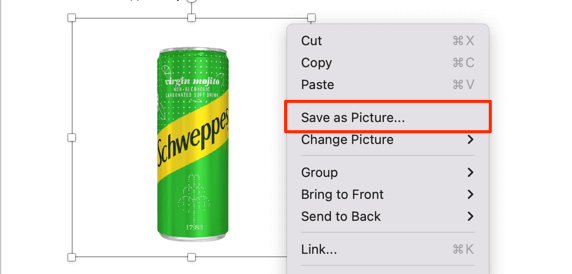
- Renommez le fichier image (si vous le souhaitez) et sélectionnez un emplacement de stockage. Microsoft Word vous permet également d'enregistrer l'image dans différents formats : PNG, JPEG, BMP ou GIF. Sélectionnez votre format d'image préféré dans le menu déroulant "Enregistrer en tant que type", puis sélectionnez Enregistrer .
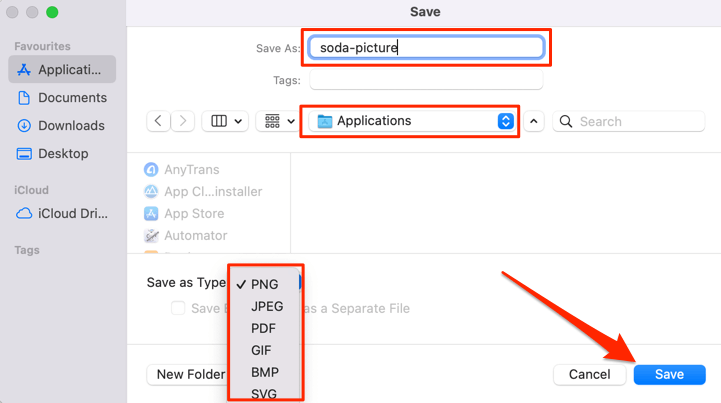
- Pour enregistrer toutes les images du document, sélectionnez Fichier dans la barre de menus, puis sélectionnez Enregistrer sous .
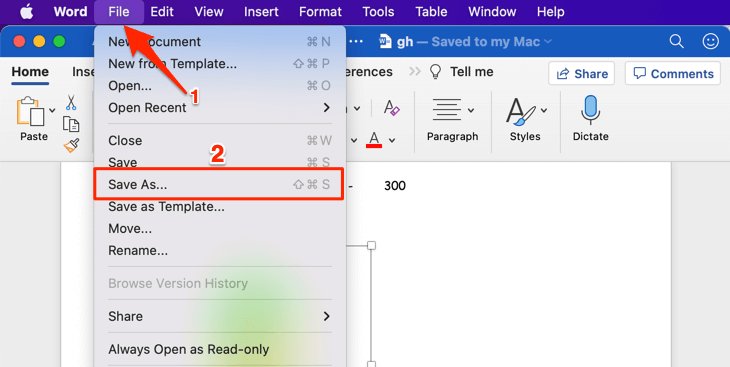
- Sélectionnez le menu déroulant Format de fichier et sélectionnez Page Web (.htm) .
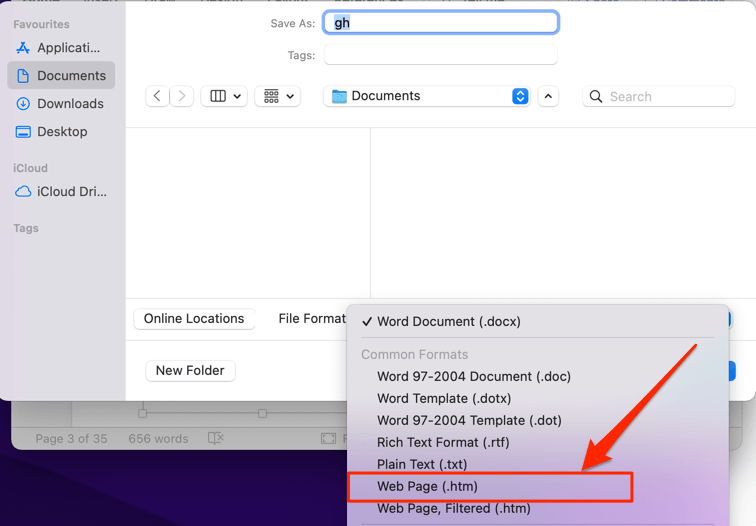
- Choisissez un emplacement de stockage et sélectionnez Enregistrer . Dirigez-vous vers l'emplacement où le fichier HTML est enregistré et ouvrez le dossier avec un nom correspondant.
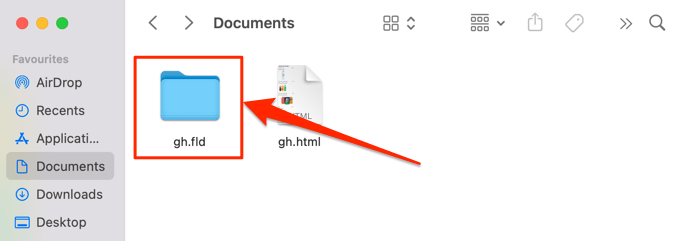
Vous trouverez toutes les images du document Word dans le dossier image, organisées dans l'ordre dans lequel elles apparaissent dans le document, mais avec des noms de fichiers générés de manière aléatoire.

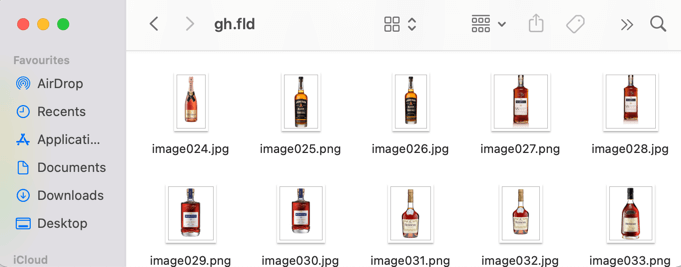
6. Utilisez l'astuce "Publier sur le Web"
Google Docs dispose d'une fonctionnalité qui vous permet de publier une copie de votre fichier Google Docs sous la forme d'une page Web légère. Si vous avez besoin de télécharger des images sélectionnées à partir d'un document, utilisez la fonctionnalité "Publier sur le Web" de Google Docs à votre avantage.
L'astuce consiste à créer une copie Web du fichier et à télécharger la ou les images à partir de la page Web du fichier. Très facile.
- Ouvrez le fichier Google Docs, sélectionnez Fichier dans la barre d'outils, puis sélectionnez Publier sur le Web .
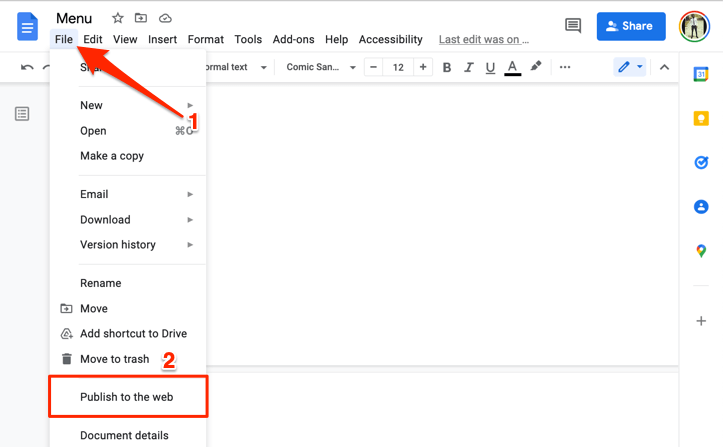
- Sélectionnez le bouton Publier .
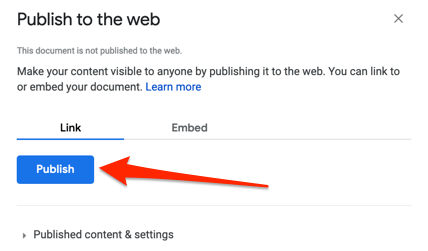
- Sélectionnez OK dans la fenêtre contextuelle.
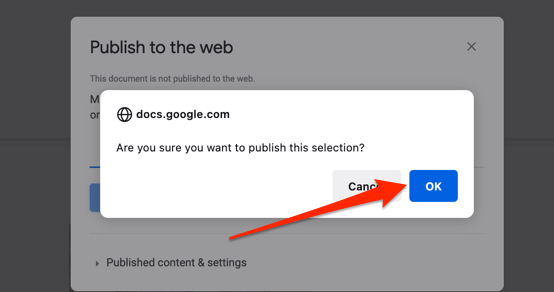
- Copiez l'URL Web du document et ouvrez le lien dans un nouvel onglet.
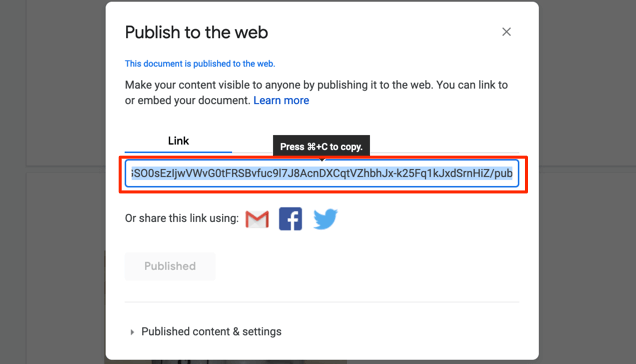
- Faites un clic droit sur l'image que vous souhaitez enregistrer et sélectionnez Enregistrer l'image sous ou Enregistrer l'image .
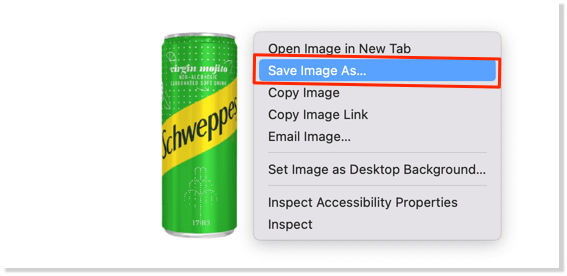
- Renommez l'image (si vous le souhaitez), sélectionnez un emplacement de stockage préféré sur votre ordinateur, puis sélectionnez Enregistrer .
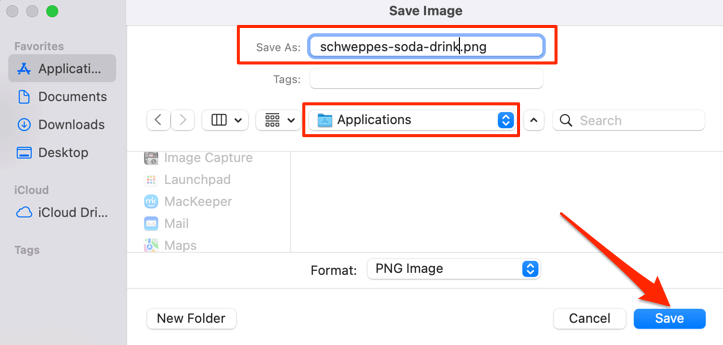
Une bonne chose à propos de cette méthode est qu'elle conserve le nom d'origine de la ou des images, il est donc facile d'identifier les images enregistrées. De plus, cela vous évite d'avoir à renommer des images, surtout si le document contient de nombreuses images.
7. Modules complémentaires tiers
"Image Extractor & Remover" est un module complémentaire populaire de Google Docs qui permet aux utilisateurs d'enregistrer des images à partir de documents Google. Bien qu'il soit pratique à utiliser, les autorisations de l'application sont exagérées. Ce module complémentaire nécessite l'accès à vos fichiers Google Drive et aux informations personnelles de votre compte Google.
Vous devez également lui accorder l'autorisation d'afficher, de modifier et de supprimer vos fichiers Google Drive. C'est trop de données/d'accès pour la fonctionnalité qu'il offre. L'échange n'en vaut pas la peine.
Mais si vous êtes d'accord avec ces autorisations ou si vous êtes d'humeur à expérimenter, voici comment installer le module complémentaire.
- Sélectionnez Modules complémentaires dans la barre d'outils et sélectionnez Obtenir des modules complémentaires .
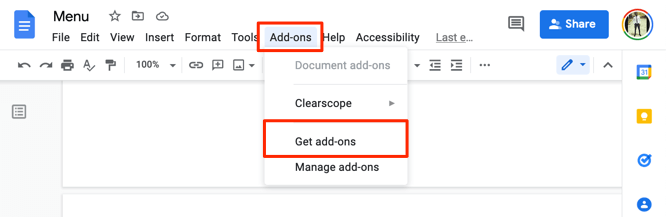
- Tapez extracteur d'image dans la barre de recherche et sélectionnez Image Extractor & Remover dans les suggestions.
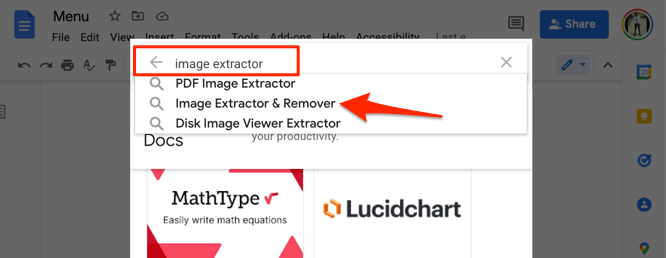
- Sélectionnez l'application Images Extractor & Remover .
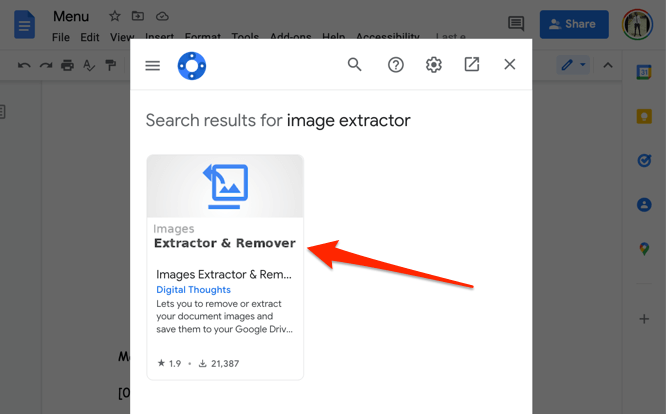
- Sélectionnez Installer pour ajouter l'outil à Google Docs. Vous devriez vérifier l'autorisation du module complémentaire dans l'onglet "Autorisations". De même, rendez-vous dans la section "Avis" pour lire l'expérience des autres utilisateurs avant d'installer le module complémentaire.
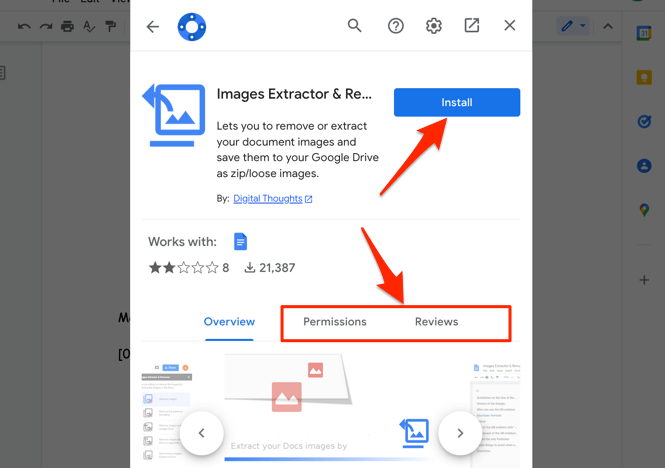
Parlons qualité d'image
D'après nos expériences, les images téléchargées à l'aide de ces méthodes ont conservé la même taille, la même dimension et la même qualité que l'image d'origine téléchargée dans le document Google. Nous avons téléchargé environ 50 images dans un document, les avons toutes téléchargées à nouveau et les avons comparées avec les copies originales que nous avons téléchargées.
Il n'y a eu aucune réduction de la qualité ou de la taille de l'image, à la fois sur mobile et sur ordinateur. Cependant, il convient de préciser que la modification d'une image dans Google Docs affectera la taille et la qualité du téléchargement. Par exemple, recadrer une image réduira sa dimension et sa taille.
Laissons-nous avec une dernière astuce pour enregistrer des images à partir de Google Docs. Téléchargez le document au format PDF et extrayez les images du fichier PDF. Je vous en prie .
