76 raccourcis clavier Adobe Photoshop les plus utiles
Publié: 2023-04-27Adobe Photoshop est l'un des programmes de conception et de graphisme les plus puissants disponibles, mais il peut être difficile d'apprendre tous les trucs et astuces qui facilitent et accélèrent vos tâches d'édition. C'est pourquoi connaître les raccourcis clavier d'Adobe Photoshop est essentiel ! Les raccourcis clavier vous permettent d'éviter les clics sans fin et la navigation dans les menus, rationalisant votre flux de travail afin que vous puissiez accomplir plus de travail en moins de temps.

Au lieu de mémoriser tous les raccourcis clavier Photoshop nécessaires, vous pouvez enregistrer cet article et l'utiliser comme aide-mémoire chaque fois que nécessaire. Gardez à l'esprit que dans la plupart des cas, les raccourcis pour les utilisateurs Windows et Mac sont les mêmes. Mais dans certains cas, ils peuvent être différents. Si tel est le cas, l'article répertorie les deux variantes. Celui pour macOS sera affiché entre parenthèses.
Assurez-vous également de consulter nos articles sur les meilleurs raccourcis clavier Word et les meilleurs raccourcis clavier Excel pour une augmentation complète de la productivité.
Préparation de votre travail
Avant de commencer à travailler dans Photoshop, vous souhaiterez peut-être préparer l'image ou le canevas. Cela vous aidera à améliorer votre flux de travail. La préparation d'un document Photoshop devrait être une seconde nature pour vous si vous utilisez souvent le logiciel, mais l'utilisation de raccourcis clavier vous fait gagner du temps. Au lieu de perdre du temps à trouver les bons outils, appuyez sur quelques boutons de votre clavier pour modifier la taille de l'image, effectuer un zoom avant ou arrière et redimensionner votre image. Voici les raccourcis les plus élémentaires qui vous aideront à préparer votre travail dans Photoshop :
| Préparation de votre travail | ||
| Action | les fenêtres | macOS |
| Modifier la taille de l'image | CTRL + Alt + i | Commande + Option + i |
| Modifier la taille du canevas | CTRL + Alt + c | Commande + Option + c |
| Agrandir | CTRL + + | Commande + + |
| Dézoomer | CTRL + – | Commande + - |
| Mettre à l'échelle proportionnellement | Maintenez la touche Maj enfoncée tout en sélectionnant un objet | |
| Mise à l'échelle en place | Maintenez Maj + Alt (option) tout en sélectionnant un objet | |
| Afficher les règles | CTRL + r | Commande + r |
| Afficher/masquer la grille | CTRL + ' | Commande + ' |
Sélection d'outils
Les outils avec lesquels vous travaillez dans Photoshop sont regroupés. Chaque groupe d'outils a des fonctions différentes. Par exemple, sous le groupe Sélection d'objets, vous aurez des options pour effectuer une sélection rapide ou pour utiliser un outil de baguette magique.
Chaque outil a un raccourci clavier, et voici la liste des plus couramment utilisés :
| Sélection d'outils | |||||
| Outil de déplacement | v | Outil de sélection de chemin Outil de sélection directe | un | ||
| Outil de sélection d'objet Outil de sélection rapide | w | Outil à main | h | ||
| Outil Rectangle de sélection Outil de sélection elliptique | m | Vue en rotation | r | ||
| lasso Outil Lasso polygonal | je | Outil plume Outil Plume libre | p | ||
| Outil Pipette Outil Échantillonneur de couleurs | je | Outil Cloner le tampon Outil Tampon de motif | s | ||
| Outil de recadrage Outil de recadrage en perspective | c | Outil d'esquive Outil de gravure | o | ||
| Outil pour effacer Outil Gomme d'arrière-plan | e | Outil Zoom | z | ||
| Rectangle Rectangle arrondi | tu | Défaut Couleurs de premier plan/d'arrière-plan | d | ||
| Outil Texte horizontal Outil Texte vertical | t | Changer les couleurs de premier plan/arrière-plan | X | ||
| Outil Pinceau Outil crayon | b | Basculer les modes de masque rapide | q | ||
| Outil Pinceau d'historique Outil Pinceau histoire de l'art | y | Changer le mode d'écran | F | ||
| Outil Correcteur ponctuel Outil Pinceau de correction | j | ||||
| Outil gradient Outil pot de peinture | g |
Remarque : ces raccourcis rapides sont les mêmes pour les utilisateurs Windows et macOS.

L'outil Pinceau
Le pinceau est l'un des outils les plus couramment utilisés dans Adobe Photoshop pour des raisons évidentes.
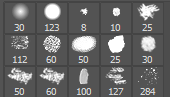
Utilisez ces raccourcis pour modifier la taille, la forme et la transparence des coups de pinceau.
| L'outil Pinceau | |
| Augmenter la taille | ] |
| Réduire la taille | [ |
| Augmente la dureté de la brosse | } |
| Diminuer la dureté de la brosse | { |
| Sélectionnez le style de pinceau précédent ou suivant | , ou . |
| Afficher un réticule précis pour les pinceaux | Verrouillage des majuscules Aussi Shift + Capslock |
| Basculer l'option aérographe | Maj + Alt + p (Maj + Option + p sur Mac) |
L'outil Marquee
Faire des sélections rapides et simples dans Photoshop est facile. Mais l'outil Marquee est capable de bien plus qu'un simple glisser-déposer. Utilisez-le pour sélectionner des éléments individuels dans votre image ou l'ensemble du graphique. Après avoir fait une sélection appropriée, vous pouvez facilement la copier, la couper et la coller dans un autre endroit, document ou même calque.
Voici quelques-uns des raccourcis de l'outil Marquee couramment utilisés. Mais d'abord, appuyez sur M sur votre clavier pour sélectionner l'outil.
| L'outil Marquee | ||
| les fenêtres | macOS | |
| Basculer entre l'outil Tranche et l'outil de sélection de tranche | CTRL | Commande |
| Dessiner une tranche carrée | Maj + glisser la souris | Maj + glisser la souris |
| Dessinez du centre vers l'extérieur | Alt + faire glisser la souris | Option + faire glisser la souris |
| Dessinez une tranche carrée du centre vers l'extérieur | Maj + Alt + glisser la souris | Maj + Option + faire glisser la souris |
| Repositionner la tranche lors de sa création | Barre d'espace + glisser la souris | Barre d'espace + glisser la souris |
Options de fusion
Les modes de fusion amélioreront l'apparence de vos graphiques ou de l'image sur laquelle vous travaillez. Ils déterminent comment les couleurs se mélangent entre les calques. Certaines des options de fusion apportent des modifications subtiles, tandis que d'autres peuvent modifier radicalement l'impression visuelle de vos graphiques.
Pour sélectionner l'option de fusion, accédez au menu de la barre supérieure de Photoshop et sélectionnez Calque > Style de calque > Options de fusion .
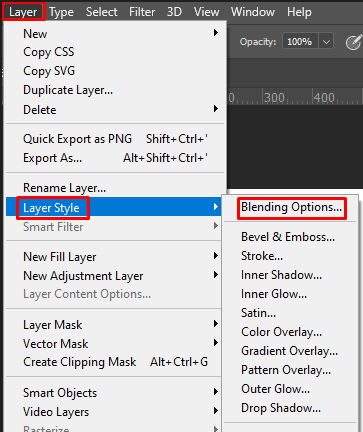
Alternativement, vous pouvez double-cliquer sur n'importe quel calque et cela fera apparaître les options pour ce calque particulier. Vous y trouverez des options de mélange.
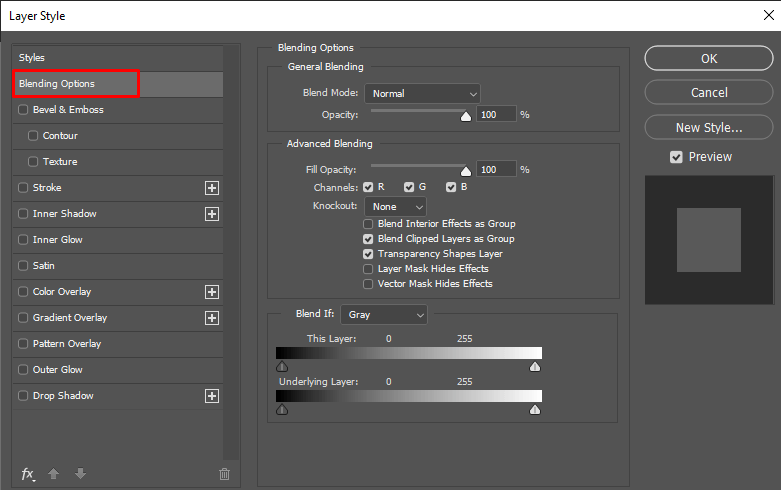
Une fois que vous avez ouvert les options de fusion, vous pouvez utiliser les raccourcis suivants. Mais n'oubliez pas de sélectionner d'abord l'outil de déplacement (v), puis de cliquer sur le calque que vous souhaitez manipuler avec les options de fusion.
| Options de fusion | ||
| les fenêtres | macOS | |
| Basculer différents modes de fusion | Maj + + et Maj + – | Maj + + et Maj + – |
| Mode normal | Maj + Alt + n | Maj + Option + n |
| Dissoudre | Maj + Alt + i | Maj + Option + i |
| Assombrir | Maj + Alt + k | Maj + Option + k |
| Alléger | Maj + Alt + g | Maj + Option + g |
| Multiplier | Maj + Alt + m | Maj + Option + m |
| Recouvrir | Maj + Alt + o | Maj + Option + o |
| Teinte | Maj + Alt + u | Maj + Option + u |
| Saturation | Maj + Alt + t | Maj + Option + t |
| Luminosité | Maj + Alt + y | Maj + Option + y |
Travailler avec des calques et des objets
Manipuler certains objets dans votre graphique, ou même plusieurs couches, peut être un travail intimidant. Mais ces raccourcis rendent tout cela si facile. Ce sont également quelques-uns des raccourcis les plus couramment utilisés dans Photoshop par les professionnels et les débutants.
| Manipulation d'objets et de calques | ||
| les fenêtres | macOS | |
| Sélectionner tous les objets | CTRL + un | Commande + un |
| Désélectionner les objets sélectionnés | CTRL + d | Commande + d |
| Inverser la sélection | Maj + CTRL + i | Maj + Commande + i |
| Sélectionner tous les calques | CTRL + Alt + a | Commande + Option + a |
| Fusionner tous les calques | CTRL + Maj + e | Commande + Maj + e |
| Sélectionnez la couche supérieure | Alt + . | Option + . |
| Sélectionnez la couche inférieure | Alt + , | Variante + , |
| Sélectionnez le calque suivant vers le bas ou vers le haut | Alt + [ ou ] | Option + [ ou ] |
| Déplacer le calque cible vers le bas ou vers le haut | CTRL + [ ou ] | Commande + [ ou ] |
| Déplacer le calque sélectionné vers le bas ou vers le haut | CTRL + Maj + [ ou ] | Commande + Maj + [ ou ] |
| Créer un nouveau calque | Maj + CTRL + n | Maj + Commande + n |
| Nouveau calque par copie | CTRL + j | Commande + j |
| Nouveau calque via coupe | CTRL + Maj + J | Commande + Option + j |
| Regrouper les calques sélectionnés | CTRL + g | Commande + g |
| Dissocier les calques sélectionnés | CTRL + Maj + g | Commande + Maj + g |
| Fusionner et aplatir les calques sélectionnés | CTRL + e | Commande + e |
| Fusionner les calques sélectionnés au-dessus des autres calques | Contrôle + Maj + Alt + e | Commande + Maj + Option + e |
| Objets de transformation gratuits | CTRL + t | Commande + t |
| Annuler la dernière action | CTRL + z | Commande +z |
| Annuler plusieurs dernières actions | CTRL + Alt + z | Commande + Option + Z |
Enregistrement de votre document Photoshop
Enfin, voyons quels raccourcis vous pouvez utiliser pour enregistrer votre travail dans Photoshop. Peu importe que vous l'ayez terminé ou non. Vous pouvez toujours revenir à votre travail si vous l'enregistrez en tant que fichier Photoshop (PSD).
| Enregistrez votre travail Photoshop | ||
| les fenêtres | macOS | |
| Enregistrer sous | CTRL + Maj + s | Commande + Maj + s |
| Enregistrer pour le Web et les appareils | CTRL + Maj + Alt + s | Commande + Maj + Option + s |
Même si vous êtes un débutant dans l'utilisation de ce logiciel, prendre le temps d'apprendre et de pratiquer ces commandes clés importantes peut vraiment s'avérer payant en réduisant considérablement le temps nécessaire pour ajuster des images complexes. Ne vous inquiétez pas s'il faut du temps pour se souvenir d'un certain raccourci – la pratique rend parfait !
