8 façons de corriger l'erreur de communication de Steam avec le serveur
Publié: 2023-04-19Vous obtenez une erreur de communication du serveur dans Steam sur votre ordinateur ? Il y a de fortes chances que vos paramètres LAN automatiques soient à l'origine du problème. D'autres éléments peuvent également amener Steam à afficher ce message d'erreur. Voici quelques façons de contourner ce problème sous Windows et Mac.
En plus des paramètres LAN invalides, d'autres éléments pouvant amener Steam à afficher l'erreur ci-dessus sont les propres problèmes mineurs de Steam, les temps d'arrêt du serveur, un VPN bloqué, un pare-feu bloquant l'accès de Steam à Internet, et plus encore.

1. Vérifier l'état du serveur Steam
Lorsque vous obtenez l'erreur ci-dessus, la première chose à vérifier est l'état du serveur Steam. Les serveurs de la plate-forme peuvent subir des temps d'arrêt, ce qui entraîne l'indisponibilité des différentes fonctionnalités de l'application.
Vous pouvez vous diriger vers un site comme Downdetector pour vérifier si Steam fait face à des pannes. Si le site indique que Steam a un problème de serveur, vous devrez attendre que l'entreprise résolve ces problèmes.
2. Forcer la fermeture et la réouverture de Steam pour résoudre le problème de communication d'erreur
Les problèmes mineurs de Steam peuvent empêcher l'application de se connecter aux serveurs. Dans ce cas, forcez la fermeture et relancez l'application sur votre ordinateur Windows ou Mac pour résoudre votre problème.
Sous Windows
- Ouvrez le menu Démarrer , recherchez le Gestionnaire des tâches et lancez l'utilitaire.
- Faites un clic droit sur Steam dans la liste et choisissez Fin de tâche pour fermer Steam .
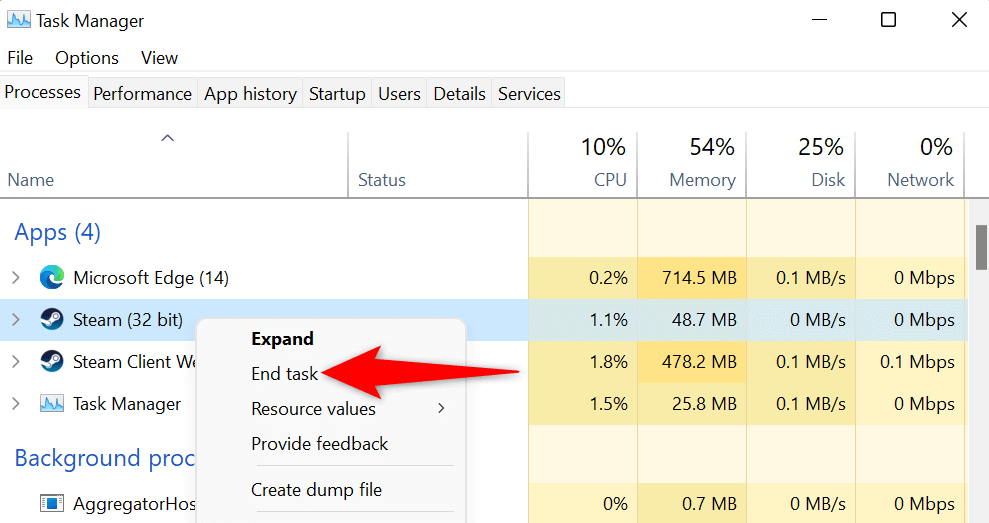
- Redémarrez Steam sur votre PC.
Sur macOS
- Appuyez sur les touches Option + Commande + Échap du clavier de votre Mac.
- Sélectionnez Steam dans la liste et choisissez Forcer à quitter .
- Rouvrez l'application Steam sur votre Mac.
3. Exécutez Steam en tant qu'administrateur
L'une des raisons pour lesquelles Steam ne parvient pas à communiquer avec ses serveurs est que l'application ne dispose pas des autorisations requises pour fonctionner. Dans ce cas, vous pouvez exécuter l'application en tant qu'administrateur, en accordant à l'application toutes les autorisations dont elle a besoin pour fonctionner correctement.
Notez que vous ne devez le faire que sur un PC Windows.
- Ouvrez Démarrer et recherchez Steam .
- Cliquez avec le bouton droit sur l'application et choisissez Exécuter en tant qu'administrateur .
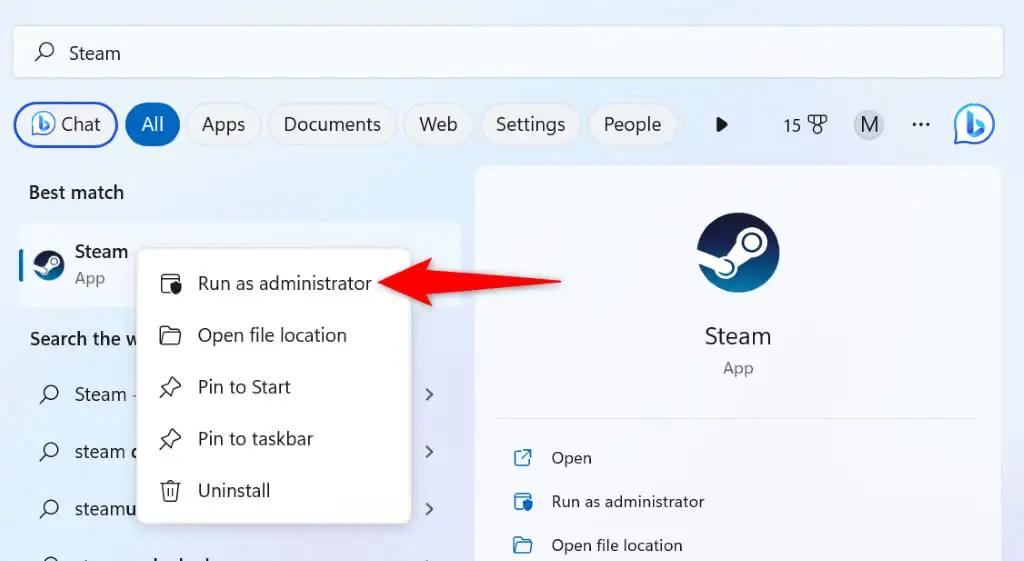
- Sélectionnez Oui dans l'invite Contrôle de compte d'utilisateur .
4. Réparez Steam en désactivant votre VPN
Une application VPN achemine votre trafic Internet via un serveur tiers, en modifiant votre adresse IP et votre emplacement. Parfois, ces VPN ne fonctionnent pas bien avec vos applications Internet comme Steam.
Dans ce cas, désactivez votre service VPN et voyez si cela résout le problème. Vous pouvez désactiver votre service en ouvrant votre application VPN et en désactivant l'option sur l'interface principale.
Ensuite, lancez le client Steam et voyez si votre problème est résolu.
5. Désactivez les paramètres LAN automatiques de votre PC
Windows offre une option qui détecte et applique automatiquement les paramètres LAN (Local Area Network) à votre PC. Il est possible que cette fonctionnalité fonctionne mal, empêchant Steam de se connecter à ses serveurs.
Vous pouvez désactiver cette option Windows pour résoudre votre problème.
- Ouvrez le menu Démarrer , recherchez Options Internet et lancez cet élément.
- Accédez à l'onglet Connexions et sélectionnez le bouton Paramètres LAN .
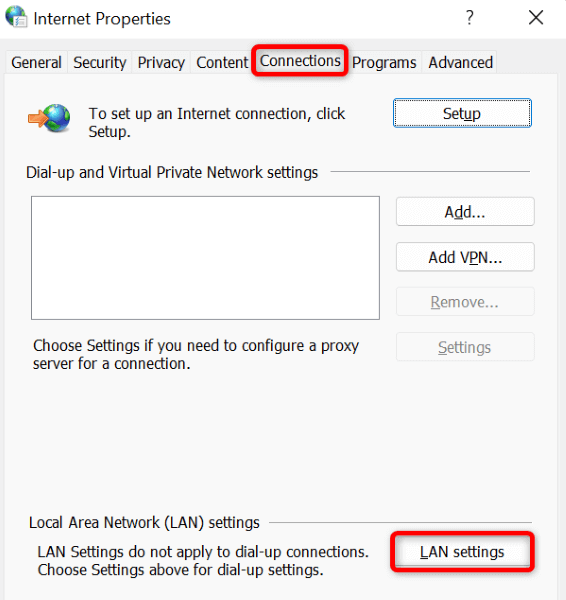
- Désactivez l'option Détecter automatiquement les paramètres .
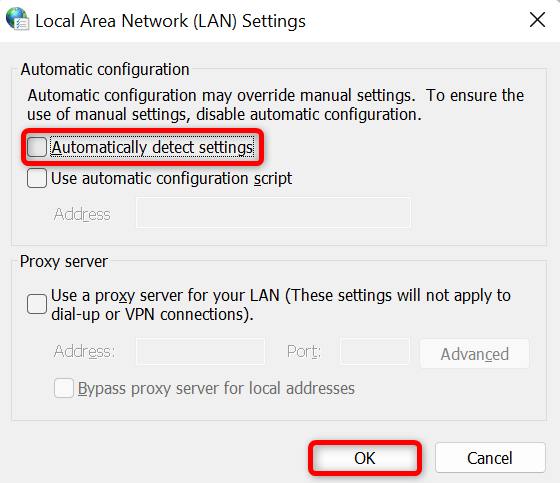
- Sélectionnez OK , Appliquer , puis OK dans les fenêtres ouvertes.
- Quittez et rouvrez Steam sur votre PC.
6. Videz le cache DNS de votre ordinateur
Votre ordinateur met en cache les données DNS pour aider vos applications Internet à traduire rapidement les noms de domaine en adresses IP. Ce cache a peut-être été corrompu, empêchant Steam de résoudre les noms de domaine en adresses IP.
Dans ce cas, videz le cache DNS de votre ordinateur Windows ou Mac et votre problème sera résolu. Notez que vous ne perdrez pas votre Steam ou toute autre donnée en vidant votre cache DNS.
Sous Windows
- Ouvrez Démarrer , recherchez Invite de commandes et sélectionnez Exécuter en tant qu'administrateur .
- Choisissez Oui dans l'invite de contrôle de compte d'utilisateur .
- Entrez la commande suivante dans la fenêtre CMD et appuyez sur Entrée : ipconfig /flushdns
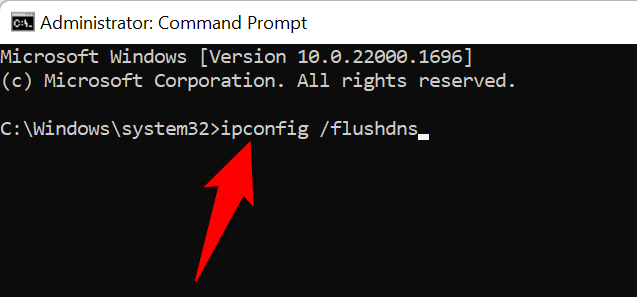
- Une fois le cache DNS effacé, exécutez les commandes suivantes, une à la fois.
ipconfig /release
ipconfig /renouveler - Fermez l'invite de commande et lancez Steam .
Sur macOS
- Ouvrez une fenêtre Terminal sur votre Mac.
- Tapez la commande suivante dans Terminal et appuyez sur Entrée :
sudo dscacheutil -flushcache;sudo killall -HUP mDNSResponder - Saisissez le mot de passe administrateur de votre Mac et appuyez sur Entrée . Le terminal n'affichera pas le mot de passe mais le saisira quand même.
7. Autoriser Steam à traverser votre pare-feu
Le pare-feu de votre machine a peut-être bloqué l'accès de Steam à Internet, empêchant l'application de communiquer avec ses serveurs. Vous pouvez le vérifier en désactivant temporairement votre pare-feu. Si Steam parvient ensuite à se connecter à ses serveurs, vous pouvez ajouter l'application à la liste blanche de votre pare-feu afin que votre pare-feu autorise toujours Steam à se connecter à Internet.

Sous Windows
- Ouvrez Démarrer , recherchez Sécurité Windows et ouvrez l'application.
- Sélectionnez Pare-feu et protection réseau dans l'application.
- Choisissez le dicton réseau (actif) .
- Désactivez la bascule du pare-feu Microsoft Defender .
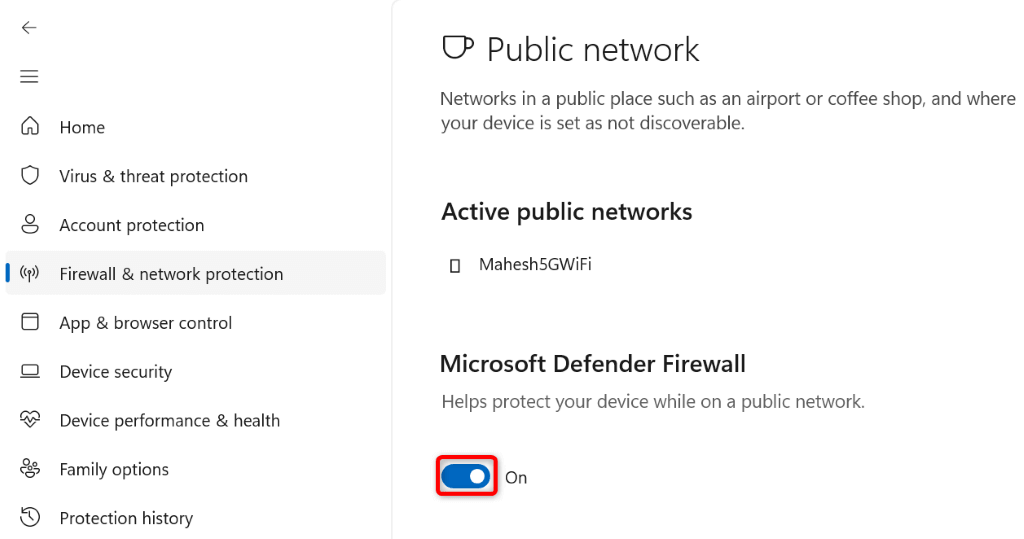
- Sélectionnez Oui dans l'invite Contrôle de compte d'utilisateur .
- Ouvrez l'application Steam .
Si Steam se connecte à ses serveurs après avoir désactivé le pare-feu, ajoutez l'application Steam à la liste d'autorisation de votre pare-feu, comme expliqué ci-dessous :
- Ouvrez la sécurité Windows et sélectionnez Pare-feu et protection réseau .
- Choisissez Autoriser une application via le pare-feu .
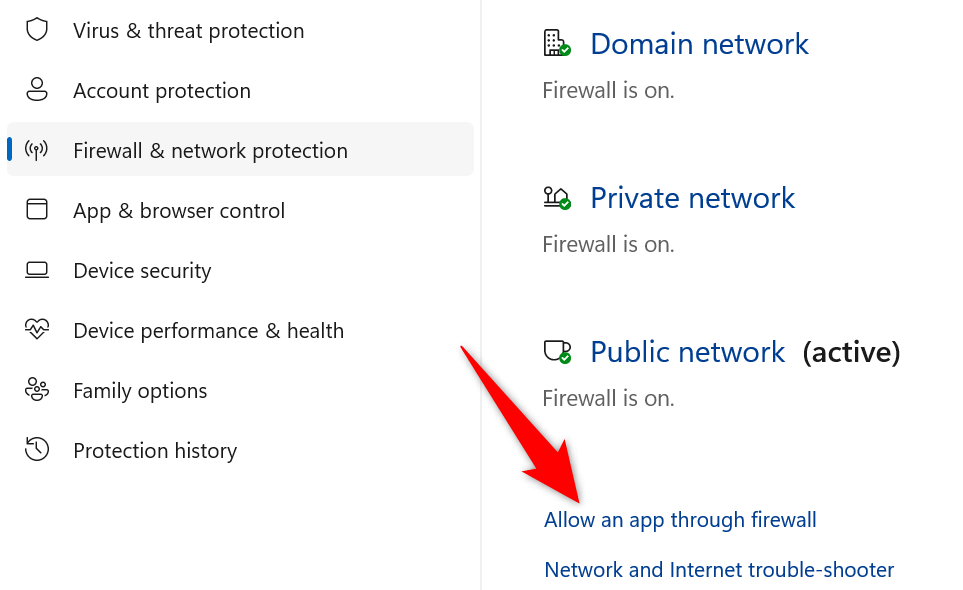
- Sélectionnez Modifier les paramètres en haut.
- Cochez la case à côté de Steam dans la liste des applications.
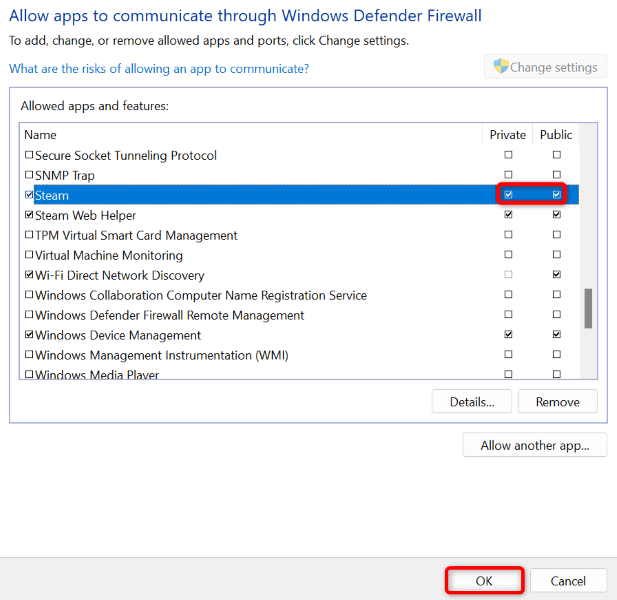
- Cochez les cases Privé et Public pour Steam .
- Sélectionnez OK en bas pour enregistrer vos modifications.
Sur macOS
- Sélectionnez le logo Apple dans le coin supérieur gauche de votre Mac et choisissez Préférences Système .
- Sélectionnez Sécurité et confidentialité sur la page suivante.
- Ouvrez l'onglet Pare-feu .
- Sélectionnez l'icône de cadenas en bas, saisissez le nom d'utilisateur et le mot de passe administrateur de votre Mac, puis sélectionnez Déverrouiller .
- Sélectionnez le bouton Désactiver le pare-feu .
- Lancez l'application Steam .
8. Désinstallez et réinstallez Steam
Si Steam affiche toujours une erreur indiquant que l'application a des problèmes de communication avec ses serveurs, votre dernier recours consiste à supprimer et à réinstaller l'application sur votre ordinateur. Cela supprime tous les fichiers de l'application, dont certains peuvent être problématiques, provoquant le problème ci-dessus.
La réinstallation de l'application apporte de nouveaux fichiers, vous permettant de lancer et d'utiliser l'application sans aucun problème.
Sous Windows
- Ouvrez Paramètres en appuyant sur Windows + I.
- Sélectionnez Applications à gauche et Applications et fonctionnalités à droite.
- Sélectionnez les trois points à côté de Steam dans la liste et choisissez Désinstaller .
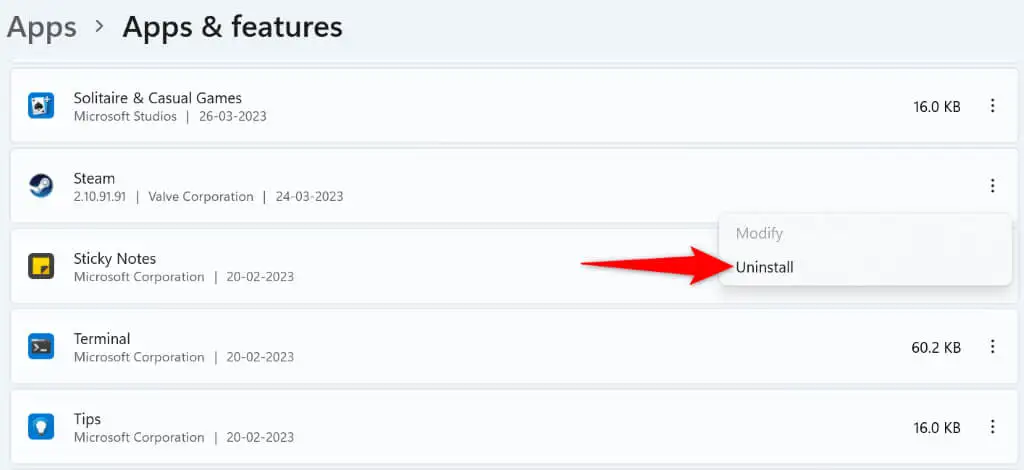
- Sélectionnez Désinstaller dans l'invite pour confirmer votre choix.
- Réinstallez Steam depuis le site officiel de l'application.
Sur macOS
- Ouvrez le Finder et sélectionnez Applications dans la barre latérale gauche.
- Recherchez Steam dans le volet de droite, cliquez avec le bouton droit sur l'application et choisissez Déplacer vers la corbeille .
- Réinstallez Steam depuis son site officiel.
Dépannage de l'erreur de communication de Steam avec le serveur
Il existe diverses raisons pour lesquelles Steam ne parvient pas à communiquer avec ses serveurs. Une fois que vous avez identifié et corrigé l'élément sous-jacent, Steam devrait disposer de tous les accès dont il a besoin pour fonctionner sur votre ordinateur.
Nous espérons que le guide ci-dessus résoudra votre erreur Steam, afin que vous puissiez recommencer à jouer à vos jeux préférés. Bon jeu !
