8 façons de connaître l'âge de votre ordinateur Windows
Publié: 2022-08-23Si vous avez reçu un ordinateur en cadeau ou si vous cherchez à acheter un modèle d'occasion ou à prix réduit, vous vous demandez peut-être comment connaître l'âge de votre ordinateur.
Bien que ce ne soit pas toujours un processus précis ou simple, il est possible d'avoir une bonne idée de l'âge de votre ordinateur Windows en appliquant quelques astuces.

Pourquoi l'âge de votre ordinateur est important
Il y a plusieurs raisons pour lesquelles vous voudriez savoir en quelle année un ordinateur a été fabriqué ou à quelle génération de technologie informatique il appartient :
- Déterminer si un ordinateur est toujours sous garantie.
- Vérifier si ce qu'un vendeur dit sur l'âge d'un ordinateur est vrai.
- Déterminer si un ordinateur est toujours évolutif.
La technologie informatique évolue si rapidement que, bien qu'un ordinateur puisse encore être en bon état de fonctionnement, ses fonctionnalités et ses performances peuvent ne plus être bonnes pour les travaux typiques d'aujourd'hui.
Quand un ordinateur est-il trop vieux ?
C'est une question que nous recevons beaucoup de lecteurs qui souhaitent acheter un ordinateur plus ancien pour un membre de la famille ou qui veulent savoir s'ils doivent remplacer un ordinateur existant.
La réponse est « cela dépend », car l'utilisation de l'ordinateur détermine s'il offre suffisamment de performances. Si l'ordinateur respecte ou dépasse toujours la configuration minimale requise pour les applications que vous devez exécuter, il n'y a aucune raison de le remplacer. Compte tenu de la puissance des ordinateurs d'il y a encore dix ans, si vous n'avez besoin que de la navigation Web et de la productivité de base, ils vont probablement encore bien.

Un problème beaucoup plus important est le support logiciel. Microsoft Windows est le système d'exploitation le plus populaire au monde, mais Windows 11 ne prend pas en charge toutes les générations de processeurs sauf (au moment de la rédaction) les plus récentes. La date de fin de vie de Windows 10 est le 14 octobre 2025, et si vous avez besoin de Windows après cette date, vous aurez besoin d'un ordinateur pouvant exécuter Windows 11 ou une version ultérieure. Vous ne pouvez pas conserver les anciennes versions comme Windows Vista ou 7 car celles-ci ne reçoivent pas de mises à jour, en particulier les mises à jour de sécurité.
Supposons que vous n'ayez pas besoin du système d'exploitation Windows. En particulier, vous pouvez toujours installer l'une des nombreuses distributions merveilleuses de Linux, qui est parfaitement capable d'être un système d'exploitation de pilote quotidien pour n'importe qui.
1. Cochez la case dans laquelle l'ordinateur est arrivé

Si l'emballage d'origine de l'ordinateur est toujours là ou la documentation qui l'accompagne, il y a de fortes chances que la date de fabrication soit estampillée quelque part sur l'emballage ou dans le manuel. Il ne s'agit généralement que d'une astuce qui s'applique aux ordinateurs portables, car même les systèmes de bureau prédéfinis sont généralement assemblés à partir de composants prêts à l'emploi, chacun avec sa date individuelle.
2. Vérifiez l'autocollant du numéro de série
Même si vous avez jeté depuis longtemps la boîte de l'ordinateur, vous n'avez probablement pas retiré l'autocollant du numéro de série. Dans de nombreux cas, la date de fabrication sera clairement indiquée sur ces autocollants. Même si elle n'est pas apparente, la date de fabrication est parfois encodée dans le numéro de série. Vous devrez peut-être rechercher si tel est le cas en utilisant une recherche sur le Web afin de savoir comment interpréter toute information supplémentaire encodée dans le numéro de série.
3. Vérifiez l'intérieur du boîtier de l'ordinateur
Si vous avez un ordinateur de bureau avec un panneau latéral facilement amovible, vous pouvez en fait trouver la date de fabrication de l'ordinateur imprimée sur une étiquette à l'intérieur du système. Vous pouvez également vérifier la carte mère elle-même pour une date de fabrication, bien que cela ne vous indique bien sûr que l'âge de la carte mère elle-même. Néanmoins, à moins que l'ordinateur n'ait été mis à niveau de manière approfondie, la date de fabrication de la carte mère devrait être proche de l'âge moyen de l'ordinateur lui-même.

Il en va de même pour presque tous les composants, donc si vous en sentez le besoin, vous pouvez également vérifier les horodatages sur tous les autres composants. Bien que dans le cas du CPU, cela ne vaut pas la peine de retirer le dissipateur thermique (et la pâte thermique) pour voir une date, car vous pouvez simplement le déduire du modèle de CPU.
Si vous avez un ordinateur portable avec un panneau inférieur amovible, vous pouvez également voir ces informations imprimées sur la carte mère dans de nombreux cas, mais ce n'est généralement pas nécessaire car la date doit être indiquée ailleurs.
4. Vérifiez la date du BIOS avec Sysinfo
Un autre bon indicateur de l'âge d'un ordinateur est l'âge du micrologiciel de la carte mère. Cela s'appelait le BIOS (Basic Input Output System) sur les ordinateurs plus anciens, mais sur les ordinateurs modernes, il a été remplacé par UEFI (Unified Extensible Firmware Interface).
Il y a généralement une touche spéciale sur laquelle vous devez appuyer lorsque l'ordinateur démarre pour y accéder, mais si vous utilisez Windows, il est plus facile d'utiliser l'application Informations système à la place.
Appuyez sur le bouton Démarrer pour ouvrir le menu Démarrer et saisissez les informations système (systeminfo.exe) dans la recherche Windows, puis sélectionnez-les lorsqu'elles apparaissent dans les résultats.
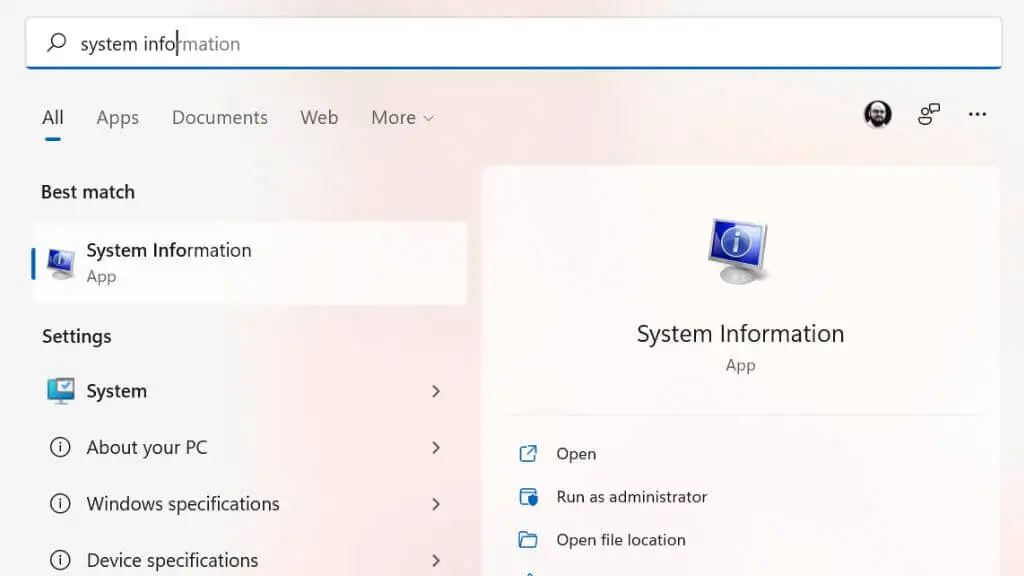
Sélectionnez Résumé du système dans le volet de gauche, puis recherchez la version/date du BIOS et vous y verrez une date.

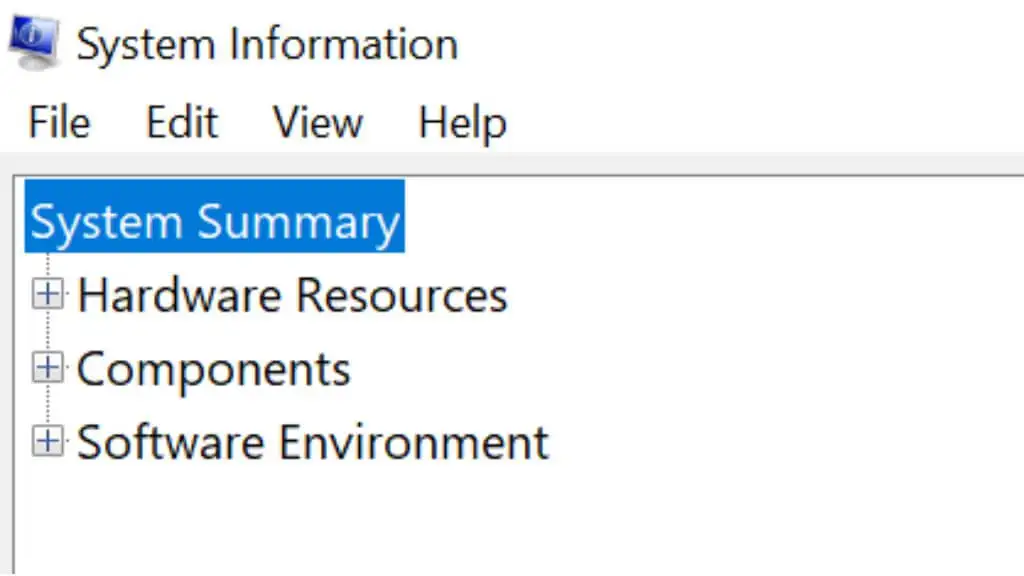
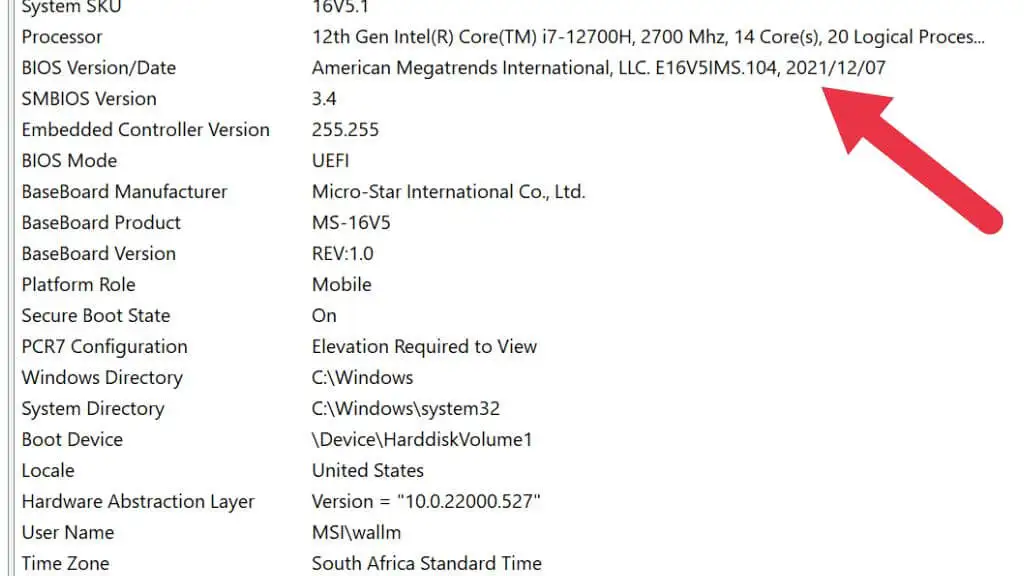
Cependant, il s'agit d'une solution imparfaite car elle affiche la date de la dernière mise à jour du micrologiciel, et non la date de fabrication de l'ordinateur. Donc, s'il a reçu une mise à jour récente, cela pourrait être un peu trompeur.
5. Utilisez l'invite de commande pour vérifier la date d'installation d'origine de Microsoft Windows
Vous pouvez utiliser l'invite de commande (CMD.exe) ou Windows PowerShell pour vérifier la date d'installation de votre système Windows. Ouvrez simplement le menu Démarrer à partir de la barre des tâches et tapez « Invite de commandes » et exécutez le programme. Sinon, appuyez sur Win + R , tapez "cmd" et appuyez sur Entrée .
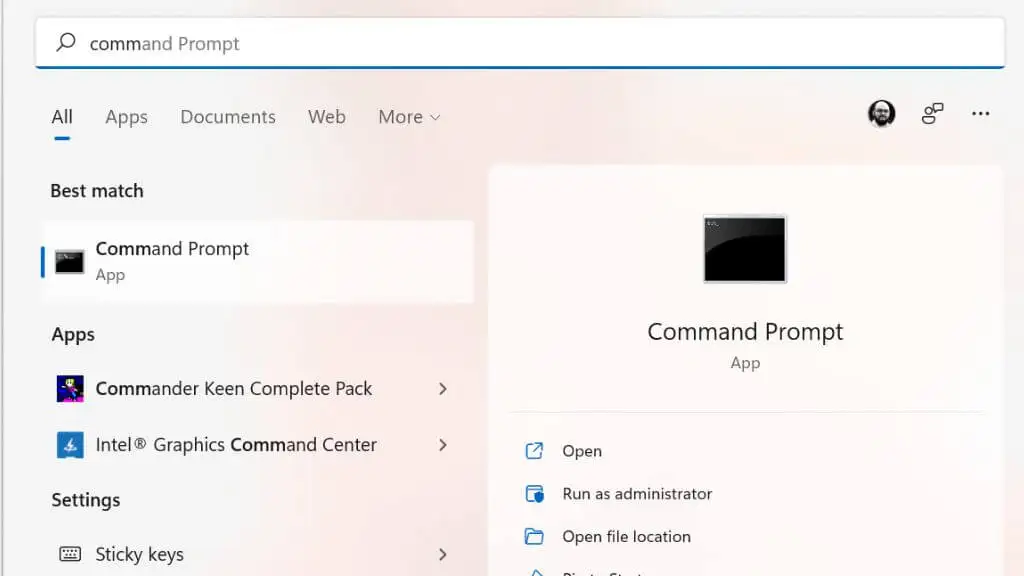
Dans l'invite de commande, tapez systeminfo | recherchez /i "date d'installation" et la date d'installation s'affichera.
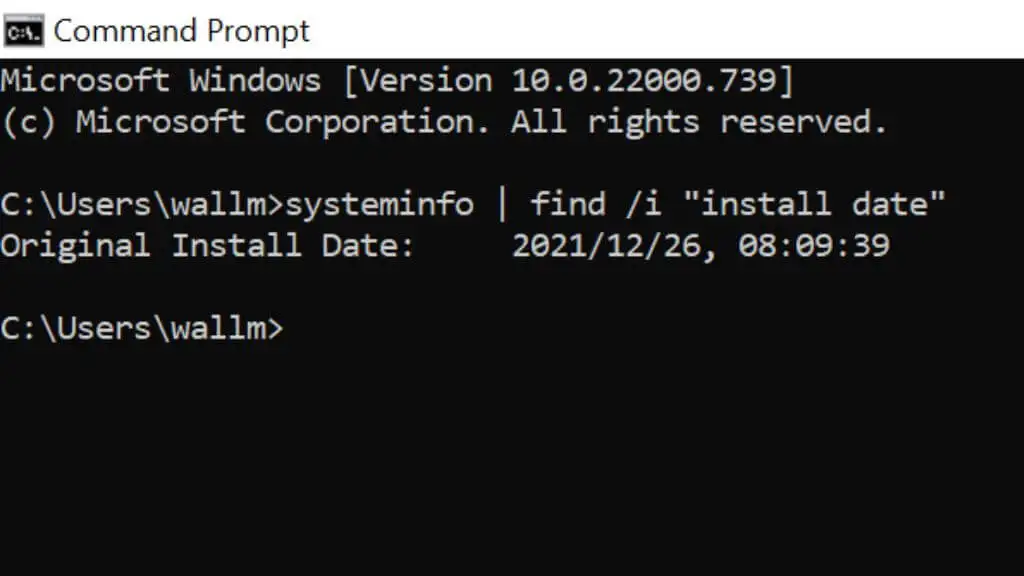
Comme avec la méthode de date du BIOS, tout cela vous indique quand la copie actuelle de Windows a été installée. Si quelqu'un a réinstallé Windows ou mis à niveau vers une version plus récente, la date reflétera cela plutôt que l'âge de l'ordinateur lui-même. Pourtant, de nombreuses personnes ne mettent jamais à niveau vers une version plus récente de Windows ou ne réinstallent jamais leur système d'exploitation, c'est donc toujours une astuce utile à avoir.
6. Vérifiez l'attribut "Date de modification" ou "Créé" du dossier Windows
Si vous n'êtes pas à l'aise avec l'invite de commande, vous pouvez obtenir des informations similaires en inspectant les attributs du dossier d'installation de Windows.
Ouvrez l'Explorateur de fichiers (Win + E est un raccourci pratique pour cela) et accédez au lecteur C où vous trouverez le dossier Windows. Si le dossier Windows n'est pas là, cela signifie que celui qui a installé cette copie de Windows a utilisé un emplacement personnalisé, vous devrez donc le rechercher.
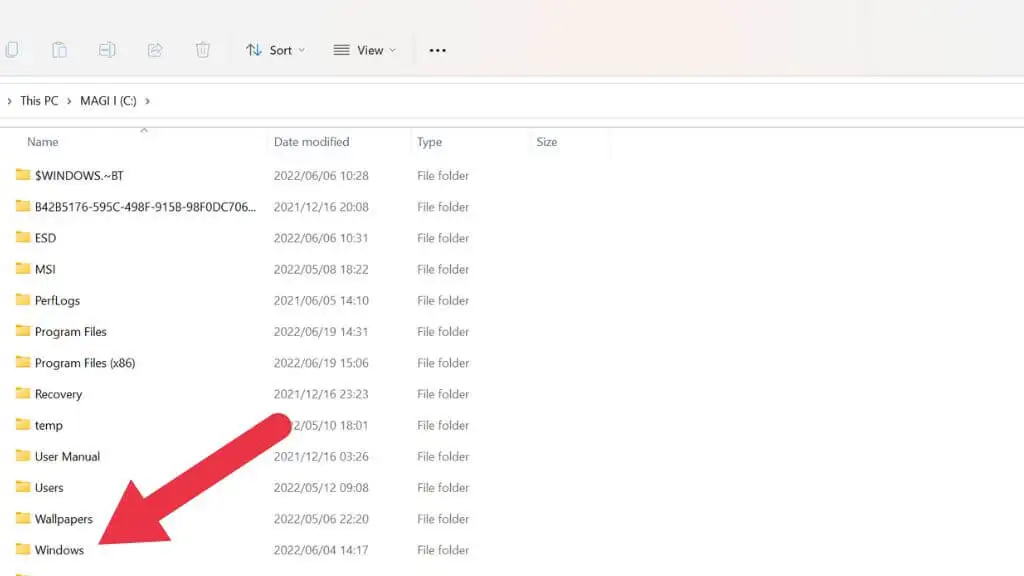
Faites un clic droit sur le dossier Windows et choisissez Propriétés .
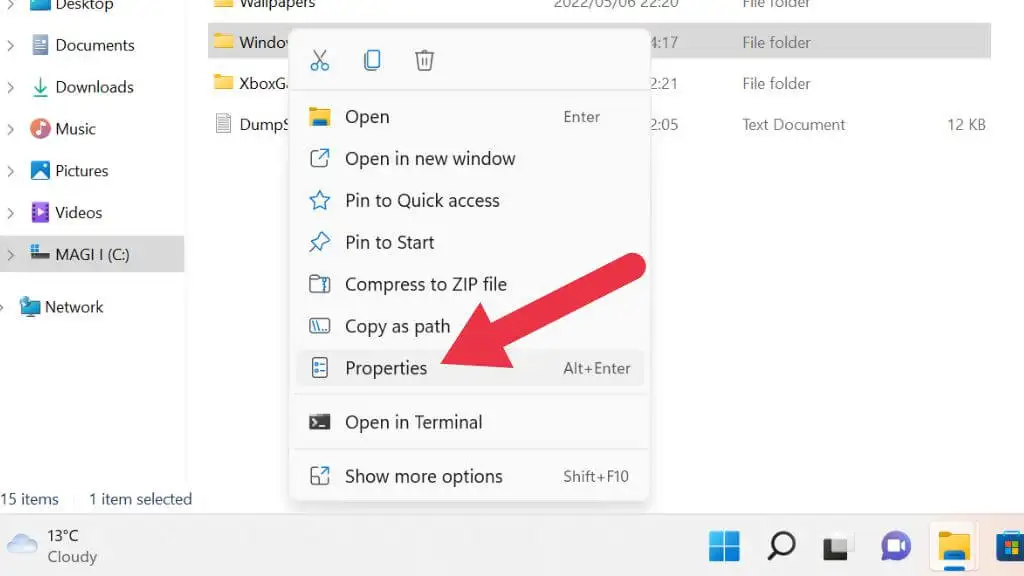
Sous l'onglet Général, vous trouverez soit une section "Date de modification" soit une section "Créé", selon la version de Windows.
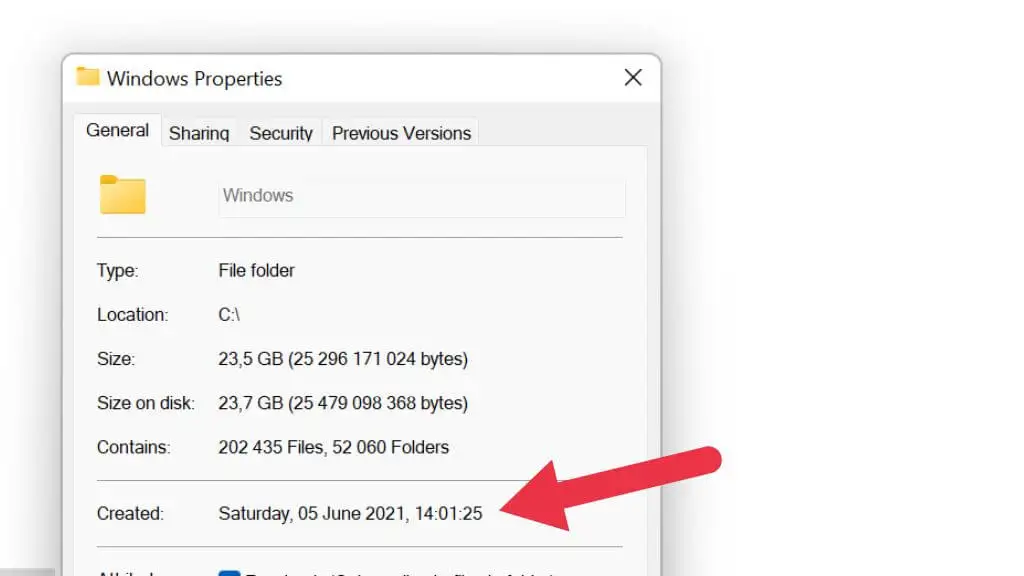
Cela vous indiquera quand le dossier a été créé. En supposant que l'horloge de l'ordinateur était exacte à ce moment-là, cela vous indique quand Windows a été installé.
7. Vérifiez le modèle de processeur
Le CPU (Central Processing Unit) d'un ordinateur est essentiel pour déterminer l'âge d'un ordinateur. Le processeur est le composant principal autour duquel le reste de l'ordinateur est généralement construit. C'est donc un bon indicateur de l'âge d'un ordinateur. Même si les spécifications des autres composants sont plus récentes, le processeur limite les performances maximales des processus informatiques de base.
Le moyen le plus simple de voir votre CPU est d'ouvrir le Gestionnaire des tâches dans Windows et de vérifier sous l'onglet Performances la section CPU. Vous verrez votre modèle de CPU comme indiqué ici.
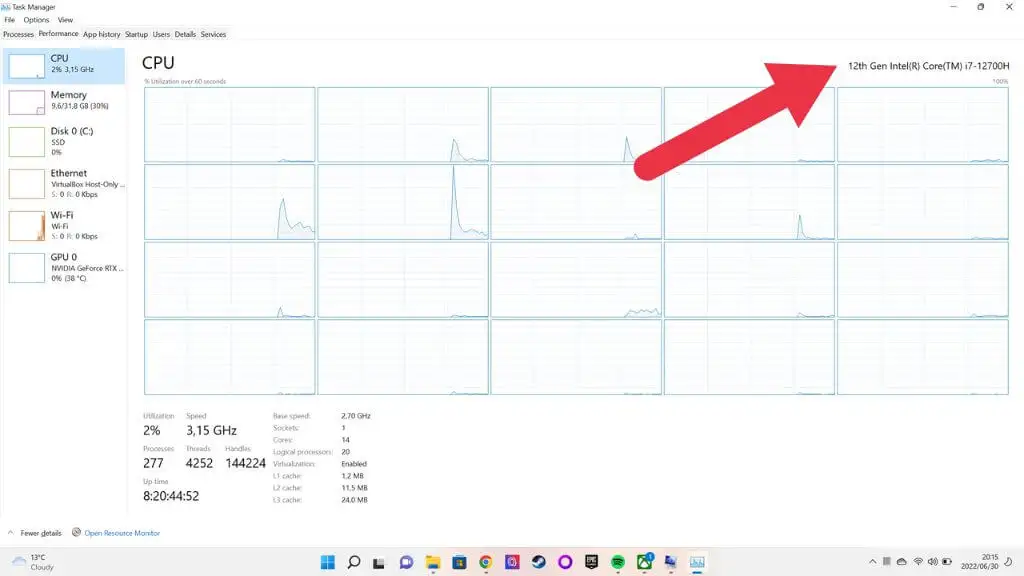
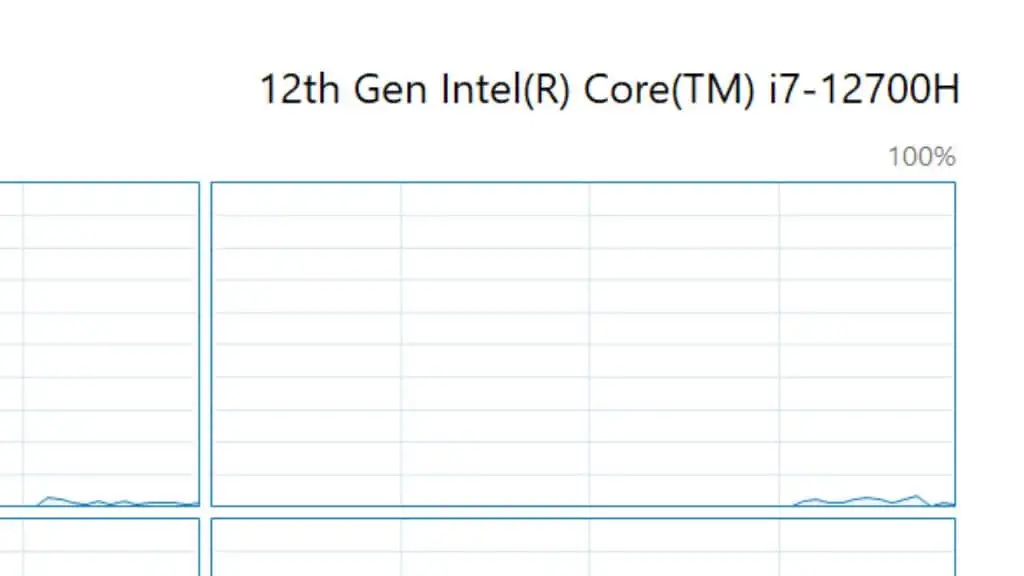
Ensuite, vous pouvez prendre ce numéro de modèle, le mettre dans un champ de recherche d'un site comme Google ou sur le site Web du fabricant et savoir quand il a été produit pour la première fois, ce qui vous donnera une bonne idée de la génération technologique de l'ordinateur.
8. Vérification de l'âge des composants individuels
Si vous êtes confronté à un système de bureau qui n'est pas une machine pré-construite en usine, il peut être difficile de déterminer l'âge de votre ordinateur. Après tout, certains composants peuvent être beaucoup plus récents que d'autres. Des entreprises comme Dell vendent également des ordinateurs remis à neuf où seuls les composants qui n'ont pas passé un test de qualité entrent dans la construction. Il pourrait donc y avoir un mélange d'anciens et de nouveaux éléments.

Cela peut être un problème car les composants tels que les blocs d'alimentation et les disques durs mécaniques sont beaucoup plus susceptibles de tomber en panne plus ils vieillissent, car ils ont des pièces mobiles qui s'usent.
Dans ce cas, vous devez inspecter chaque composant individuel pour son numéro de série ou sa date de sortie.
Qu'en est-il des Mac ?
Vous vous demandez peut-être comment déterminer l'âge d'un Apple Mac exécutant macOS. La bonne nouvelle est que nous pouvons vous le dire en une phrase ou deux. Cliquez simplement sur le bouton Apple dans le coin supérieur gauche et sélectionnez À propos de ce Mac . L'année modèle de votre ordinateur sera inscrite tout en haut, c'est facile !
