9 fonctionnalités cachées d'iOS 16 que vous n'avez peut-être pas remarquées
Publié: 2022-11-15Avec iOS 16, les utilisateurs d'iPhone ont reçu un assortiment de nouvelles fonctionnalités astucieuses, y compris le retour haptique du clavier, les widgets d'écran de verrouillage et l'édition d'iMessage.
Mais qu'en est-il des ajouts moins annoncés au système d'exploitation mobile d'Apple ? Toutes les meilleures fonctionnalités ne sont pas évidentes, et certains des outils les plus utiles nécessitent un peu de recherche.
Si vous n'avez pas le temps d'explorer tous les coins et recoins du système d'exploitation de votre iPhone, ne vous inquiétez pas. Nous avons compilé une liste des meilleures fonctionnalités iOS 16 que vous n'avez peut-être pas remarquées.
1. Annuler l'envoi d'e-mails dans l'application Mail
Si vous avez déjà envoyé un e-mail et que vous l'avez immédiatement regretté, la fonction Annuler l'envoi d'iOS 16 pourrait être une aubaine.
Peut-être avez-vous tapé quelques mots choisis à un collègue que vous aimeriez reprendre. Ou peut-être avez-vous signé un e-mail avec "Je t'aime" alors qu'un simple "meilleures salutations" aurait été plus approprié.
Quelle que soit la raison pour laquelle vous souhaitez rappeler un e-mail envoyé, Apple vous couvre. Vous pouvez activer l'annulation du délai d'envoi d'iOS 16 pour les e-mails en suivant ces étapes :
- Allez dans Paramètres → Mail
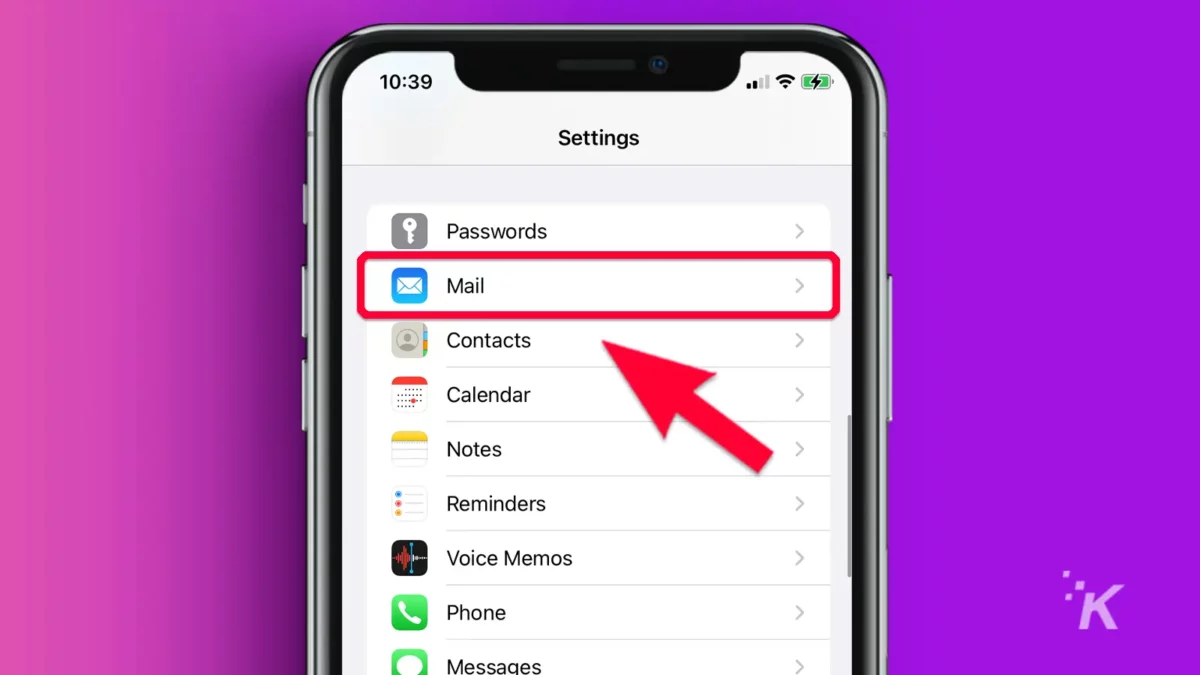
- Faites défiler vers le bas et appuyez sur Annuler le délai d'envoi
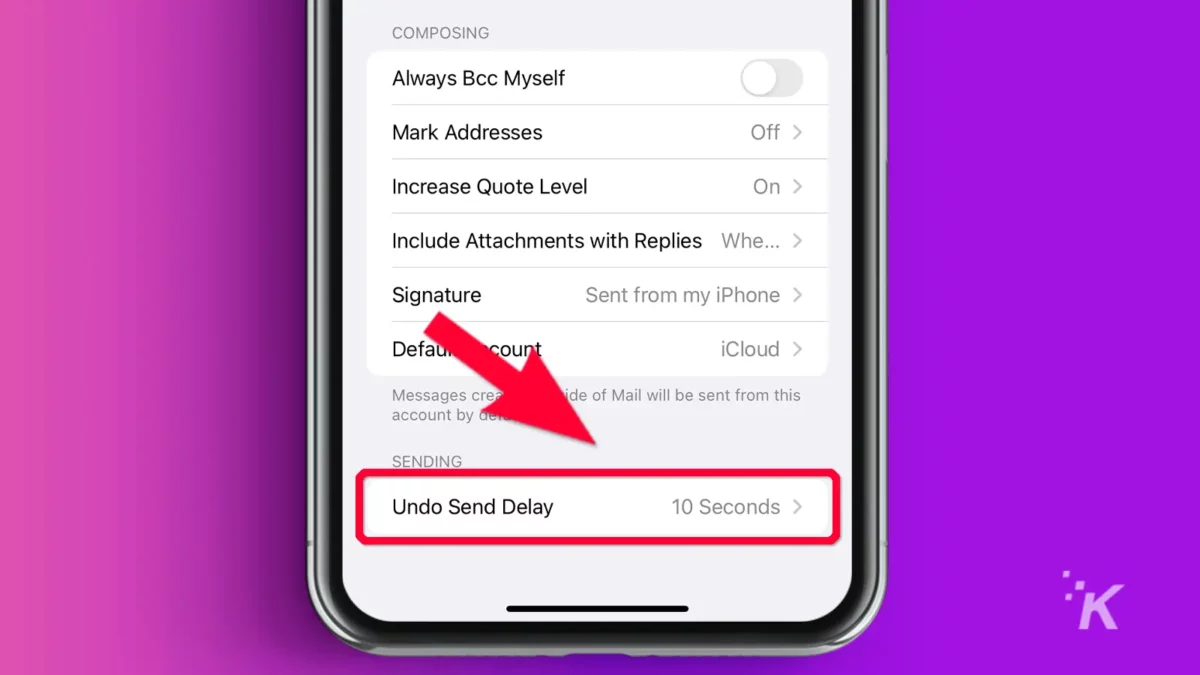
- Sélectionnez un délai de 10 , 20 ou 30 secondes . Vous pouvez également désactiver la fonction à partir d'ici
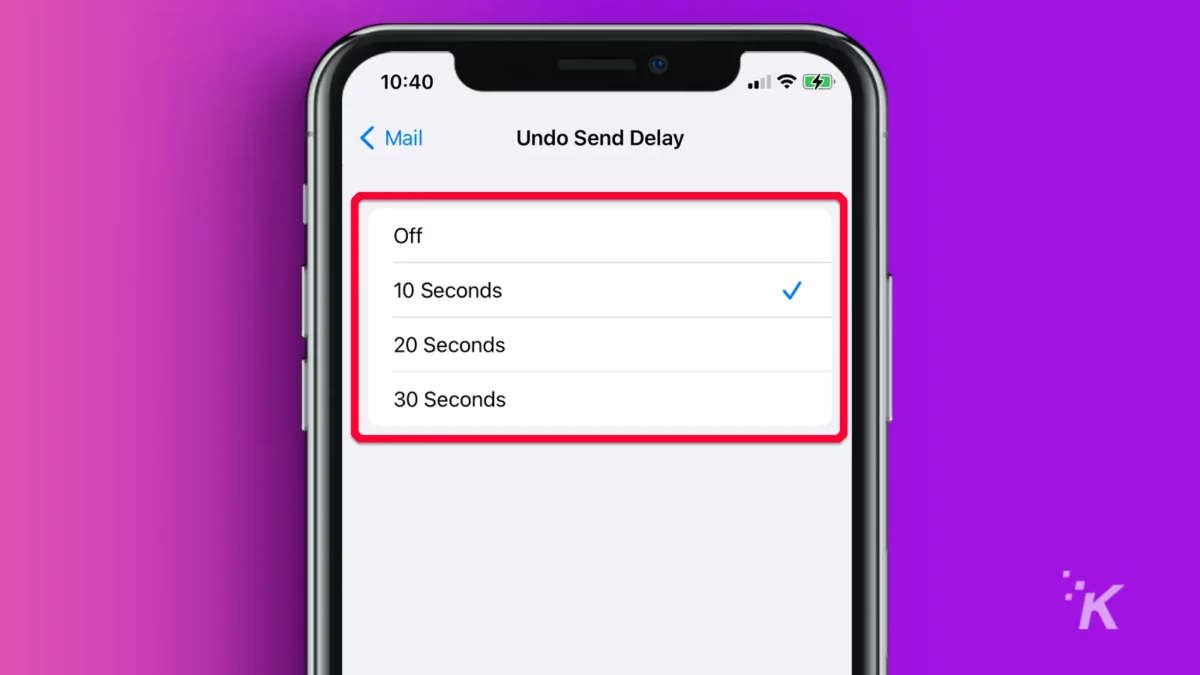
Désormais, lorsque vous envoyez un e-mail, Annuler l'envoi apparaîtra en bas de l'écran pour la durée spécifiée dans les paramètres, alors agissez rapidement !
2. Pourcentage de batterie dans la barre d'état
Vous avez toujours voulu connaître le pourcentage exact de la batterie de votre iPhone en un coup d'œil ? Eh bien, maintenant vous pouvez. Cette nouvelle fonctionnalité iOS 16 affiche clairement votre charge restante dans la barre d'état d'un simple coup d'œil sur les paramètres.
- Allez dans Paramètres → Batterie
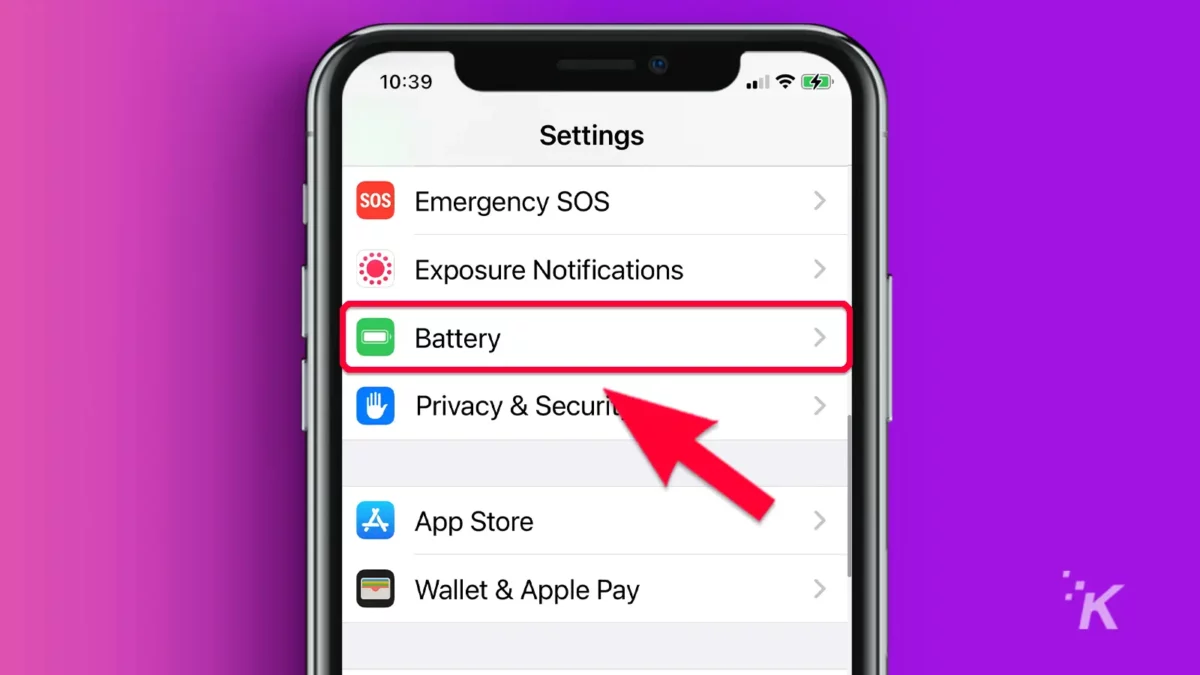
- Activer le pourcentage de batterie
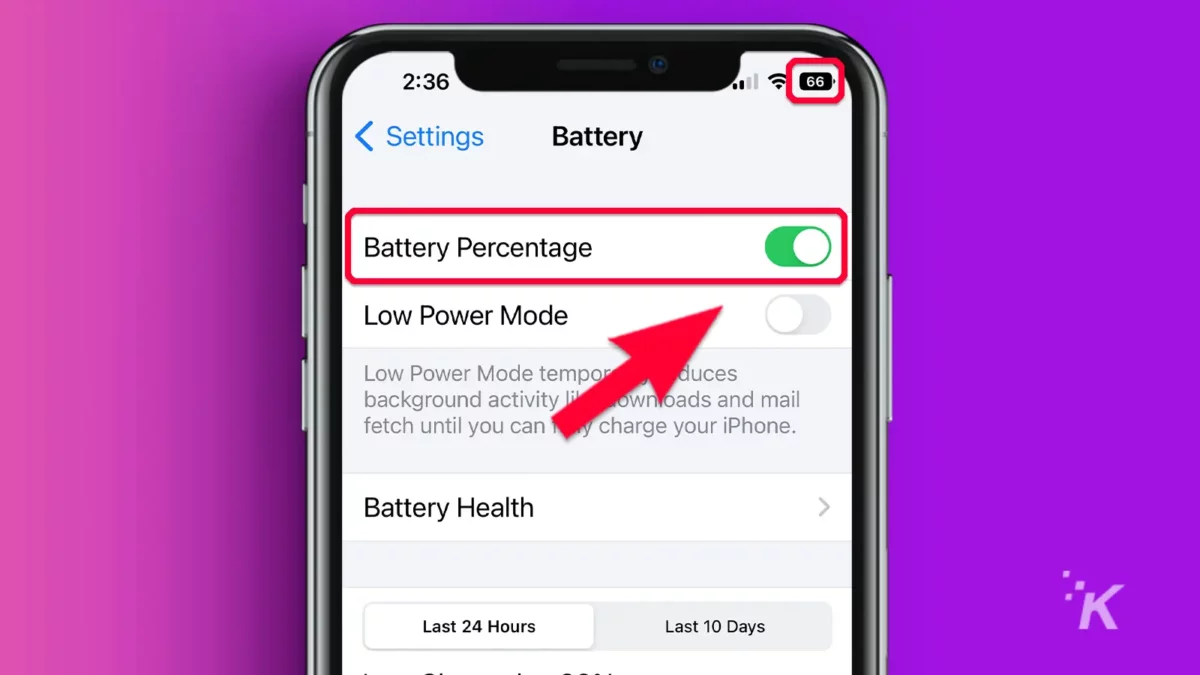
La charge restante de votre iPhone s'affichera désormais sur l'icône de batterie de la barre d'état.
3. Affichez, copiez et partagez les mots de passe Wi-Fi
Oublier votre propre mot de passe WiFi est une offense pardonnable. À quelle fréquence devez-vous vraiment le saisir ? Rarement, non ?
Cependant, lorsque vous obtenez un nouvel appareil ou qu'un ami a besoin d'utiliser votre WiFi, vous pouvez vous retrouver à vous débrouiller pour vous souvenir du mot de passe. Heureusement, Apple propose une solution simple.
Avec cette fonctionnalité iOS 16, vous pouvez afficher, copier et coller n'importe lequel de vos mots de passe Wi-Fi enregistrés en suivant ces étapes :
- Allez dans Paramètres → Wi -Fi
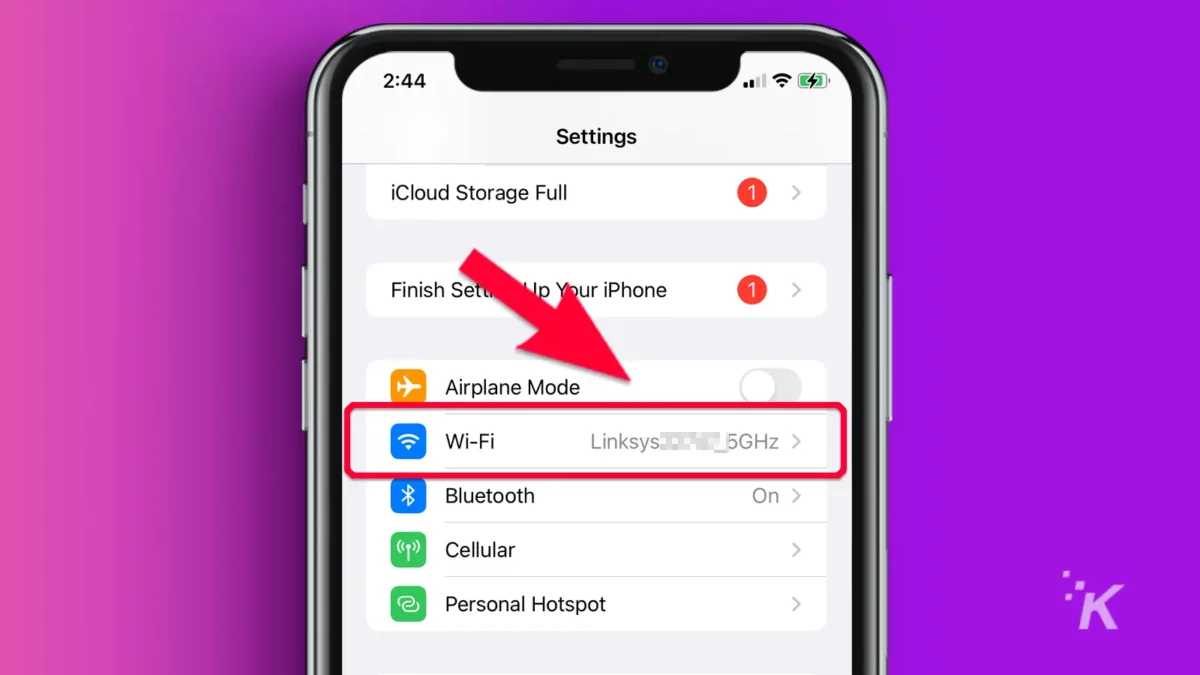
- Appuyez sur l' icône Info sur le réseau enregistré correspondant
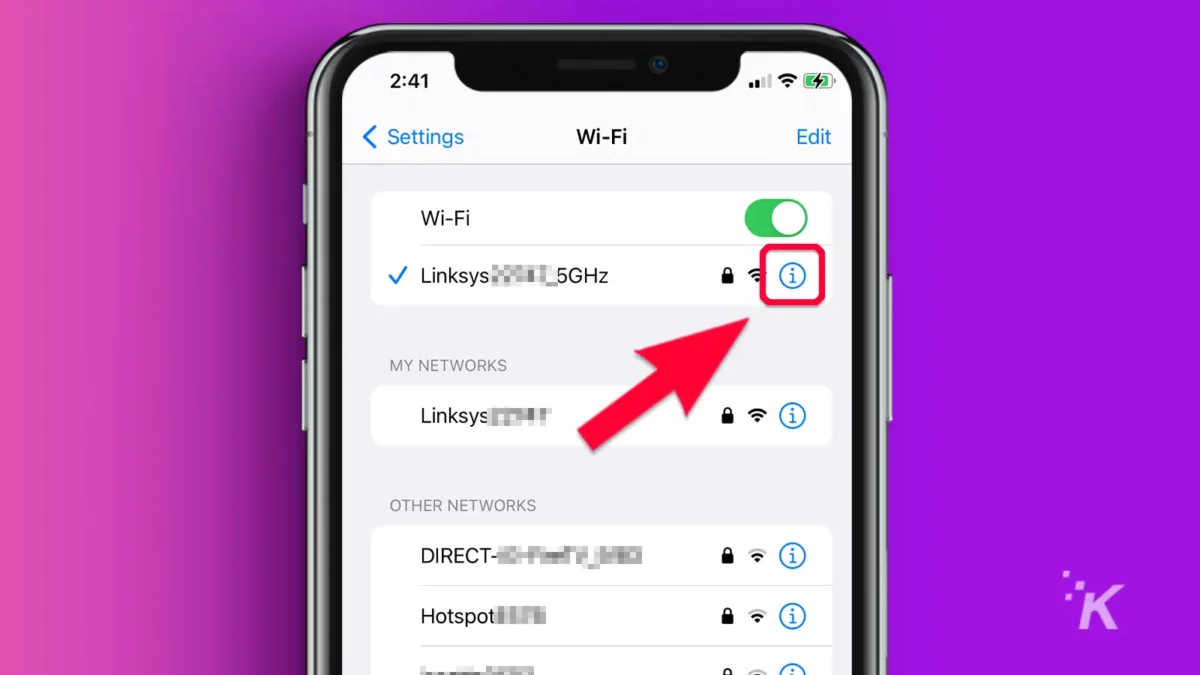
- Sélectionnez Mot de passe et authentifiez-vous à l'aide de Face ID, Touch ID ou d'un mot de passe
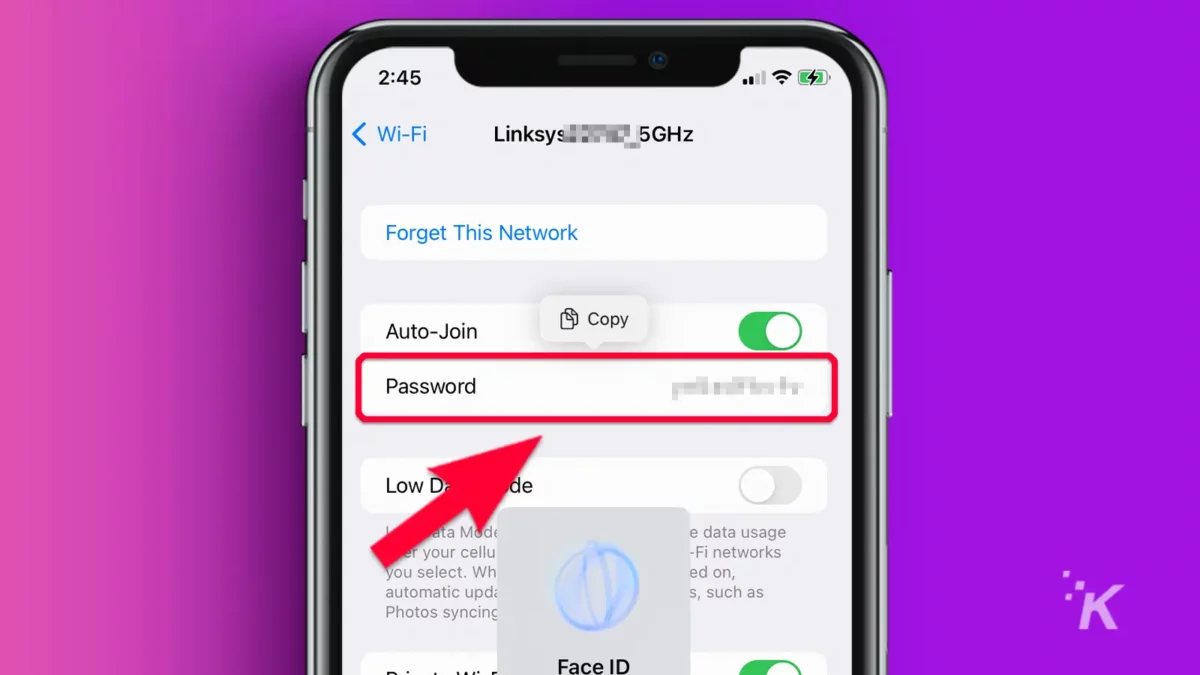
- Appuyez sur Copier pour copier le mot de passe dans le presse-papiers
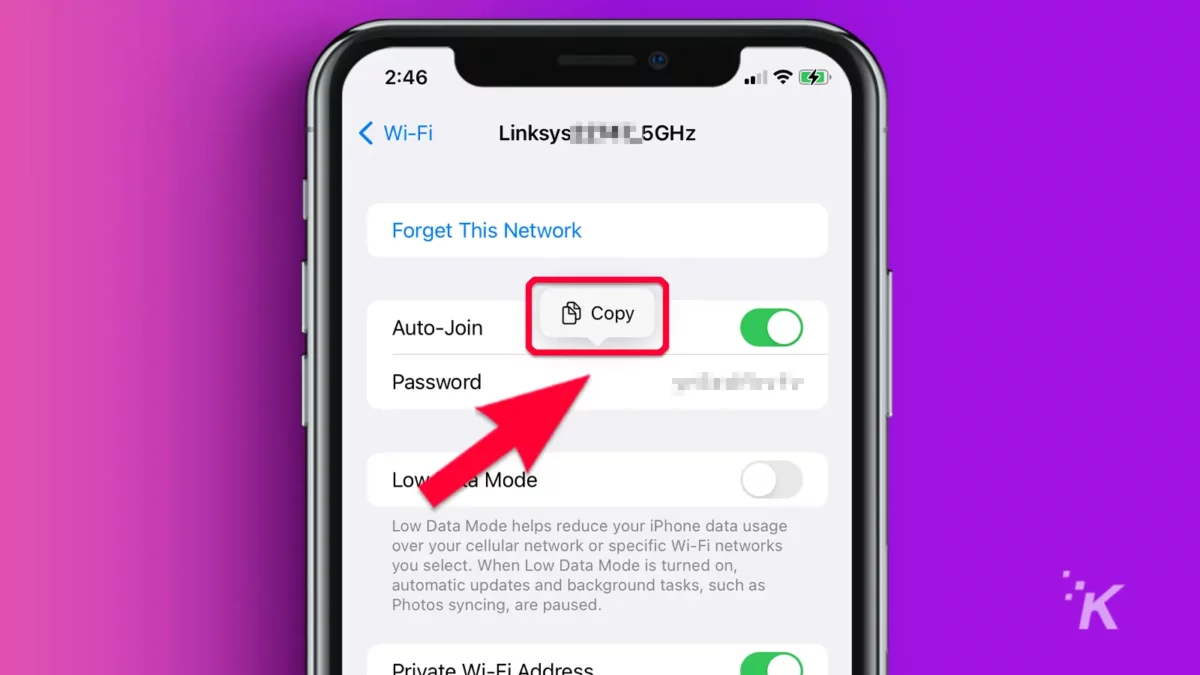
Vous êtes maintenant libre de coller le mot de passe où bon vous semble. Si vous le partagez avec un ami, l'envoyer via un message instantané sécurisé peut être la méthode la plus rapide.
Pour des raisons de sécurité, vous devez supprimer le message sur les deux appareils lorsque vous avez terminé.
4. Empêcher le bouton de verrouillage de mettre fin aux appels
Appuyer sur le bouton latéral de votre iPhone peut être un moyen pratique de mettre fin à un appel. Cependant, cela peut aussi être une façon frustrante de mettre fin accidentellement à un appel.
Dans iOS 16, vous pouvez désactiver le bouton de verrouillage pour mettre fin aux appels en suivant ces étapes :
- Allez dans Paramètres → Accessibilité
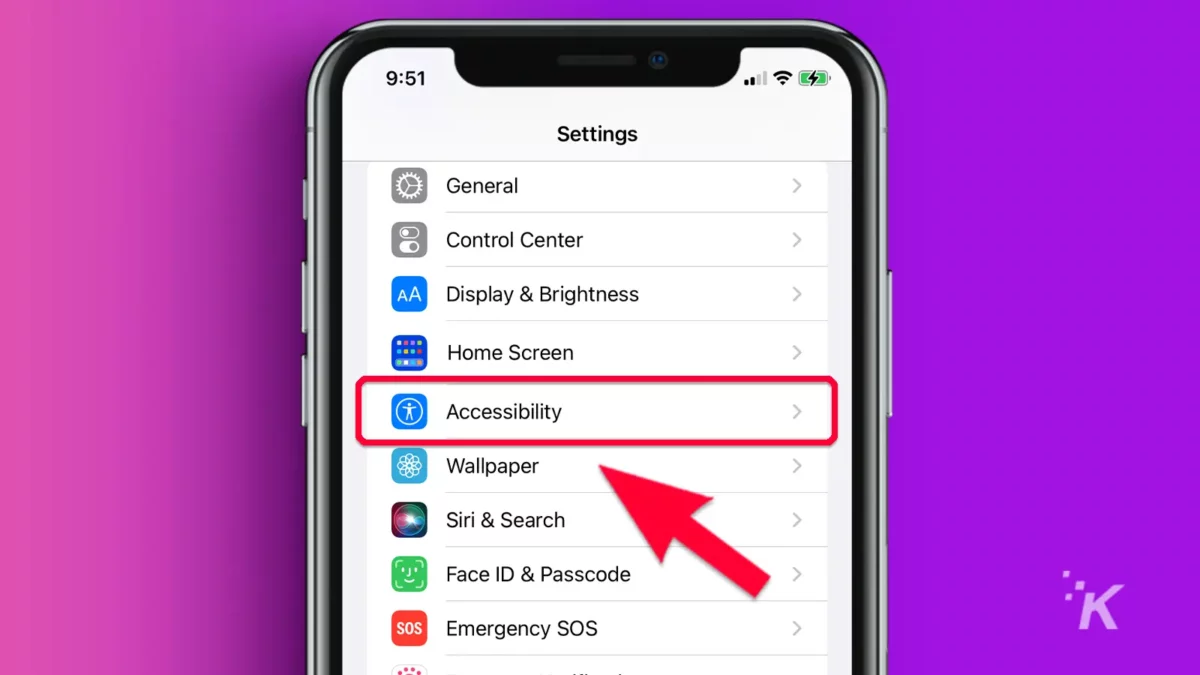
- Sélectionner Toucher
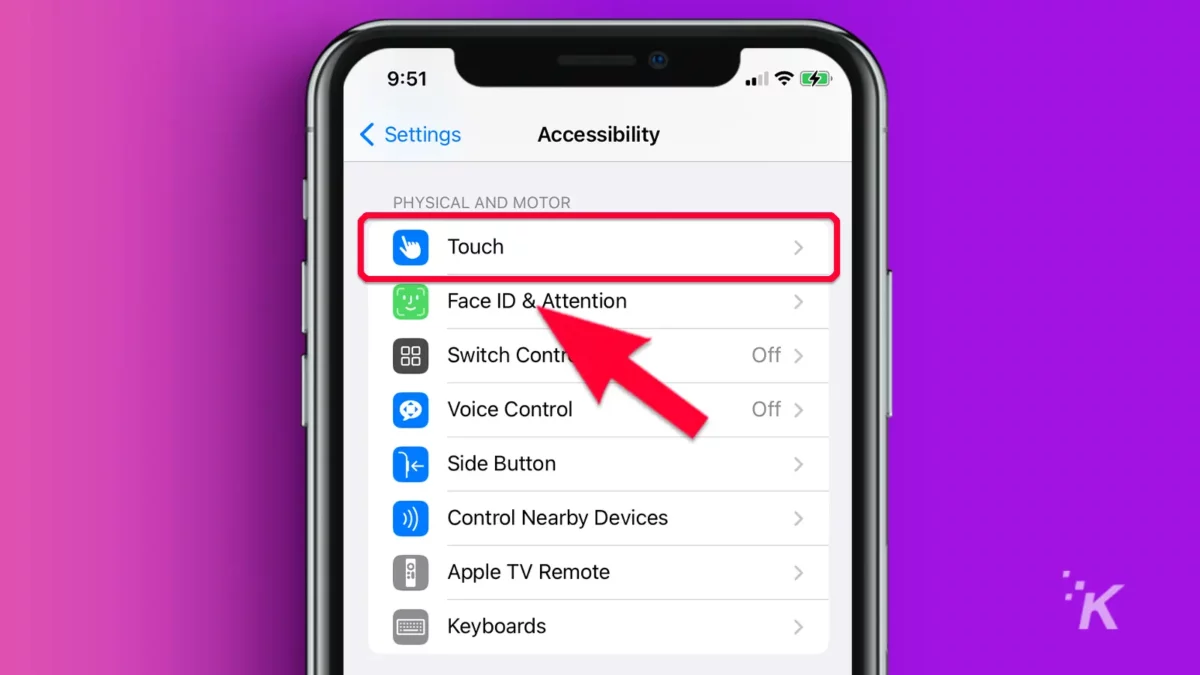
- Basculer sur Empêcher le verrouillage pour mettre fin à l'appel
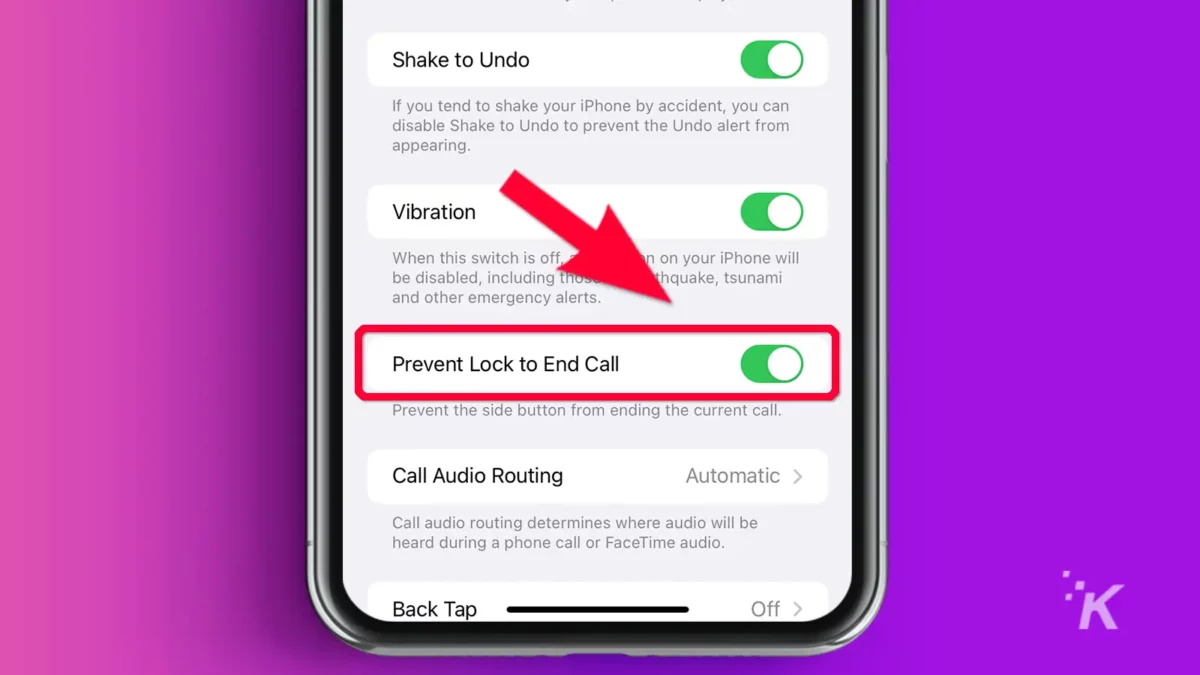
Vous pouvez désormais éviter l'embarras de mettre fin prématurément aux appels et d'avoir à vous expliquer à l'autre partie.
5. Soulevez automatiquement les sujets des photos et supprimez les arrière-plans
La nouvelle fonctionnalité iOS 16 la plus magique est peut-être la possibilité de retirer automatiquement un sujet d'une photo, en supprimant essentiellement l'arrière-plan.
Cependant, la fonctionnalité ne fonctionne que sur les iPhones utilisant le chipset A12 Bionic. Vous pouvez retirer un sujet d'une photo dans iOS 16 en suivant ces étapes :
- Ouvrez l' application Photos et sélectionnez la photo appropriée
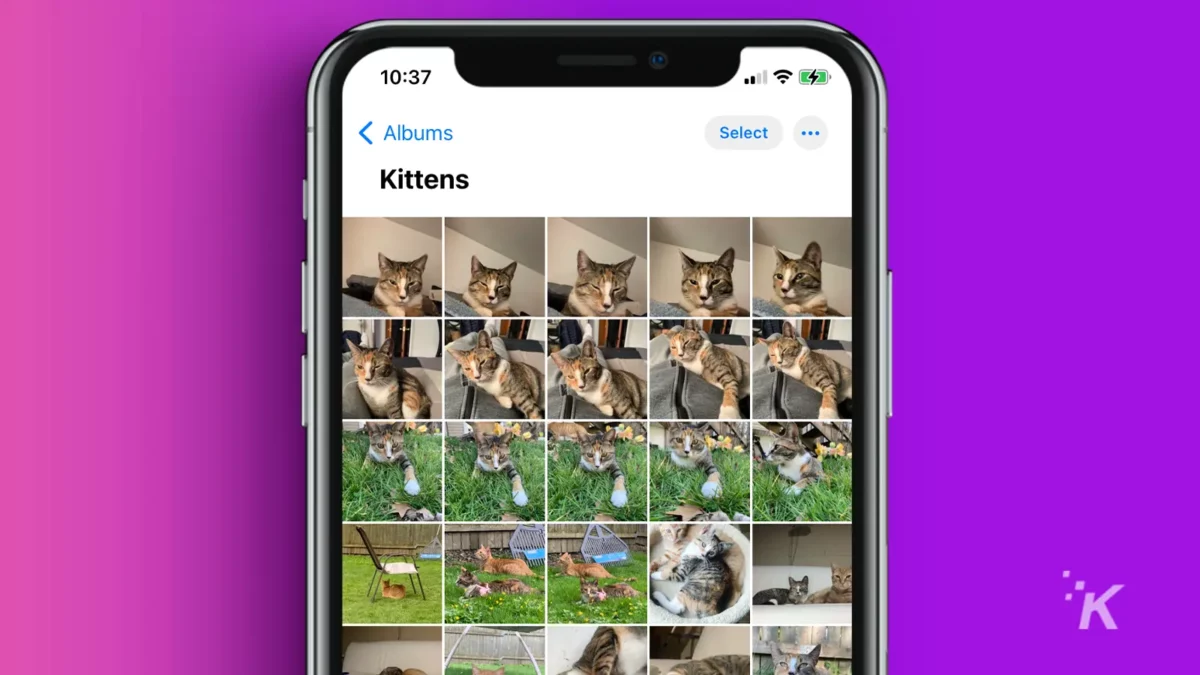
- Appuyez longuement sur le sujet que vous souhaitez retirer de l'image
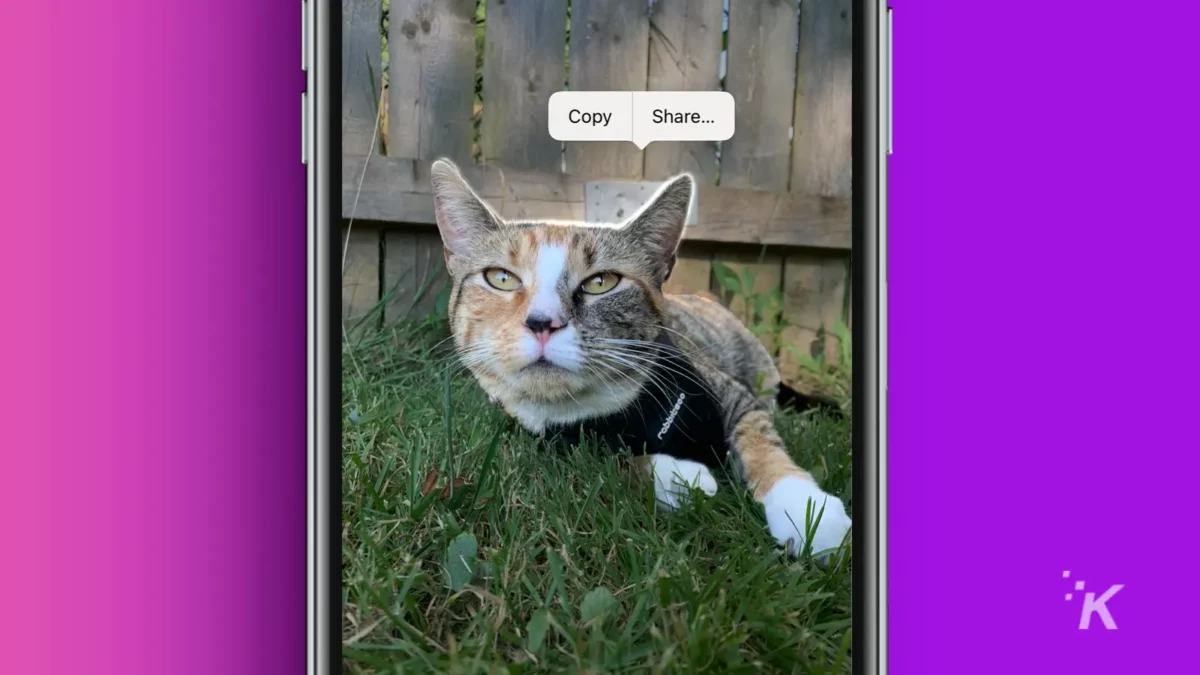
- Sélectionnez Copier ou Partager
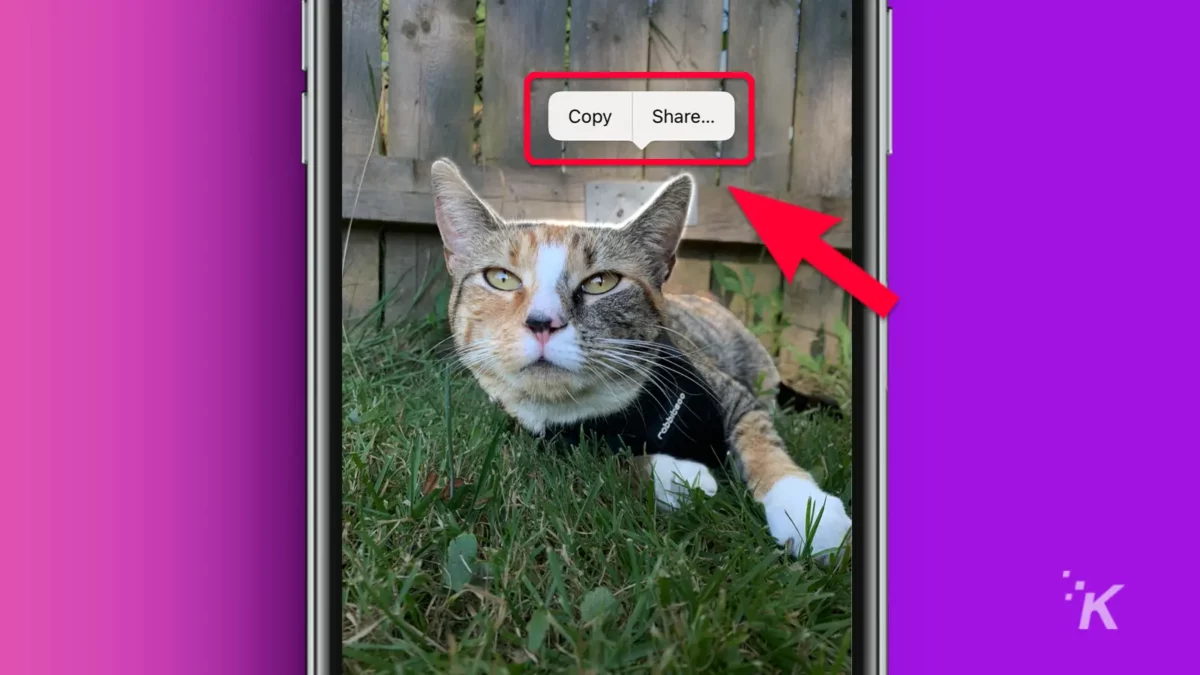
- Collez le sujet à un emplacement différent ou partagez-le avec une autre application
Qui a besoin d'un logiciel de retouche photo sophistiqué lorsque vous avez iOS 16 ? De toute évidence, nous nous rapprochons de l'IA prenant tous nos emplois et nous rendant obsolètes.

6. Copiez et collez les retouches photo
Apple propose une autre amélioration à son application Photos dans iOS 16. La possibilité de réutiliser les mêmes modifications sur plusieurs images est un gain de temps considérable.
Vous pouvez copier et coller des modifications dans Photos en procédant comme suit :
Lancez l' application Photos et ouvrez la première image que vous souhaitez modifier
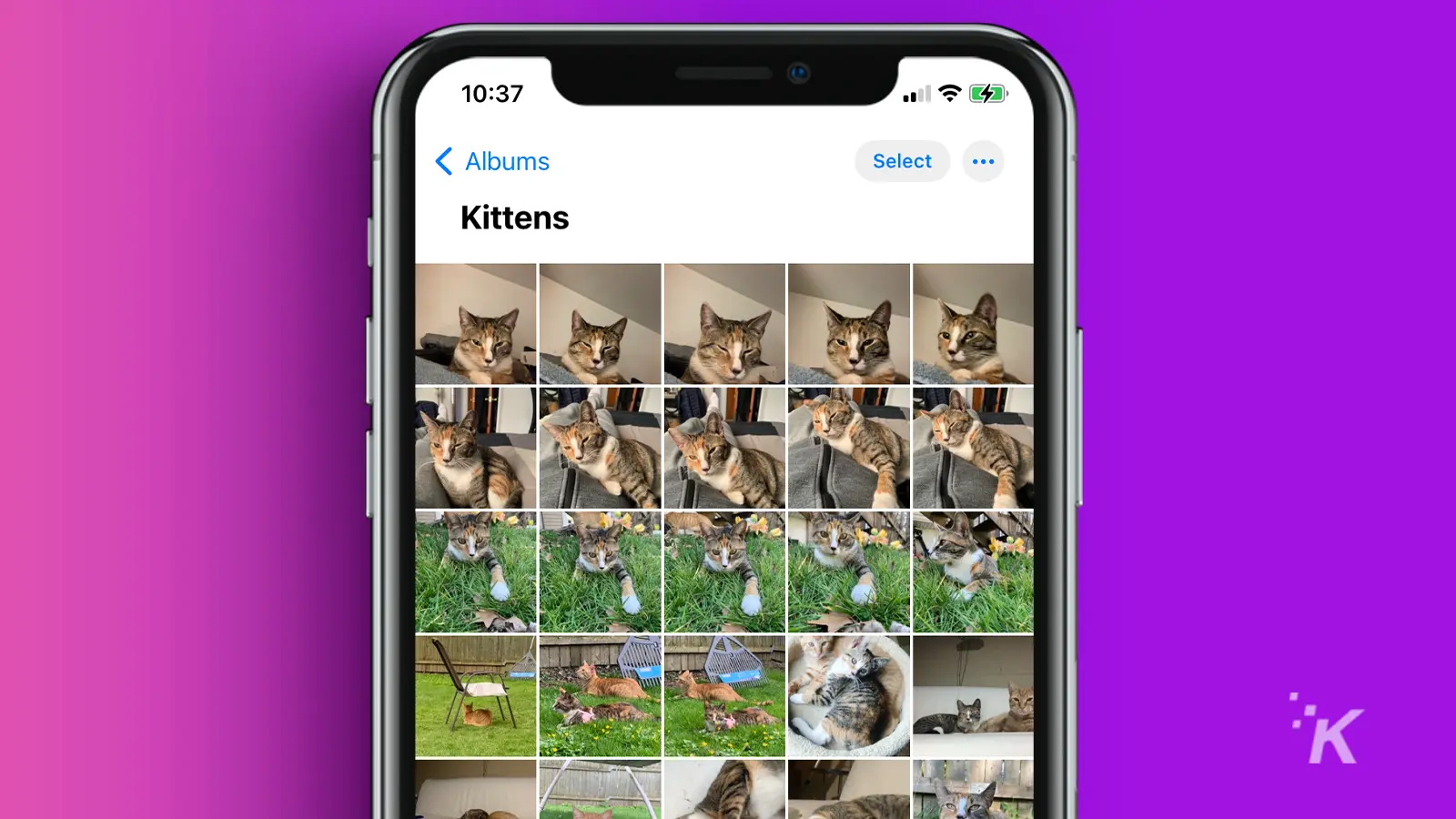
Appuyez sur Modifier dans le coin supérieur droit et apportez vos modifications
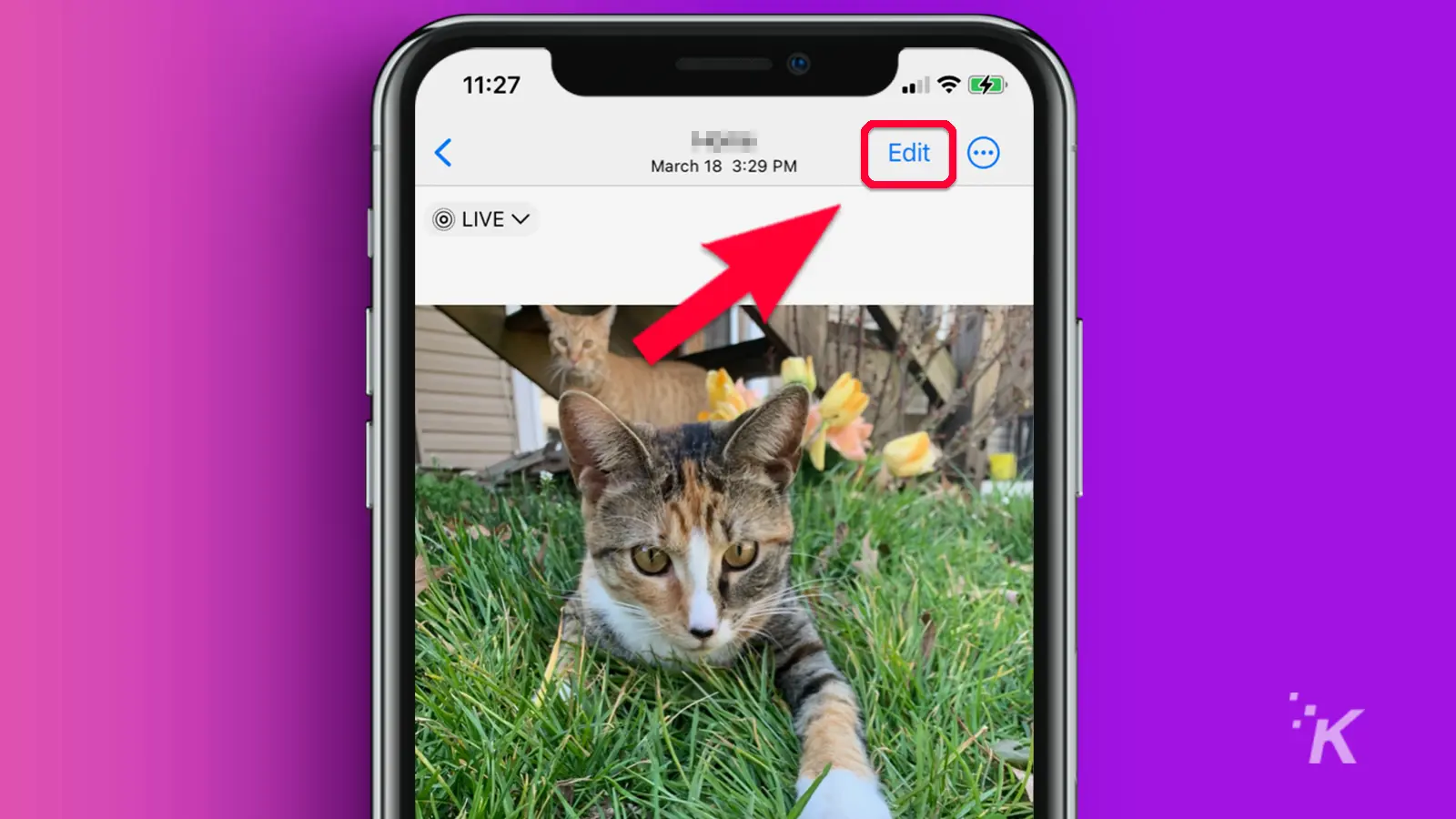
Une fois que vous avez terminé les modifications, appuyez sur le bouton Plus (…) dans le coin supérieur droit et sélectionnez Copier les modifications
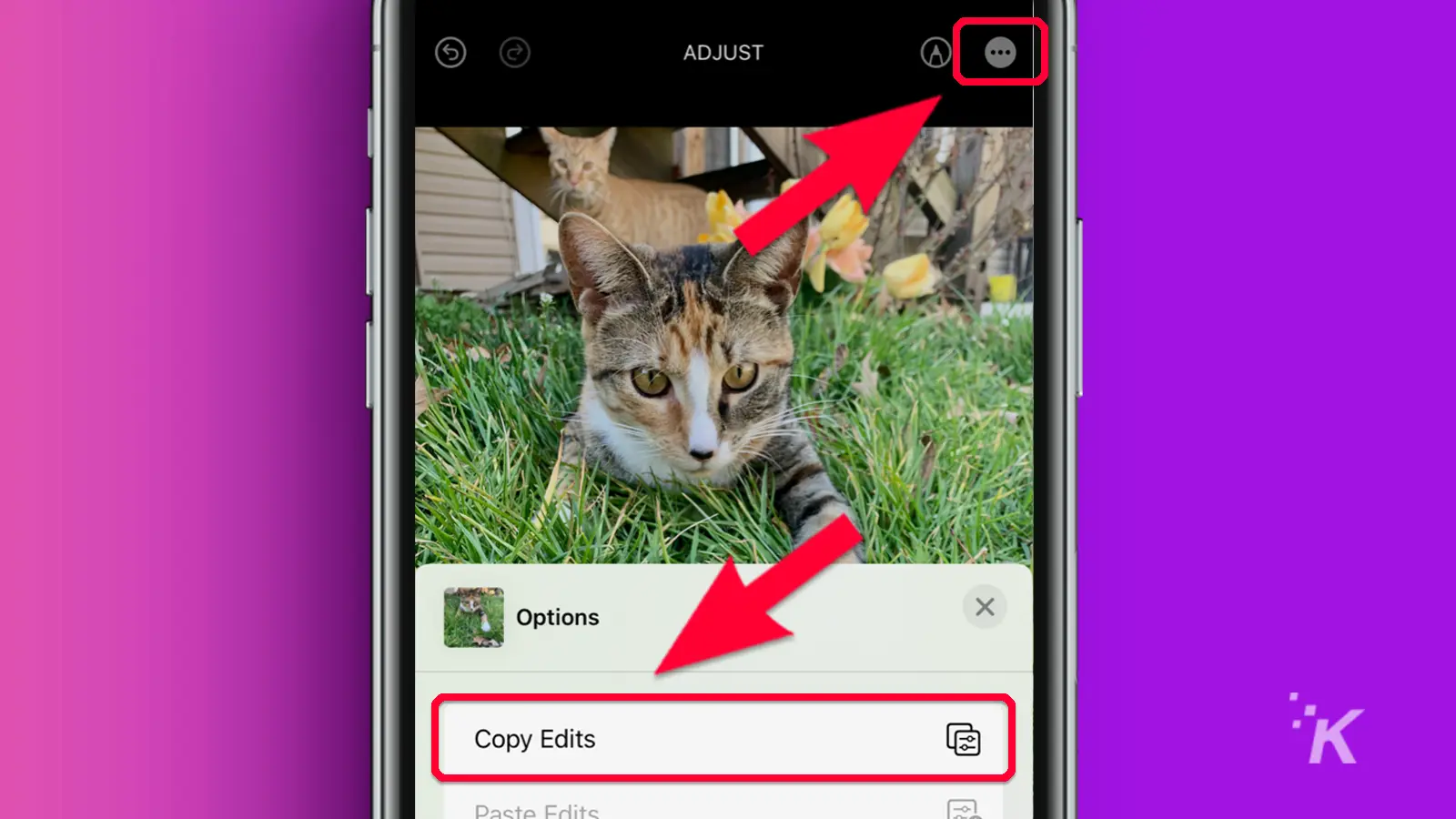
Ouvrez la photo suivante que vous souhaitez modifier et appuyez sur Modifier
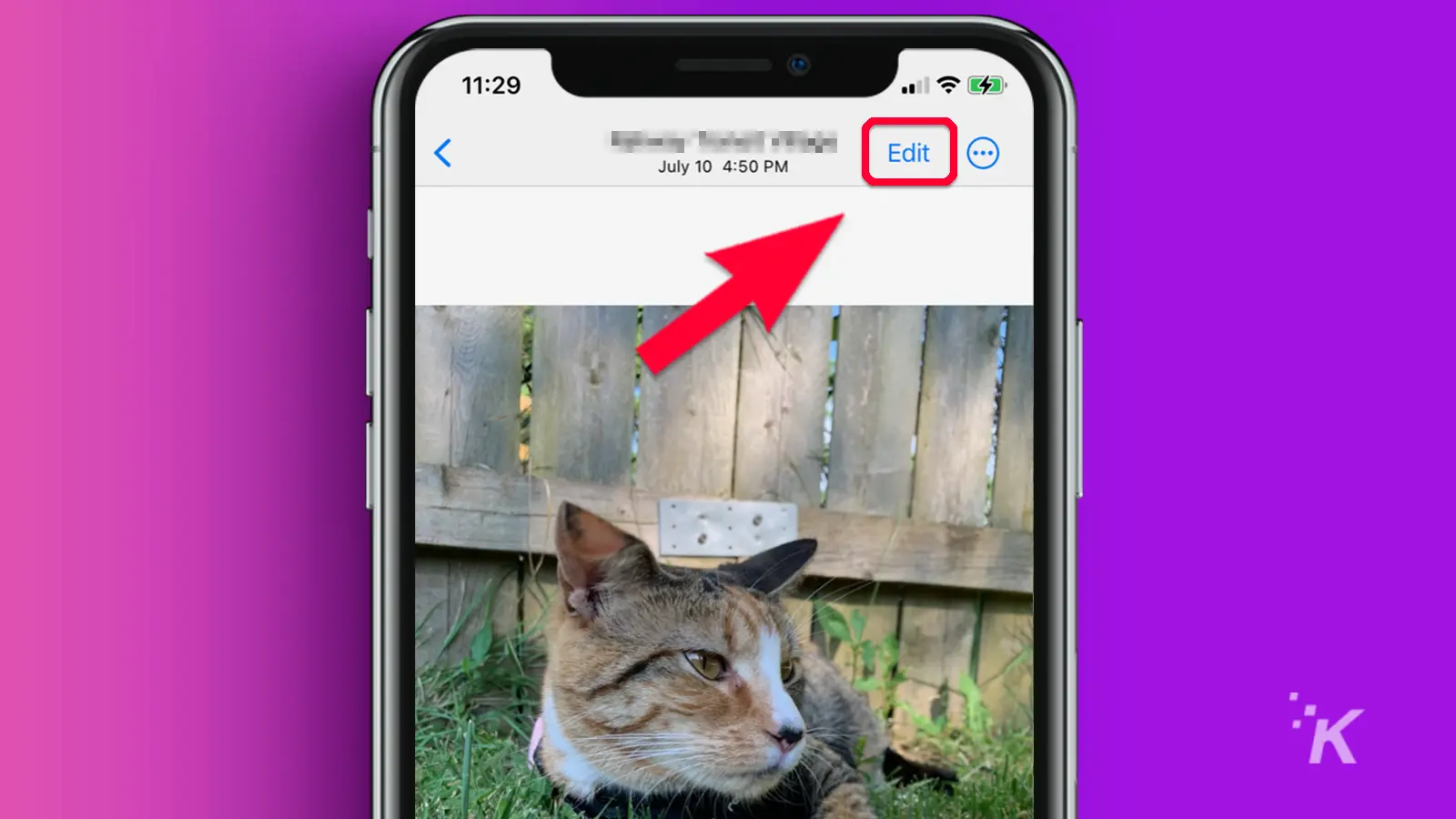
Appuyez sur le bouton Plus (…) dans le coin supérieur droit et sélectionnez Coller les modifications
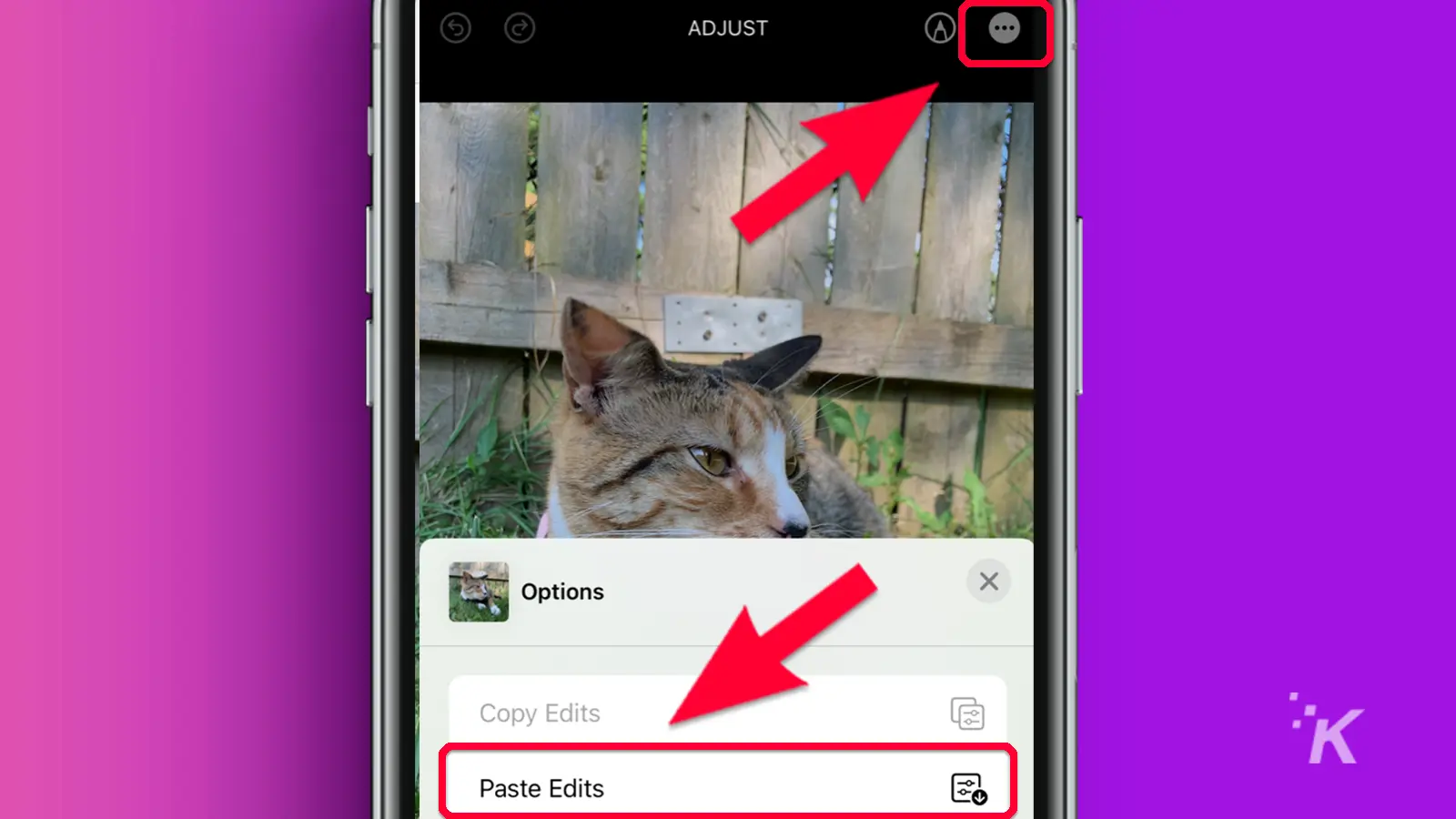
C'est ça. Vos modifications copiées s'appliqueront désormais à la nouvelle photo et à toutes les autres avec lesquelles vous répéterez le processus.
7. Les dossiers photo cachés et récemment supprimés sont maintenant verrouillés
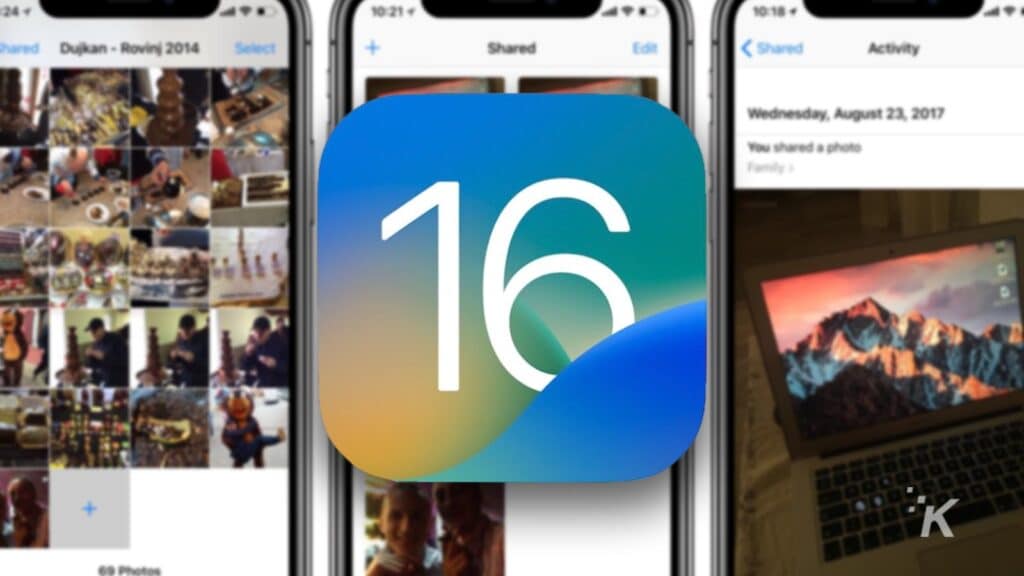
Pour mentionner l'application Photos une fois de plus - dans iOS 16, les dossiers masqués et récemment supprimés nécessitent désormais une authentification par Face ID, Touch ID ou par code d'accès pour y accéder.
La nouvelle fonctionnalité de sécurité iOS 16 a beaucoup de sens. Si vous avez placé des photos dans le dossier caché, vous ne voulez probablement pas que les gens y aient facilement accès, n'est-ce pas ?
En plus de cela, la plupart d'entre nous ne veulent pas que les gens puissent consulter nos éléments supprimés. Certaines de ces choses ont été purgées pour une raison.
Vous n'avez rien à faire pour verrouiller vos dossiers masqués ou récemment supprimés. Le système d'exploitation applique automatiquement la sécurité en fonction des méthodes d'authentification que vous avez configurées.
8. Installez les mises à jour de sécurité sans mettre à jour iOS
Les mises à jour logicielles peuvent prendre un certain temps à s'installer, et parfois nous retardons leur téléchargement parce que nous ne voulons pas que nos téléphones soient hors service plus longtemps que nécessaire.
Cependant, retarder les mises à jour de sécurité critiques pourrait rendre votre appareil vulnérable aux pirates et à leurs méthodes néfastes.
Heureusement, iOS 16 dispose d'une nouvelle fonctionnalité qui vous permet d'installer les réponses de sécurité séparément des principales mises à jour du système d'exploitation.
Vous pouvez activer les mises à jour de sécurité automatiques en suivant ces étapes :
- Allez dans Paramètres → Général → Mise à jour du logiciel → Mises à jour automatiques
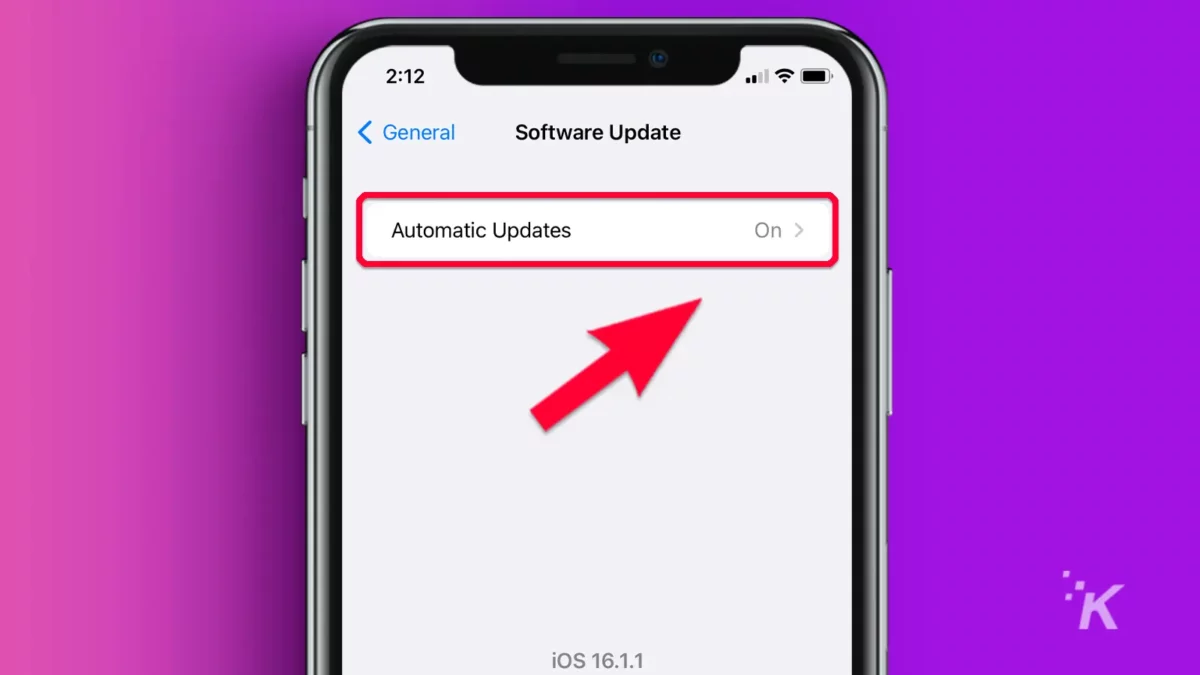
- Activer les réponses de sécurité et les fichiers système
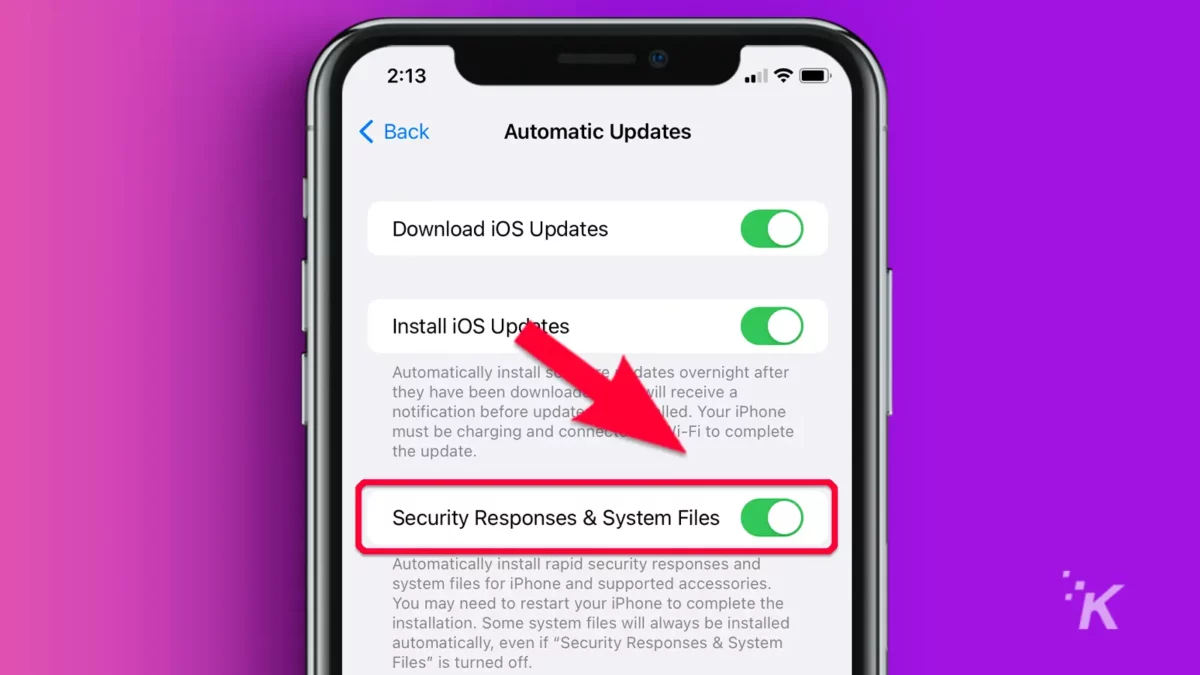
Si vous souhaitez uniquement installer automatiquement les mises à jour de sécurité, vous pouvez désactiver les mises à jour automatiques pour iOS lui-même. Vous pouvez toujours mettre à jour manuellement si nécessaire.
9. Raccrochez les appels avec Siri
Si vous portez un iPhone 11 ou plus récent, vous pouvez demander à Siri de mettre fin à vos appels téléphoniques pour vous. Pour activer la fonctionnalité iOS 16, procédez comme suit :
- Allez dans Paramètres → Accessibilité
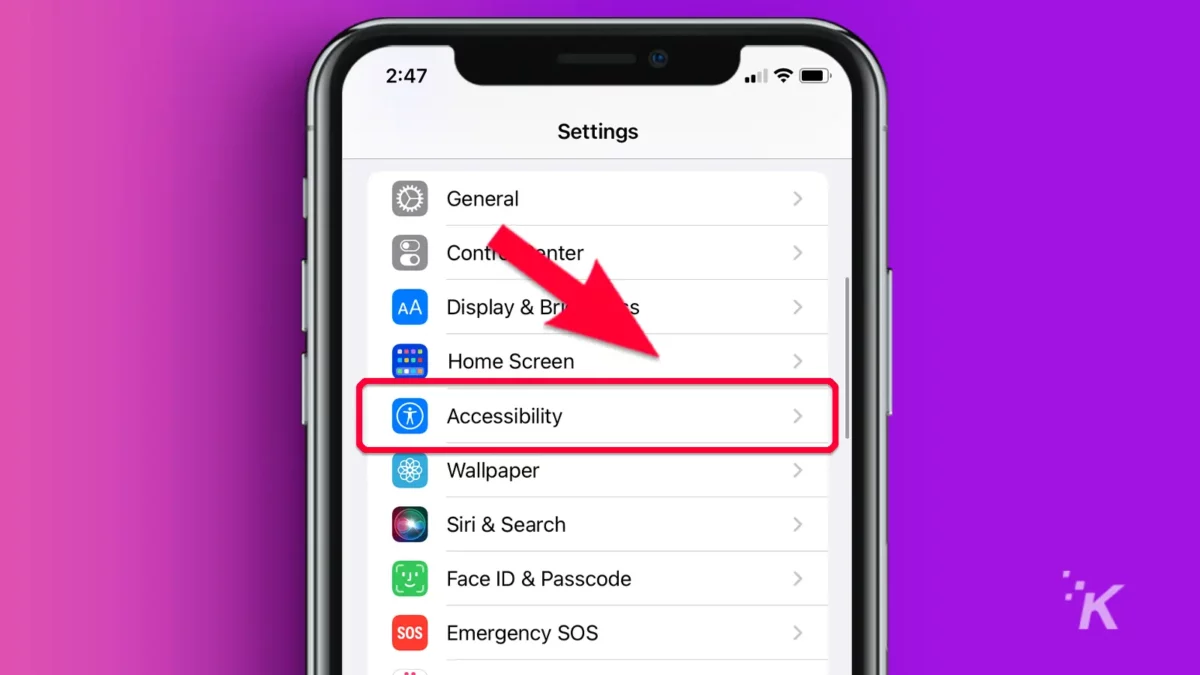
- Faites défiler jusqu'à Général et sélectionnez Siri
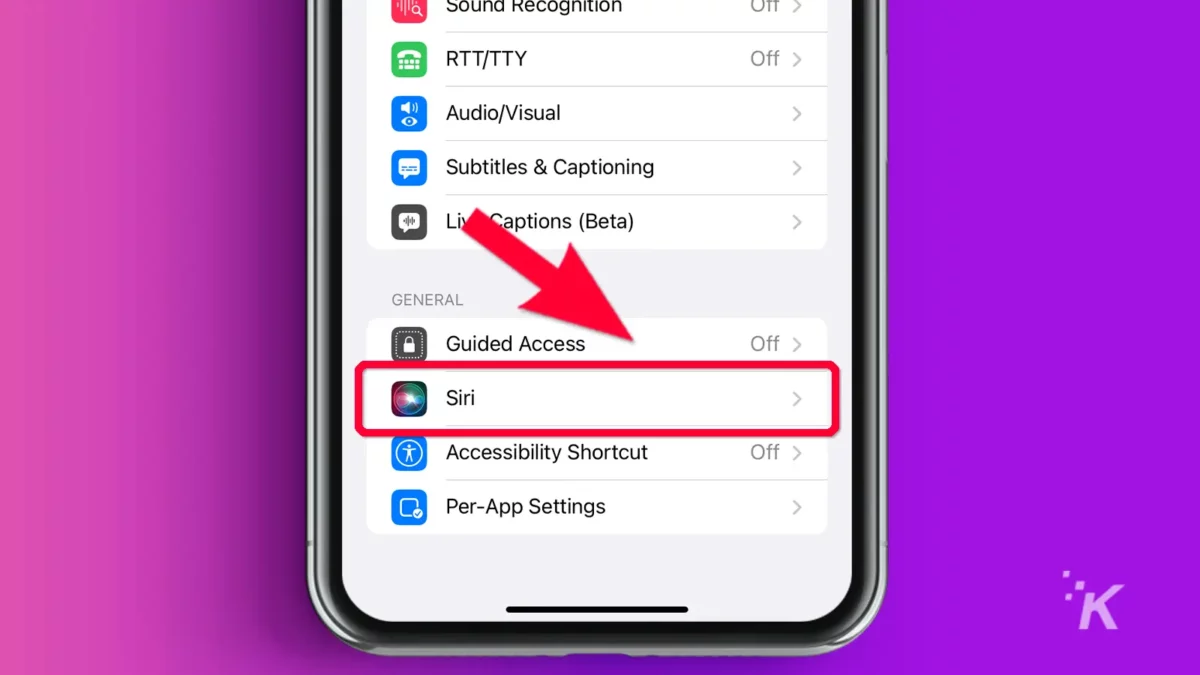
- Appuyez sur Raccrocher l'appel
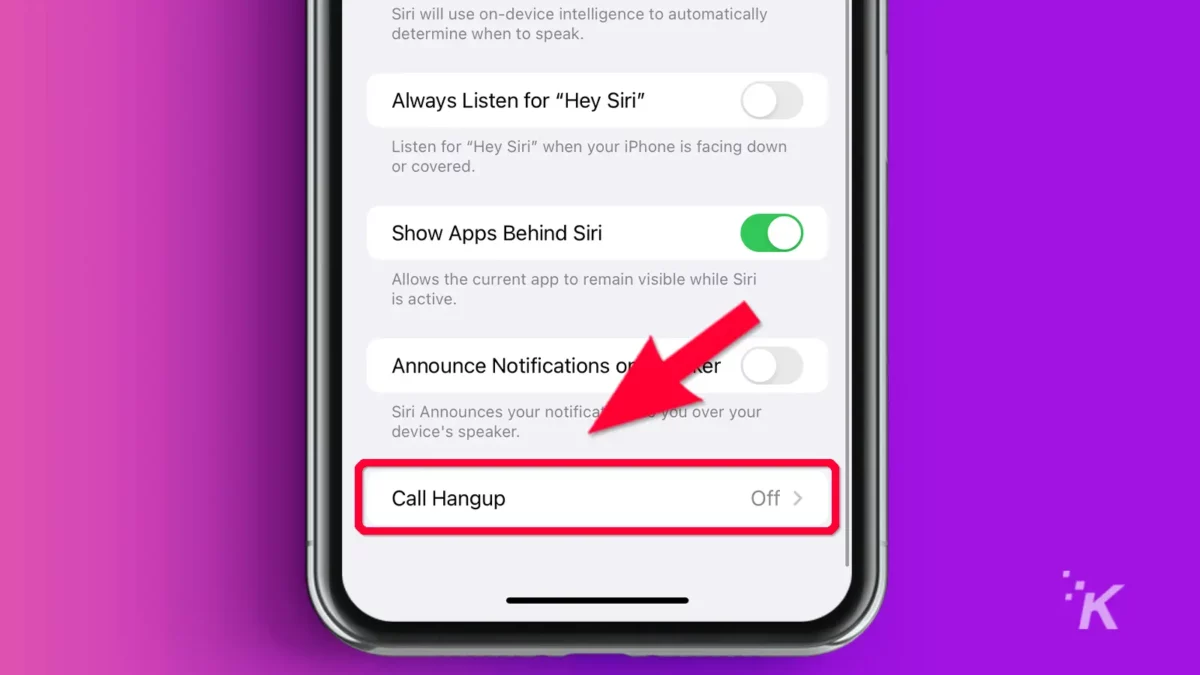
- Activer le raccrochage d'appel
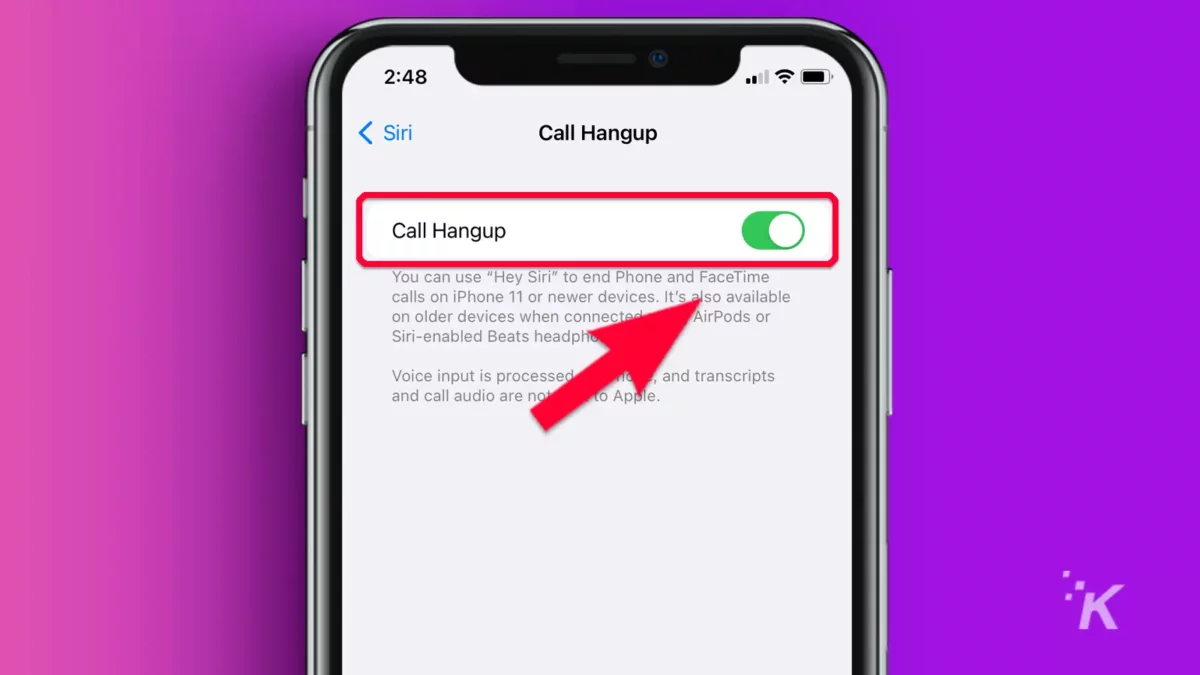
Une fois que vous avez activé le paramètre, dites simplement "Hey, Siri, raccrochez" pour mettre fin à l'appel. Au fur et à mesure que la nouvelle fonctionnalité iOS 16 gagne en popularité, elle deviendra inévitablement le nouveau "au revoir".
Certaines des meilleures fonctionnalités iOS ne sont pas évidentes
Chaque version d'iOS regorge de nouvelles fonctionnalités astucieuses, mais certaines des meilleures ne reçoivent pas toujours l'attention qu'elles méritent. Nous visons à changer cela.
La sécurité, la commodité et le vaudou numérique sont au centre des fonctionnalités cachées dont nous avons choisi de discuter. Certains que vous n'utiliserez peut-être jamais. D'autres pourraient changer votre vie.
Eh bien, peut-être pas. Mais certaines des fonctionnalités d'iOS 16 sont sacrément douces.
Avez-vous des idées à ce sujet? Portez la discussion sur notre Twitter ou Facebook.
Recommandations des éditeurs :
- Casque Apple VR : date de sortie, fonctionnalités et prix
- Comment désactiver la détection de crash sur iPhone
- Comment forcer le redémarrage d'un iPhone 13 et entrer en mode de récupération
- Comment désactiver l'affichage permanent sur iPhone 14 Pro
