7 façons d'ajouter des hyperliens vers un pdf en ligne et hors ligne
Publié: 2022-02-13Vous voulez savoir comment ajouter des liens hypertexte au pdf ? Dans cet article, nous allons vous montrer comment ajouter des hyperliens vers des pdf en ligne gratuitement à l'aide de différents éditeurs de pdf en ligne.
Lorsque vous travaillez avec des fichiers pdf, vous devrez peut-être donner plus d'informations sur un mot ou un groupe de mots particulier. Tout inclure dans le pdf conduit à détourner le sujet principal. Ainsi, les hyperliens donneront plus d'informations sur un mot particulier sans détourner le sujet principal. Maintenant, vous pouvez avoir des doutes sur "Comment ajouter des hyperliens au pdf?". Si vous avez une telle question en tête, cet article est fait pour vous.
Table des matières
Comment ajouter des hyperliens au PDF
Ajouter un lien hypertexte à un PDF est quelque peu difficile si vous ne connaissez pas les éditeurs de PDF en ligne. Mais la même chose pourrait être très simple si vous savez comment utiliser un logiciel d'édition de PDF en ligne. Voyons donc comment utiliser les sites Web en ligne pour ajouter des hyperliens (ou simplement des liens) au pdf sans télécharger de logiciel séparé.
1. Comment insérer un lien hypertexte dans un PDF à l'aide d'Adobe Acrobat DC
ÉTAPE-1 : Visitez la page officielle d'Adobe Acrobat DC. Téléchargez et installez l'application.
ÉTAPE-2 : Lancez l'application et l'interface de démarrage de l'application apparaîtra dans le didacticiel. Cliquez sur l'option d'édition et cela vous amènera à l'interface d'édition.
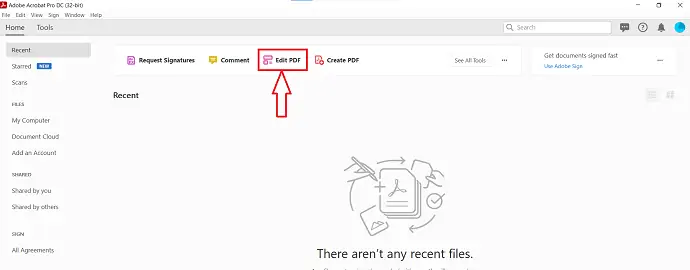
ÉTAPE-3 : Là, vous trouverez une option - "Sélectionner un fichier" pour importer le PDF. Cliquez dessus et une fenêtre apparaîtra. Recherchez le fichier dans cette fenêtre et cliquez sur "Ouvrir" .
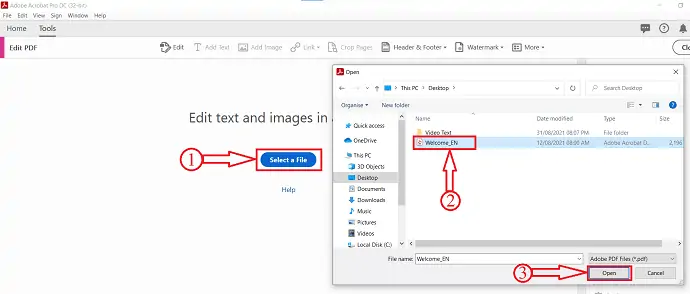
ÉTAPE-4 : Après avoir importé le fichier, vous aurez des options telles que Ajouter du texte, Ajouter une image, Lien, Recadrer les pages, En-tête et pied de page et Filigrane dans le menu supérieur. Cliquez sur l'option Lien et une liste déroulante s'ouvrira. Cliquez sur l'option "Ajouter/modifier un lien Web ou de document" et sélectionnez la zone où vous souhaitez insérer le lien.
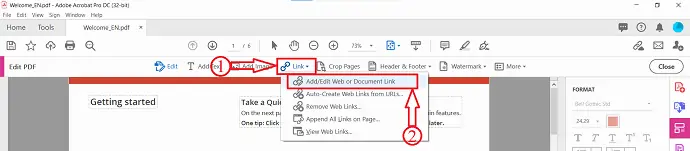
ÉTAPE-5 : Après avoir sélectionné la zone, une fenêtre apparaîtra comme indiqué dans le didacticiel. Dans cette fenêtre, vous trouverez les options concernant l' apparence du lien et l'action du lien . Choisissez selon vos préférences et cliquez sur « Suivant » .
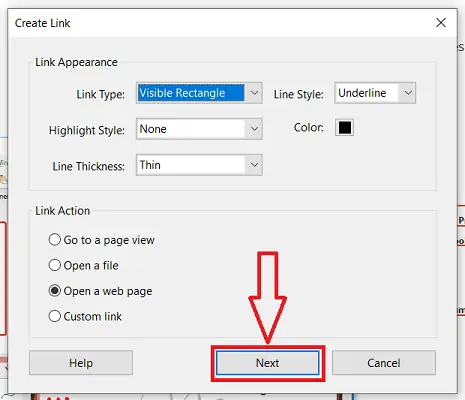
Ensuite, une fenêtre apparaîtra et vous demandera d'entrer l'URL que vous souhaitez ajouter en tant que lien hypertexte. Entrez le lien et cliquez sur "OK" .
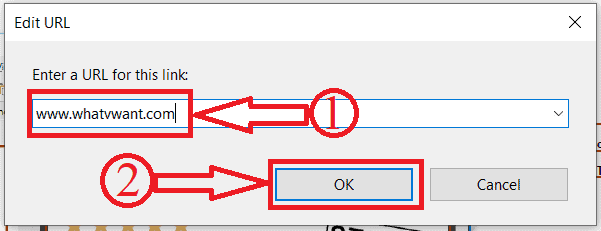
Ça y est, un lien hypertexte est inséré dans le PDF à l'aide d'Adobe Acrobat DC.
2. Comment insérer un lien hypertexte dans un PDF à l'aide de Wondershare PDFelement
ÉTAPE-1 : Visitez le site officiel de Wondershare PDFelement et téléchargez l'application.
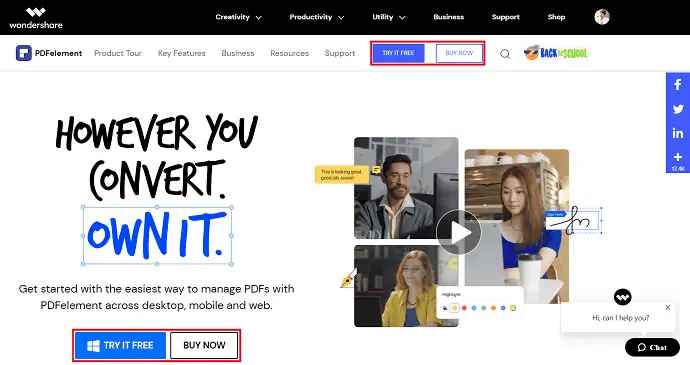
ÉTAPE-2 : Lancez l'application et l'interface de démarrage apparaîtra dans la capture d'écran ci-dessous. Cliquez sur l'option "Ouvrir les fichiers" , une fenêtre apparaîtra. Choisissez le fichier en cliquant dessus et cliquez ensuite sur "Ouvrir" pour l'importer.
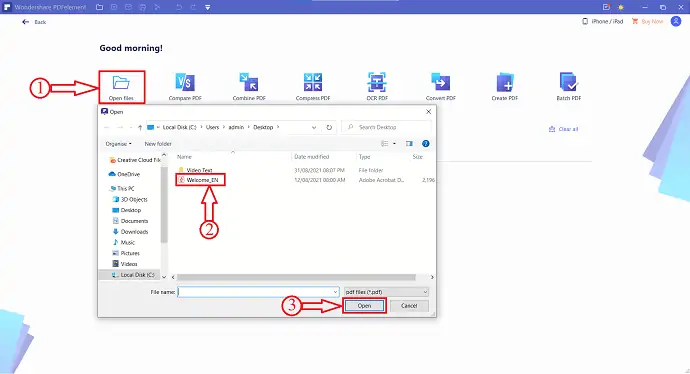
ÉTAPE-3 : Après avoir importé le fichier, cliquez sur l'option "Modifier" située dans le menu supérieur. Ensuite, les options d'édition apparaîtront. Cliquez sur l'option "Lien" dans cette liste. Ensuite, une liste déroulante s'ouvrira. Il contient des options telles que Aller à la vue de la page, Ouvrir une page Web et Ouvrir un fichier. Cliquez sur « Ouvrir une page Web ».
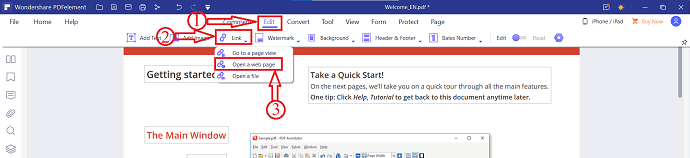
ÉTAPE-4 : Après avoir sélectionné l'option, sélectionnez la zone du document où vous souhaitez joindre le lien hypertexte. Une fenêtre apparaîtra après avoir choisi la zone. Indiquez l'URL de la page Web vers laquelle vous souhaitez être redirigé. Cliquez ensuite sur "OK".
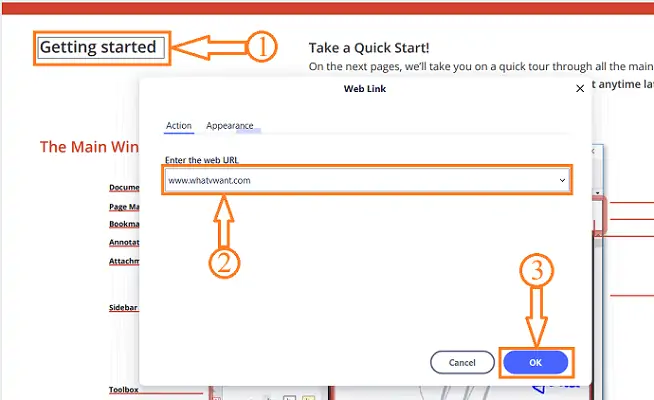
et c'est tout, des hyperliens seront ajoutés à la partie sélectionnée du PDF.
Offre : Nos lecteurs bénéficient de remises spéciales sur tous les produits Wondershare. Visitez notre page de coupons de réduction Wondershare pour les dernières offres.
3. Comment insérer un lien hypertexte dans un PDF gratuit à l'aide de l'éditeur PDFescape
Didacticiel vidéo
Nous avons fourni cet article sous la forme d'un didacticiel vidéo pour la commodité de nos lecteurs. Si vous êtes intéressé à lire, ignorez la vidéo pour le moment et regardez-la après avoir terminé la lecture de l'article.

Suivez les sites Web des éditeurs de PDF en ligne ci-dessous et comment les utiliser pour ajouter des hyperliens de manière simple.
Durée totale : 8 minutes
Étape 1 : Visitez le site Web de PDFescape et cliquez sur Free Online
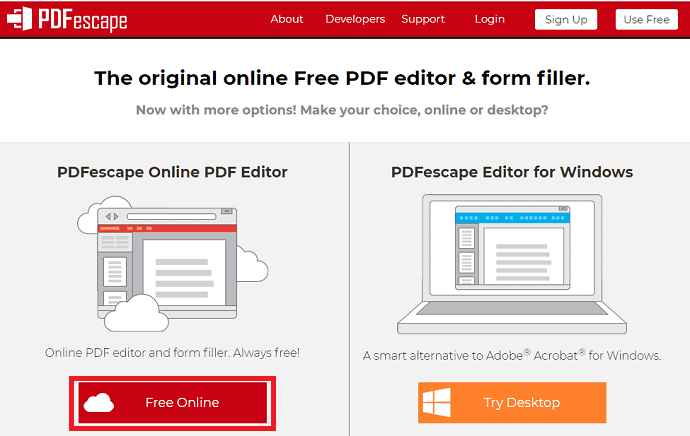
La première chose que vous devez faire est de visiter le site Web en ligne PDFescape. Une fois que vous visitez ce site Web, vous pouvez voir l'écran comme indiqué dans la capture d'écran ci-dessus.
Il existe deux façons d'utiliser PDFescape, l'une est en ligne et l'autre est une application de bureau. Il est préférable d'utiliser un outil en ligne plutôt que de télécharger une application de bureau de grande taille et de l'exécuter, de la configurer. Donc ici, je clique sur l'option Free Online comme indiqué dans l'image ci-dessus.
Étape 2 : Cliquez sur l'option Télécharger le PDF dans PDFescape
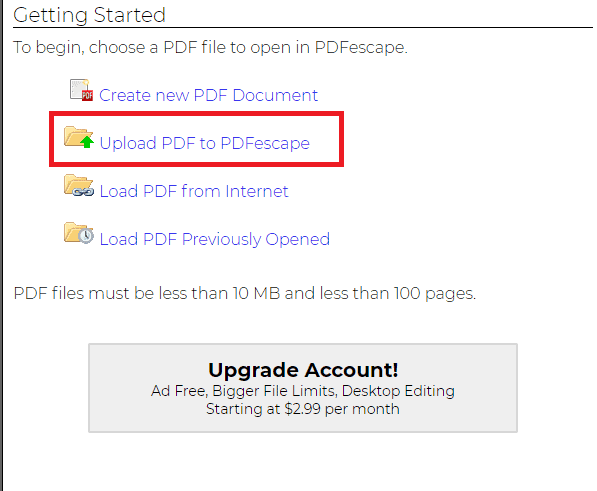
Une fois que vous avez cliqué sur l'option Free Online, vous pouvez voir les options de téléchargement de PDF pour apporter des modifications à ce PDF téléchargé. Sélectionnez l'option Télécharger le PDF vers PDFescape .
Si vous souhaitez télécharger un PDF à partir de différents endroits autres que l'appareil, vous pouvez choisir l'une des deux options à savoir Charger le PDF à partir d'Internet et Charger le PDF à partir d'une ouverture précédente.
Étape 3 : Choisissez l'option de fichier pour sélectionner n'importe quel pdf
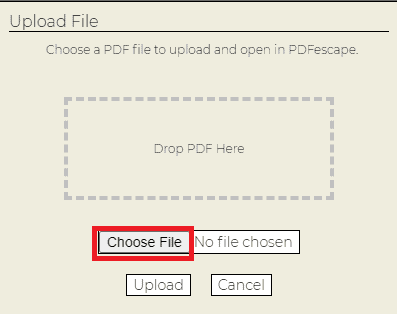
Une fois que vous avez cliqué sur l'option Télécharger le PDF dans PDFescape, vous devez sélectionner l'un des PDF pour ajouter un lien hypertexte. Cliquez maintenant sur l'option Choisir un fichier pour sélectionner le fichier pdf approprié.
Une fois que vous avez cliqué sur l'option Choisir un fichier, les fichiers sur votre appareil s'ouvriront et sélectionnez n'importe quel fichier pdf comme vous le souhaitez. Une fois que vous avez sélectionné le fichier PDF, cliquez sur l'option Ouvrir en bas de cette fenêtre, comme indiqué dans l'image ci-dessous.

Étape 4 : Cliquez sur l'option Lien dans la section d'insertion
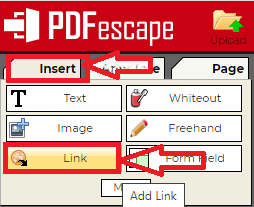
Une fois que vous avez cliqué sur l'option Ouvrir, votre fichier pdf est téléchargé sur PDFescape. Vous avez principalement trois sections sur l'écran de gauche pour l'édition de pdf. Accédez à la section Insertion .
Dans la section Insertion, vous avez différentes options qui peuvent être insérées dans le pdf. Cliquez sur l'option Lien dans la section Insertion.
Étape 5 : Sélectionnez un mot et collez le lien

Lorsque vous cliquez sur l'option Lien, vous devez sélectionner le mot ou le groupe de mots spécifique pour lequel vous souhaitez ajouter un lien hypertexte ou un lien. Une fois que vous avez sélectionné le mot, vous obtiendrez la boîte de dialogue Propriétés du lien.
Collez le lien copié dans le presse-papiers dans la boîte de dialogue, puis cliquez sur l'option OK en bas.
Remarque : Pour obtenir le lien vers le presse-papiers, visitez le site Web pour lequel vous souhaitez donner plus d'informations. Une fois que vous avez visité le site Web, accédez à la barre d'adresse et copiez ce lien en appuyant simultanément sur Ctrl + C sur le clavier. Ça y est, le lien est copié dans le presse-papiers.
Étape 6 : Cliquez sur l'option Enregistrer et télécharger
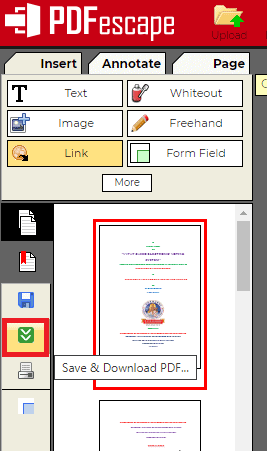
Une fois que vous avez collé le lien et cliqué sur OK, vous devez enregistrer ces modifications. Pour enregistrer ces modifications, accédez à l'écran de gauche, vous pouvez voir deux flèches de couleur verte. Cliquez sur cette option Enregistrer et télécharger .
Ça y est, le lien requis est ajouté aux mots sélectionnés et enregistré. Une fois le téléchargement terminé, vous pouvez voir ces modifications dans votre pdf. Vous pouvez obtenir plus d'informations sur un mot spécifique en cliquant sur le mot pour lequel vous avez appliqué le lien.
Voici la procédure pour ajouter un lien hypertexte à un PDF à l'aide de PDFescape.
La fourniture:
- PDFévasion
Outils:
- PDFévasion
Matériel : logiciel
- Lisez également : Comment convertir un PDF en lecture seule en ligne/hors ligne gratuitement
- Comment convertir gratuitement un PDF en lecture seule en PDF modifiable
- Comment ajouter un filigrane au PDF pour des méthodes gratuites en ligne et hors ligne ?
4. Comment créer un lien hypertexte dans un PDF à l'aide de l'éditeur de pdf en ligne gratuit de Sejda
Didacticiel vidéo
Nous avons fourni cet article sous la forme d'un didacticiel vidéo pour la commodité de nos lecteurs. Si vous êtes intéressé par la lecture, ignorez la vidéo pour le moment et regardez cette vidéo après avoir terminé la lecture de cet article.
Dans la section précédente, nous avons vu la procédure pour ajouter des hyperliens au pdf en utilisant PDFescape. Voyons maintenant un autre outil en ligne qui vous permet d'ajouter des hyperliens au pdf. L'outil PDF utilisé dans cette section est Sejda.

Étape 1 : Visitez le site Web de Sejda
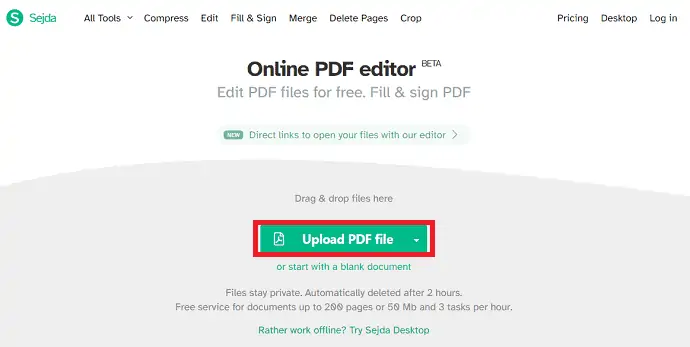
La première chose que vous devez faire est de visiter le site Web de l'éditeur PDF en ligne de Sejda. Une fois que vous avez visité ce site Web, vous pouvez voir l'écran comme indiqué dans la capture d'écran ci-dessus. Dans la capture d'écran ci-dessus, vous pouvez voir une option pour télécharger votre fichier PDF.
Cliquez sur l'option Télécharger un fichier PDF .
Étape 2 : Sélectionnez le fichier PDF et cliquez sur Ouvrir
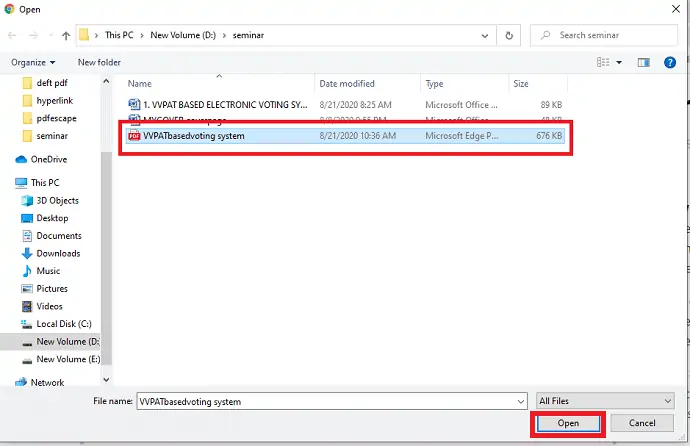
Une fois que vous avez cliqué sur l'option Télécharger un fichier PDF, différents dossiers et fichiers sur votre appareil s'affichent pour être sélectionnés. Sélectionnez le fichier PDF pour lequel vous souhaitez ajouter un lien hypertexte. Une fois que vous avez sélectionné cette option, cliquez sur l'option Ouvrir, comme indiqué dans l'image ci-dessus.
Étape 3 : Cliquez sur l'option Liens dans le menu
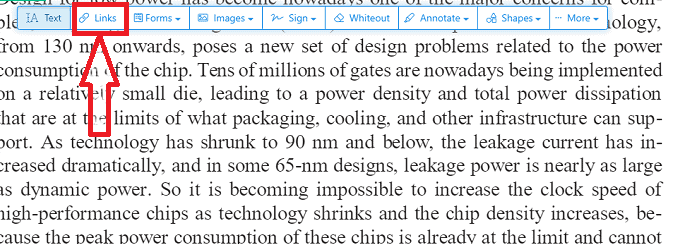
Une fois que vous avez ouvert le fichier dans le Sejda, vous pouvez voir différentes options telles que Texte, Liens, Formulaires, images, Signer, Whiteout pour éditer ce pdf. Cliquez sur l'option Liens .
Étape 4 : Sélectionnez le mot et collez le lien
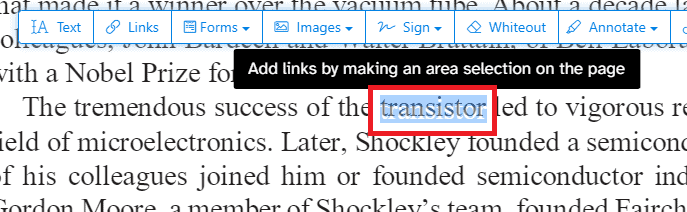
Sélectionnez n'importe quel mot ou groupe de mots pour lequel vous souhaitez donner plus d'informations en externe. Une fois que vous avez sélectionné le mot, vous pouvez voir la boîte de propriétés du lien comme indiqué dans l'image ci-dessous. Collez le lien par lequel vous souhaitez donner plus d'informations en externe, comme indiqué dans l'image ci-dessous.
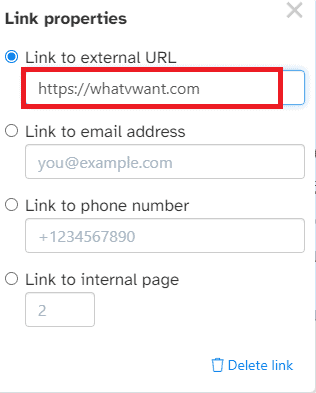
Une fois que vous avez collé le lien, appuyez sur Entrée. C'est tout le lien est ajouté à ce mot spécifique.
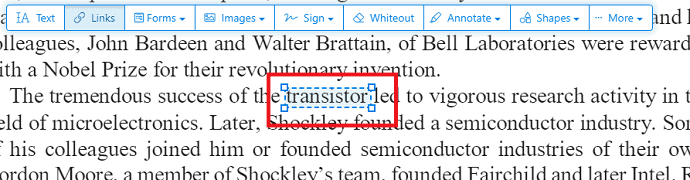
Étape 5 : Enregistrer le fichier modifié
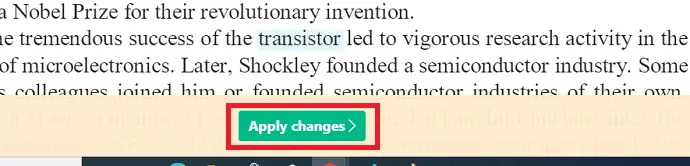
Une fois que vous avez effectué toutes les modifications, cliquez sur l'option Appliquer les modifications en bas de l'écran. Une fois que vous aurez cliqué dessus, ces modifications seront enregistrées et votre document sera prêt à être téléchargé. Cliquez sur l'option Télécharger comme indiqué dans l'image ci-dessous.
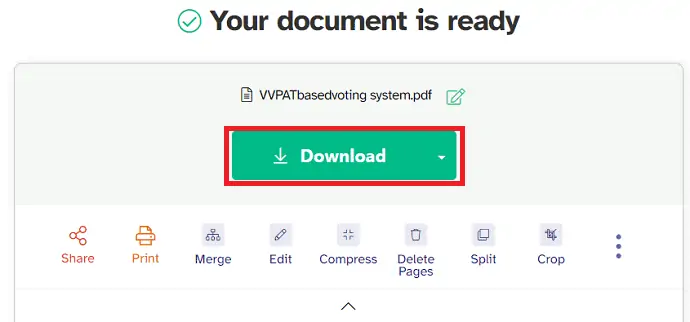
Avec ces étapes, le lien hypertexte est ajouté au pdf à l'aide de l'éditeur de pdf Sejda.
- Lisez également : Comment ajouter un filigrane au PDF pour des méthodes gratuites en ligne et hors ligne ?
- Examen de la suite de productivité Nitro : une solution PDF tout-en-un
- Examen d'Able2Extract Professional 12 : la gestion des PDF s'est encore améliorée
5. Comment ajouter des hyperliens à un PDF à l'aide de Sizle
Sizle est un éditeur de PDF puissant, rapide et gratuit utilisé pour éditer et ajouter des hyperliens aux PDF. Cet outil est gratuit et est livré avec plus de 25 outils d'édition PDF supplémentaires.
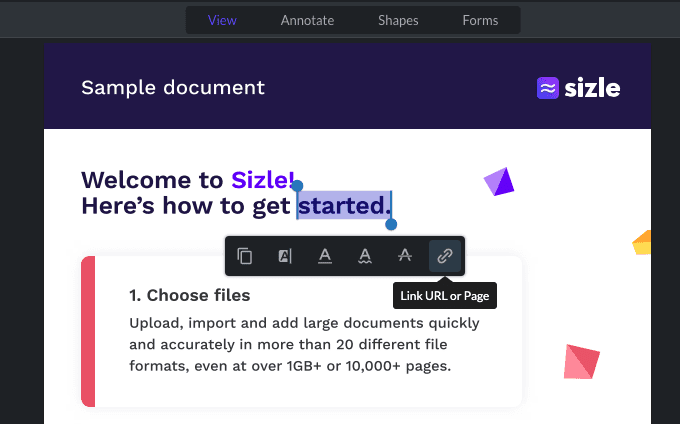
Étape 1 : Pour ajouter des hyperliens à un fichier PDF, visitez d'abord le site Web de Sizle et inscrivez-vous ou connectez-vous gratuitement, puis cliquez sur « Créer » pour télécharger ou importer votre PDF.
Étape 2 : Sélectionnez "PDF" dans le menu déroulant ou importez le fichier PDF que vous souhaitez annoter ou mettre en surbrillance depuis Dropbox ou Google Drive.
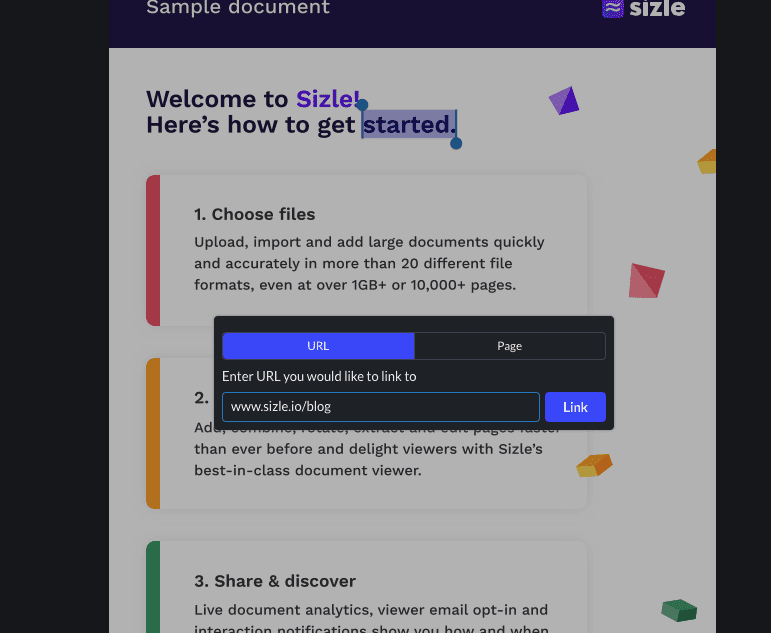
Étape 3 : Avec l' outil "Afficher" sélectionné, cliquez simplement et faites glisser pour sélectionner le texte auquel vous souhaitez ajouter un lien hypertexte, puis cliquez sur l'icône "Lien" .
Étape 4 : Ensuite, saisissez ou collez simplement une URL dans la barre, puis cliquez sur "Lien".
Étape 5 : Après avoir ajouté tous les hyperliens souhaités à votre PDF, cliquez sur le bouton "Paramètres" et sélectionnez "Télécharger" dans les options déroulantes.
Étape 6 : Une fois votre document terminé, vous pouvez "Enregistrer" ou "Partager" votre PDF avec d'autres.
Conclusion : Voilà ! Un moyen simple et rapide d'ajouter des hyperliens à un PDF avec Sizle.
6. Comment ajouter un lien hypertexte dans un PDF à l'aide de DeftPDF
Didacticiel vidéo
Nous avons fourni cet article sous la forme d'un didacticiel vidéo pour la commodité de nos lecteurs. Si vous êtes intéressé à lire, sautez la vidéo pour l'instant et regardez cette vidéo après avoir terminé la lecture de l'article.
DeftPDF est un autre outil d'édition de PDF qui vous permet d'ajouter des hyperliens au pdf. Suivez attentivement les étapes ci-dessous pour savoir comment ajouter des hyperliens au pdf.
Étape 1 : Visitez le site Web de DeftPDF
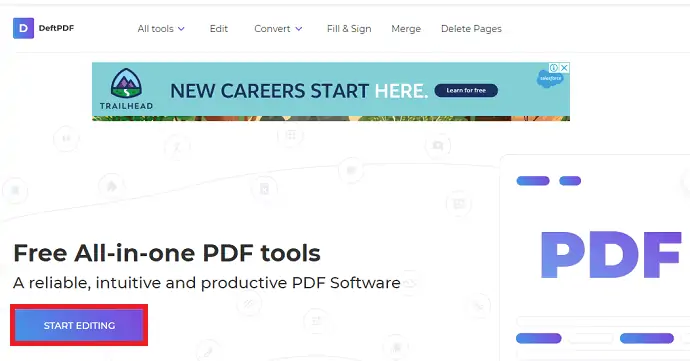
Pour ajouter un lien hypertexte au pdf, vous devez d'abord visiter le site Web DeftPDF. Une fois que vous avez visité ce site Web, vous pouvez voir l'écran ci-dessus. Cliquez sur l'option Démarrer l'édition .
Étape 2 : Cliquez sur l' option Télécharger le fichier PDF
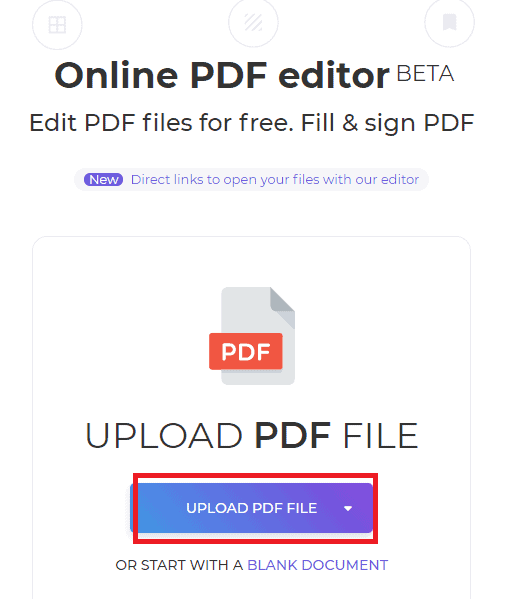
Lorsque vous cliquez sur Démarrer l'édition, vous verrez l'écran ci-dessus. Maintenant, sur cet écran, vous pouvez voir l'option Télécharger un fichier PDF. Cliquez sur cette option Télécharger un fichier PDF pour télécharger le fichier pdf afin d'ajouter un lien hypertexte.
Maintenant, les fichiers sur votre appareil seront affichés à l'écran. Sélectionnez le fichier PDF et cliquez sur Ouvrir .

Étape 3 : Cliquez sur l'option Liens et appliquez le lien
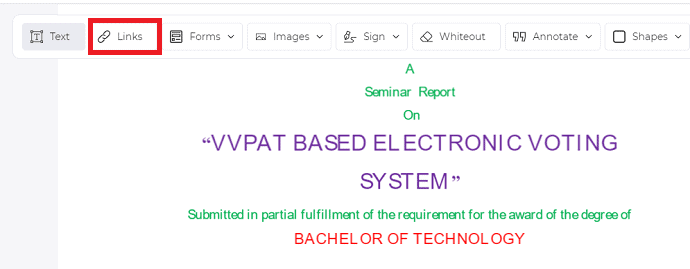
Une fois votre fichier PDF ouvert dans DeftPDF, vous verrez de nombreuses options telles que Texte, Liens, Formulaires, Images, etc. Cliquez sur l'option Liens comme indiqué dans l'image ci-dessus.
Une fois que vous avez cliqué sur l'option de liens, vous devez maintenant sélectionner le mot ou le groupe de mots pour lequel vous souhaitez donner plus d'informations en externe.
Une fois que vous avez sélectionné le mot ou le groupe de mots, la boîte de dialogue Propriétés du lien apparaîtra. Collez le lien dans la section URL et appuyez sur Entrée sur le clavier.
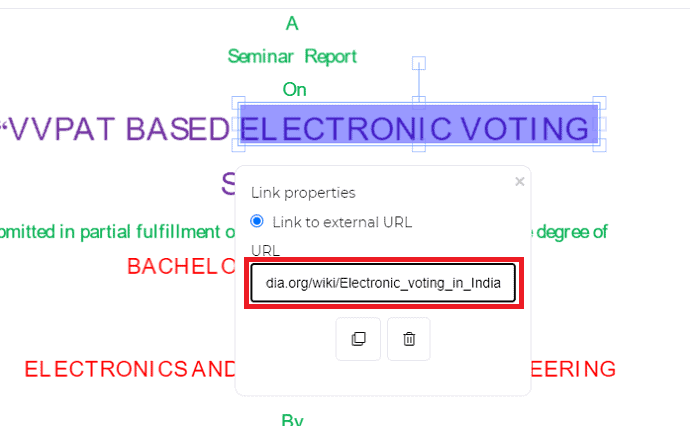
Étape 4 : Cliquez sur Appliquer les modifications et téléchargez le fichier
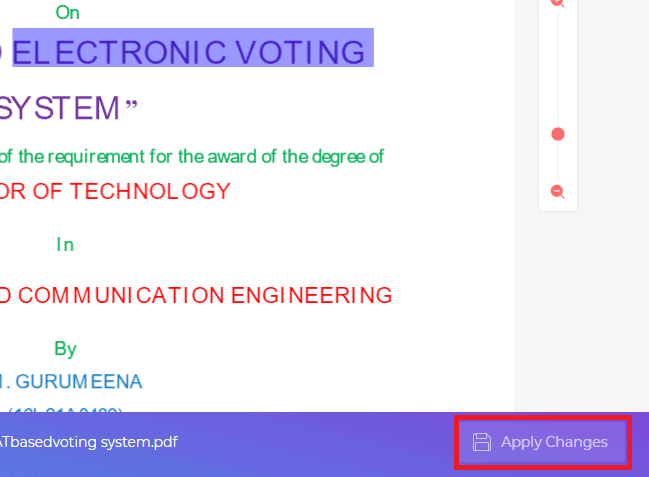
Une fois la modification terminée, cliquez sur l'option Appliquer les modifications en bas de l'écran. Avec cela, les modifications prévues seront apportées à votre document. Une fois votre fichier pdf modifié, vous pouvez voir l'option de téléchargement comme indiqué dans l'image ci-dessous. Cliquez sur l'option Télécharger .
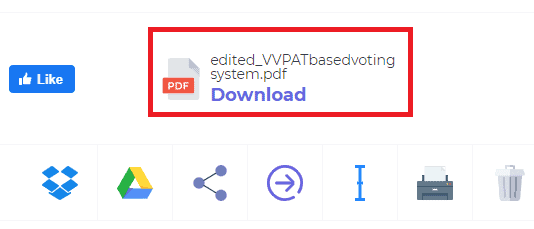
Il s'agit de la procédure pour ajouter le lien hypertexte au pdf à l'aide de l'outil DeftPDF.
7. Comment ajouter un lien vers un PDF en ligne à l'aide de DocFly
Didacticiel vidéo
Nous avons fourni cet article sous la forme d'un didacticiel vidéo pour la commodité de notre lecteur. Si vous êtes intéressé par la lecture, ignorez la vidéo pour le moment et regardez cette vidéo après avoir terminé la lecture de cet article.
Outre les trois éditeurs PDF ci-dessus, nous avons un autre excellent éditeur PDF, à savoir DocFly. Voyons comment ajouter des hyperliens au pdf en utilisant cet éditeur DocFly.
Étape 1 : Visitez le site Web et téléchargez votre fichier pdf
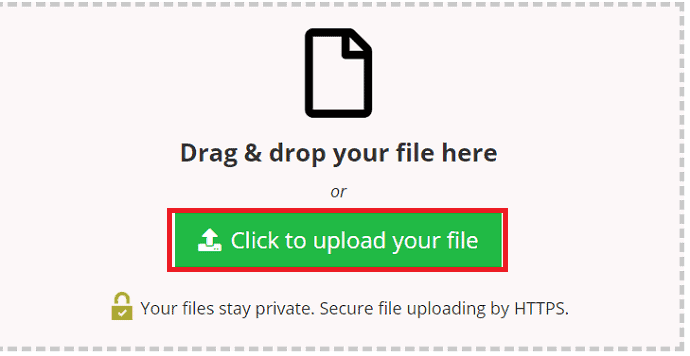
Tout d'abord, visitez le site Web de l'éditeur de pdf DocFly. Une fois que vous visitez le site Web, vous pouvez voir un écran comme indiqué dans l'image ci-dessus. Cliquez sur l'option Cliquez pour télécharger votre fichier .
Une fois que vous avez cliqué dessus, vous pouvez voir différents dossiers et fichiers sur votre écran. Sélectionnez n'importe quel fichier pdf pour lequel vous souhaitez ajouter un lien hypertexte. Une fois que vous avez sélectionné le fichier, cliquez sur l'option Ouvrir en bas de cet écran, comme indiqué dans l'image ci-dessous.
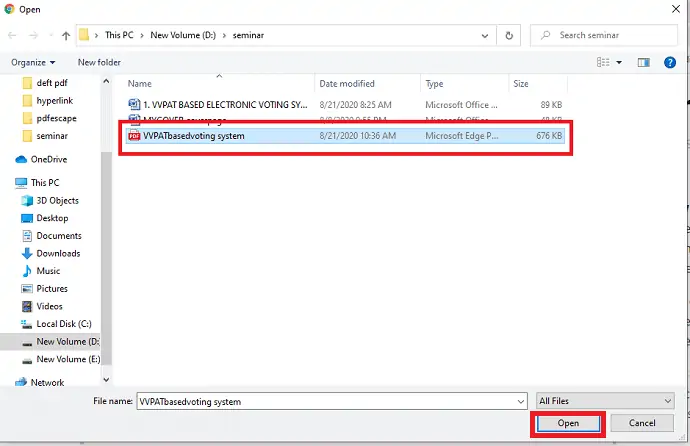
Étape 2 : Cliquez sur l'option Lien et collez le lien
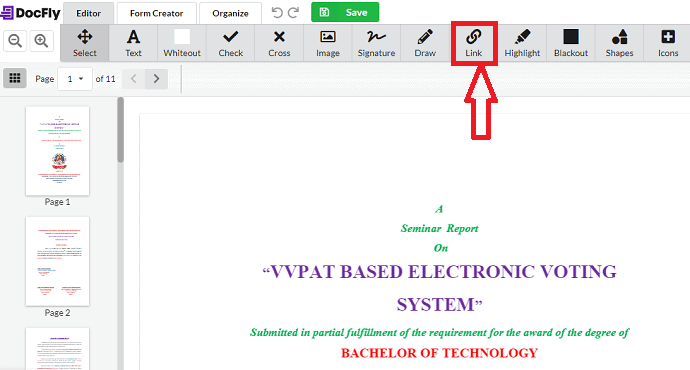
Une fois votre fichier téléchargé, vous pouvez voir ce fichier sur l'écran de l'éditeur de PDF DocFly. Ici, vous avez une liste d'options pour apporter des modifications à votre fichier pdf. Dans ces options, vous pouvez voir l'option Lien. Cliquez sur cette option de lien .
Une fois que vous avez cliqué sur l'option Lien, vous pouvez voir la boîte de dialogue Propriétés du lien comme indiqué dans l'image ci-dessous. Collez le lien dans la zone spécifiée et appuyez sur Entrée sur le clavier.
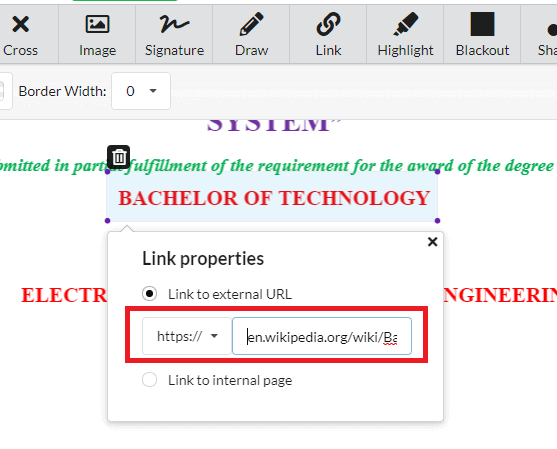
Étape 3 : Enregistrez le document
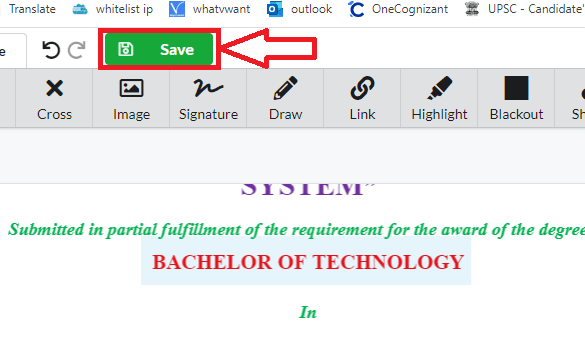
Une fois le lien collé et appuyé sur la touche Entrée, vous devez enregistrer les modifications. Pour enregistrer les modifications, cliquez sur l'option Enregistrer en haut de l'écran, comme indiqué dans l'image ci-dessus. Ça y est, le lien hypertexte est ajouté à votre pdf.
Il s'agit de la procédure pour ajouter le lien hypertexte au pdf à l'aide de l'outil d'édition de pdf DocFly.
Conclusion:
Ce sont les différents éditeurs de pdf qui peuvent être utilisés en ligne sans télécharger d'applications. Parmi tous les outils d'édition de pdf ci-dessus, PDFescape sera le meilleur outil pouvant vous servir avec de nombreuses fonctionnalités pdf, des modifications.
Si vous travaillez régulièrement avec des fichiers PDF, nous vous suggérons d'utiliser Adobe Acrobat DC pour des fonctionnalités complètes d'édition de PDF. Lorsque vous avez besoin d'une alternative moins chère, nous vous suggérons Wondershare PDFelement.
- Lisez également : Les 5 meilleures méthodes pour supprimer le filigrane d'un PDF
- 6 méthodes gratuites pour ajouter une signature au PDF en ligne
J'espère que vous aimez ce tutoriel sur la façon d'ajouter des hyperliens au pdf. Si vous aimez ce tutoriel, faites-moi plaisir en le partageant avec vos amis. Veuillez suivre Whatvwant sur Facebook et Twitter. Abonnez-vous à la chaîne WhatVwant sur YouTube pour des mises à jour régulières.
Comment ajouter un lien hypertexte au PDF - FAQ
Pouvez-vous lier un PDF à une diapositive Google ?
Vous ne pouvez pas insérer directement un PDF directement dans les diapositives Google, mais vous pouvez insérer des fichiers image et vous pouvez lier ces fichiers image à des ressources en ligne.
Pouvez-vous ajouter un lien hypertexte vers un PDF dans Acrobat Pro ?
Bien sûr, des hyperliens peuvent être ajoutés à l'aide d'Acrobat Pro
Comment enregistrer un lien cliquable dans un PDF ?
L'enregistrement du fichier au format PDF active les hyperliens ajoutés. Ainsi, lorsque vous cliquerez sur le lien, il vous redirigera vers la page Web correspondante.
Word Hyperlink fonctionne-t-il en PDF ?
Si vous n'avez pas le document source au format Word, vous pouvez toujours créer des hyperliens directement dans le PDF.
