Comment ajouter une traduction en direct dans les diapositives PowerPoint
Publié: 2024-10-19Que ce soit à l'école, au collège ou sur votre lieu de travail, nous rencontrons tous un moment où nous devons faire une présentation. Et le logiciel de présentation le plus populaire n’est autre que Microsoft PowerPoint. Tout le monde n'est pas un bon orateur ou n'a pas cette modulation de voix d'orateurs qualifiés, et souvent, notre objectif est tellement partagé entre expliquer les choses dans nos diapositives que nous disons parfois trop vite ou trop lentement. De plus, tous les membres de votre public en direct ne seront pas de langue maternelle anglaise ou n'auront pas l'anglais comme langue maternelle.
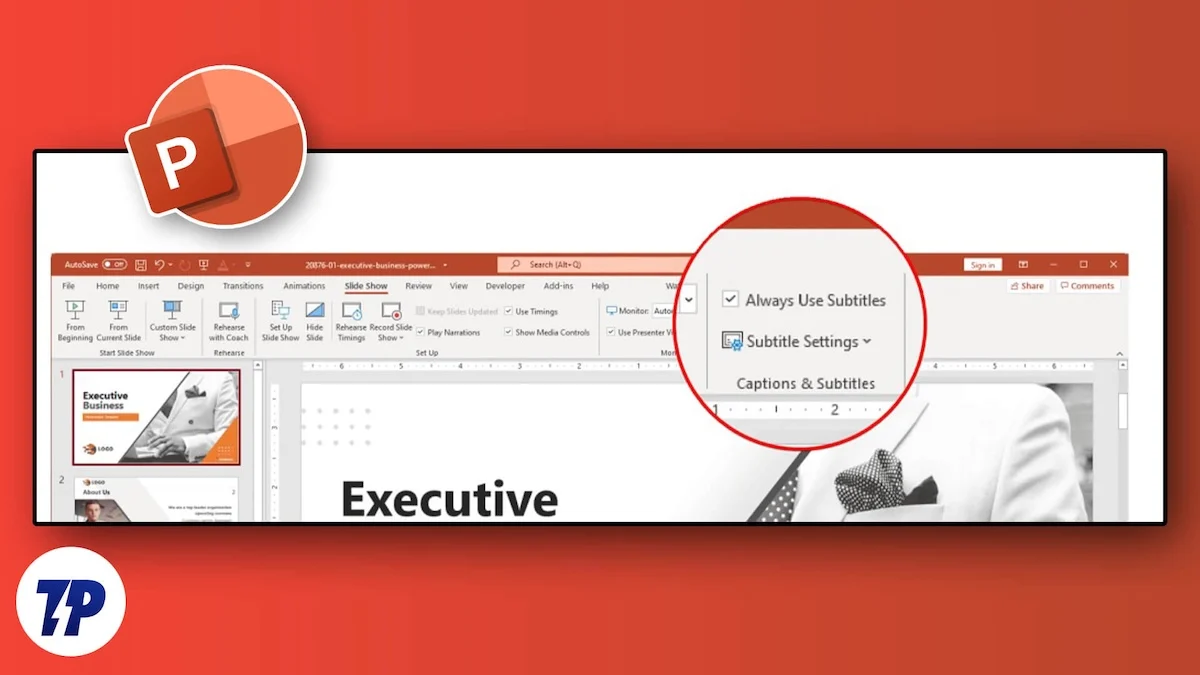
Dans de tels cas, il est toujours préférable d’ajouter des sous-titres à vos slides afin que votre public puisse mieux vous comprendre et vous accompagner tout au long de la présentation. Cependant, si vous faites une présentation en direct, vous devez alors que ce que vous dites apparaisse dans votre présentation. Dans ce guide, nous vous aiderons avec les étapes pour ajouter une traduction en direct dans les diapositives PowerPoint et faciliterons votre tâche. Allons-y directement.
Table des matières
Comment fonctionne la traduction en direct dans les diapositives PowerPoint ?
PowerPoint pour Microsoft 365 peut vous aider à transcrire ce que vous dites lors d'une présentation en direct et à l'afficher à l'écran pour que votre public comprenne mieux ce que vous dites. Le texte apparaît sous forme de légendes ou de sous-titres traduits dans une autre langue sur l'écran. La meilleure partie est que vous pouvez modifier la façon dont le texte apparaît lors de votre présentation, car PowerPoint vous permet d'ajuster la position, la taille, la couleur et d'autres options d'apparence des légendes.
Pour de meilleurs résultats, Microsoft recommande « d’utiliser un microphone casque connecté à l’appareil exécutant PowerPoint. De plus, cette fonctionnalité nécessite une connexion Internet fiable tout au long de votre présentation.
Pré-requis :
Malheureusement, vous ne pourrez pas utiliser la traduction en direct avec les anciennes versions de PowerPoint. Microsoft a défini certaines exigences, répertoriées ci-dessous :
- Windows : nécessite Windows 10 et versions ultérieures, avec PowerPoint pour Microsoft 365 version 16.0.11601.20178 ou supérieure sur Current Channel. La fonctionnalité n'est pas prise en charge si vous utilisez une version antérieure de Windows.
- Mac : cette fonctionnalité nécessite PowerPoint pour Microsoft 365 pour Mac version 16.22.127.0 ou supérieure.
- Web : Cette fonctionnalité est compatible avec les navigateurs Web suivants : Microsoft Edge, Google Chrome 34+ et Mozilla Firefox 25+.
Étapes pour utiliser la traduction en direct dans PowerPoint
Maintenant que nous en avons terminé avec les prérequis, suivons les étapes pour activer et utiliser la traduction en direct dans PowerPoint.
- Lancez la diapositive de présentation Microsoft PowerPoint.
- Dans la barre d'outils du menu supérieur, cliquez sur l'option Diaporama .
- À l'extrême droite du menu Diaporama , vous trouverez l'option Paramètres des sous-titres . En cliquant dessus, vous ouvrirez un menu. Vous devez accéder à la langue des sous-titres , puis choisir la bonne langue dans laquelle vous parlerez.
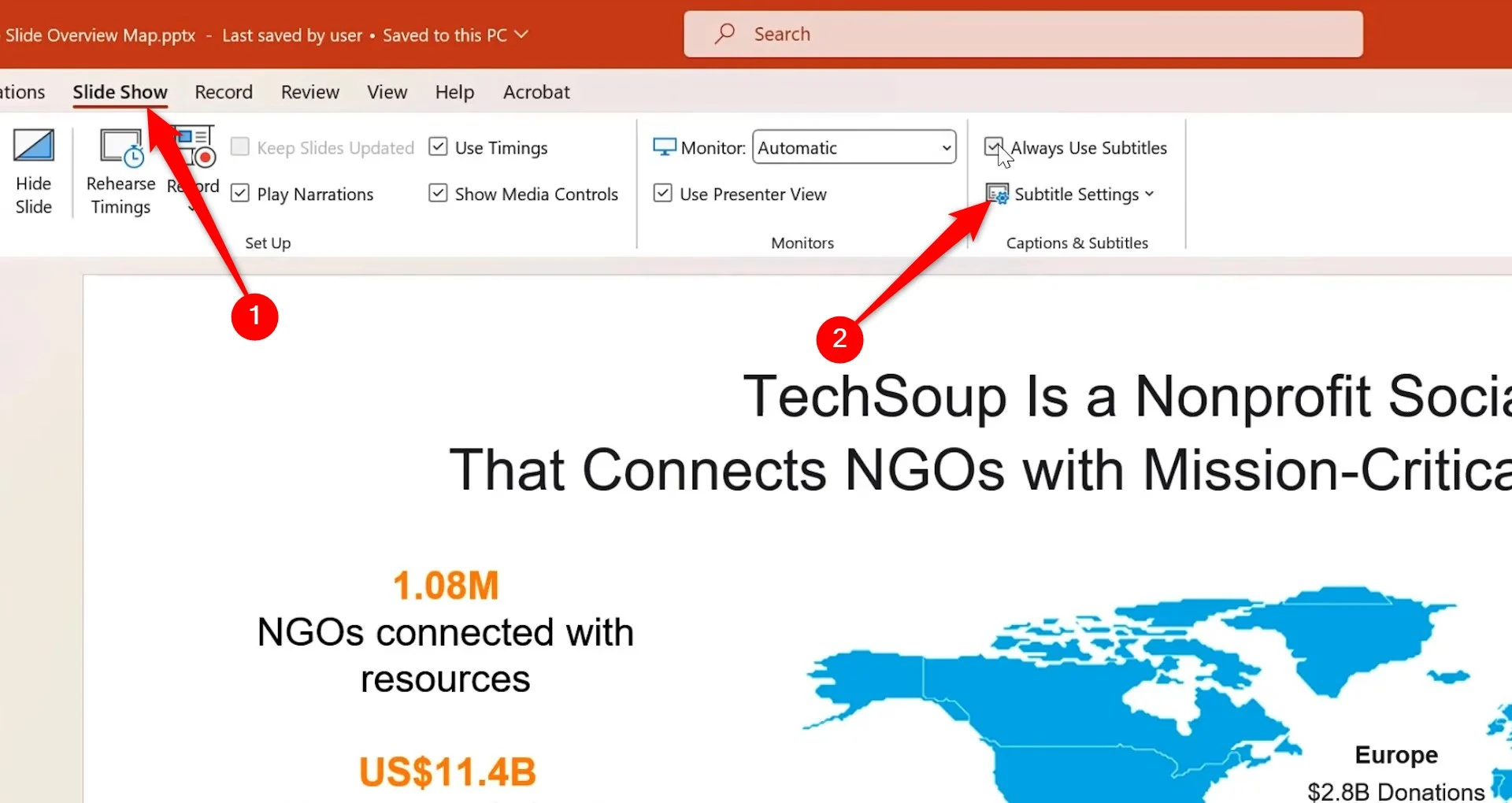
- Sélectionnez également la langue dans laquelle vous souhaitez afficher les sous-titres à l’aide de l’option Langue des sous-titres vocale .
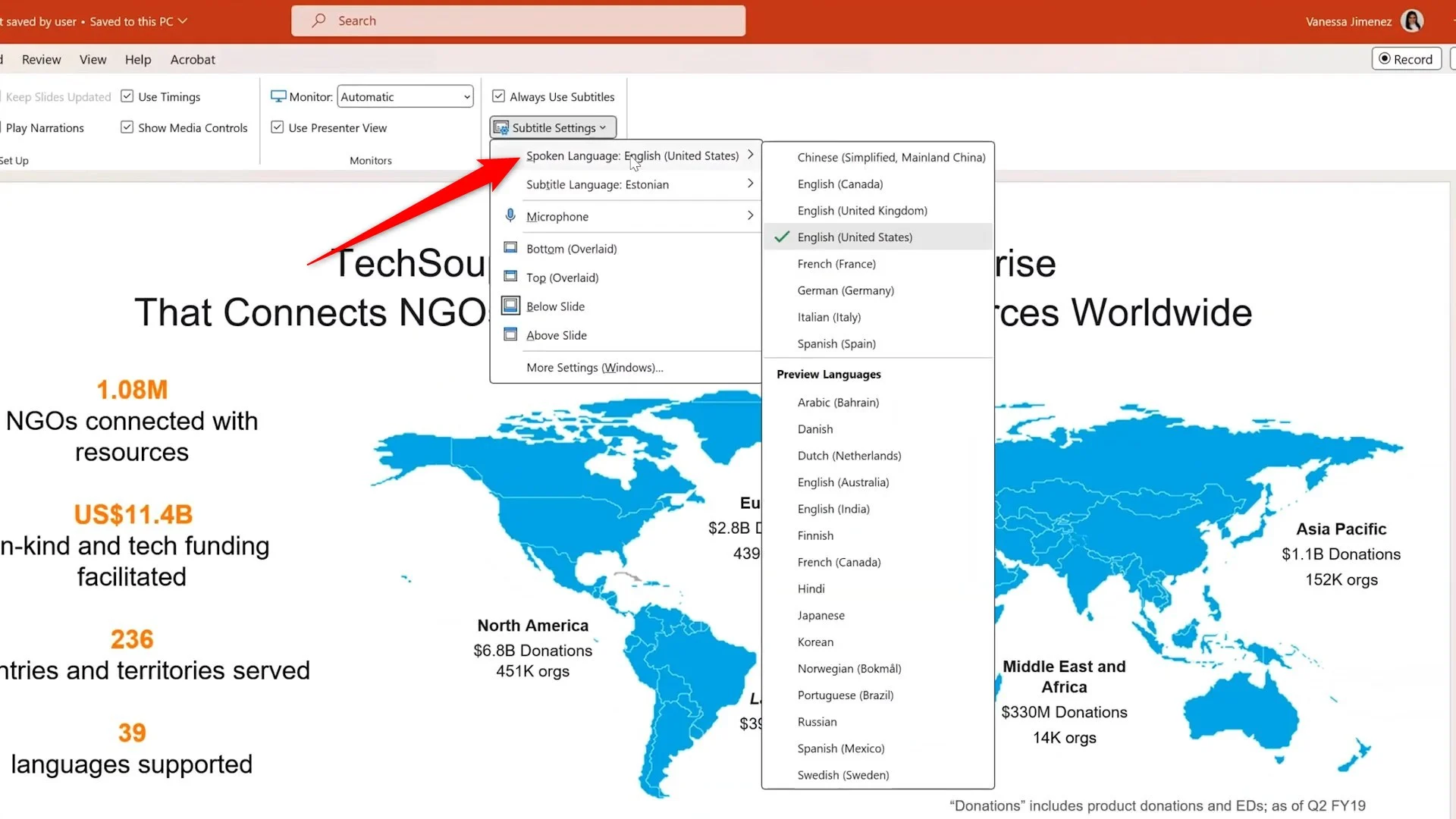
- Vous devez également sélectionner le bon microphone dans la liste.
- Maintenant, vous devez sélectionner l'endroit où vous souhaitez afficher les sous-titres dans le même menu déroulant Paramètres des sous-titres .
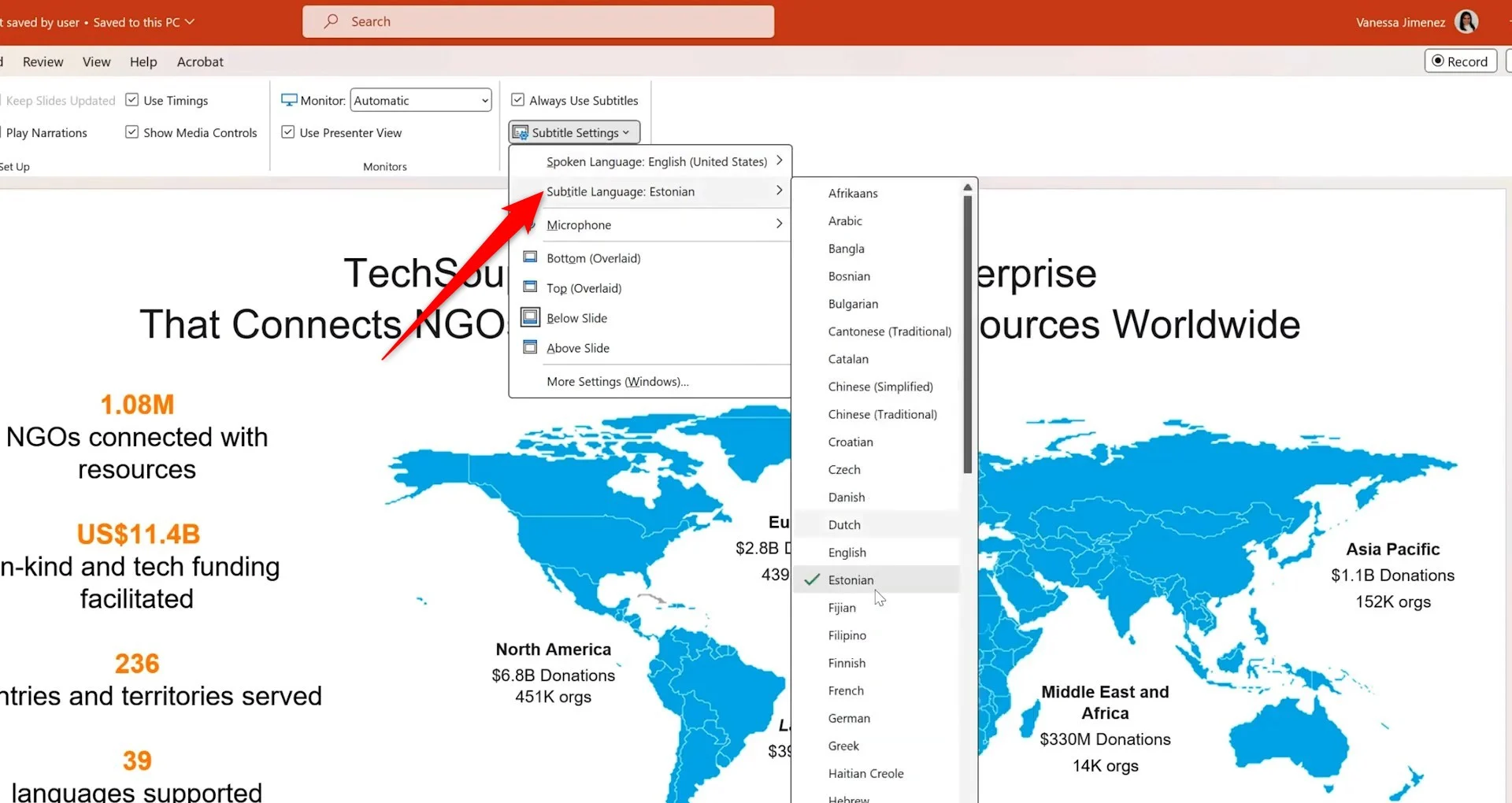
- Après cela, vous devez cliquer sur le bouton Depuis le début situé à l’extrême gauche de l’onglet Diaporama .
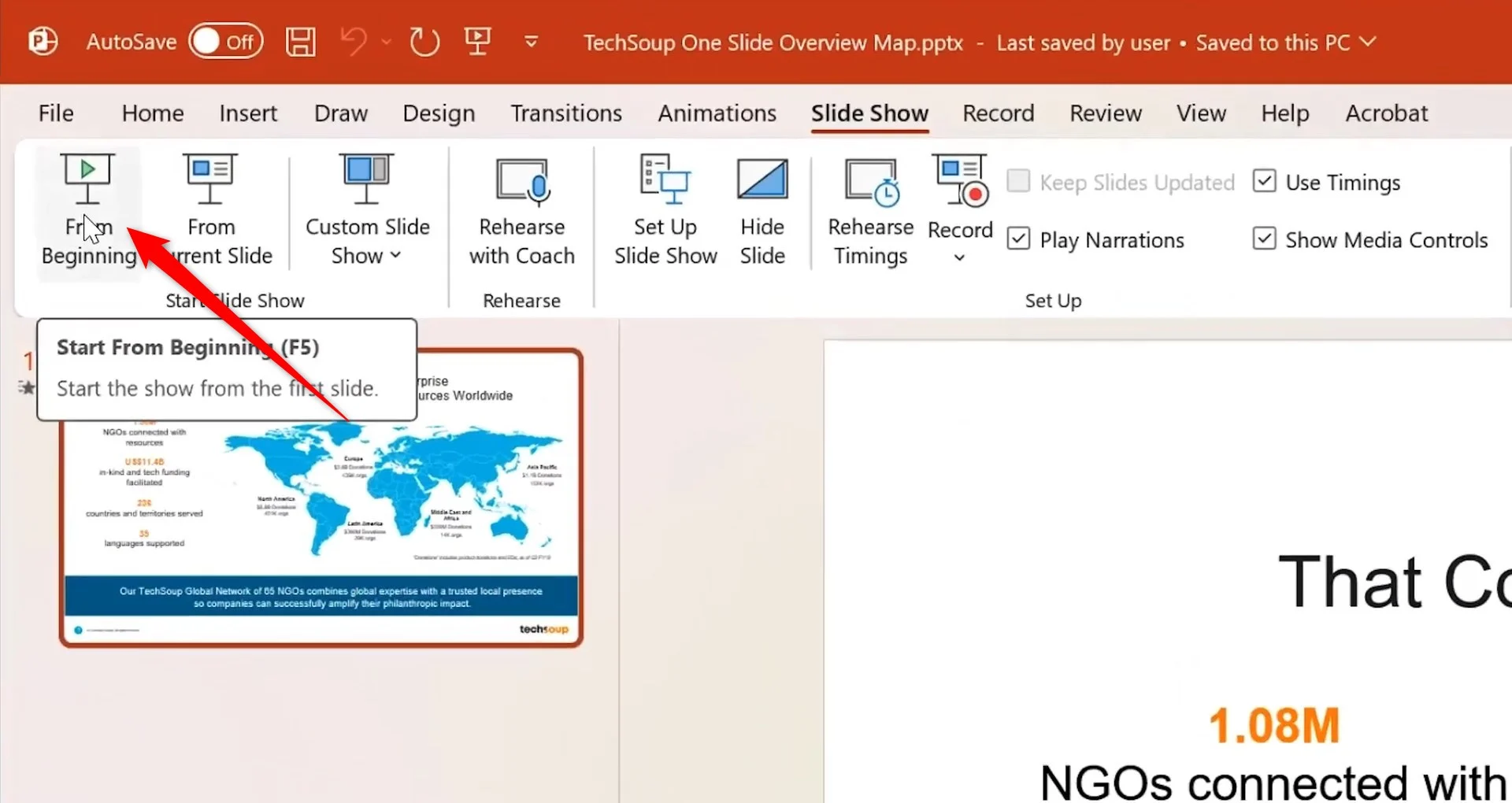
- Un aperçu de votre présentation démarrera. Vous trouverez l'icône de sous-titre en bas à gauche, qui ressemble à un clavier .

- Il ne vous reste plus qu'à parler dans le microphone et la traduction en direct devrait apparaître à l'endroit désigné dans vos diapositives PowerPoint.
- Au fur et à mesure que vous cliquez sur vos diapositives, vos sous-titres continueront à traduire tout ce que vous dites dans le micro.
Quelles sont les langues prises en charge pour les sous-titres et la traduction en direct dans PowerPoint ?
Selon Microsoft, PowerPoint prend en charge différentes langues, telles que la saisie vocale pour les sous-titres et les sous-titres en direct pour Microsoft 365. Les langues marquées par « Aperçu » sont disponibles avant la prise en charge complète et ont une précision moindre.

Langues parlées prises en charge par les sous-titres et sous-titres en direct via la saisie vocale
Langues entièrement prises en charge | Langues d'aperçu * |
|---|---|
Chinois (RPC) | arabe |
Anglais (Canada) | danois |
Anglais (Royaume-Uni) | Néerlandais |
Anglais (États-Unis) | Anglais (Australie) |
Français (France) | Anglais (Inde) |
Allemand (Allemagne) | finlandais |
Italien (Italie) | Français (Canada) |
Espagnol (Espagne) | hindi |
japonais | |
coréen | |
norvégien | |
Portugais (Brésil) | |
russe | |
Espagnol (Mexique) | |
suédois |
Langues à l'écran prises en charge par les sous-titres et sous-titres en direct dans la sortie texte
| afrikaans | letton |
| arabe | lituanien |
| Bangla | malgache |
| bosniaque | malais |
| bulgare | maltais |
| Cantonais (traditionnel) | Maori |
| catalan | norvégien (bokmal) |
| Chinois (simplifié) | persan |
| Chinois (traditionnel) | polonais |
| croate | portugais |
| tchèque | Querétaro Otomi |
| danois | roumain |
| Néerlandais | russe |
| Anglais | Samoan |
| estonien | Serbe (cyrillique) |
| Fidjien | serbe (latin) |
| Philippin | slovaque |
| finlandais | slovène |
| Français | Espagnol |
| Allemand | suédois |
| grec | tahitien |
| Créole haïtien | Tamoul |
| hébreu | Télougou |
| hindi | thaïlandais |
| Hmong Daw | Tongien |
| hongrois | turc |
| islandais | ukrainien |
| indonésien | Ourdou |
| italien | vietnamien |
| japonais | gallois |
| Kiswahili | Maya du Yucatèque |
| coréen |
Conseils pour afficher le bon sous-titre dans votre présentation
Les étapes ci-dessus vous aideront à activer la traduction en direct dans les diapositives PowerPoint. La fonctionnalité est similaire sur d'autres systèmes d'exploitation, y compris la version Web de Microsoft 365. Cependant, le simple fait d'activer la fonctionnalité ne garantit pas que vous obtiendrez une traduction correcte à 100 % ou des sous-titres générés. Pour cela, nous avons mentionné quelques trucs et astuces :
- Vous devez vous assurer que votre voix est forte et claire afin que la fonction de traduction puisse capter votre voix et la convertir en texte.
- Assurez-vous d'utiliser un microphone de haute qualité proche de votre bouche pour une traduction correcte des mots. Les microphones intégrés sont utiles en cas d’urgence, mais pas assez sensibles pour capter chaque mot.
- Un microphone Bluetooth ou sans fil est le mieux adapté aux cas où vous devez vous déplacer pendant votre présentation.
- Ne vous précipitez pas lorsque vous parlez dans le microphone ; prenez votre temps et utilisez la modulation vocale, ce qui permet au microphone de générer plus facilement du texte.
- Avant de monter sur scène pour votre présentation finale, assurez-vous que la fonctionnalité fonctionne comme vous le souhaitez. Vérifiez les paramètres et assurez-vous que chaque paramètre correspond à vos souhaits.
- Évitez ou éliminez les bruits de fond lors de votre présentation qui pourraient interférer avec votre voix.
- Les sous-titres et la traduction en direct dépendent de services vocaux basés sur le cloud, alors assurez-vous que votre connexion Internet est stable et rapide.
Rendez votre diapositive PowerPoint présentable à tout le monde
Certains d’entre nous souffrent de déficiences auditives, ce qui peut nous empêcher de comprendre un sujet important qui est présenté. Dans de tels cas, activer la traduction en direct ou utiliser la fonction de sous-titres dans PowerPoint peut briser la glace. Si vous recherchez certains des meilleurs modèles de présentation, vous pouvez parcourir la liste mentionnée dans notre guide dédié.
