Les 5 meilleures façons d'ajouter, de supprimer ou de modifier les programmes de démarrage Mac [2023]
Publié: 2023-07-13Si vous êtes déjà tombé sur des applications qui s'ouvrent sur votre visage dès que vous vous connectez à votre Mac, vous savez à quel point elles peuvent être peu accueillantes. De telles applications, également appelées programmes de démarrage , sont intentionnellement présentes pour accélérer votre flux de travail en réduisant les temps de chargement. Bien que certains programmes de démarrage soient indispensables, la plupart d'entre eux ne valent pas les précieuses ressources de votre système.
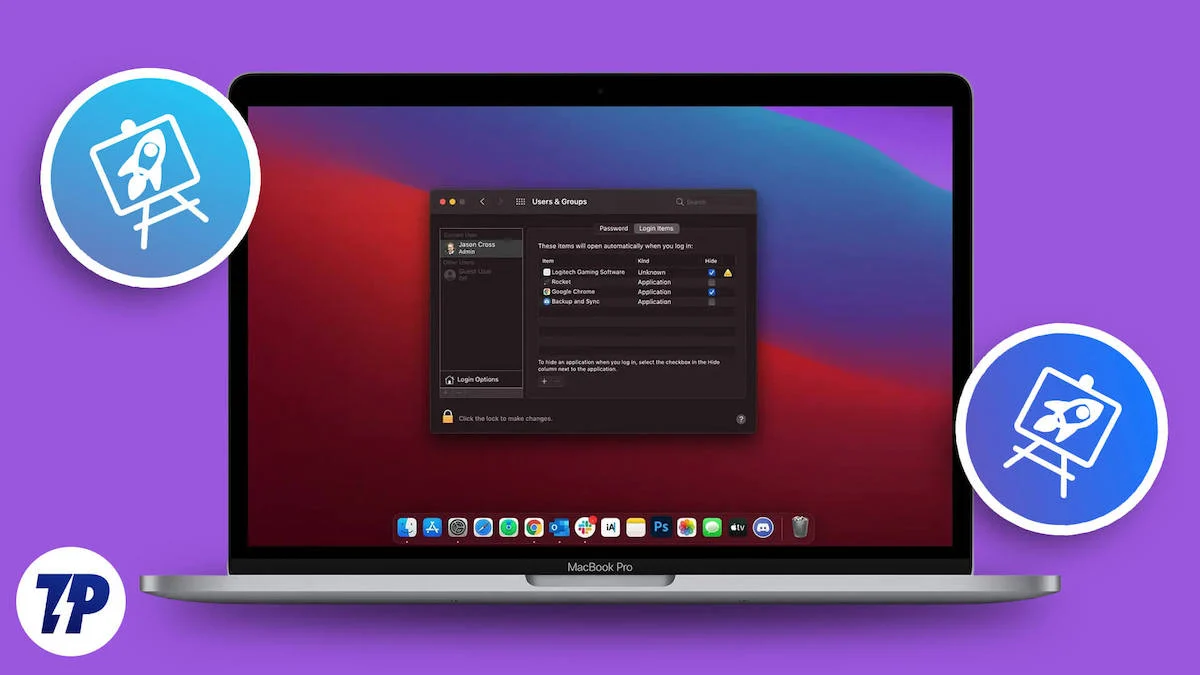
Du bon côté, la mise en place de programmes de démarrage à votre avantage améliorera et amplifiera votre flux de travail. Pour cela, vous devez modifier et modifier les programmes de démarrage de votre Mac, ce qui peut être fait en utilisant différentes méthodes selon votre convenance et vos besoins. Lisez jusqu'à la fin pour des instructions détaillées.
Table des matières
Que sont les programmes de démarrage ?
En termes simples, les programmes de démarrage sont des applications qui démarrent à la seconde où votre Mac est allumé. Ces applications apparaîtront en haut et commenceront à fonctionner dès que vous vous connecterez à votre Mac, réduisant ainsi les temps d'attente. Les exemples de programmes de démarrage ci-dessus incluent les mises à jour automatiques telles que Microsoft AutoUpdate, les lanceurs de jeux, les applications de diffusion de musique comme Apple Music, etc.
À quel point les programmes de démarrage sont-ils bénéfiques ou nuisibles ?
Les programmes de démarrage peuvent être considérés comme des maux nécessaires en raison de leur facilité d'utilisation et de leur nature à forte intensité de ressources simultanément. Bien qu'il soit avantageux que les applications s'ouvrent instantanément et vous font gagner un temps précieux, il est tout aussi lourd pour le Mac de s'attaquer à plusieurs choses tout en s'allumant.
Cela peut entraîner des temps de démarrage plus lents pour votre Mac, une consommation de batterie supplémentaire, une utilisation accrue de la RAM, etc. Ainsi, il est recommandé de n'avoir que le strict minimum et les applications essentielles requises dans votre flux de travail pour assurer une bonne stabilité du système.
Comment afficher les programmes de démarrage déjà existants
Si vous ne connaissez pas les programmes de démarrage existants de votre système, suivez la procédure suivante.
- Cliquez sur le logo Apple () dans le coin supérieur gauche et sélectionnez Paramètres système dans le menu déroulant. Alternativement, vous pouvez effectuer une recherche Spotlight en utilisant le raccourci Commande + Espace et en recherchant les paramètres système à la place.
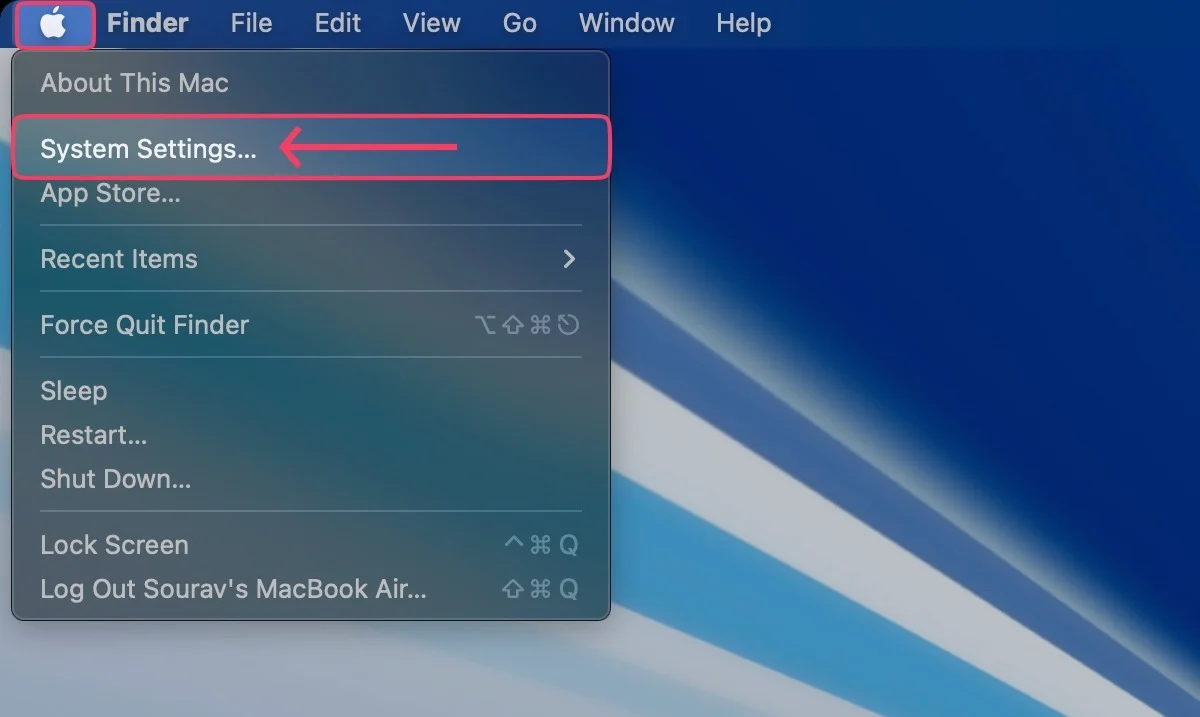
- Ouvrez l'onglet Général dans la colonne de gauche.
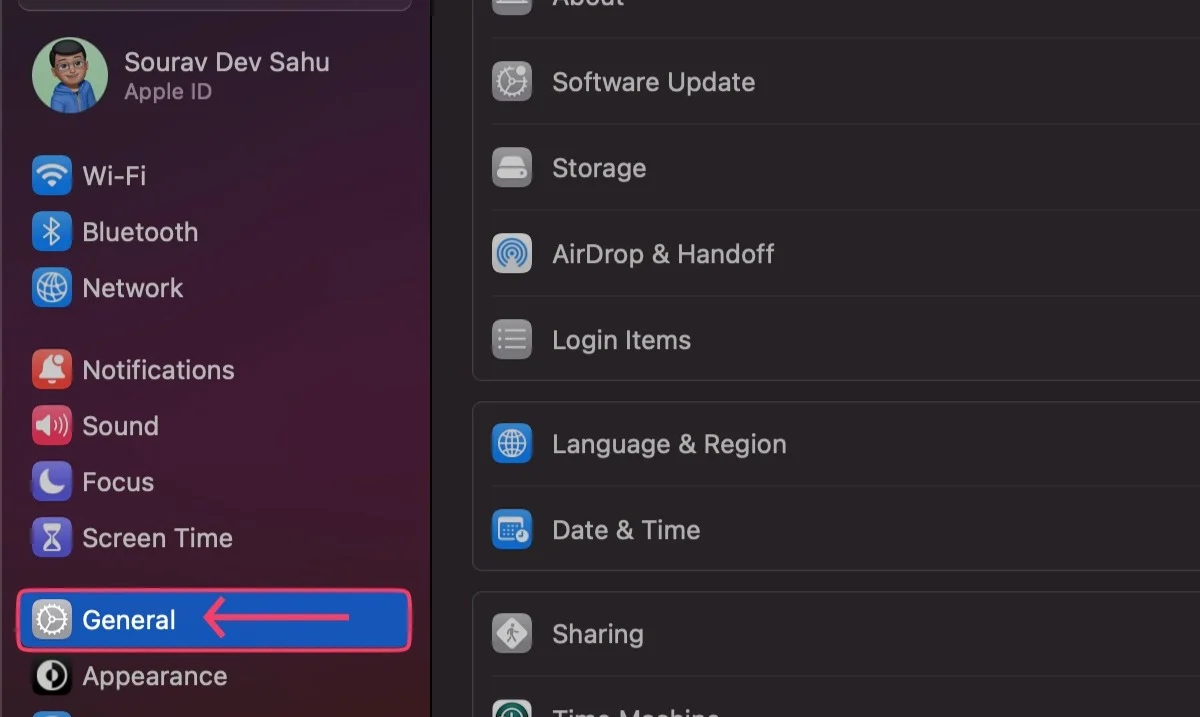
- Sélectionnez Éléments de connexion .
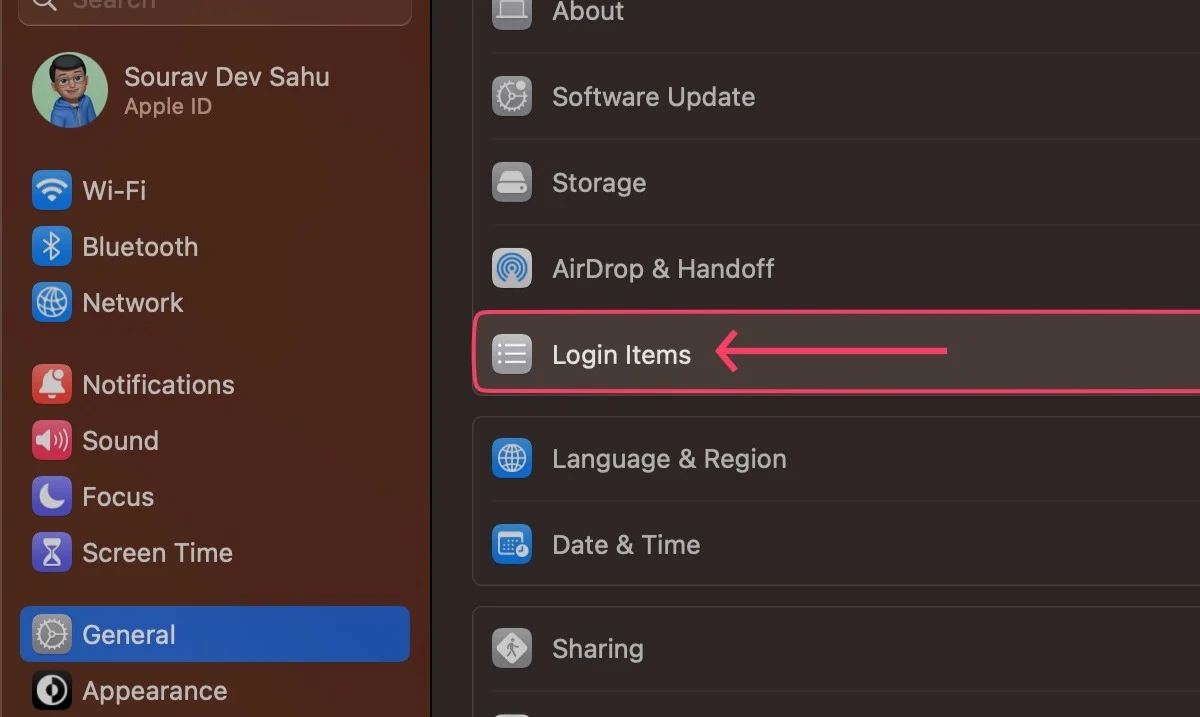
Vous serez présenté avec une liste des programmes de démarrage de votre Mac, qui peuvent également être modifiés. De plus, le défilement vers le bas affichera les applications autorisées à s'exécuter en arrière-plan pour effectuer des tâches principales telles que la synchronisation, la recherche de mises à jour logicielles, etc.
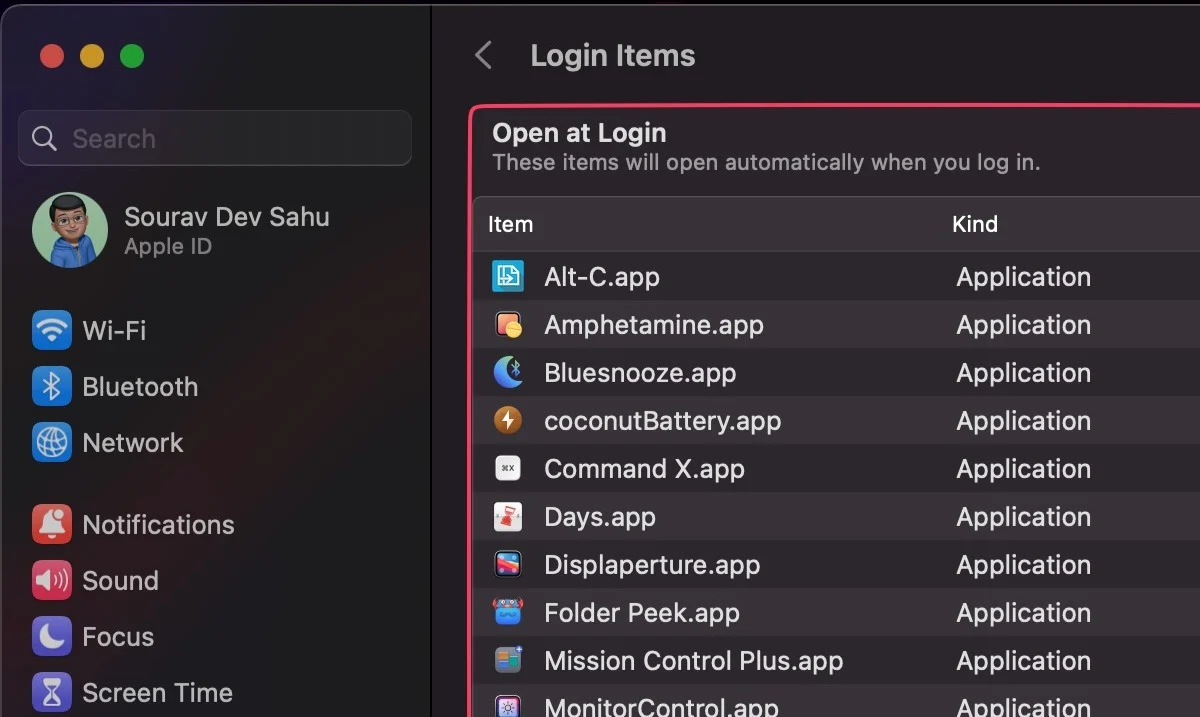
Comment ajouter, supprimer ou modifier des programmes de démarrage Mac
Il existe de nombreuses façons de modifier les programmes de démarrage de votre Mac, et voici les cinq meilleures façons d'effectuer la même chose.
Utilisation des paramètres système
Effectuez une recherche Spotlight en appuyant sur Commande + Espace et en tapant Ouvrir à la connexion . Sinon, vous pouvez accéder à la même page de paramètres en suivant la procédure mentionnée au titre précédent.
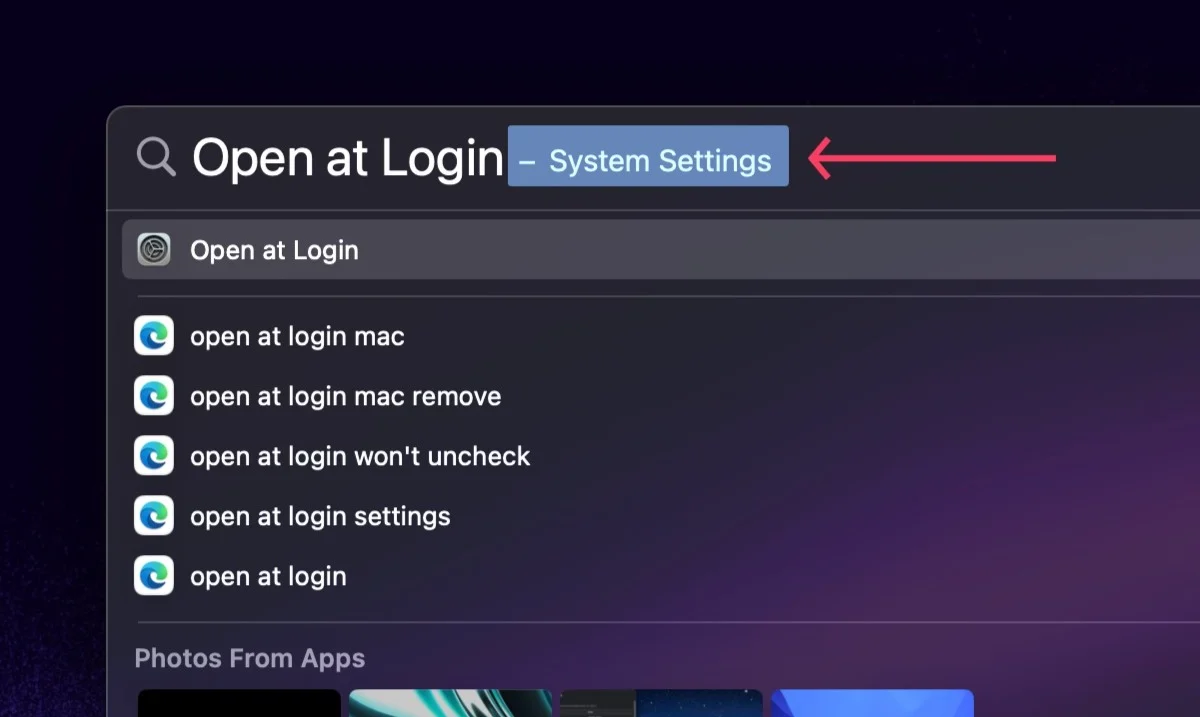
Pour supprimer une application :
- Sélectionnez l'application que vous souhaitez supprimer, qui est Mission Control Plus dans ce cas.
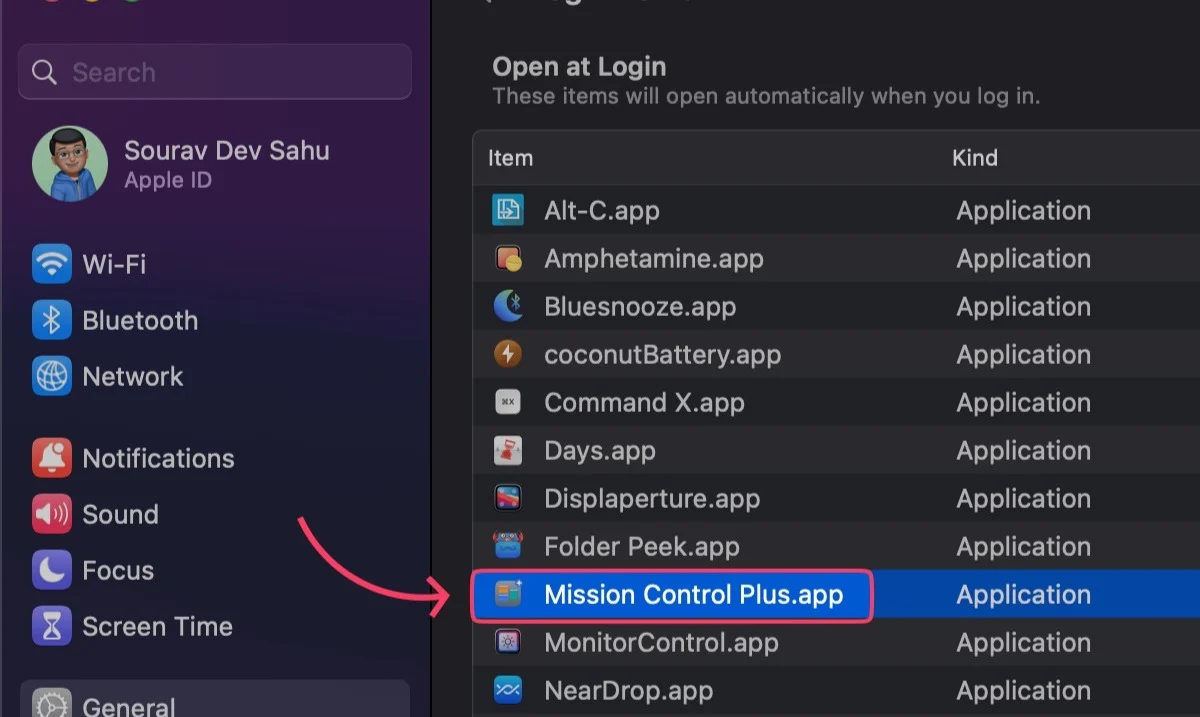
- Cliquez sur le bouton moins (-) dans le coin inférieur gauche pour le supprimer.
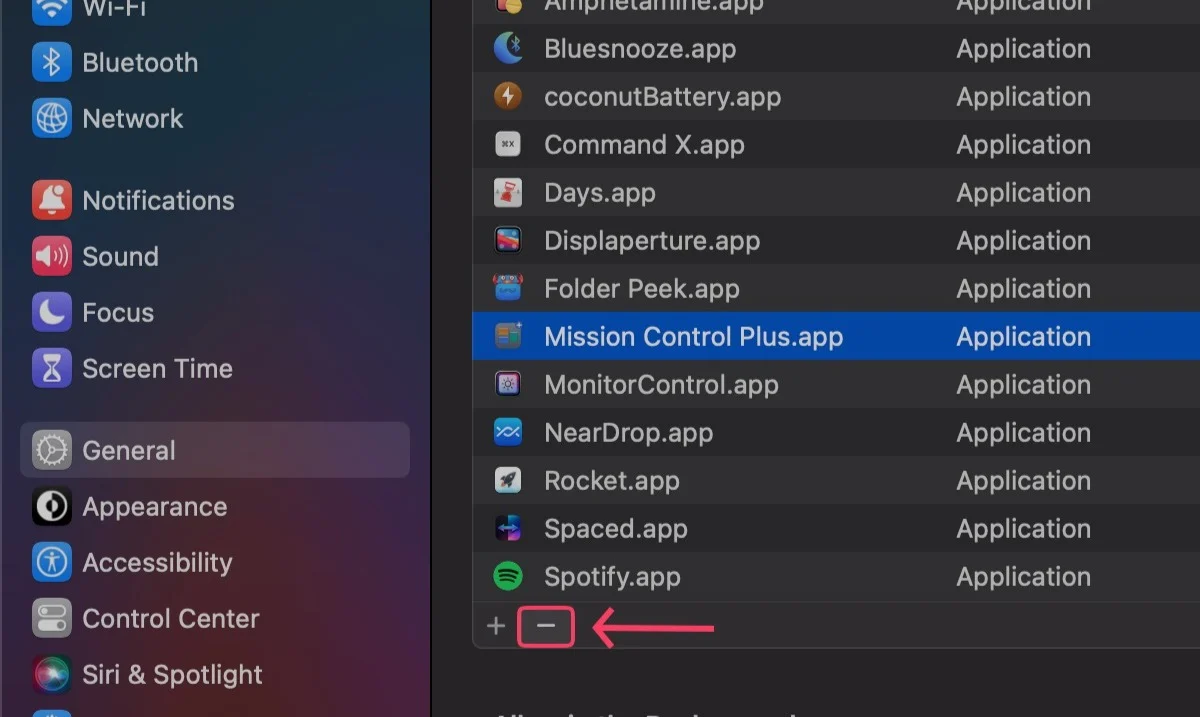
Pour ajouter une application :
- Sélectionnez le bouton plus (+) dans le coin inférieur gauche.
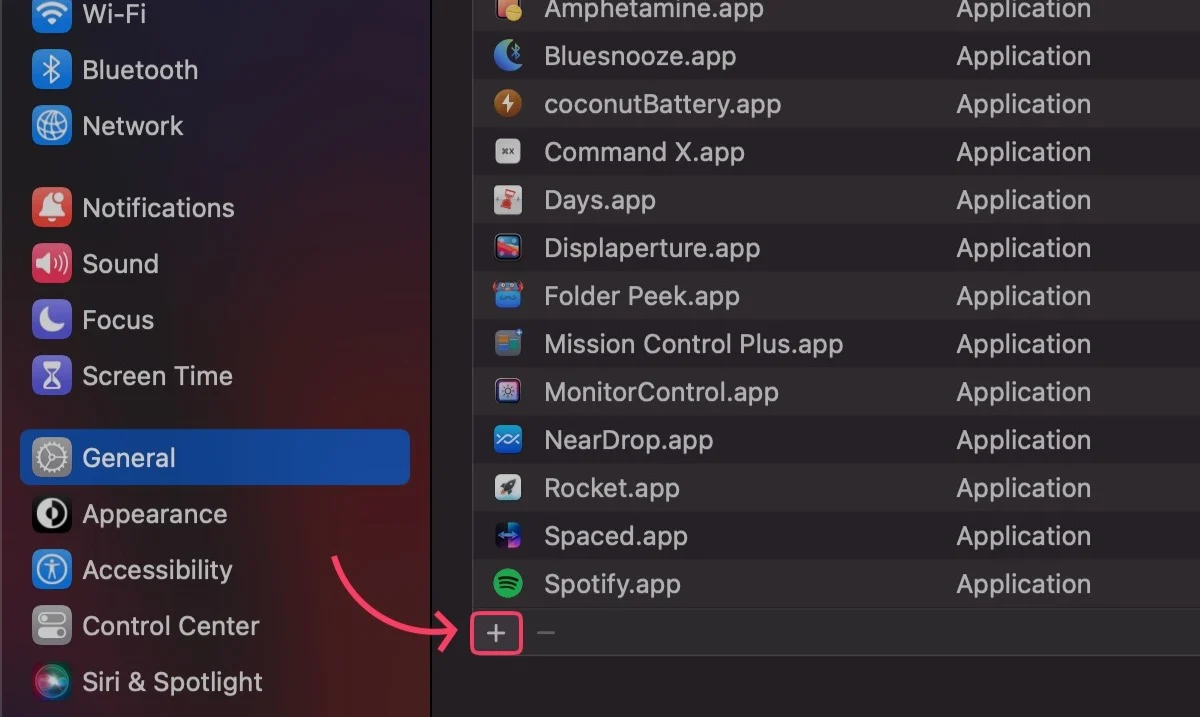
- Choisissez l'application requise, qui est Telegram dans ce cas, dans le dossier Applications et sélectionnez Ouvrir .
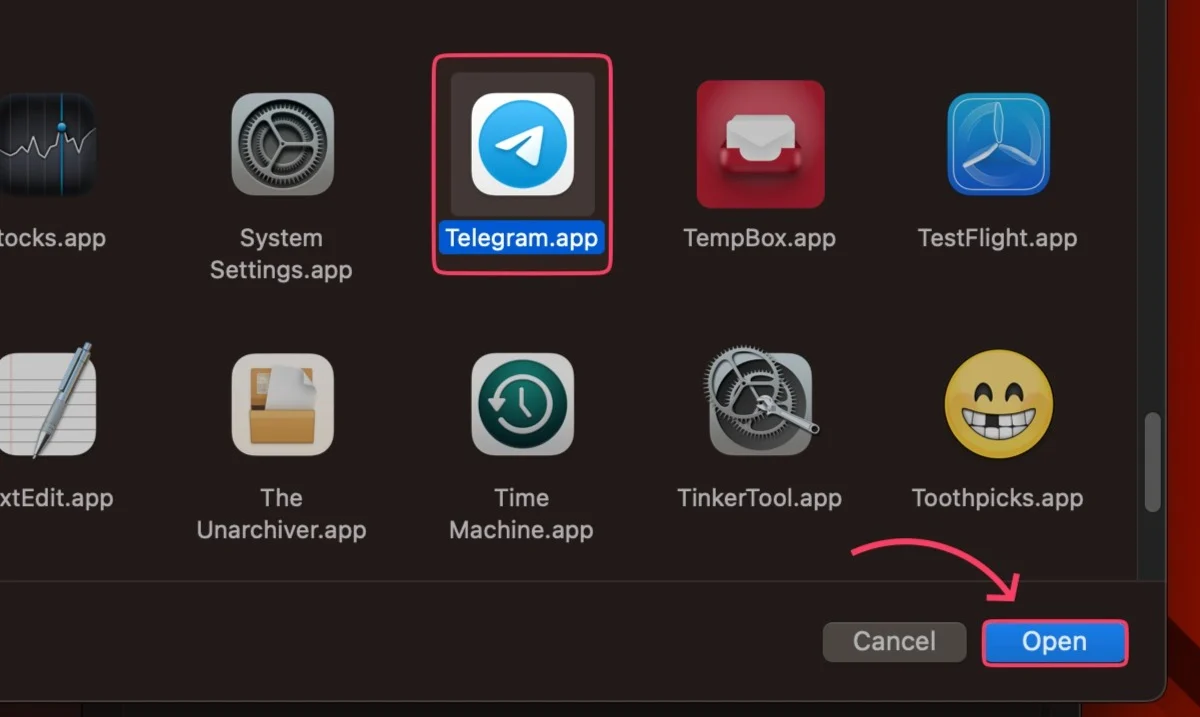
Depuis le quai
Les applications du dock peuvent vous permettre de modifier directement leur comportement de connexion. Faire cela -
- Faites un clic droit sur l'icône de l'application requise présente dans le dock.
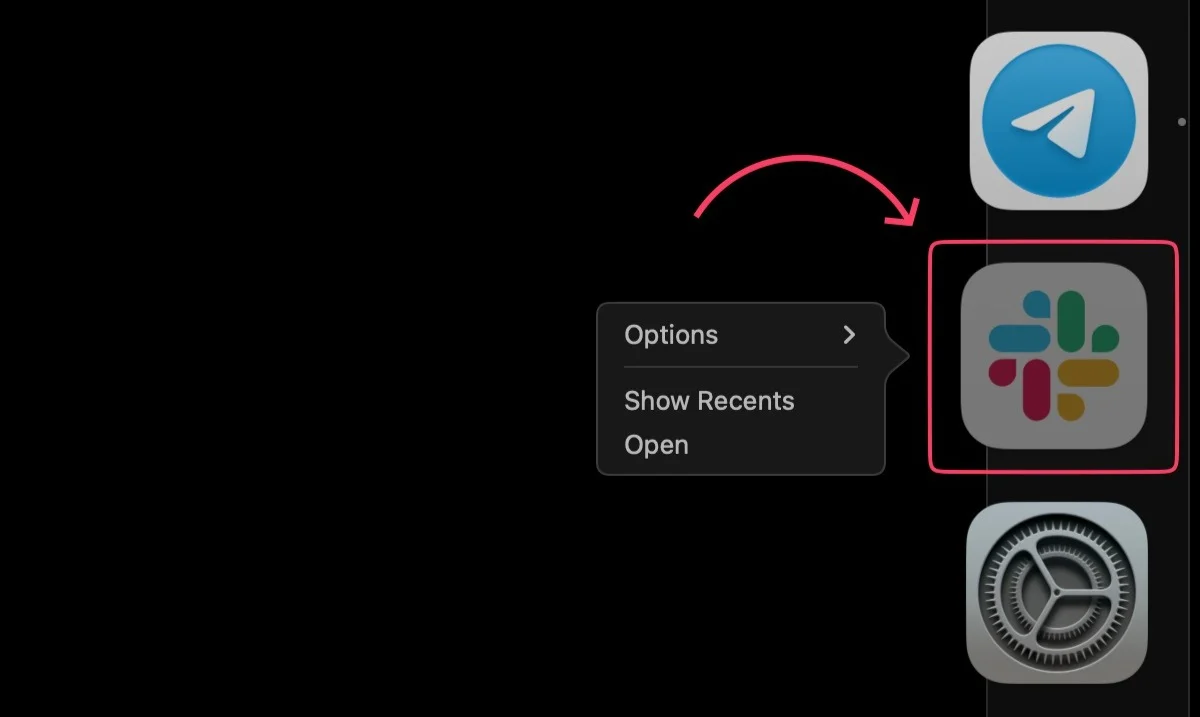
- Passez votre curseur sur Options .
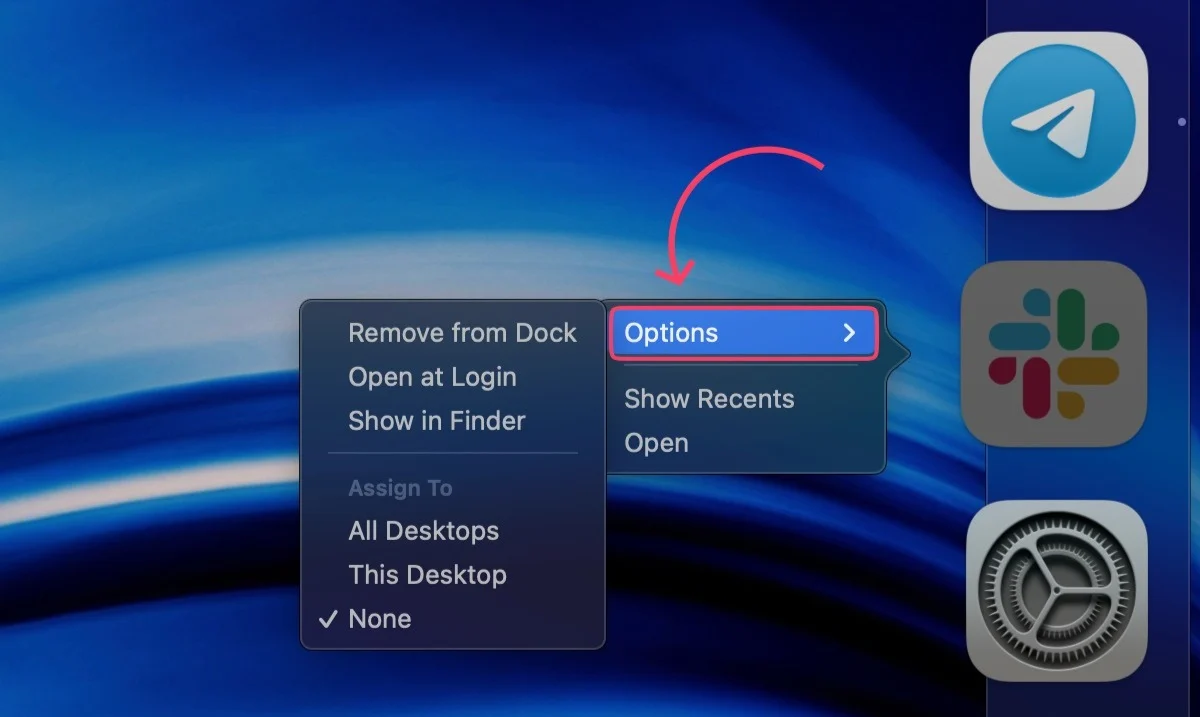
- Sélectionnez Ouvrir à la connexion . Une coche () confirmera votre action.
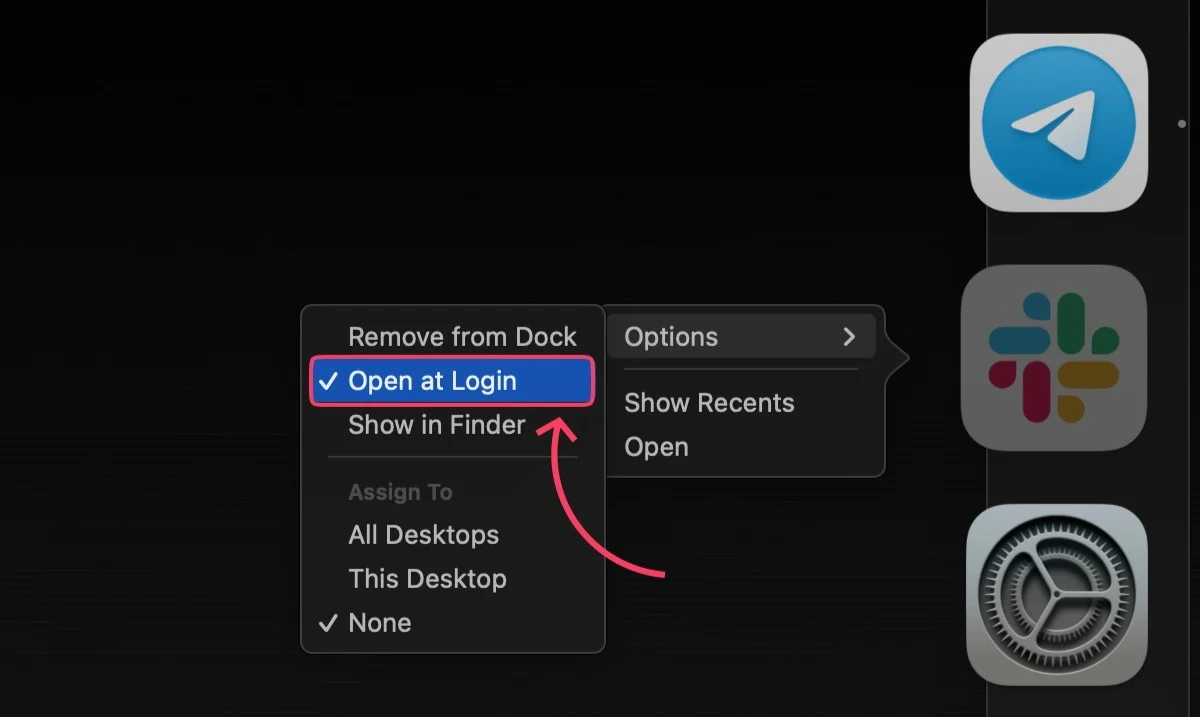
De même, pour supprimer une application, cliquez à nouveau sur Ouvrir à la connexion pour la décocher. La coche sera supprimée par la suite.
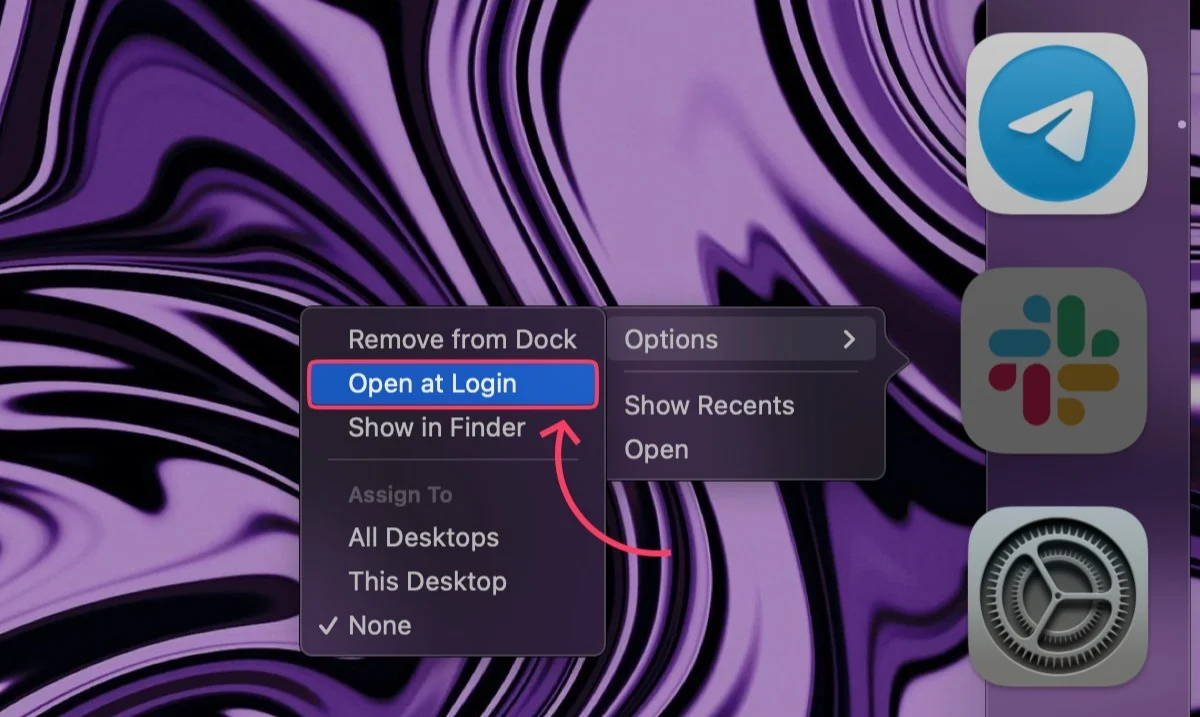
Dans les paramètres de l'application
Les paramètres de l'application vous permettent de modifier le comportement de connexion de l'application, mais le processus prend du temps si vous souhaitez ajouter ou supprimer plusieurs applications de cette manière. Néanmoins, c'est le meilleur moyen d'ajouter ou de supprimer une application spécifique aux éléments de connexion sans modifier les paramètres. La procédure peut varier considérablement car chaque application a sa propre page de paramètres. Vous trouverez ci-dessous la procédure pour Spotify.
- Ouvrez Spotify .
- Cliquez sur l'option indiquant Spotify dans la barre de menu .
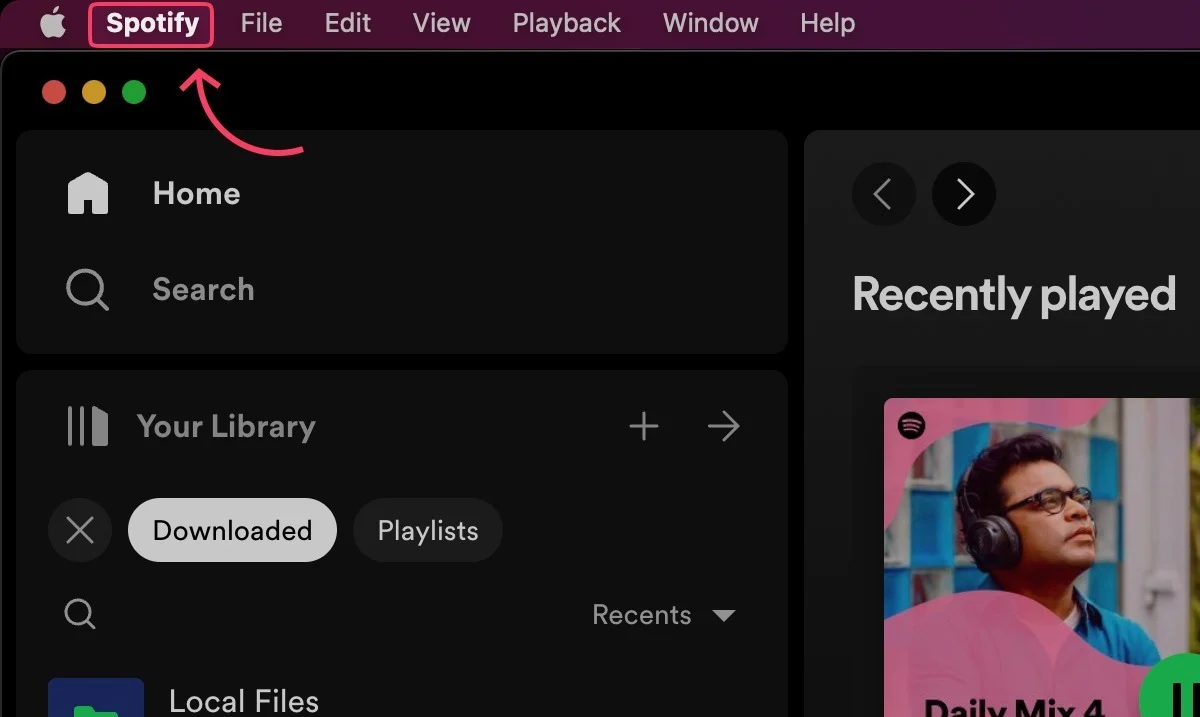
- Sélectionnez Paramètres… dans le menu déroulant.
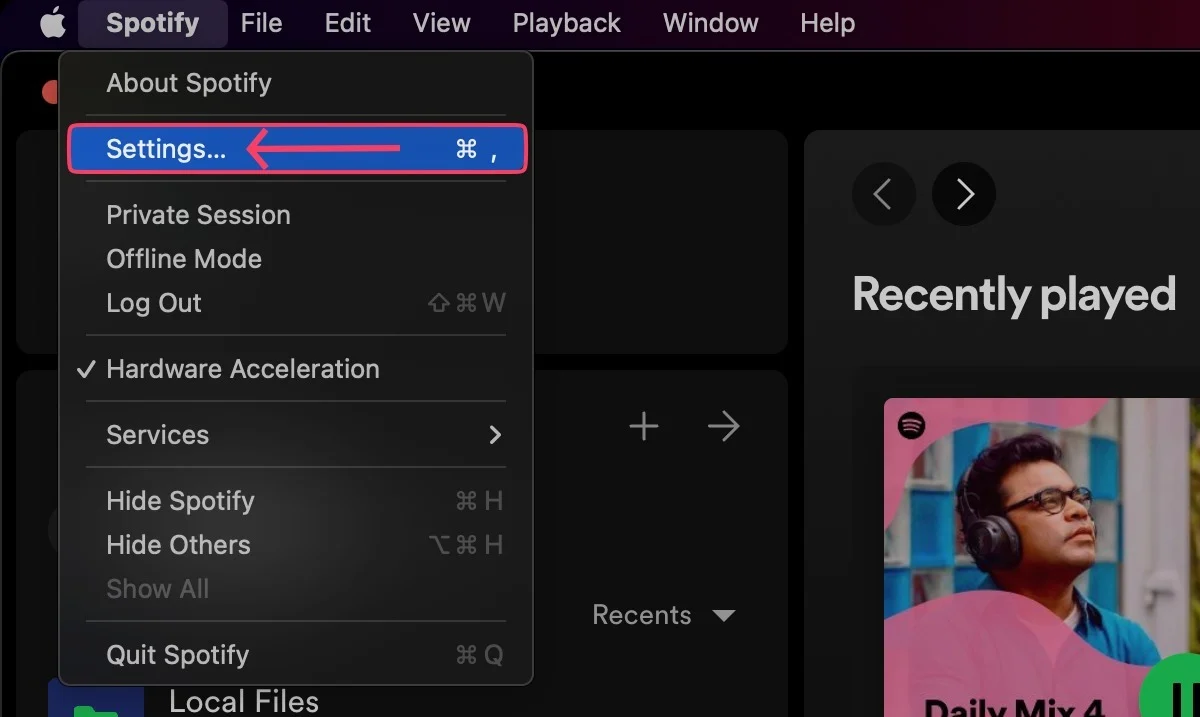
- Faites défiler vers le bas jusqu'à ce que vous trouviez la section Démarrage et comportement de la fenêtre .

- Ouvrez le menu déroulant à côté d'Ouvrir automatiquement Spotify après vous être connecté à l'ordinateur et choisissez entre Oui , Non ou Minimisé , selon vos préférences.
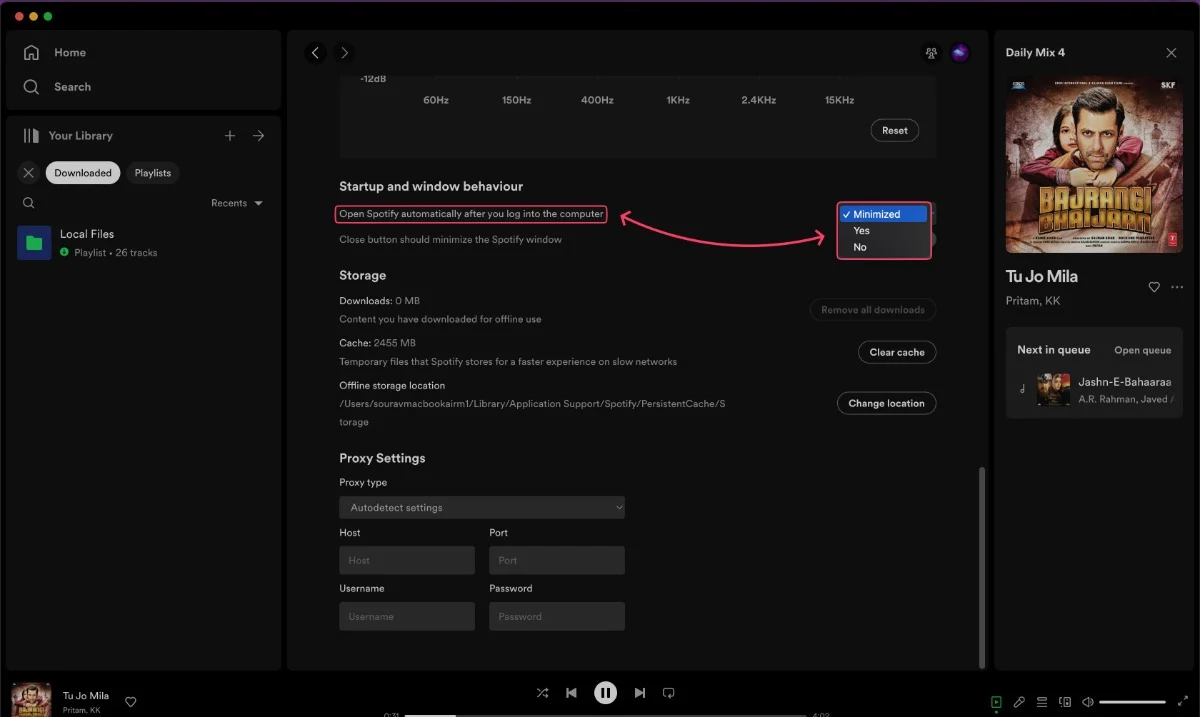
Lecture connexe : 4 façons d'arrêter les applications de démarrage Mac lors de la connexion

Utiliser le Finder
Parfois, des programmes inconnus qui ne se trouvent pas dans le dossier de l'application sont ajoutés en tant qu'objets de connexion à l'improviste. Ces programmes sont généralement cachés et représentent des fichiers restants provenant d'applications désinstallées, de programmes macOS aléatoires, etc. Suivez les étapes ci-dessous pour les supprimer.
- Ouvrez le Finder et sélectionnez Aller dans la barre de menus en haut.
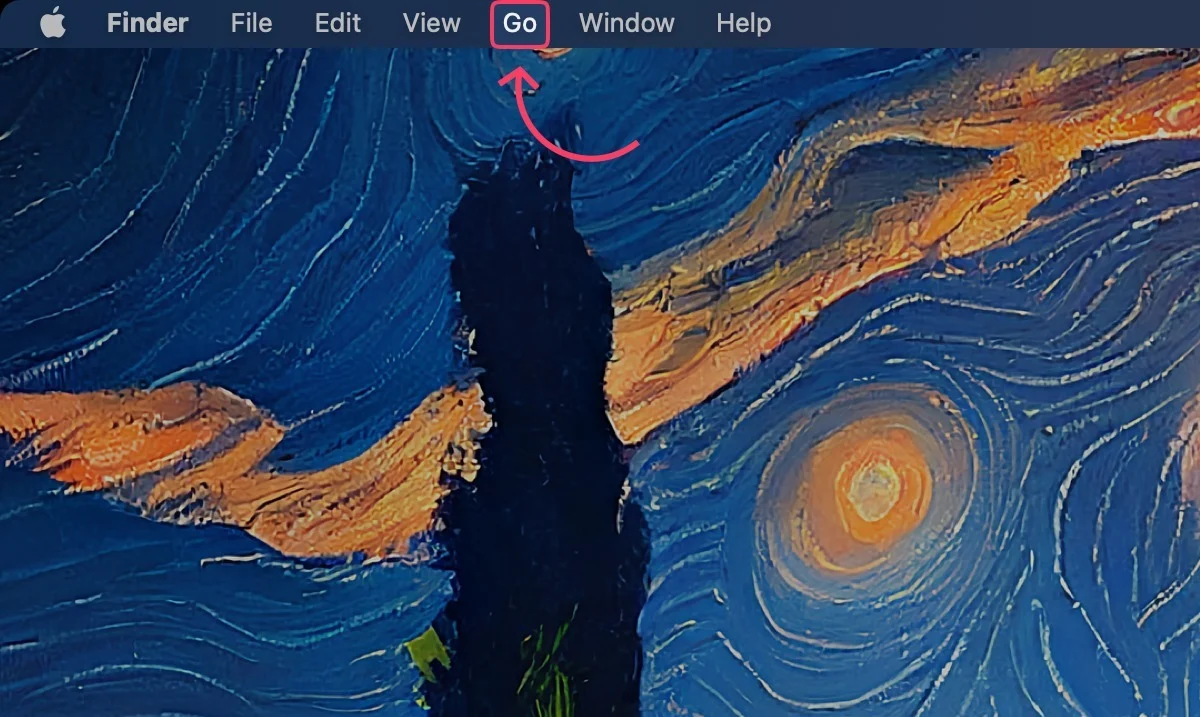
- Cliquez sur Aller au dossier… dans le menu déroulant. Alternativement, vous pouvez entrer directement Commande + Maj + G .
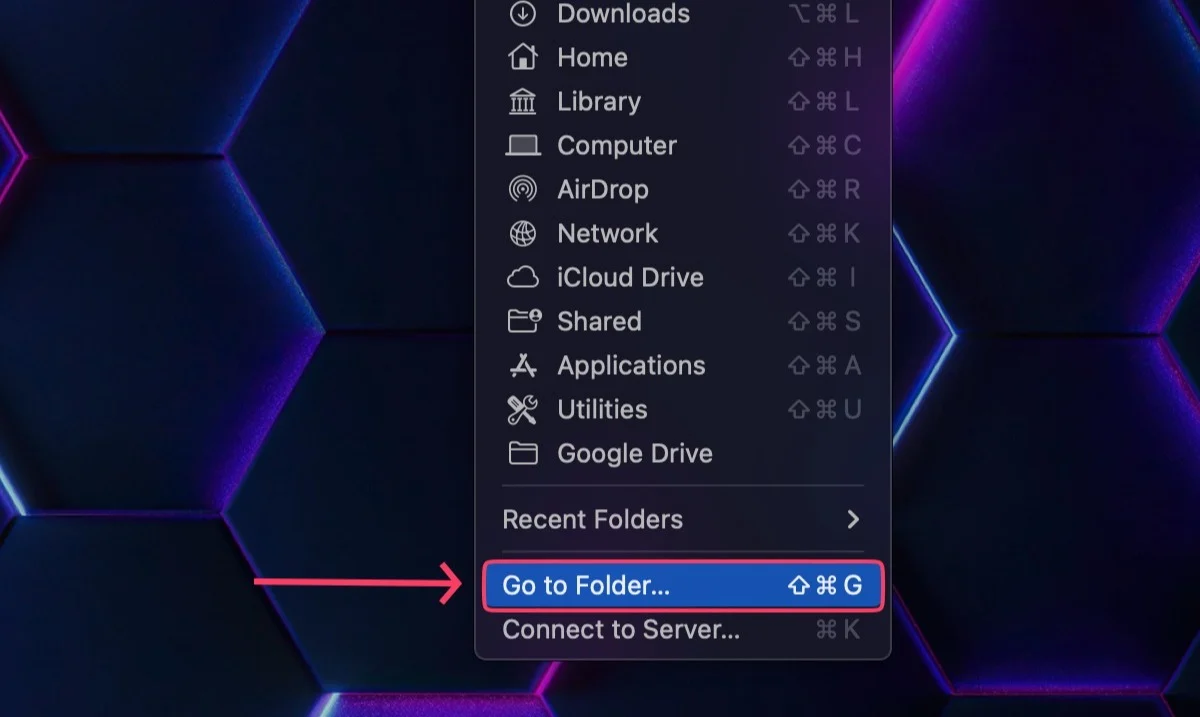
- Tapez /Library/LaunchAgents et /Library/LaunchDaemons l'un après l'autre et recherchez les programmes suspects.
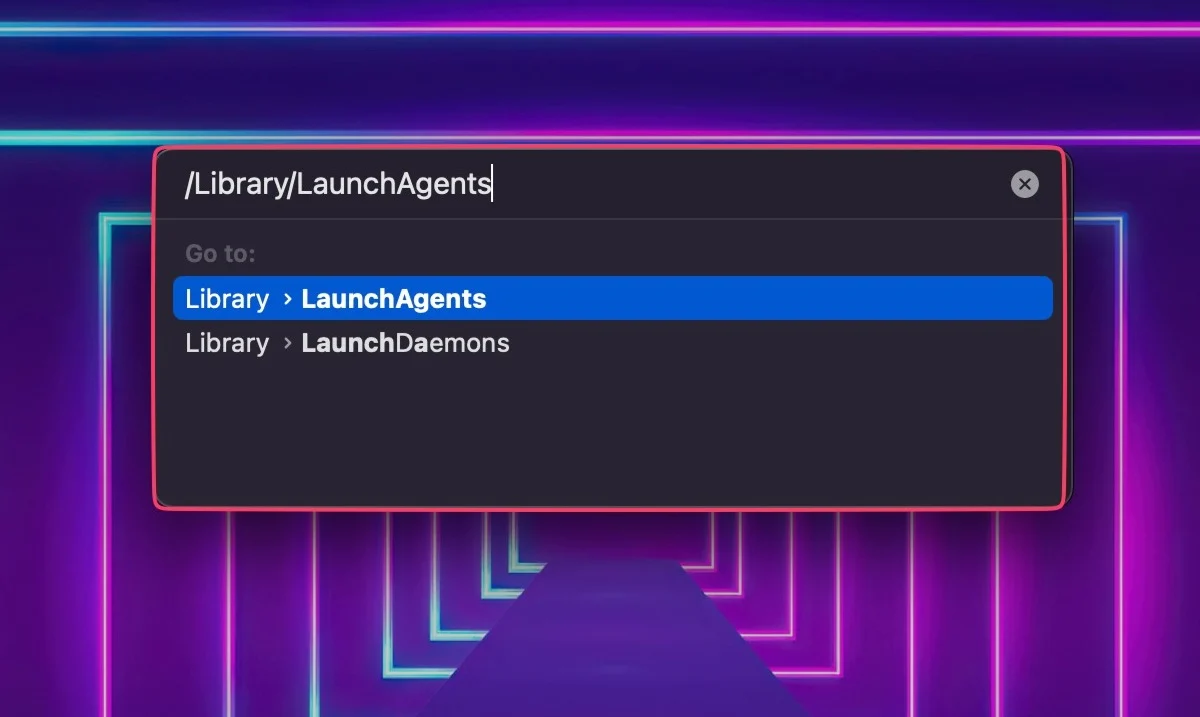
- Une fois identifié, sélectionnez le programme pour le supprimer. La suppression peut être effectuée en faisant glisser l'icône dans la corbeille , en cliquant avec le bouton droit de la souris et en sélectionnant Déplacer vers la corbeille , ou en utilisant le raccourci Commande + supprimer .
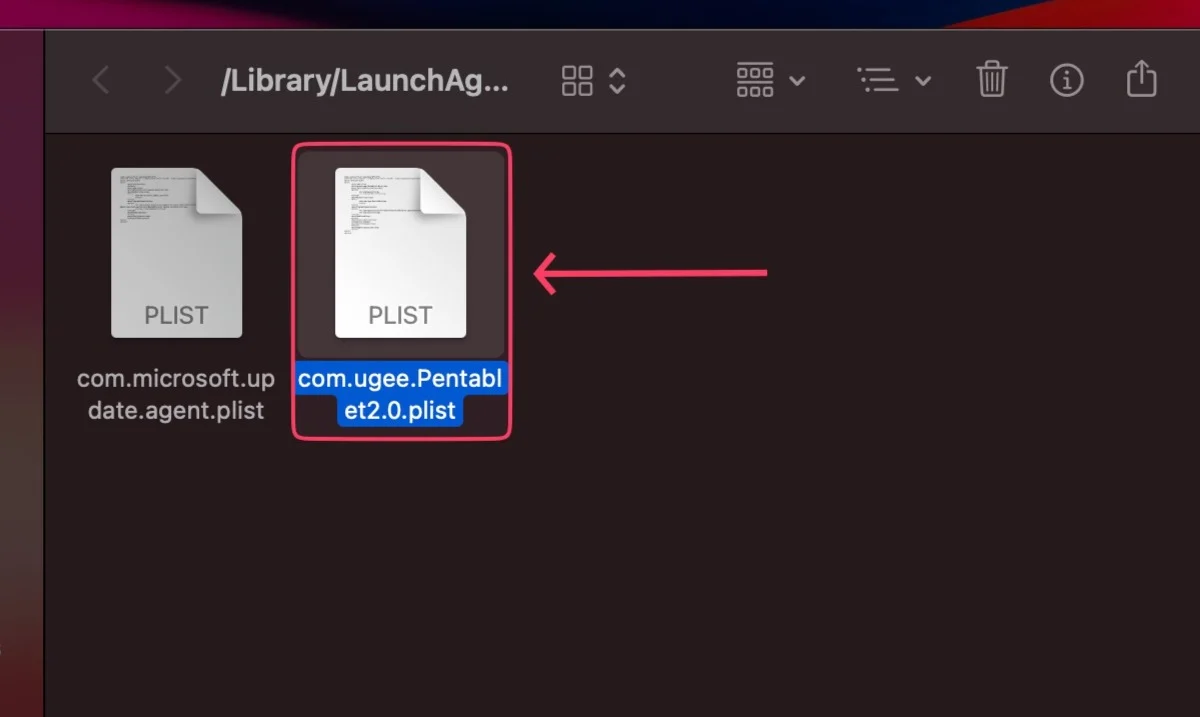
- macOS vous demandera d'authentifier l'action à l'aide de Touch ID ou de votre mot de passe .
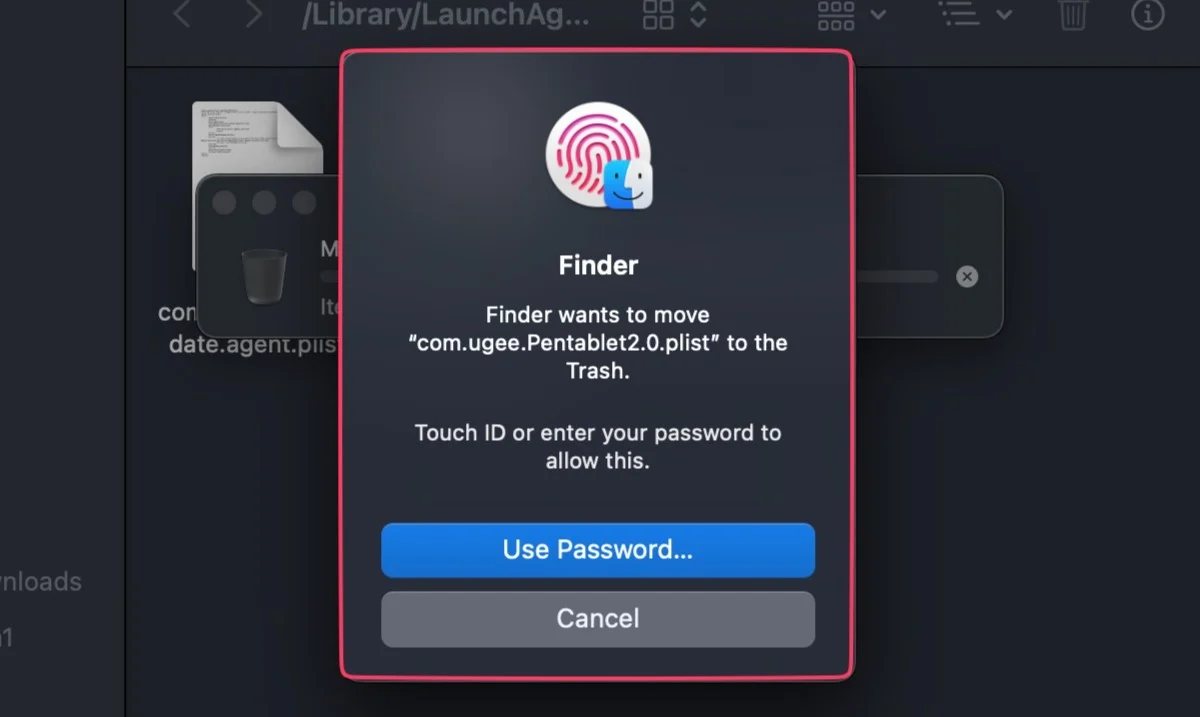
Utiliser des applications plus propres
Les logiciels utilitaires Mac tels que CleanMyMac X et MacKeeper aident à protéger votre Mac contre les logiciels malveillants indésirables, les attaques de virus et les fichiers indésirables. Une partie de leur ensemble de fonctionnalités comprend également un gestionnaire de programmes de démarrage, ce qui rend le processus encore plus transparent et facile.
Accélérez votre Mac sans supprimer les applications de démarrage
Et si vous ne voulez pas éliminer les programmes de démarrage existants tout en gardant votre Mac aussi rapide qu'avant ? N'en dites pas plus, car des applications comme Delay Start vous permettent de définir un intervalle de temps personnalisé avant lequel les applications de votre choix ne démarreront pas. De cette façon, le système ne consommera plus de ressources supplémentaires pour exécuter des programmes de démarrage lors du démarrage.
Une autre façon consiste à désactiver temporairement les programmes de démarrage, ce qui peut être fait en appuyant sur la touche Maj tout en vous connectant à votre Mac à partir de l'écran de verrouillage.
Applications de démarrage Mac les plus courantes
Voici quelques-unes des applications de démarrage Mac les plus courantes :
- Applications de stockage cloud : ces applications, telles que Dropbox, Google Drive et iCloud, permettent de synchroniser vos fichiers sur tous vos appareils.
- Applications de messagerie et de messagerie : des applications telles que Mail, Messages et Slack vous permettent de rester en contact avec vos amis, votre famille et vos collègues. Ils s'ouvrent automatiquement au démarrage de votre Mac afin que vous puissiez recevoir vos messages le plus rapidement possible.
- Applications d'actualités et de météo : des applications telles que The New York Times, BBC News et Weather Channel vous tiennent au courant des dernières actualités et de la météo. Ils s'ouvrent automatiquement lorsque vous allumez votre Mac, vous serez donc toujours à jour dès que vous allumez votre ordinateur.
- Programmes anti-malware : ces programmes, tels qu'Avast, Malwarebytes et Norton, protègent votre Mac contre les logiciels malveillants et autres menaces. Ils s'ouvrent automatiquement lorsque vous allumez votre Mac afin qu'ils puissent commencer à rechercher les virus et autres logiciels malveillants dès que possible.
- Autres applications de productivité : ces applications, comme Microsoft Office, Adobe Creative Cloud, Flux et Evernote, vous aident à faire votre travail. Ils s'ouvrent automatiquement lorsque vous démarrez votre Mac afin que vous puissiez commencer vos tâches immédiatement.
Utilisez efficacement les programmes de démarrage pour tirer le meilleur parti de votre Mac
Les programmes de démarrage sont souvent considérés comme nuisibles, mais parfois vous ne pouvez pas vous permettre de vous passer de quelques applications. Par conséquent, la modification des éléments de connexion est essentielle pour assurer un démarrage en douceur et un flux de travail efficace. Les nombreuses méthodes de ce guide vous aideront à y parvenir et à simplifier l'utilisation de votre Mac.
FAQ sur les applications de démarrage Mac
Comment afficher les programmes de démarrage de mon Mac ? Combien d'applications est-il recommandé d'y conserver ?
Dirigez-vous vers Paramètres> Général> Éléments de connexion pour afficher les programmes de démarrage de votre Mac. Bien qu'il n'y ait pas de nombre particulier, il est suggéré d'avoir le strict minimum pour un démarrage rapide. Les applications lourdes telles que les jeux, les émulateurs ou les éditeurs vidéo ne doivent pas être autorisées à s'ouvrir lors de la connexion. En revanche, les applications légères telles que Spotify et WhatsApp conviennent parfaitement si elles sont configurées pour s'ouvrir lors de la connexion.
Quelles applications Mac dois-je supprimer du démarrage ?
Voici quelques directives générales à garder à l'esprit lorsque vous décidez quelles applications supprimer du démarrage automatique sur votre Mac :
- Applications que vous utilisez rarement : s'il existe des applications que vous utilisez rarement ou dont vous n'avez pas besoin immédiatement au démarrage, vous pouvez envisager de les supprimer du démarrage.
- Applications gourmandes en ressources : si vous avez des applications qui consomment une quantité importante de ressources système, telles que la mémoire ou le processeur, vous devez les supprimer du démarrage. Cela peut aider à libérer des ressources système et à améliorer les performances globales de votre Mac.
- Applications d'arrière-plan non essentielles : certaines applications s'exécutent en arrière-plan et fournissent des fonctionnalités ou des services supplémentaires. Alors que certaines de ces applications peuvent être nécessaires, d'autres ne sont pas essentielles à vos tâches quotidiennes. Envisagez de supprimer les applications d'arrière-plan non essentielles du démarrage pour réduire les processus d'arrière-plan inutiles.
- Applications de la barre de menus : les applications qui ajoutent des icônes ou des éléments à la barre de menus peuvent parfois consommer des ressources système et encombrer la barre de menus. Passez en revue les applications de la barre de menus et supprimez celles dont vous n'avez pas besoin au démarrage.
Comment empêcher temporairement les éléments de démarrage de se lancer lors de la connexion ?
Si vous souhaitez arrêter les applications de démarrage Mac uniquement temporairement, vous pouvez le faire comme suit :
- Lorsque vous voyez la fenêtre de connexion, maintenez la touche Maj enfoncée tout en cliquant sur le bouton Connexion
- Relâchez la touche Maj lorsque vous voyez le dock
- Si vous ne voyez pas la fenêtre de connexion, redémarrez votre Mac
- Maintenez la touche Maj enfoncée lorsque vous voyez la barre de progression dans la fenêtre de démarrage
- Relâchez la touche Maj lorsque le bureau apparaît.
Pourquoi Spotify démarre-t-il automatiquement lorsque j'allume mon Mac ?
Spotify est connu pour persuader les utilisateurs de lui permettre de s'ouvrir lors de la connexion. Pour le supprimer en tant que programme de démarrage, accédez à Paramètres> Général> Éléments de connexion> sélectionnez Spotify dans la liste> cliquez sur le signe moins (-) . Alternativement, suivre la troisième étape du guide ci-dessus vous permet de révoquer les autorisations dans la page des paramètres de l'application.
Je ne trouve pas d'application non identifiable qui s'allume automatiquement. Que dois-je faire?
Dans ce cas, vous pouvez supprimer l'application à l'aide du Finder en procédant comme suit :
- Utilisez le raccourci Commande + Maj + G pour ouvrir la recherche du Finder.
- Tapez /Library/LaunchAgents et appuyez sur Entrée. Si vous n'y trouvez rien, visitez plutôt /Library/LaunchDaemons .
Vous recevrez tous les processus de démarrage de votre Mac, que vous pouvez supprimer en faisant simplement glisser le fichier responsable dans la corbeille. Ne jouez pas avec des fichiers que vous ne pouvez pas identifier.
