7 façons d'ajouter facilement Safari à l'écran d'accueil sur iPhone
Publié: 2023-06-16Safari, le navigateur intégré par défaut de l'iPhone, est parfaitement intégré au système d'exploitation de l'iPhone pour offrir aux utilisateurs une expérience de navigation efficace. Ses fonctionnalités robustes et son interface conviviale en ont fait un choix préféré parmi les utilisateurs d'iPhone. Cependant, contrairement à de nombreuses applications préinstallées, Safari ne peut pas être échangé ou désinstallé.

Dans cet article, nous présenterons sept méthodes différentes pour ajouter Safari à l'écran d'accueil sur iPhone. De cette façon, vous aurez un accès instantané à vos sites Web préférés, une vitesse de navigation plus rapide et pourrez profiter des fonctionnalités avancées de Safari.
Vous apprendrez ci-dessous comment ajouter Safari à l'écran d'accueil de l'iPhone pour une expérience de navigation optimisée.
Table des matières
Comment ajouter Safari à l'écran d'accueil sur iPhone
Si vous remarquez que l'application Safari est absente de l'écran d'accueil de votre iPhone, ne vous inquiétez pas. Il est possible qu'il ait été accidentellement supprimé ou masqué. Essayez les sept méthodes suivantes pour ramener Safari sur l'écran d'accueil de votre iPhone.
Recherchez Safari dans les dossiers d'applications
Si vous remarquez que l'application Safari a disparu de l'écran d'accueil de votre iPhone, vous pouvez prendre certaines mesures pour la trouver. Tout d'abord, vérifiez soigneusement tous les dossiers sur l'écran d'accueil. Si un dossier contient une deuxième page, vous devez effectuer une recherche complète en balayant vers la gauche ou vers la droite. Il est possible que vous ayez accidentellement déplacé le navigateur Safari vers un autre dossier ou une autre page.
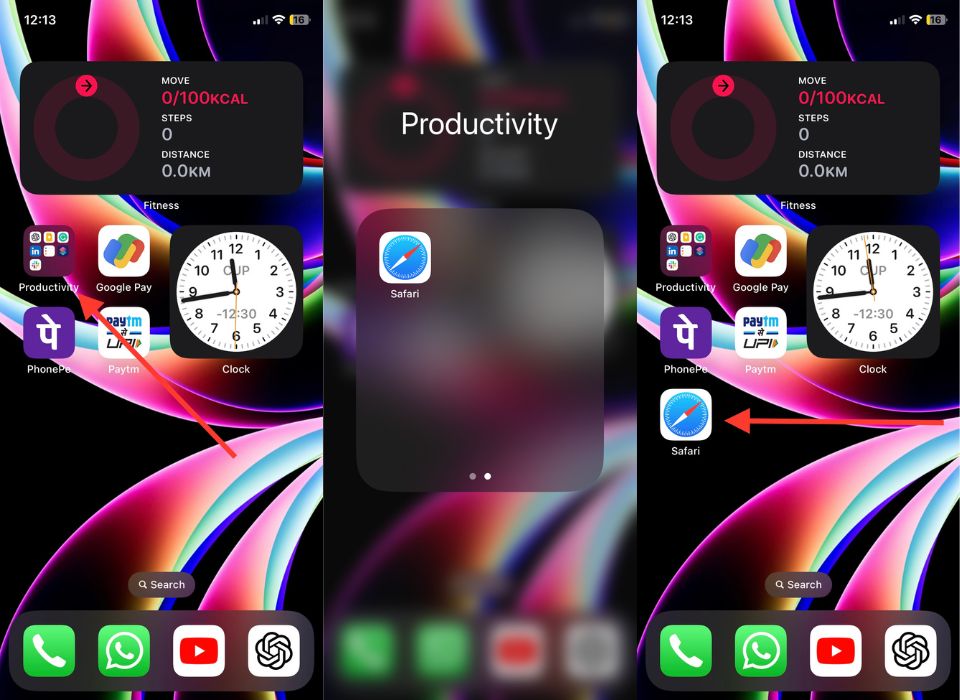
Si vous trouvez effectivement l'application Safari dans l'un des dossiers, vous pouvez facilement la restaurer à l'emplacement souhaité. Appuyez et maintenez l'icône de l'application, puis faites-la glisser vers l'emplacement souhaité sur votre écran d'accueil.
Ajouter Safari à l'écran d'accueil sur iPhone à l'aide de la bibliothèque d'applications
Si vous avez accidentellement supprimé Safari de l'écran d'accueil de votre iPhone, ce n'est pas un problème. Vous pouvez facilement le retrouver dans la bibliothèque d'applications, où toutes les applications installées sont organisées dans différents dossiers. Dans la bibliothèque d'applications, recherchez Safari dans le dossier ou la section Utilitaires.
En suivant ces étapes, vous pouvez accéder rapidement et facilement à Safari, ce qui vous permet de profiter d'une expérience de navigation simplifiée directement depuis votre écran d'accueil.
1. Sur votre écran d'accueil, balayez vers la gauche jusqu'à ce que vous atteigniez la bibliothèque d'applications .
2. Essayez de trouver l'application Safari dans le dossier Utilitaires .
3. Une fois que vous avez trouvé Safari, appuyez sur l'icône de l'application et maintenez-la enfoncée pendant un certain temps. Un menu contextuel avec diverses options apparaîtra.
4. Dans le menu contextuel, recherchez l'option " Ajouter à l'écran d'accueil ". Si vous ne trouvez pas cette option, l'application Safari est peut-être déjà sur votre écran d'accueil, alors essayez de la trouver uniquement là-bas.
5. Lorsque vous trouvez l'option " Ajouter à l'écran d'accueil ", sélectionnez-la.
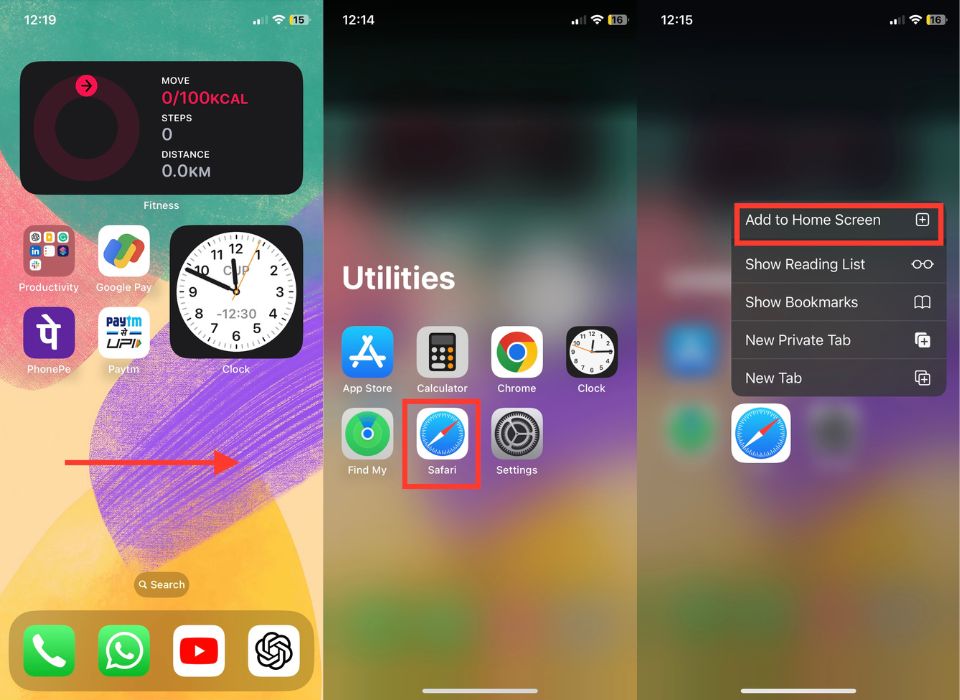
6. Après avoir sélectionné l'option, vous serez automatiquement dirigé vers le nouvel emplacement de l'application Safari sur votre écran d'accueil.
Si vous ne trouvez pas le bouton "Ajouter à l'écran d'accueil" dans le menu contextuel, vous pouvez essayer une solution alternative rapide en suivant ces étapes.
1. Touchez et maintenez l'icône Safari sur votre appareil.
2. Maintenez l'icône enfoncée et déplacez-la vers l'écran d'accueil.
3. Relâchez votre doigt pour laisser l'icône Safari sur l'écran d'accueil.
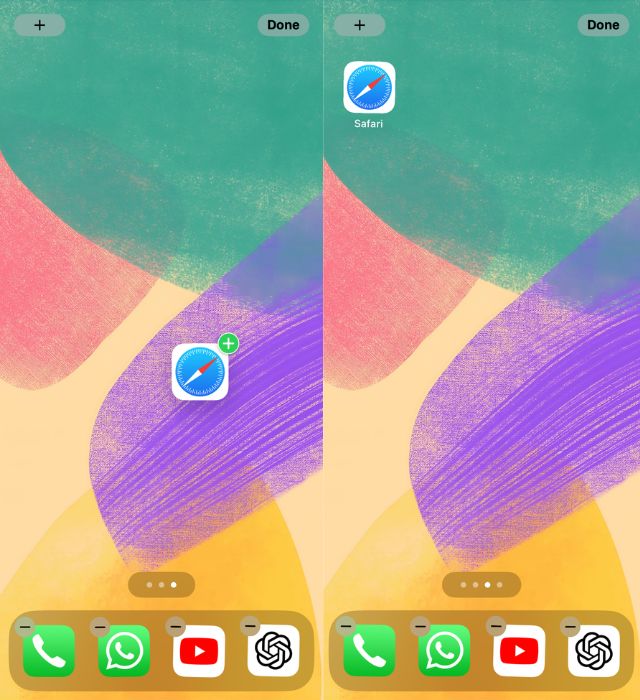
4. De cette façon, l'icône Safari devrait être ajoutée à votre écran d'accueil.
Lecture connexe : Comment épingler des onglets dans Safari sur iPhone
Utilisez la fonction de recherche pour ajouter Safari à l'écran d'accueil
Si vous avez iOS 13 ou une version plus récente, vous pouvez facilement ajouter l'application Safari à l'écran d'accueil de votre iPhone à l'aide de la fonction de recherche ou de la recherche Spotlight. Que vous ayez égaré l'application ou que vous souhaitiez simplement y accéder rapidement, suivez les étapes ci-dessous pour le faire.
1. Tout d'abord, balayez vers le bas depuis le centre de l'écran d'accueil de votre iPhone.
2. Tapez Safari dans la zone de recherche. Lorsque vous appuyez dessus, des résultats de recherche pertinents s'affichent.
3. Trouvez Safari dans les résultats de la recherche et appuyez longuement sur son icône.
4. Choisissez "Ajouter à l'écran d'accueil" dans le menu contextuel.
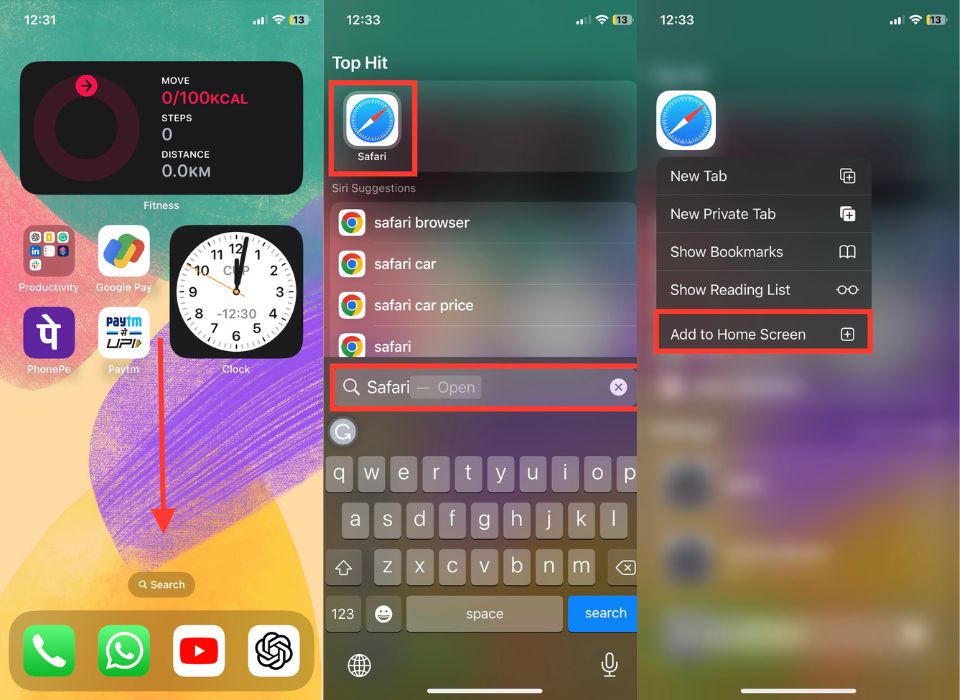
Ajoutez Safari à votre écran d'accueil avec des pages cachées
Si vous recherchez un moyen plus efficace d'ajouter Safari à l'écran d'accueil de l'iPhone, votre recherche se termine ici. Avec la fonction d'écran d'accueil caché, vous pouvez rapidement trouver Safari et le replacer sur votre écran d'accueil.
Dans certains cas, Safari peut être situé sur une page d'écran d'accueil masquée, de sorte que l'option "Ajouter à l'écran d'accueil" n'apparaît plus dans Spotlight ou dans la bibliothèque d'applications. Mais ne vous inquiétez pas! Nous vous guiderons tout au long du processus et nous nous assurerons que vous avez réussi à ajouter Safari à l'écran d'accueil de l'iPhone.
1. Appuyez longuement sur n'importe quelle zone vide de votre écran d'accueil. Cela activera le mode d'édition et les icônes de l'application bougeront.
2. Appuyez sur les points au-dessus de la station d'accueil de l'iPhone.
3. Recherchez les pages où Safari est affiché (et masqué s'il y a des cercles vides en dessous). Ceux-ci affichent des pages cachées.
4. Pour les afficher à nouveau, appuyez sur le cercle sous la page. Une coche apparaît à l'intérieur du cercle, indiquant que la page est maintenant visible.

5. Cliquez sur "Terminé" pour enregistrer les modifications.
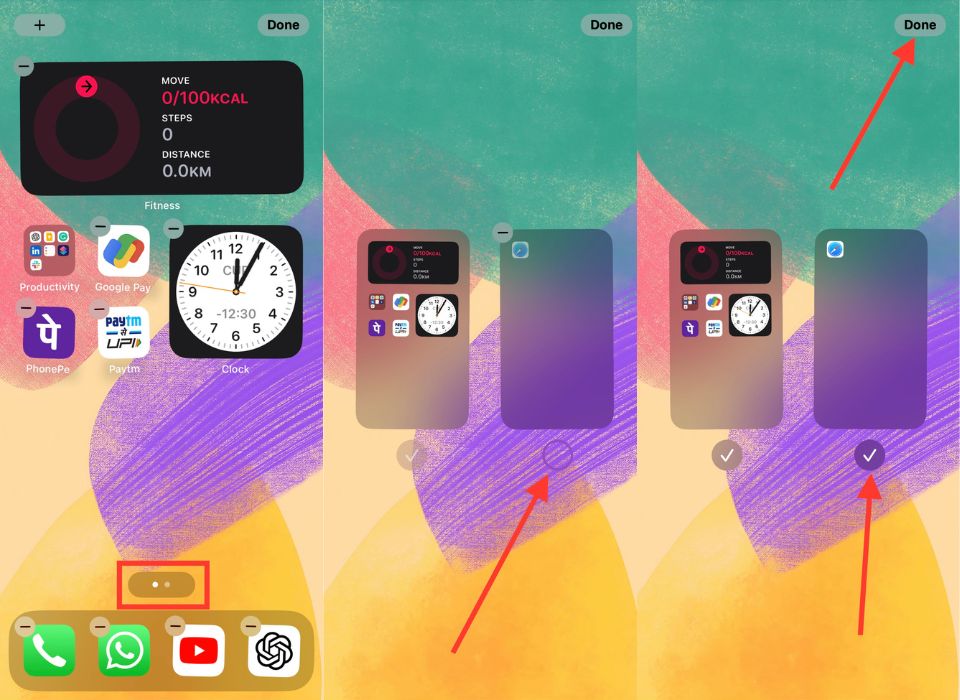
Réinitialiser l'écran d'accueil
Supposons que vous souhaitiez améliorer l'écran d'accueil de votre iPhone en ajoutant Safari à l'écran d'accueil de votre iPhone. Vous pouvez le faire sans effort avec la fonction de réinitialisation de l'écran d'accueil ; suivez les étapes ci-dessous.
1. Lancez les paramètres sur votre iPhone.
2. Sous « Paramètres », appuyez sur « Général ».
3. Faites défiler vers le bas et sélectionnez " Transférer ou réinitialiser l'iPhone ".
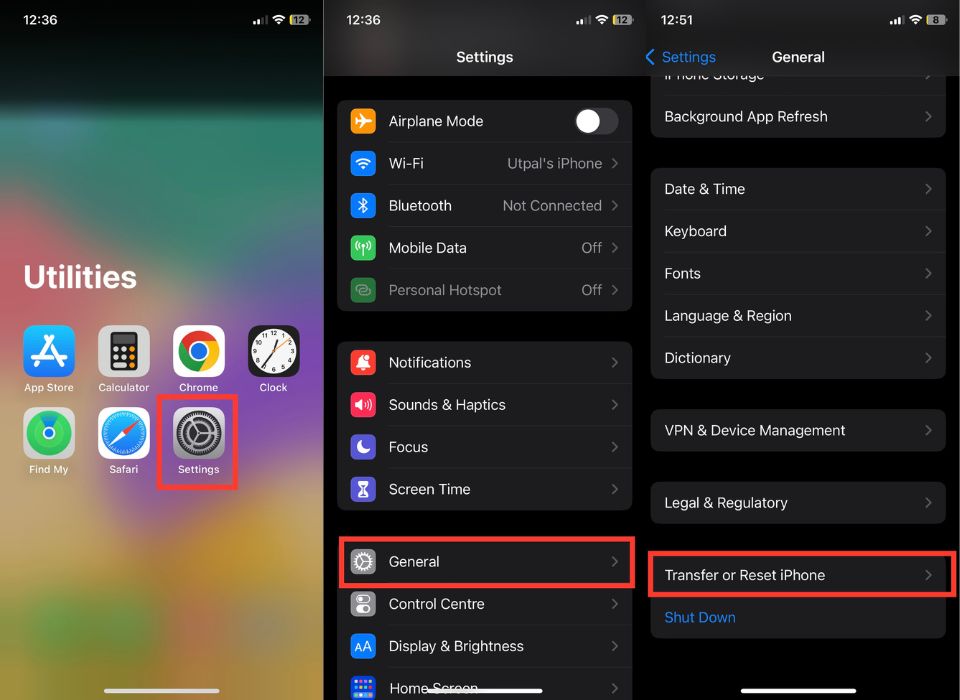
4. Dans la liste des options de réinitialisation, recherchez « Réinitialiser la disposition de l'écran d'accueil » ; sélectionnez cette option.
5. Appuyez sur Réinitialiser la disposition de l'écran d'accueil lorsque vous y êtes invité par la fenêtre de confirmation.
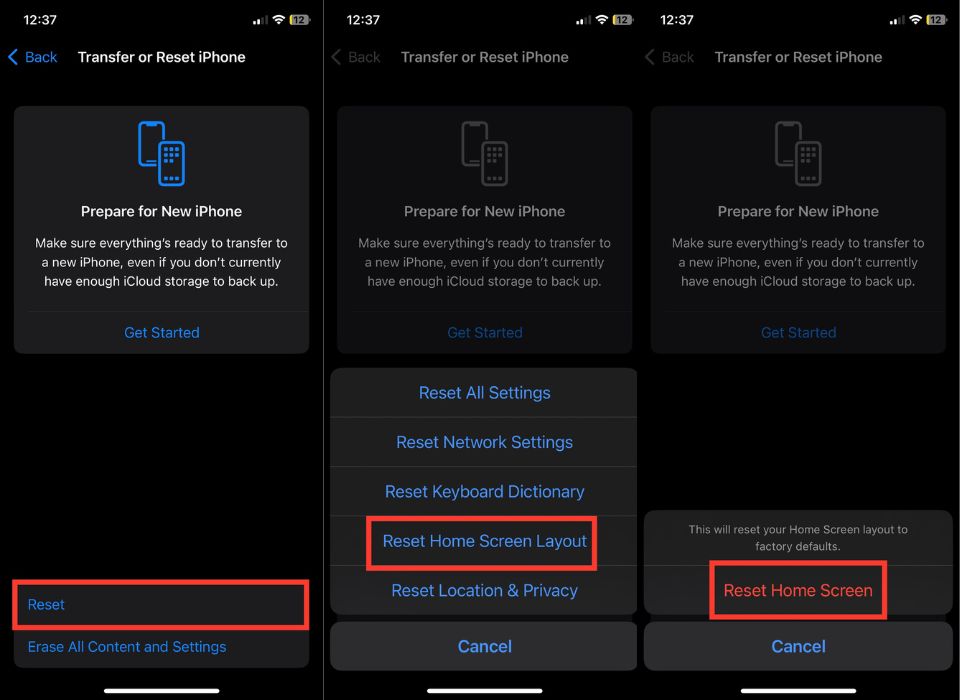
Déverrouiller Safari de la restriction de confidentialité
Si vous souhaitez intégrer l'application Safari dans l'écran d'accueil de votre iPhone, il est essentiel que vous la libériez des chaînes des restrictions de confidentialité. En suivant ces étapes simples, vous pouvez supprimer efficacement les restrictions de temps d'écran et redonner à Safari la place qui lui revient sur votre écran d'accueil. Préparez-vous à débloquer un monde de possibilités de navigation avec Safari !
1. Ouvrez Paramètres .
2. Sous Paramètres, appuyez sur Temps d'écran .
3. Sélectionnez Restrictions de contenu et de confidentialité .
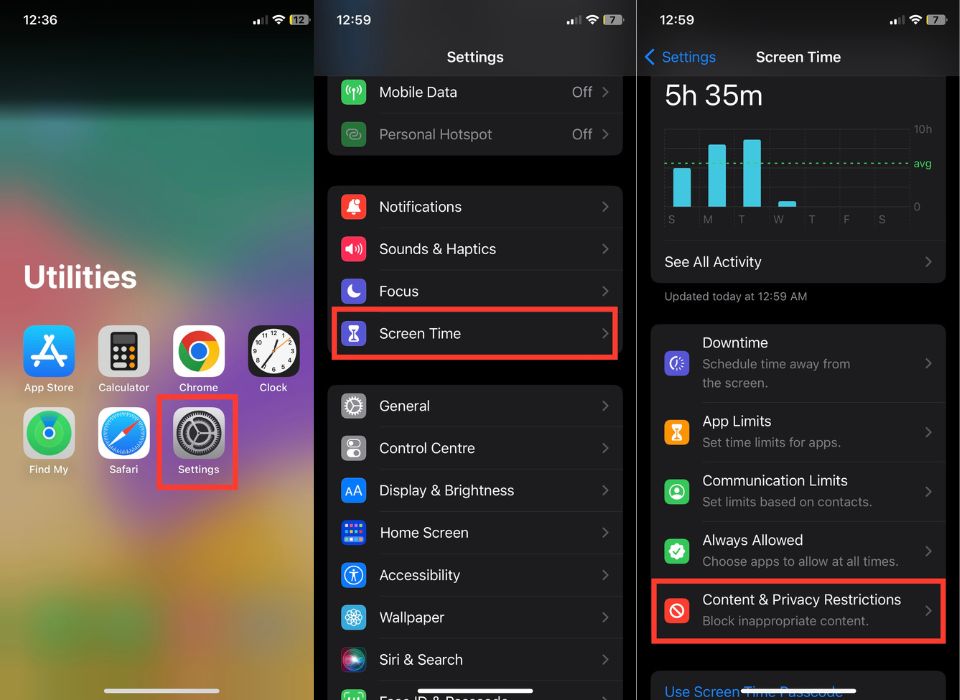
4. Sélectionnez Applications autorisées .
5. Recherchez Safari dans la liste et assurez-vous que la coche à côté est désactivée. S'il est déjà désactivé, vous pouvez ignorer cette étape.
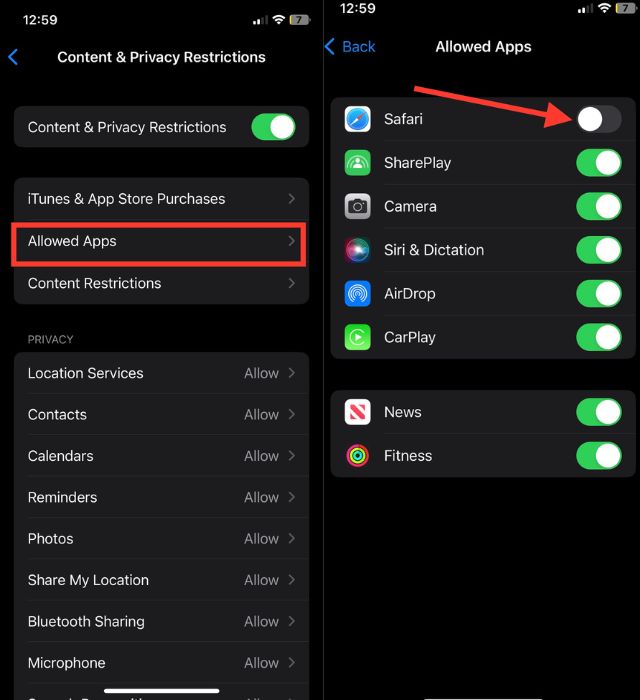
Ajouter des signets Safari à votre écran d'accueil
Si aucune des méthodes mentionnées précédemment ne s'avère efficace pour vous, vous pouvez essayer une autre option : ajouter des signets Safari à l'écran d'accueil de votre iPhone. Cette méthode offre un moyen fantastique d'améliorer votre expérience de navigation en vous donnant un accès pratique à vos sites Web préférés en un seul clic. Suivez les étapes ci-dessous pour ajouter des signets Safari à votre écran d'accueil.
1. Ouvrez Safari sur votre iPhone.
2. Appuyez sur la barre de recherche en bas de l'écran.
3. Saisissez l'URL du site Web souhaité, puis appuyez sur Aller en bas à droite du clavier.
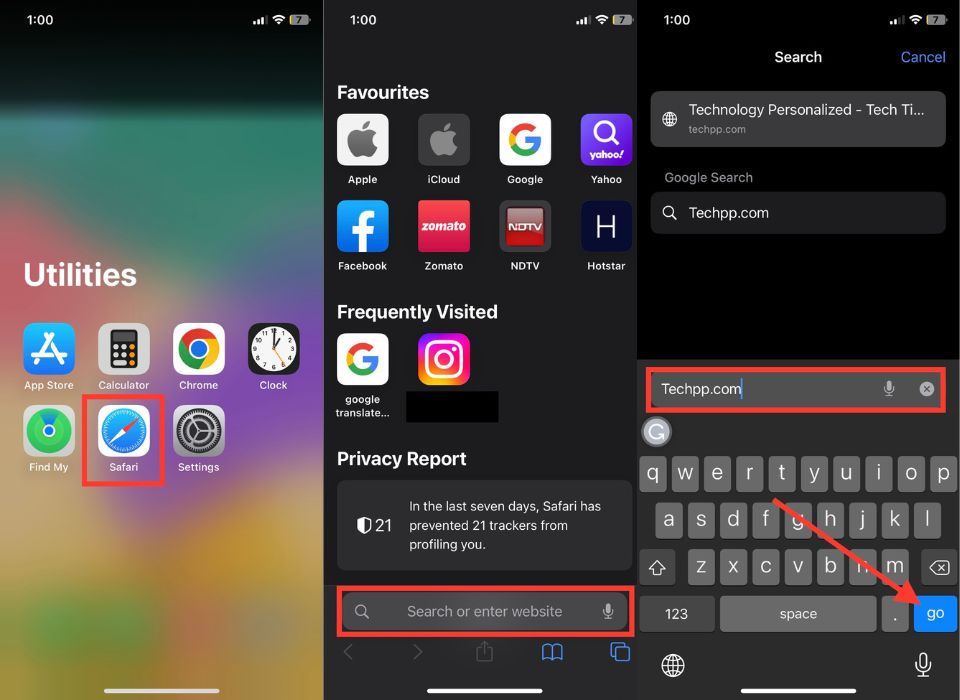
4. Recherchez le bouton bleu Partager en bas au centre de la fenêtre du navigateur.
5. Appuyez dessus pour ouvrir un menu avec diverses options de partage.
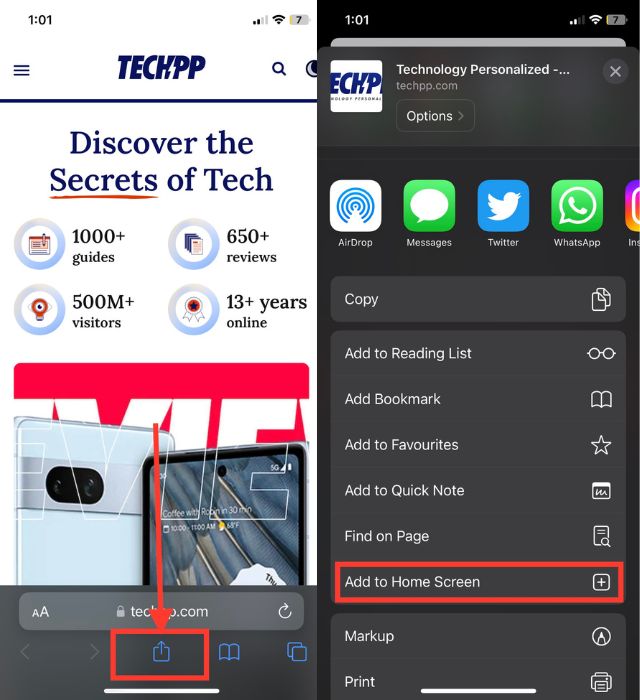
6. Faites défiler les options jusqu'à ce que vous rencontriez Ajouter à l'écran d'accueil. Appuyez dessus pour continuer.
7. Ensuite, donnez un nom approprié à votre signet Safari, puis appuyez sur App dans le coin supérieur droit de votre écran d'accueil.
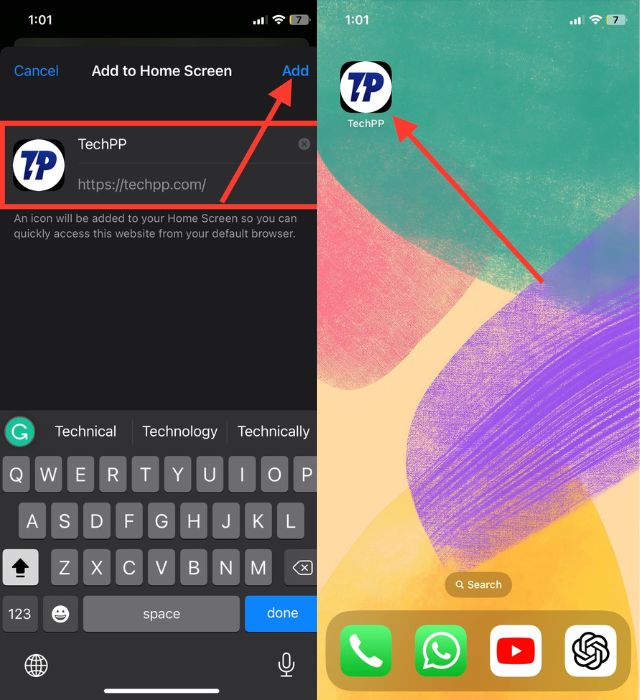
Apportez Safari à l'écran d'accueil de votre iPhone
Nous avons essayé plusieurs méthodes pour ajouter Safari à l'écran d'accueil d'un iPhone. Si Safari n'est pas facilement accessible, vous pouvez essayer plusieurs options. Commencez par rechercher Safari dans les dossiers d'applications et les pages d'écran d'accueil masquées. Si vous n'y parvenez pas, essayez d'autres méthodes.
Envisagez également de créer un dossier de signets Safari dédié pour accéder facilement aux sites Web fréquemment visités. Nous vous invitons à partager votre expérience et vos idées dans les commentaires et à nous indiquer les méthodes les plus efficaces pour ajouter Safari à l'écran d'accueil de votre iPhone.
FAQ sur l'ajout de Safari à l'écran d'accueil de l'iPhone
L'option Ajouter à l'écran d'accueil ne s'affiche pas lorsque je trouve Safari dans la bibliothèque d'applications. Que dois-je faire?
Si vous ne trouvez pas l'option "Ajouter à l'écran d'accueil" lorsque vous recherchez Safari dans la bibliothèque d'applications, cela peut indiquer que Safari est déjà sur votre écran d'accueil ou qu'il peut y avoir un problème technique. Si vous souhaitez que l'application Safari apparaisse sur votre écran d'accueil, maintenez-la enfoncée et faites-la glisser vers l'écran d'accueil de votre iPhone. Parfois, un simple redémarrage forcé peut résoudre des problèmes logiciels mineurs.
J'ai essayé toutes les méthodes, mais Safari est toujours manquant. Y at-il autre chose que je puisse faire?
Si vous avez essayé toutes les méthodes ci-dessus mais que vous rencontrez toujours le même problème, essayez de redémarrer votre iPhone. Il pourrait s'agir d'un bug. Cependant, si le problème persiste après le redémarrage, attendez une mise à jour iOS ou prenez un rendez-vous Apple Genius Bar.
Est-il possible de mettre à jour Safari séparément des mises à jour iOS ?
Non, il n'existe aucune méthode directe pour mettre à jour Safari indépendamment des mises à jour iOS. Safari est le navigateur Web par défaut pour les appareils iOS, et ses mises à jour sont généralement fournies avec les mises à jour iOS. Lorsque vous mettez à jour votre appareil iOS, il inclut toutes les mises à jour disponibles pour Safari ainsi que d'autres améliorations du système et corrections de bogues.
Puis-je ajouter plusieurs raccourcis Safari à l'écran d'accueil ?
Oui, vous pouvez ajouter plusieurs raccourcis Safari à l'écran d'accueil. Chaque site Web que vous ajoutez créera une icône distincte sur votre écran d'accueil, vous permettant d'accéder rapidement à différents sites en un seul clic.
- Ouvrez Safari sur votre iPhone.
- Visitez le site Web que vous souhaitez ajouter à l'écran d'accueil.
- Appuyez sur le bouton de partage, qui ressemble à un carré avec une flèche pointant vers le haut. L'emplacement de ce bouton peut varier en fonction du modèle de votre iPhone et de la version iOS.
- Faites défiler les options de partage et sélectionnez "Ajouter à l'écran d'accueil".
- Personnalisez le nom du raccourci du site Web si vous le souhaitez.
- Appuyez sur "Ajouter" dans le coin supérieur droit de l'écran.
- Répétez ces étapes pour chaque site Web supplémentaire que vous souhaitez ajouter en tant que raccourci.
Puis-je supprimer les raccourcis Safari de l'écran d'accueil ?
Oui, vous pouvez supprimer les raccourcis Safari de l'écran d'accueil comme n'importe quelle autre icône d'application. Appuyez sur l'icône de raccourci et maintenez-la enfoncée jusqu'à ce que les icônes à l'écran commencent à s'agiter. Appuyez ensuite sur le bouton "X" qui apparaît dans le coin de l'icône de raccourci Safari et confirmez la suppression lorsque vous y êtes invité.
L'ajout de Safari à l'écran d'accueil affecte-t-il mon expérience de navigation ?
L'ajout de raccourcis Safari à l'écran d'accueil ne modifie ni n'affecte votre expérience de navigation dans l'application Safari elle-même. Il fournit simplement un moyen pratique d'accéder à des sites Web spécifiques directement à partir de l'écran d'accueil, sans avoir besoin d'ouvrir Safari et de naviguer manuellement vers le site souhaité.
L'ajout de raccourcis Safari à l'écran d'accueil consommera-t-il de l'espace de stockage supplémentaire ?
Non, l'ajout de raccourcis Safari à l'écran d'accueil ne consomme pas de stockage supplémentaire sur votre iPhone. Ces raccourcis sont essentiellement des signets ou des liens vers des sites Web, et ils ne stockent aucune donnée ou contenu de site Web sur votre appareil.
