Comment ajouter des détails sur les ressources système au bureau Windows 10
Publié: 2016-06-16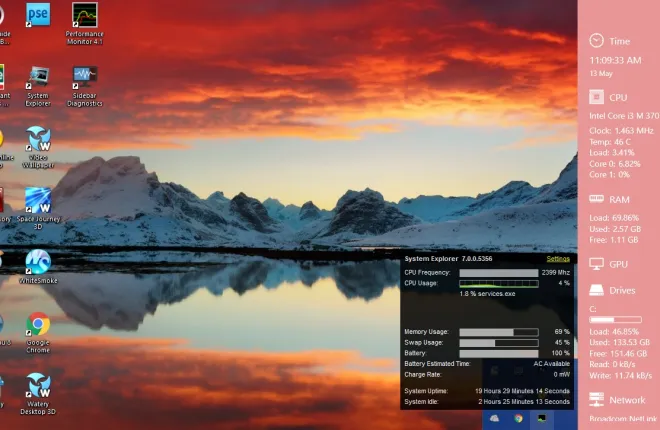
L'article "Guide des outils système de Windows 10" vous a parlé de certains des outils qui fournissent des détails sur les ressources système telles que l'utilisation de la RAM. Cependant, ces outils système ne vous montrent pas ces détails sur votre bureau. Néanmoins, vous pouvez toujours ajouter des moniteurs de ressources système à votre bureau, barre des tâches et barre d'état système Windows 10 avec quelques packages logiciels.
Diagnostics de la barre latérale
Tout d'abord, consultez le progiciel Sidebar Diagnostics . Il s'agit d'un logiciel qui ajoute les détails du système à votre bureau avec une barre latérale. La barre latérale vous montre la RAM, les détails du système CPU et plus encore. Vous pouvez l'ajouter à Windows 10 en ouvrant cette page et en cliquant sur le bouton TÉLÉCHARGER . Ouvrez ensuite sa configuration pour effectuer une configuration initiale rapide afin d'ouvrir la barre latérale dans l'instantané ci-dessous.
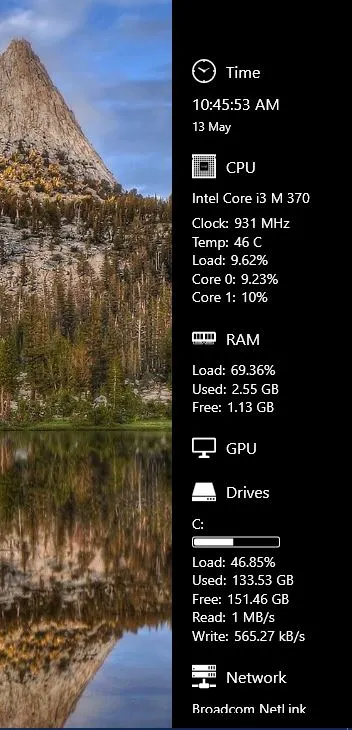
Votre nouvelle barre de diagnostics système comprend une variété de détails sur les ressources. En haut, il y a une horloge, et juste en dessous se trouvent les détails des ressources du processeur. Ensuite, il y a des détails d'allocation de RAM qui vous montrent votre utilisation de RAM. Les détails du lecteur mettent en évidence la quantité de stockage sur disque que vous avez utilisée.
Il existe une variété d'options de personnalisation pour la barre latérale. Cliquez sur l'icône en forme de rouage en haut de la barre pour ouvrir la fenêtre ci-dessous. Tout d'abord, vous pouvez déplacer la barre vers la gauche du bureau en sélectionnant le menu déroulant Dock dans l'onglet Général et en sélectionnant Gauche .
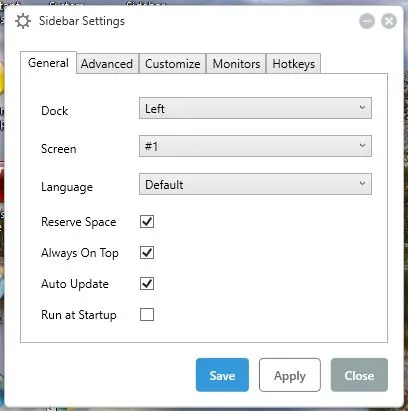
Cliquez sur l'onglet Personnaliser pour ouvrir les options présentées dans l'image ci-dessous. Là, vous pouvez ajuster la largeur de la barre latérale en faisant glisser la barre Largeur de la barre latérale. Faites glisser la barre plus à droite pour agrandir la largeur de la barre latérale.
Pour ajouter des couleurs alternatives à la barre latérale, cliquez sur le menu déroulant Couleur d'arrière-plan. Cela ouvre une palette à partir de laquelle vous pouvez choisir une couleur en faisant glisser la couleur de la barre d'arrière-plan , puis en sélectionnant un dégradé avec le cercle. Vous pouvez également appuyer sur le bouton Standard et sélectionner l'une des cases de couleur.
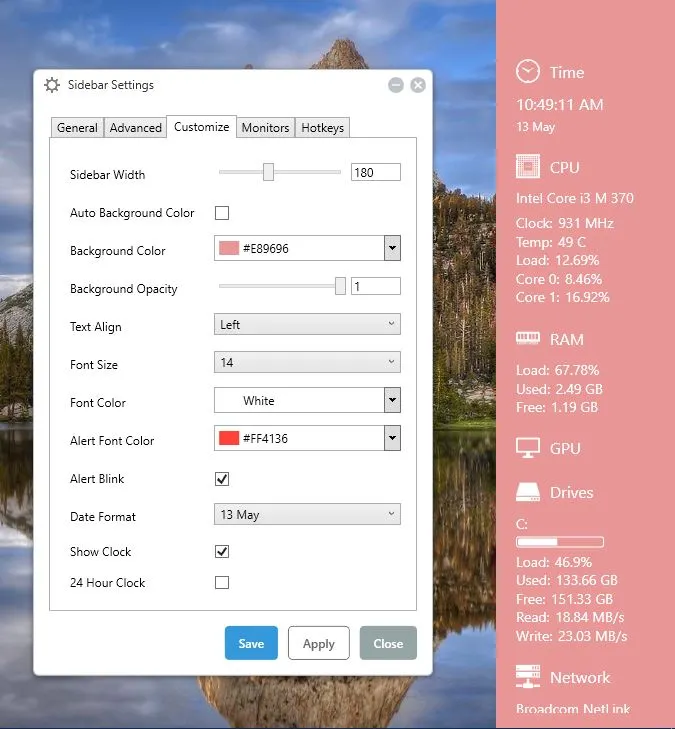
Si les polices ne correspondent pas aux couleurs d'arrière-plan, cliquez sur la liste déroulante Couleur de police. Ensuite, vous pouvez sélectionner une couleur pour le texte de la barre latérale de la même manière que l'arrière-plan. Cliquez sur Appliquer et enregistrer pour enregistrer les paramètres sélectionnés.
Pour personnaliser la transparence de la barre latérale, faites glisser la barre Opacité de l'arrière -plan. Faites glisser cette barre plus loin vers la gauche pour augmenter la transparence. Ou vous pouvez le faire glisser à l'extrême droite pour supprimer tout effet de transparence.
Il existe également des options de date et d'horloge dans l'onglet Personnaliser. Cliquez sur l'option Format de date pour ouvrir un menu déroulant avec des formats alternatifs pour la date. Cochez la case 24 Hour Click pour passer du format 12 heures au format 24 heures.
Pour personnaliser davantage les moniteurs de la barre latérale, cliquez sur l'onglet Moniteurs. Ensuite, vous pouvez sélectionner CPU, RAM, CPU, Drives ou Network. Cliquez sur l'un d'entre eux pour développer des options supplémentaires, comme indiqué ci-dessous.
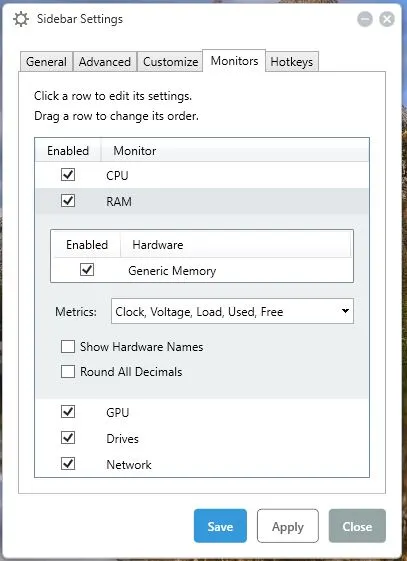
Compteurs de la barre des tâches
Taskbar Meters est un logiciel qui ajoute trois icônes de ressources système à votre barre des tâches. Avec cela, vous pouvez ajouter des compteurs de RAM, de CPU et d'E/S de disque à la barre des tâches. Vous pouvez enregistrer son fichier Zip à partir de cette page Softpedia , puis décompresser le Zip en l'ouvrant dans l'Explorateur de fichiers et en appuyant sur Extraire tout. Choisissez un chemin vers lequel extraire les dossiers et ouvrez le dossier extrait.
Ensuite, sélectionnez TaskbarMemoryMeter pour ouvrir l'icône de la barre des tâches affichée directement ci-dessous. C'est une icône de compteur de la barre des tâches qui vous montre la quantité de RAM que vous utilisez. Plus il contient de couleurs, plus vous utilisez de RAM. Donc, si c'est quelque chose comme 50%, environ la moitié de l'icône inclura de la couleur dessus.
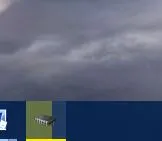

Ensuite, vous pouvez également sélectionner TaskbarDiskIOMeter et TaskbarCpuMeter dans le même dossier. Ils ajoutent des icônes d'E/S de disque et de CPU à la barre des tâches comme ci-dessous. Ils affichent les détails de l'utilisation du processeur et de la latence des E/S du disque.
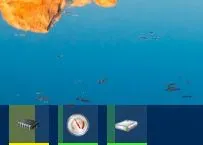
Cliquez sur les icônes pour ouvrir la fenêtre dans l'instantané ci-dessous. Cela inclut quelques barres de couleur que vous pouvez faire glisser pour configurer les couleurs. De plus, une barre de fréquence de mise à jour est également incluse dans la fenêtre.
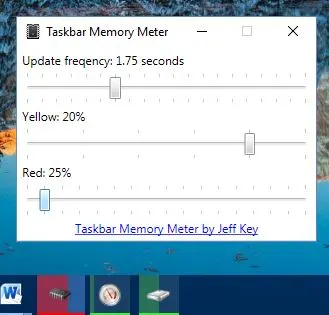
Moniteur de performances
L' Analyseur de performances ajoute quatre icônes de ressources système à votre barre d'état système. Cliquez ici pour ouvrir sa page Softpedia à partir de laquelle vous pouvez enregistrer son Zip sous Windows. Ouvrez sa configuration dans le dossier Zip pour installer le logiciel. Lorsqu'il est en cours d'exécution, vous trouverez de nouvelles icônes de ressources système dans la barre d'état système comme ci-dessous (tant qu'elles sont sélectionnées dans la fenêtre Paramètres). Ils fournissent des détails sur le système pour l'utilisation de la RAM, du réseau, du processeur et du disque.
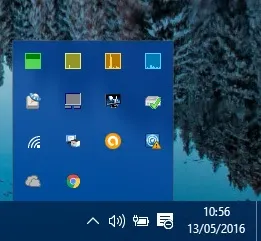
Passer le curseur sur les icônes fournit des détails supplémentaires sur le système, comme indiqué dans l'instantané ci-dessous. Par exemple, l'icône du système RAM indiquera votre utilisation de la RAM en termes de pourcentage. Il vous dira également combien de mégaoctets cela représente.
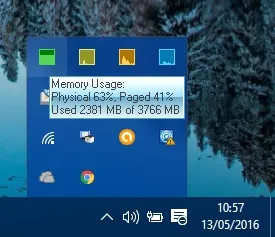
Vous pouvez cliquer avec le bouton droit sur l'une des icônes de ressources système et sélectionner Paramètres pour ouvrir la fenêtre ci-dessous. Cela comprend quatre onglets avec des options pour chaque icône de ressource système. Là, vous pouvez personnaliser les couleurs des icônes de la barre d'état en cliquant sur l'option Couleur d'arrière -plan.
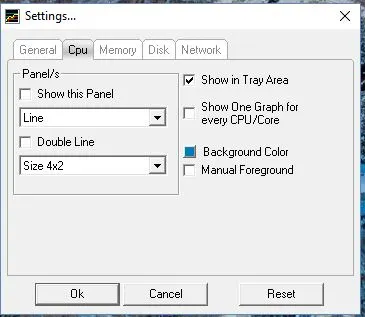
Les onglets incluent également une option Afficher ce panneau . Cochez cette case pour ajouter un graphique pour la ressource système en haut à gauche du bureau comme ci-dessous. Cliquez sur le menu déroulant de taille pour ajuster les dimensions de chaque graphique, puis appuyez sur le bouton OK pour appliquer les paramètres et fermer la fenêtre.
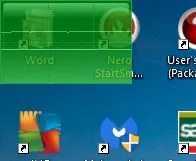
Explorateur système
System Explorer est une alternative au gestionnaire de tâches mentionnée dans ce guide TechJunkie . Cela ajoute également des détails sur les ressources système au bureau Windows 10. Lorsque le logiciel est en cours d'exécution, vous pouvez passer le curseur sur son icône de la barre d'état système pour ouvrir les détails des ressources système en bas à droite du bureau.
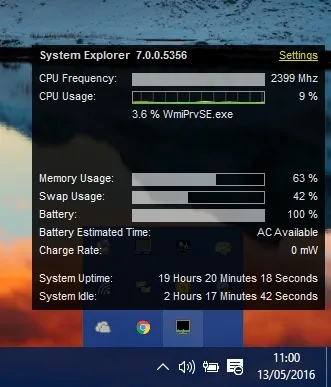
Les détails des ressources système inclus ici sont similaires aux autres avec l'utilisation de la RAM et du processeur indiquée. Cependant, il comprend également un moniteur d'utilisation de la batterie pour les ordinateurs portables. Cliquez sur Paramètres dans le coin supérieur droit de cette boîte pour ouvrir le menu dans la photo ci-dessous.
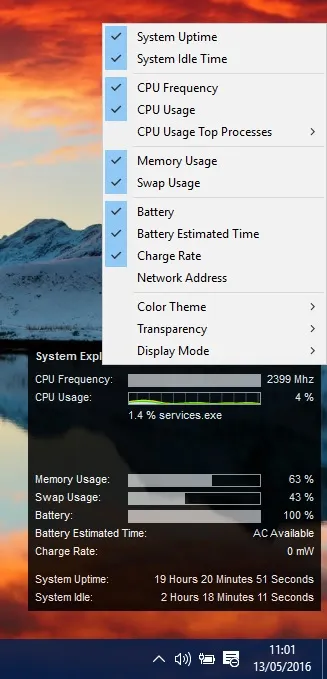
Là, vous pouvez choisir d'ajouter ou de supprimer des détails système du moniteur de ressources. Sélectionnez Thème de couleur et lumière pour changer la couleur d'arrière-plan du moniteur de ressources. Sélectionnez Transparence et un pourcentage pour personnaliser les niveaux de transparence du moniteur de ressources.
Ce sont quatre packages logiciels gratuits qui ajoutent des moniteurs de ressources système au bureau Windows 10. Avec eux, vous pouvez désormais vérifier rapidement les détails du processeur, des E/S du disque, du réseau, de la RAM et du système de batterie à partir de votre bureau. Vous pouvez également ajouter des moniteurs de ressources plus personnalisables à Windows avec des logiciels tels que Rainmeter et Samurize .
