9 façons d'ajouter du texte à une vidéo en ligne et hors ligne
Publié: 2023-01-29Savez-vous que l'ajout de texte simple à votre vidéo la rendra plus professionnelle et élargira sa portée ? Mais la plupart des éditeurs vidéo n'ajouteront pas de texte à la vidéo au cours de leurs premiers jours d'apprentissage. Cela peut être dû à un manque de connaissances sur l'utilisation des outils de texte dans leur logiciel d'édition. Donc, pour aider ces éditeurs vidéo à ajouter du texte à leurs vidéos, nous avons créé cet article.
Nous avons essayé divers logiciels de montage vidéo populaires et les plus utilisés pour fournir les informations nécessaires pour ajouter du texte aux vidéos. Alors, lisez cet article jusqu'à la fin et commencez à éditer vos vidéos en y ajoutant du texte comme un pro.
Table des matières
Comment ajouter du texte à une vidéo en ligne et hors ligne
1. Adobe Première Pro
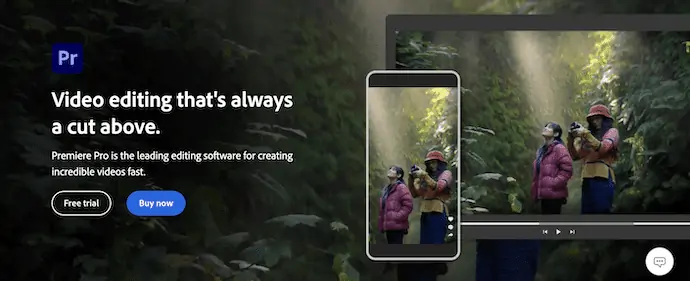
Adobe Premiere Pro est un logiciel de montage vidéo avancé utilisé par les éditeurs vidéo professionnels du monde entier. Il a une très grande base d'utilisateurs avec des critiques extraordinaires. Il est livré avec une interface ou un espace de travail professionnel qui nécessite un certain temps pour le comprendre. Une fois que vous vous serez familiarisé avec Premiere Pro, vous pourrez y exceller et éditer des vidéos de manière créative. Premiere Pro est également utilisé pour éditer des films. Vous pouvez utiliser les styles ou modèles de texte disponibles pour ajouter du texte aux vidéos. Ceci est disponible pour les systèmes d'exploitation Windows et Mac.
Points forts d'Adobe Premiere Pro
- Espace de travail professionnel
- Large gamme d'options d'édition
- Traiter des fichiers volumineux
- Technologie avancée d'étalonnage des couleurs
- Compatible avec les systèmes d'exploitation Windows et Mac
Tarification
Adobe Premiere Pro est disponible pour les systèmes d'exploitation Windows et Mac . Il peut être acheté de deux manières. La première consiste à acheter Creative Cloud et la deuxième méthode consiste à acheter un seul logiciel, c'est-à-dire Adobe Premiere Pro. Les prix sont les suivants.
- Le prix de Creative Cloud (toutes les applications avec 100 Go de stockage) est de 54,99 $/mois
- Le prix d'Adobe Premiere Pro est de 20,99 $ par mois
Comment ajouter du texte à une vidéo avec Adobe Premiere Pro

Dans cette section, nous vous montrerons la procédure étape par étape pour ajouter du texte aux vidéos à l'aide d'Adobe Premiere Pro.
ÉTAPE-1 : Téléchargez Adobe Premiere Pro
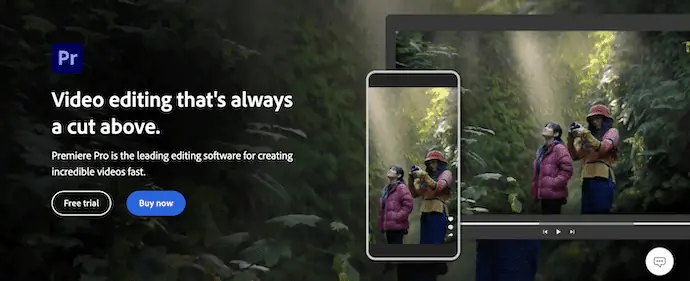
Visitez le site officiel d'Adobe Premiere Pro. Achetez et téléchargez la dernière version de l'application sur votre ordinateur en fonction de votre système d'exploitation. Ceci est disponible pour les systèmes d'exploitation Windows et Mac .
ÉTAPE-2 : créer ou ouvrir un projet
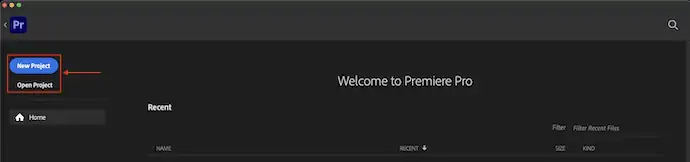
Lancez l'application après l'installation réussie. Choisissez "Nouveau projet ou Ouvrir un projet" sur la page d'accueil. Plus tard, importez les fichiers et faites-les glisser dans la chronologie.
ÉTAPE-3 : Ajouter du texte
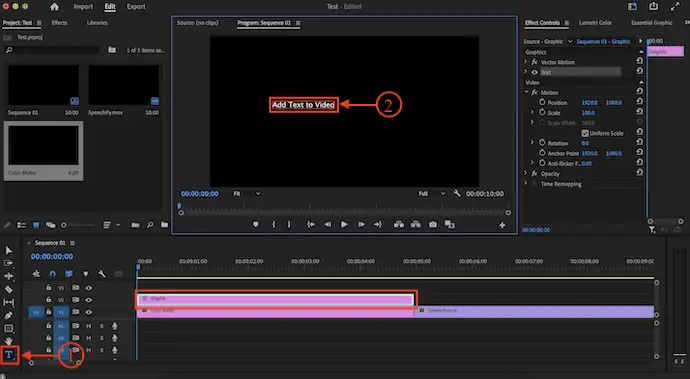
Comme l'espace de travail de Premiere Pro peut être modifié selon nos besoins, il est différent pour différents utilisateurs. Sélectionnez l'outil "Texte" dans la barre d'outils et cliquez sur le moniteur d'affichage. Ensuite, un rectangle de couleur rouge sera vu. Saisissez le texte que vous souhaitez ajouter à votre vidéo.
ÉTAPE-4 : Panneau de configuration des effets

Pour apporter des modifications au texte ajouté, accédez au panneau "Contrôle des effets" et cliquez sur l'option déroulante de la section "Texte" . Ensuite, il affiche diverses options telles que Transformer, Masquer, Police, Alignements, etc. Pour votre commodité, nous avons maximisé le panneau de configuration des effets et fourni dans la capture d'écran.
ÉTAPE-5 : Modifier le texte dans Premiere Pro
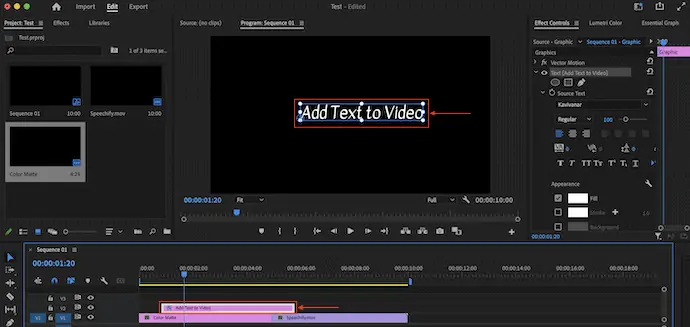
Vous pouvez régler la position du texte à partir de l'écran d'affichage à l'aide de la souris. Même vous pouvez également déplacer le calque de texte dans la chronologie simplement en cliquant et en faisant glisser ce calque de texte.
ÉTAPE-6 : Exporter les paramètres dans Premiere Pro
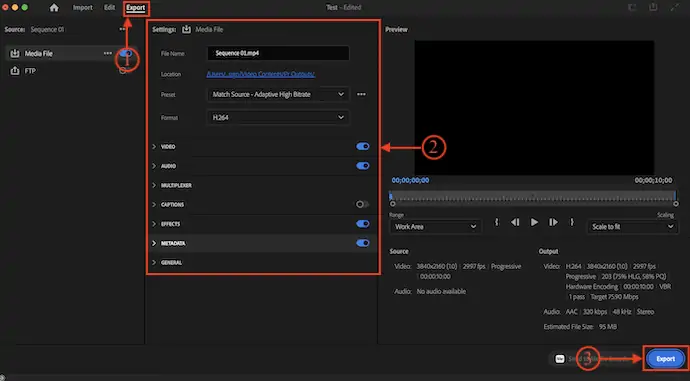
Une fois votre processus d'édition terminé, passez à la section "Exporter" en cliquant sur l'option disponible en haut à gauche de la fenêtre. Sinon, vous pouvez utiliser le raccourci clavier "CMD + M pour Mac et CTRL + M pour Windows" pour passer à la section d'exportation. Modifiez les paramètres d'exportation si nécessaire, sinon cliquez sur l'option "Exporter" pour lancer le processus d'exportation. Voilà, c'est ainsi que vous pouvez facilement ajouter du texte aux vidéos dans Adobe Premiere Pro.
Fournir:
- Fichiers multimédias
- L'ordinateur
- Adobe Première Pro
Outils:
- Adobe Première Pro
Matériel : montage vidéo
- CONNEXION : VideoProc Review - Logiciel de montage vidéo unique
- TunesKit AceMovi Video Editor Review : tout ce que vous devez savoir à ce sujet
2. Éditeur vidéo Movavi

Movavi est l'un des logiciels de montage vidéo les meilleurs et les plus populaires qui convient à tous, quelle que soit leur expérience de montage vidéo. Cela a une interface très propre et facilement compréhensible avec un espace de travail bien organisé. Il fournit de nombreux formats et styles de texte pour ajouter facilement du texte aux vidéos, qui sont absolument gratuits à utiliser. Vous pouvez également obtenir plus de styles de texte sur son site officiel. Movavi a un pack groupé sous le nom de Movavi Studio qui contient à la fois un logiciel de montage vidéo et d'enregistrement d'écran. Ceci est compatible avec les dernières versions des systèmes d'exploitation Windows et Mac.
Points forts de Movavi Video Editor
- Facile à utiliser
- Prend en charge l'importation de divers formats vidéo et audio
- Vous pouvez rendre des vidéos dans différents formats à une résolution 4K
- Les diaporamas peuvent être créés facilement
- Garantie de remboursement de 30 jours
- Compatible avec les systèmes d'exploitation Windows et Mac
Tarification
Movavi Video Editor est disponible en logiciels individuels et suites vidéo (Movavi Video Suite, Movavi Suite Business) . Les trois versions sont compatibles avec les systèmes d'exploitation Windows et Mac. Chaque version est disponible en versions d'essai gratuite et premium. Les prix des plans premium sont indiqués ci-dessous.
- Le prix de Movavi Video Editor est de 74,95 $
- Le prix de Movavi Video Suite est de 94,95 $
- Le prix de Movavi Video Suite Business est de 236,95 $
Comment ajouter du texte à une vidéo à l'aide de Movavi Video Editor
- ÉTAPE-1 : Visitez le site officiel de Movavi et téléchargez la dernière version de l'éditeur vidéo Movavi sur votre ordinateur. Ceci est disponible pour les systèmes d'exploitation Windows et Mac.

- ÉTAPE-2 : Installez et lancez Movavi Video Editor sur votre ordinateur. Ensuite, vous trouverez l'interface comme indiqué dans la capture d'écran. Cliquez sur l'option "Ajouter des fichiers" pour importer les fichiers (vidéos, images et audio) que vous souhaitez modifier, et sur le côté gauche, il fournit les outils nécessaires pour modifier la vidéo.
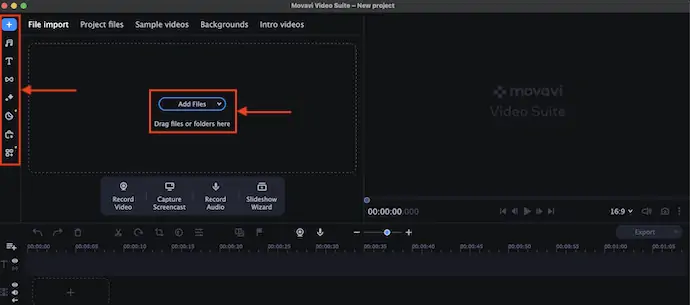
- ÉTAPE-3 : Faites glisser les clips sur la chronologie et cliquez ensuite sur l'outil "Texte" . Ensuite, il affiche tous les styles de texte disponibles. Faites un clic droit sur le style de texte que vous souhaitez ajouter à la vidéo. Une liste d'options s'ouvrira avec trois options, "Ajouter à la position actuelle, Ajouter des crédits d'ouverture et Ajouter des crédits de clôture". Choisissez l'option en fonction de vos besoins pour ajouter du texte aux vidéos. Ensuite, le style de texte est ajouté à la vidéo.
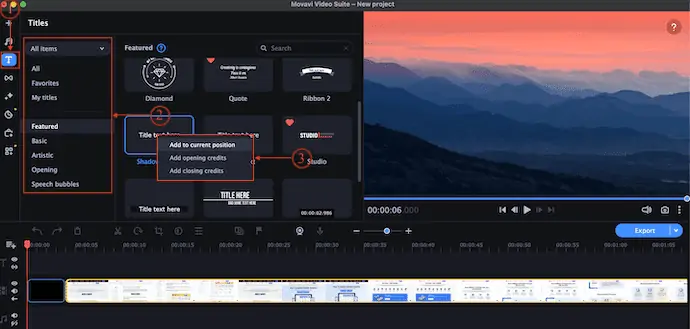
- ÉTAPE-4 : Double-cliquez sur le texte de la chronologie pour afficher les options d'édition de texte telles que Texte, Clip, Nouveau préréglage et Mouvement. Dans la section Texte, vous pouvez modifier les options de texte, de couleur, de police, d'alignement, de couleur de police, d'ombre, d'arrière-plan et de contour. Et à partir de la section Clip, vous pouvez régler la vitesse et la durée du texte.
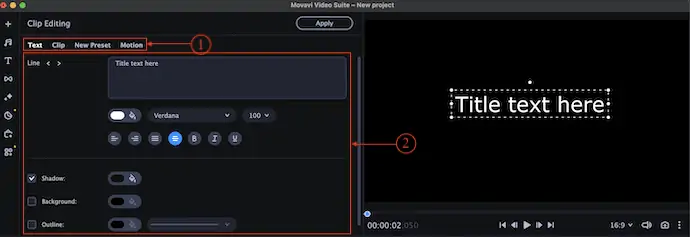
- ÉTAPE-5 : Vous pouvez faire glisser le calque de texte sur la chronologie pour modifier sa position. De même, vous pouvez ajuster la taille et déplacer le placement du texte depuis le moniteur de vue (lecteur) lui-même.
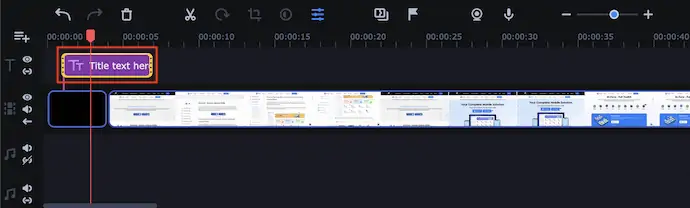
Voilà, c'est ainsi que vous pouvez facilement ajouter du texte aux vidéos à l'aide de Movavi Video Editor.
3. iMovie

iMovie est un incroyable logiciel de montage vidéo d'Apple doté d'une interface utilisateur intuitive et d'outils de montage avancés. Il s'agit d'une application gratuite et vous pouvez la télécharger directement depuis l'App Store d'Apple. Il est très facile d'utiliser un logiciel de montage vidéo et la plupart des utilisateurs Apple préfèrent l'utiliser. Il a différents types de fonctionnalités intégrées, d'effets, etc., à ajouter à vos vidéos. Ceci est disponible comme intégré dans les appareils Apple comme les MacBooks.
Faits saillants d'iMovie
- Téléchargement gratuit
- Facile à utiliser
- Interface utilisateur claire et simple
- Compatible avec macOS et iOS
Comment ajouter du texte aux vidéos à l'aide d'iMovie
- ÉTAPE-1 : Vous pouvez télécharger le logiciel iMovie de deux manières. L'un provient de son site Web officiel et l'autre de l'App Store disponible sur Mac et iPhone.

- ÉTAPE-2 : Lancez l'application après une installation réussie. Ensuite, vous trouverez l'interface comme indiqué dans la capture d'écran. Cliquez sur l'option "Ajouter un média" pour importer des fichiers tels que des vidéos, des images et de la musique.
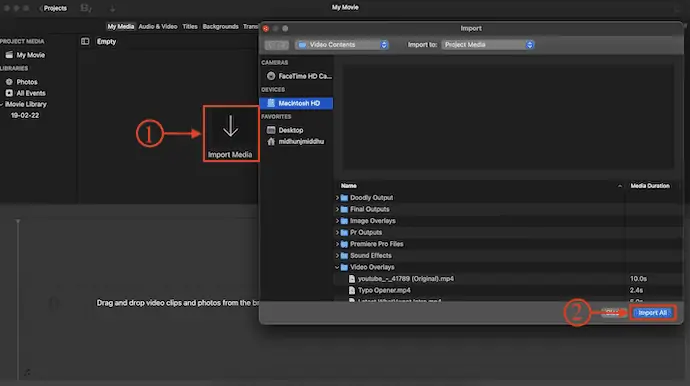
- ÉTAPE-3 : Faites glisser et déposez les extraits vidéo sur la chronologie pour les modifier. Accédez à la section "Titres" disponible dans le menu supérieur. Ensuite, il affiche tous les styles de texte disponibles. Choisissez-en un et faites-le glisser et déposez-le sur la chronologie où vous souhaitez ajouter du texte à la vidéo.
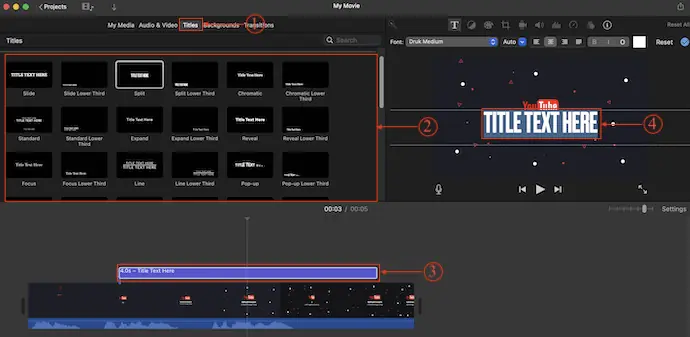
- ÉTAPE-4 : Double-cliquez sur le calque de texte pour ouvrir les options d'édition de texte. À partir de là, vous pouvez facilement modifier la police, la taille, l'alignement, la couleur, etc. du texte.
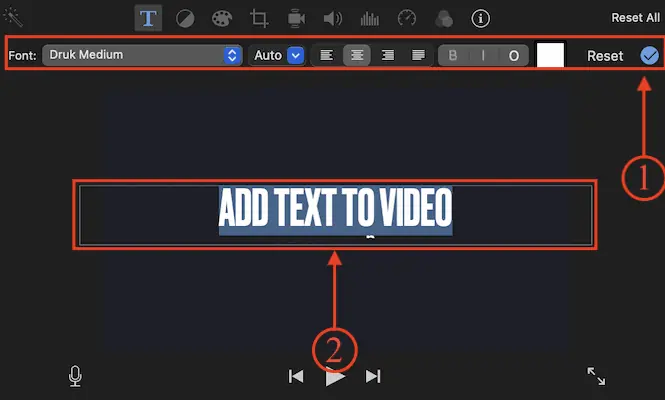
4. Camtasie

Camtasia est un logiciel de montage vidéo facile à utiliser doté d'une interface intuitive et simple. C'est un logiciel très utile pour les débutants pour commencer leur carrière dans le montage vidéo. Cela fournit tous les outils nécessaires à un prix très abordable. Ceci est disponible dans les versions d'essai gratuites et premium. Camtasia est compatible avec toutes les dernières versions des systèmes d'exploitation Windows et Mac.
Faits saillants de Camtasia
- Facile à utiliser
- Idéal pour les débutants
- Enregistreur d'écran intégré
- Fournit un tutoriel concernant le processus d'édition
- Version d'essai gratuite de 30 jours
Tarification
Le prix de la dernière version de Camtasia est de 299,99 $
Comment ajouter du texte à une vidéo avec Camtasia
- ÉTAPE-1 : Visitez le site officiel de Camtasia et téléchargez la dernière version de l'application sur votre ordinateur. Ceci est disponible pour les systèmes d'exploitation Windows et Mac .

- ÉTAPE-2 : Installez et lancez l'application. Ensuite, vous trouverez l'espace de travail de l'application de manière organisée. Cliquez sur l'option "Importer un média" et importez les fichiers.
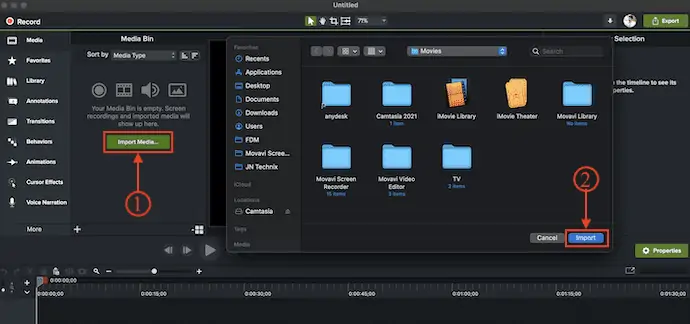
- ÉTAPE-3 : Ajoutez les extraits importés sur la timeline. Cliquez sur l'option "Annoter" disponible sur le côté gauche de l'interface. Ensuite, il affiche différents types d'options d'annotation de texte. Choisissez un style de texte et faites-le glisser sur la chronologie pour ajouter du texte à la vidéo. Cliquez sur le texte et saisissez le texte que vous souhaitez ajouter à la vidéo.
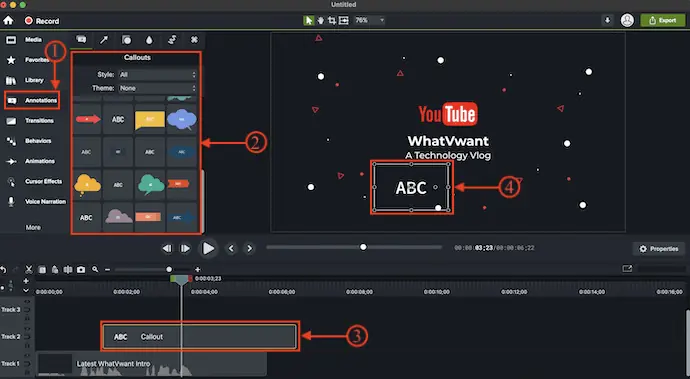
- ÉTAPE-4: Cliquez sur le calque de texte pour le sélectionner, puis il affiche les options liées au texte telles que la police, la taille, la couleur, l'alignement, etc., passez à l'option des paramètres de découpage et à partir de là, vous pouvez modifier l' échelle, la position et Rotation du calque de texte sur la vidéo.
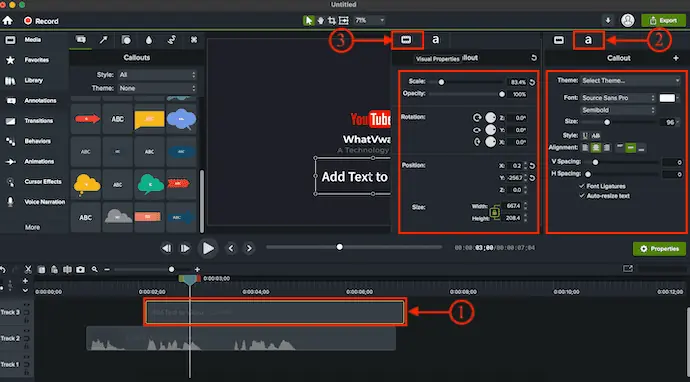
- CONNEXION: 8 meilleurs sites Web gratuits d'éditeurs de vidéos en ligne sur Internet
- FilmoraPro Review - Facilité de votre parcours de montage vidéo
5. Vidclipper

VidClipper est un logiciel de montage vidéo gratuit et facile à utiliser qui convient aux éditeurs vidéo débutants et professionnels. C'est un logiciel simple qui comprend de nombreux outils utiles comme un enregistreur d'écran, un convertisseur vidéo, un convertisseur texte-audio et bien plus encore. Même si Vidclipper est un logiciel gratuit, il fournit toutes les fonctionnalités requises qui sont disponibles dans le logiciel de montage vidéo payant premium. Vous pouvez ajouter des transitions, des effets, des annotations de texte, des superpositions, des effets audio, etc. Ceci est compatible avec Windows 11/10/8/7.
Points forts de VidClipper
- Logiciel gratuit
- Fournit un enregistreur d'écran intégré, un compresseur vidéo et un convertisseur texte-audio
- Interface simple et optimisée
- Compatible avec Windows 11/10/8/7
Comment ajouter du texte à une vidéo à l'aide de VidClipper
- ÉTAPE-1 : Visitez le site officiel de VidClipper et téléchargez la dernière version de l'application sur votre ordinateur Windows.

- ÉTAPE-2 : Lancez l'application après une installation réussie. Ensuite, il vous demande de choisir la résolution de la vidéo que vous souhaitez éditer.
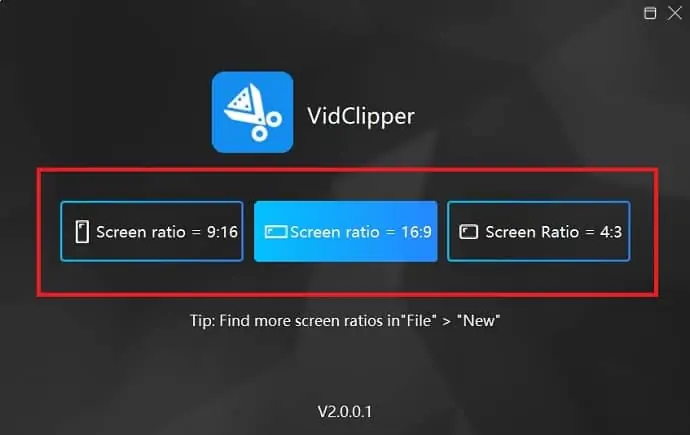
- ÉTAPE-3 : Cliquez sur l'icône "+" , puis une fenêtre apparaîtra et vous permettra de choisir les fichiers à importer. Choisissez les fichiers et cliquez sur "Ouvrir" pour importer les fichiers.
- ÉTAPE-4 : Ajoutez les fichiers multimédias importés sur la timeline et cliquez sur la section "Titres" disponible dans le menu de gauche. Ensuite, il affiche différents styles de texte parmi lesquels choisir. Double-cliquez sur le titre sélectionné ou faites-le glisser sur le temps pour ajouter du texte à la vidéo.
- ÉTAPE-5 : Cliquez sur le calque de texte ajouté pour ouvrir le panneau d'édition de texte. À partir de là, vous pouvez modifier le texte, la police, la couleur, etc. C'est ainsi que vous pouvez ajouter du texte aux vidéos à l'aide de VidClipper.
6. VEED.io
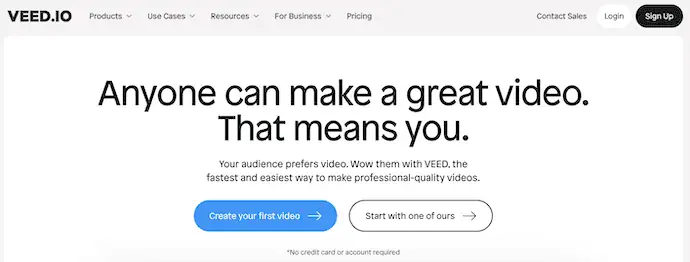
VEED.io est un logiciel de montage vidéo en ligne qui vous permet d'éditer des vidéos avec un minimum d'effort. Comme il s'agit d'un outil en ligne, vous n'avez pas à vous soucier du stockage et de la configuration de votre système. Il a un espace de travail très simple et facilement compréhensible. VEED.io est disponible en versions gratuite et premium. Il vous permet d'ajouter des effets, des transitions, du texte, des sous-titres et bien d'autres. À partir de la section de création vidéo, vous pouvez créer des intros et des vidéos de paroles facilement et rapidement.

Points forts de VEED.io
- Facile à utiliser
- Aucun téléchargement n'est requis
- fournit des guides pratiques pour une utilisation facile de VEED.io
- Maintenir une production de qualité
Tarification
VEED.io est disponible en quatre plans, tels que Free, Basic, Pro et Business . Les prix des quatre plans peuvent être achetés dans les facturations mensuelles et annuelles . Les prix sont indiqués ci-dessous.
- Facturation mensuelle
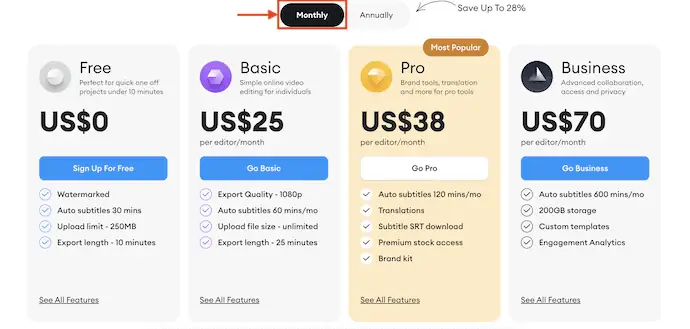
- Facturation annuelle
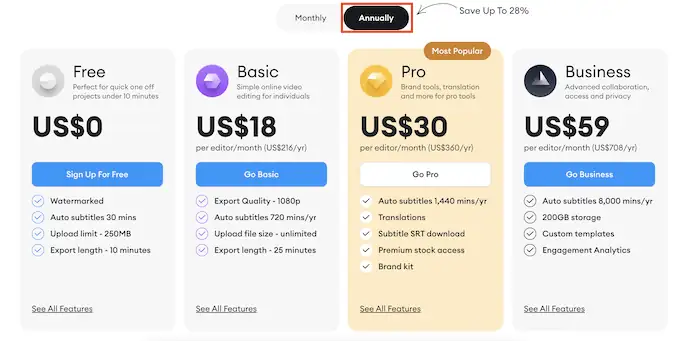
Comment ajouter du texte à une vidéo avec VEED.io
- ÉTAPE-1 : Ouvrez n'importe quel navigateur sur votre ordinateur et visitez le site Web "VEED.io" . Cliquez sur l'option "Choisir la vidéo" .
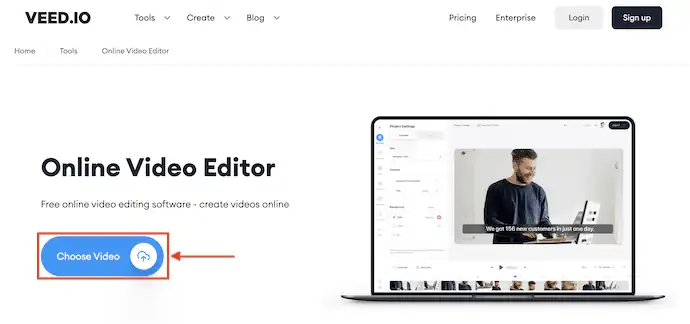
- ÉTAPE-2 : Ensuite, il vous montre différentes options pour importer des fichiers multimédias. Il vous permet de télécharger des fichiers depuis votre ordinateur, Dropbox, etc.,
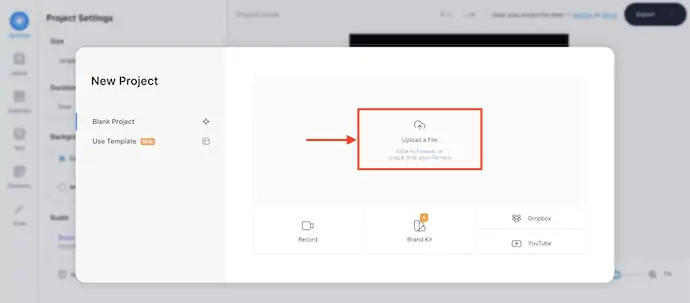
- ÉTAPE-3 : Après avoir importé les fichiers, cliquez sur l'option "Texte" disponible dans la barre d'outils de gauche. Ensuite, il vous montre différents styles de texte et modèles. Vous pouvez créer votre propre style de texte ou ajouter le modèle disponible en cliquant dessus.
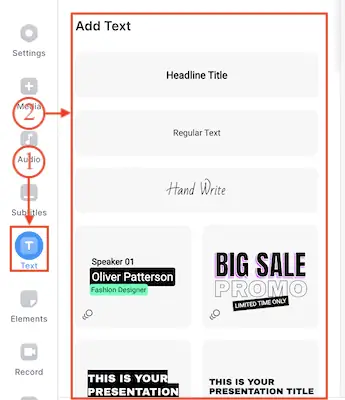
- ÉTAPE-4 : Le calque de texte sera visible sur la timeline. Pour modifier le calque de texte, cliquez simplement dessus et il vous montrera les options pour le modifier. Vous pouvez modifier le texte, la police, l'alignement, la couleur, l'effet, l'animation et la durée du texte.
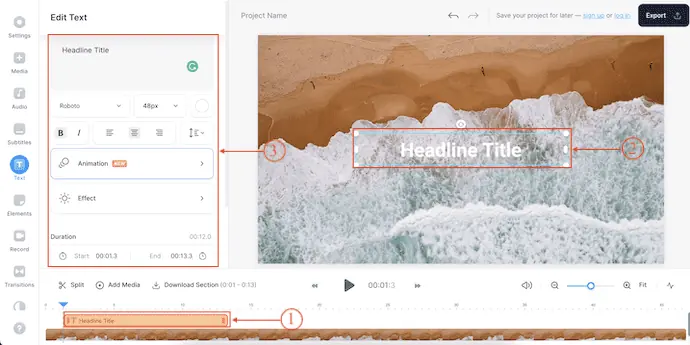
- Voilà, voici comment vous pouvez facilement ajouter du texte à une vidéo en utilisant VEED.io
- CONNEXION - 6 logiciels de montage vidéo bon marché et meilleurs pour YouTube
- 7 meilleurs logiciels de montage vidéo professionnels (gratuits et premium)
7. Clipchamp
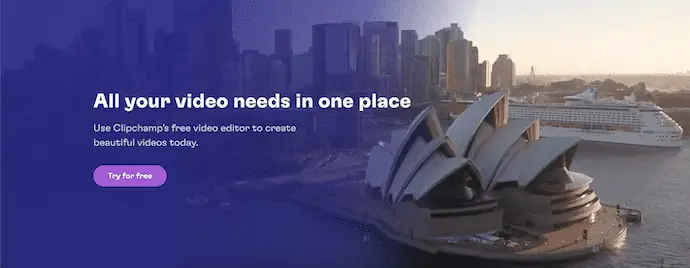
Clipchamp est l'un des meilleurs outils de montage vidéo en ligne qui permet aux utilisateurs d'éditer et d'exporter gratuitement des vidéos de haute qualité. Il fournit des modèles et des résolutions prédéfinis pour créer facilement des vidéos pour diverses plates-formes telles que YouTube, TikTok, Instagram, etc. Suite. Même s'il est disponible dans les plans gratuits et Essential, il offre également les meilleures fonctionnalités du plan gratuit.
Points forts de Clipchamp
- Espace de travail propre
- Aucun téléchargement n'est requis
- Énorme bibliothèque de stock d'images, de vidéos et d'audio
- Fournit un tutoriel pour éditer facilement des vidéos
- Disponible dans les plans gratuits et premium
Tarification
Clipchamp est disponible dans les plans gratuits et essentiels (payants) . Le plan Premium peut être acheté en facturation mensuelle et annuelle . Le prix des versions premium est indiqué en fonction de la facturation.
- Mensuel
- Libérer
- Essentiels - 11,99 $
- Annuel
- Libérer
- Essentiels - 119,99 $
Comment ajouter du texte à une vidéo avec Clipchamp
- ÉTAPE-1 : Ouvrez n'importe quel navigateur sur votre ordinateur et visitez le site Web "Clipchamp" . Cliquez sur l'option "Connexion" disponible dans le coin supérieur droit de l'interface. Vous pouvez vous connecter en utilisant des comptes Google ou Microsoft .
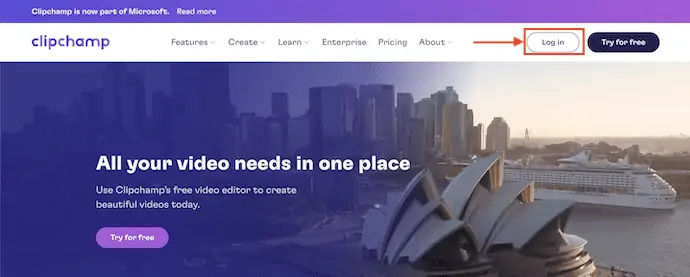
- ÉTAPE-2 : Cliquez sur l'option "Créer une nouvelle vidéo" et cela vous amènera à l'espace de travail d'édition.
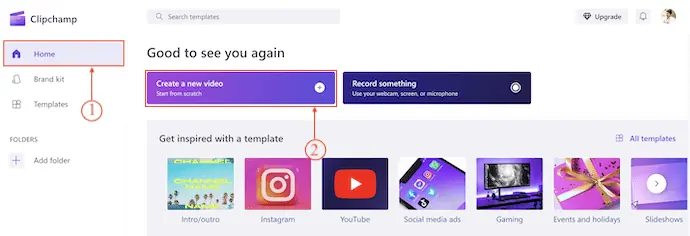
- ÉTAPE-3 : Assurez-vous que vous êtes dans la section "Vos médias" et vous y trouverez une option pour importer des fichiers. Cliquez sur l'option "Importer un média" et une liste déroulante s'ouvrira. Il vous permet d'importer des médias depuis le stockage local, OneDrive, Google Drive, Google Photos et Dropbox . Choisissez une source et importez le média.
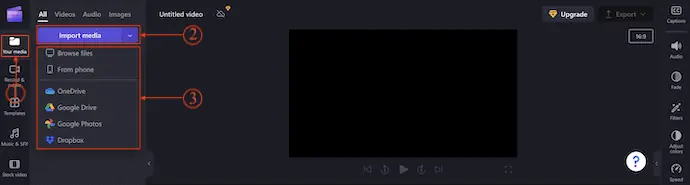
- ÉTAPE-4 : Faites glisser la vidéo importée sur la chronologie et cliquez sur l'option "Texte" disponible dans la barre d'outils de gauche . Ensuite, il affiche différents formats de texte, comme indiqué dans la capture d'écran. Passez la souris sur le texte et une icône « Plus(+) » apparaîtra. Clique dessus.
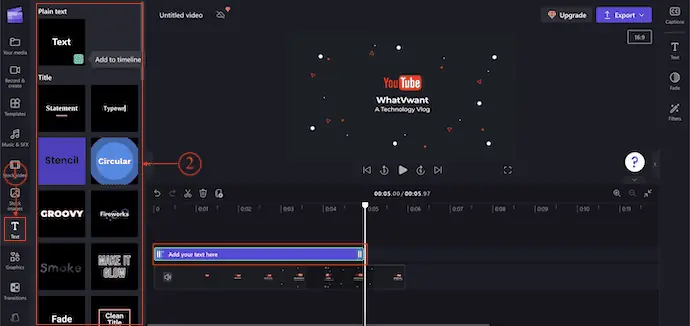
- ÉTAPE-5 : Cliquez sur le calque de texte sur la chronologie pour le sélectionner et cliquez sur l'option "Texte" disponible dans la barre d'outils de droite . Ensuite, il affiche des options pour éditer/modifier le texte ajouté. C'est ainsi que vous pouvez facilement ajouter du texte aux vidéos à l'aide de Clipchamp.
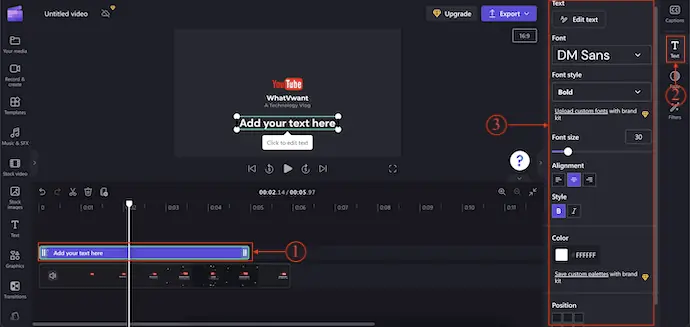
8. Final Cut Pro

Final Cut Pro est l'un des logiciels de montage vidéo professionnels les plus célèbres utilisés par les utilisateurs de Mac. Il s'agit d'un logiciel de montage vidéo officiel d'Apple avec des outils et un espace de travail professionnels. Ceci est préféré par la plupart des éditeurs vidéo car il fournit un espace de travail d'édition super fluide et pratique. Cela vous permet de créer de la magie dans vos vidéos grâce à ses fonctionnalités avancées telles que le suivi d'objets, le mode cinématique, l'étalonnage des couleurs, les plugins et bien plus encore. Ceci est disponible dans les versions d'essai gratuit et Premium.
Points forts de Final Cut Pro
- Fournit des outils avancés et professionnels
- Mode cinématique, suivi d'objets et fonctionnalités bien plus avancées
- Interface utilisateur propre
- Applications tierces
- Intégration de premier ordre
Tarification
Final Cut Pro est disponible en versions d' essai gratuite et Premium . Le prix de la version premium est de 299,99 $
Comment ajouter du texte à une vidéo avec Final Cut Pro
- ÉTAPE-1 : Visitez le site officiel de Final Cut Pro et téléchargez l'application sur votre Mac. Vous pouvez également le télécharger depuis l'Appstore en l'achetant.

- ÉTAPE-2 : Lancez l'application après une installation réussie. Ensuite, vous trouverez l'interface comme indiqué dans la capture d'écran ci-dessous. Cliquez sur l'option "Importer un média" pour importer les fichiers.
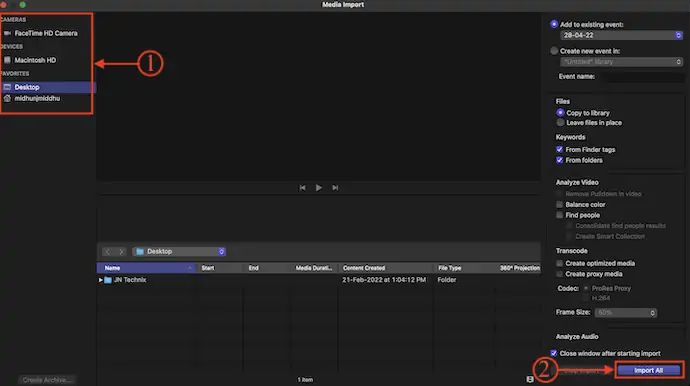
- ÉTAPE-3 : Faites glisser le média importé sur la chronologie et cliquez sur l'icône "Texte" disponible dans le menu supérieur. Ensuite, il affiche différents types de styles de texte. Choisissez-en un et double-cliquez dessus pour l'ajouter à la chronologie.
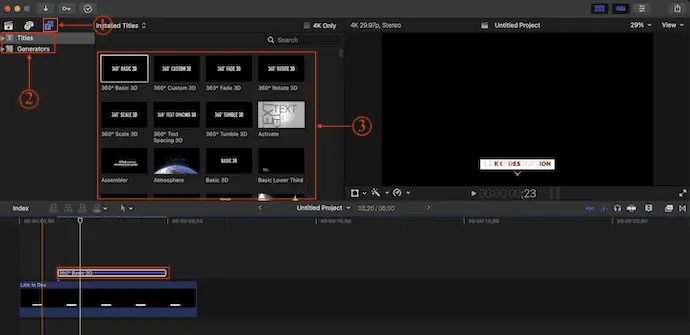
- ÉTAPE-4 : Plus tard, double-cliquez sur le calque de texte pour accéder au panneau d'édition. Si vous n'avez pas trouvé le panneau d'édition de texte, dirigez-vous vers "Fenêtre> Afficher dans l'espace de travail" et activez l'option "Inspecteur" .
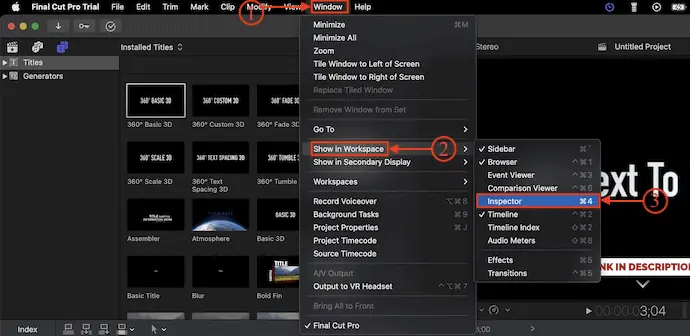
- ÉTAPE-5 : À partir de ce panneau d'édition, vous pouvez modifier le texte et ajouter des effets de base de texte 3D, d'éclairage, de matériau, de lueur et d'ombre portée.
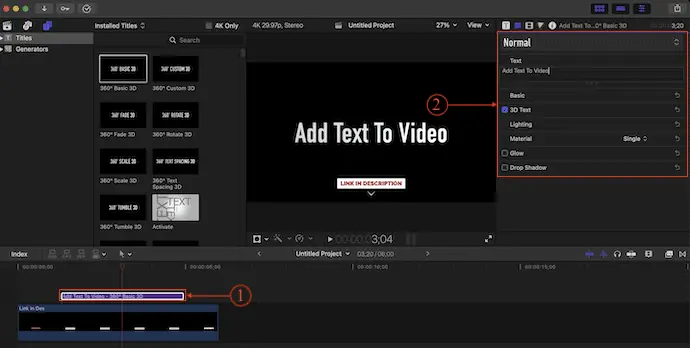
- C'est ainsi que vous pouvez facilement ajouter du texte à la vidéo à l'aide de Final Cut Pro.
9. Wondershare Filmora

Filmora est un célèbre logiciel de montage vidéo d'une société réputée Wondershare. Cela vous permet d'éditer et de rendre des vidéos dans une gamme cinématographique. Il fournit des fonctionnalités avancées et des outils d'intelligence artificielle intégrés pour éditer des vidéos rapidement et de manière créative. Vous pouvez enregistrer vos fichiers de projet en vous connectant au compte Wondershare. Cela permet de travailler de n'importe où. En utilisant Filmora Workspace, vous pouvez facilement partager des vidéos de sortie pour des critiques et des remarques en temps réel. Filmora est disponible en version d'essai gratuite et en version Premium. Il est compatible avec les systèmes d'exploitation Windows et Mac.
Faits saillants de Wondershare Filmora
- Facile à manier
- Outils d'IA intégrés
- Rendu à une vitesse plus rapide
- Compatible avec les systèmes d'exploitation Windows et Mac
- Modifier les vidéos d'écran vert
Tarification
Wondershare Filmora est disponible dans un essai gratuit et des versions Premium , telles que Individuel, Équipe et Entreprise, Éducatif et Bundles. Les prix sont indiqués ci-dessous.
- Personnes
- Mensuel – 19,99 $/mois
- Annuel – 49,99 $/an
- Plan multiplateforme - 69,99 $ / an
- Forfait perpétuel – 79,99 $
- Équipe & Entreprise
- Pour l'équipe
- 1 utilisateur – 155,88 $
- 2 utilisateurs – 280,56 $
- 3 utilisateurs – 420,84 $
- 4 utilisateurs – 561,12 $
- 5 utilisateurs - 701,4 $
- Pour les entreprises – Contacter le service commercial
- Pour l'équipe
- Éducation – Contacter le service commercial
- Offres groupées – Contacter le service commercial
Comment ajouter du texte aux vidéos à l'aide de Wondershare Filmora
- ÉTAPE-1 : Visitez le site officiel de Wondershare Filmora et téléchargez l'application sur votre ordinateur en fonction de votre système d'exploitation. Ceci est disponible pour les systèmes d'exploitation Windows et Mac .

- ÉTAPE-2 : Lancez l'application après une installation réussie. Ensuite, vous trouverez l'interface comme indiqué dans la capture d'écran. De là, choisissez la résolution (Aspect Ratio) et cliquez sur l'option "Nouveau projet" pour lancer l'espace de travail.
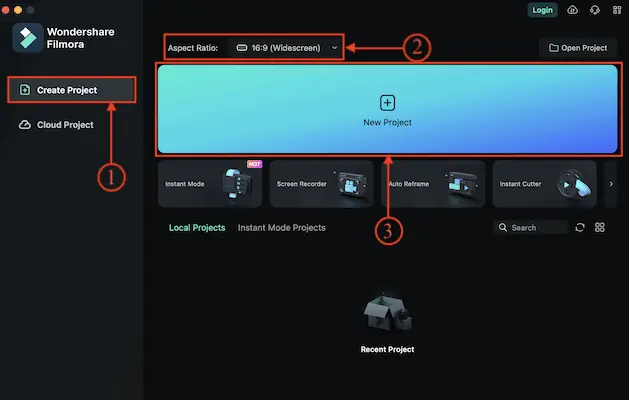
- ÉTAPE-3 : Assurez-vous que vous êtes dans la section "Mes médias" et cliquez sur l'option "Importer" . Une liste d'options s'ouvrira. Choisissez une option et importez les fichiers.
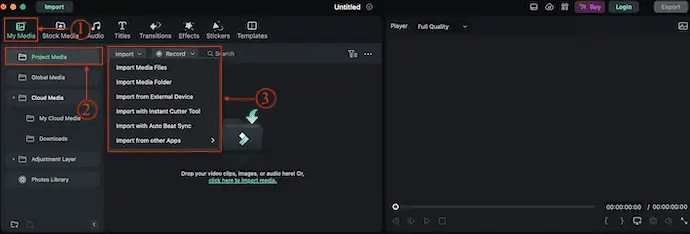
- ÉTAPE-4 : Faites glisser le fichier multimédia importé sur la timeline. Passez à la section "Texte" en cliquant sur l'option Texte disponible dans le menu du haut. Ensuite, il affiche tous les styles de texte disponibles. Choisissez-en un et cliquez sur l'icône "Plus (+) " pour ajouter le calque de texte.
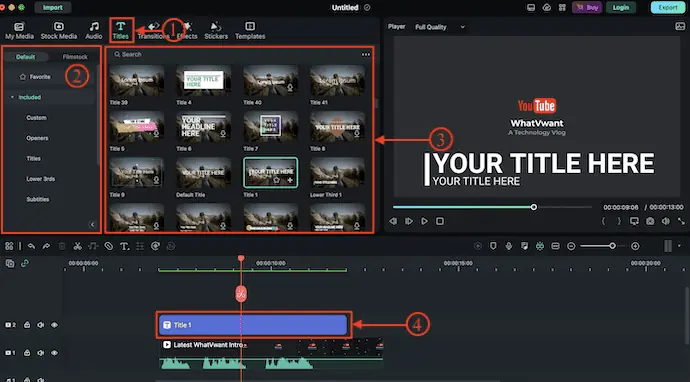
- ÉTAPE-5 : Sélectionnez le calque de texte et l'onglet des options s'ouvrira. À partir de là, vous pouvez facilement modifier les options de texte telles que la police, la taille, la couleur, l'alignement, la position, la transformation, etc.,
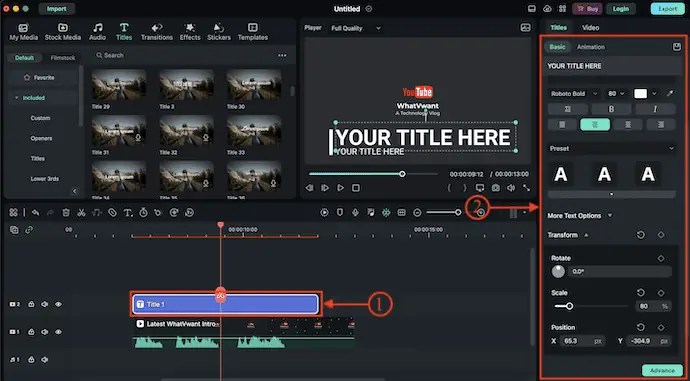
- CONNEXION - Comment éditer des vidéos avec VidClipper
- 9 façons d'ajouter des transitions à la vidéo en ligne et hors ligne
Conclusion
L'ajout de texte aux vidéos est une excellente idée pour rendre les vidéos plus efficaces et avoir plus de portée. Chaque logiciel de montage vidéo fournit différents styles de texte et modèles pour ajouter du texte aux vidéos. Alors, suivez les étapes décrites dans cet article et commencez à ajouter du texte aux vidéos dès aujourd'hui !
J'espère que ce tutoriel vous a aidé à savoir comment ajouter du texte aux vidéos en ligne et hors ligne . Si vous voulez dire quelque chose, faites-le nous savoir via les sections de commentaires. Si vous aimez cet article, partagez-le et suivez WhatVwant sur Facebook, Twitter et YouTube pour plus de conseils techniques.
Comment ajouter du texte aux vidéos en ligne et hors ligne - FAQ
Comment puis-je ajouter du texte à la vidéo gratuitement ?
VEED est un éditeur vidéo en ligne gratuit qui vous permet d'ajouter facilement du texte à vos vidéos. Vous pouvez ajouter du texte et modifier sa police, sa couleur, son style, etc. en quelques clics.
Comment s'appelle le texte d'une vidéo ?
La superposition de texte ou la superposition vidéo fait référence à l'ajout d'un élément de texte sur un fichier vidéo afin que les utilisateurs voient le texte apparaître sur leur écran tout en regardant une vidéo. La superposition de texte est l'un des composants les plus importants de la vidéo sociale, une tendance croissante dans le contenu des médias sociaux.
Comment modifier le texte dans Premiere Pro 2023 ?
Cliquez avec le bouton droit sur le titre dans le Moniteur du programme et sélectionnez Modifier les propriétés dans le menu contextuel pour ouvrir le panneau des graphismes essentiels où vous pouvez personnaliser votre titre avec des polices, des couleurs et des options de style.
Est-ce que Final Cut Pro est gratuit ?
Final Cut Pro est un logiciel payant, mais pour informer les utilisateurs de ses fonctionnalités, de son interface et du fonctionnement du logiciel, une version d'essai de 30 jours de Final Cut Pro est disponible.
Quel éditeur vidéo est le plus utilisé par les YouTubers ?
Adobe Premiere Pro est l'un des logiciels de montage vidéo les plus populaires sur le marché. Il est utilisé par tout le monde, des cinéastes professionnels aux YouTubers, car il vous permet d'éditer et de créer facilement des vidéos.
