9 façons d'ajouter des transitions à la vidéo en ligne et hors ligne
Publié: 2022-07-30Vous êtes monteur vidéo ? Ensuite, vous devez avoir entendu parler des transitions et de leur impact sur vos vidéos. Ainsi, dans cet article, nous avons inclus le processus d'ajout de transitions à la vidéo à l'aide d'un logiciel de montage vidéo en ligne et hors ligne.
Les transitions jouent un rôle primordial lors de l'édition de vidéos et permettent de passer d'un clip à l'autre en douceur. De nombreux types de transitions seront disponibles dans chaque logiciel de montage vidéo. Qu'il s'agisse d'un essai gratuit ou d'une version premium, les transitions sont généralement disponibles.
- LIRE LA SUITE - VideoProc Review - Logiciel de montage vidéo unique
- FilmoraPro Review - Facilité de votre parcours de montage vidéo
Table des matières
Qu'est-ce que la transition en vidéo
La transition est une technique utilisée dans le montage vidéo pour passer d'un clip à un autre en douceur. Ceux-ci sont principalement utilisés pour créer une connectivité de plusieurs séquences ou scènes. En ajoutant les transitions, le spectateur ne ressentira pas la discontinuité de la scène avec la scène suivante. Les transitions sont disponibles dans tous les logiciels de montage vidéo car il s'agit d'une chose de base à fournir. Ajouter la bonne transition entre les bonnes scènes créera plus d'impact sur les téléspectateurs. De plus, l'ajout de nombreuses transitions peut ruiner le métrage. Assurez-vous donc d'ajouter des transitions limitées et les mieux adaptées à vos vidéos.
Comment ajouter des transitions à la vidéo
Didacticiel vidéo
Nous avons fourni cet article sous la forme d'un didacticiel vidéo pour la commodité de notre lecteur. Si vous êtes intéressé par la lecture, ignorez la vidéo pour le moment et regardez-la après avoir lu cet article.
1. Adobe Première Pro
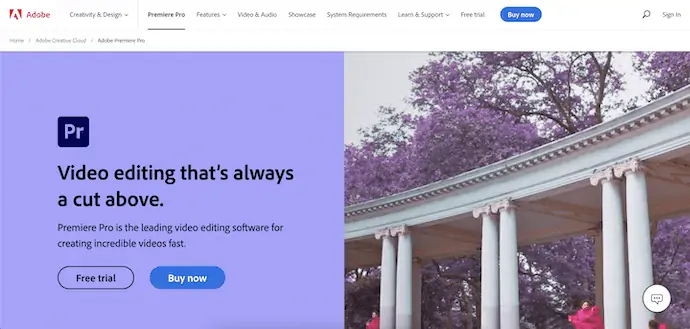
Adobe Premiere Pro est un logiciel de montage vidéo haut de gamme préféré et utilisé par les éditeurs vidéo professionnels du monde entier. Comme il s'agit de la famille d'Adobe, il ne fait jamais de compromis pour fournir les meilleurs outils et fonctionnalités aux utilisateurs. Adobe Premiere Pro est également préféré dans l'industrie cinématographique pour éditer les films. Ce produit est disponible dans le cloud créatif, sinon vous pouvez également l'acheter en tant que produit individuel. Il est disponible sur les plateformes Windows et macOS.
Fonctionnalités
- Interface professionnelle
- Outils et fonctions avancés
- Prend en charge de nombreux formats vidéo à éditer
- Meilleure technologie de rendu
- Étalonnage des couleurs de haut niveau
Tarification
Adobe Premiere Pro peut être acheté de deux manières. L'un passe par le cloud créatif et l'autre achète le seul Adobe Premiere Pro. Les prix des deux sont fournis ci-dessous.
- Creative Cloud Toutes les applications avec 100 Go – 54,99 $/mois
- Adobe Premiere Pro – 20,99 $/mois
Comment ajouter des transitions aux vidéos à l'aide d'Adobe Premiere Pro

Dans cette section, je vais vous montrer la procédure étape par étape pour ajouter des transitions aux vidéos sur Adobe Premiere Pro.
ÉTAPE-1 : Téléchargez Adobe Premiere Pro
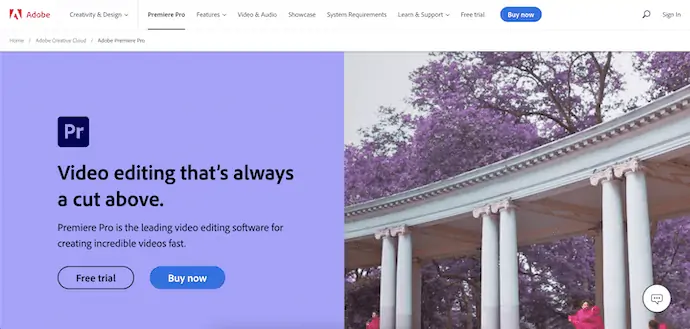
Visitez le site officiel d'Adobe et téléchargez le cloud créatif ou téléchargez uniquement l'application Adobe Premiere Pro. Ceci est disponible pour Windows et macOS.
ÉTAPE-2 : interface
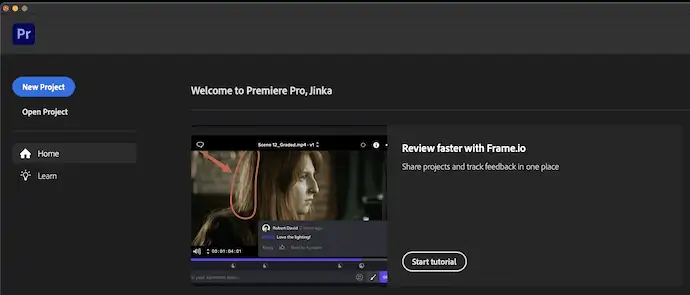
Installez et lancez l'application sur votre ordinateur. Ensuite, vous trouverez l'interface de démarrage d'Adobe Premiere Pro. Cliquez sur l'option "Nouveau projet" disponible dans le coin supérieur gauche de la fenêtre.
ÉTAPE 3 : Importer des clips
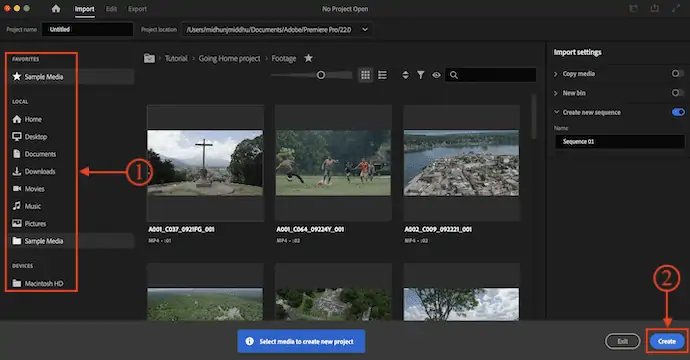
Ensuite, il vous amène à une interface où vous trouverez de nombreux exemples de vidéos à importer. Sinon, vous pouvez également importer les fichiers requis à partir de votre stockage local à partir de là-même. Plus tard, cliquez sur "Créer" .
ÉTAPE-4 : Modification de l'espace de travail
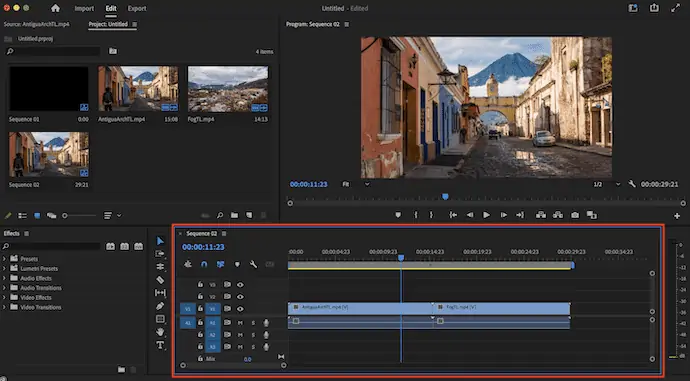
Vous êtes maintenant redirigé vers l'espace de travail et vous y trouverez différents panneaux. Comme j'ai choisi deux exemples de clips, ils sont automatiquement importés dans la timeline.
ÉTAPE 5 : Ajouter une transition
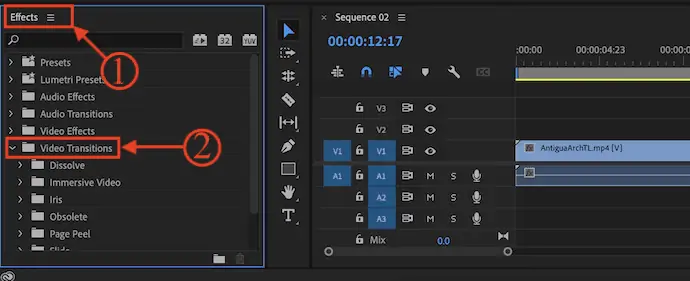
Cliquez sur le dossier « Transitions vidéo » disponible dans le panneau Effets . Ensuite, il affiche toutes les transitions vidéo disponibles. Faites glisser et déposez la transition vidéo entre les clips à ajouter.
ÉTAPE-6 : rendre la transition
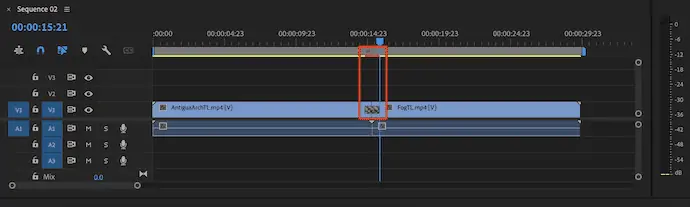
Si vous trouvez une ligne rouge dans la timeline au niveau de la transition, cela indique qu'une transition n'a pas été rendue. Appuyez simplement sur Entrée pour rendre la transition et la marque rouge sera changée en une autre couleur.
ÉTAPE-7 : Modifier la transition

Pour modifier l'effet de transition, cliquez sur l'effet de transition ajouté et accédez au panneau de configuration des effets. De là, vous pouvez ajuster et modifier l'effet.
Fournir:
- Adobe Première Pro,
- Clips vidéos,
- Ordinateur (Windows/macOS)
Outils:
- Montage vidéo
Voilà, voici comment vous pouvez ajouter des transitions aux vidéos sur le logiciel de montage vidéo Adobe Premiere Pro.
- LIRE LA SUITE - 6 logiciels de montage vidéo bon marché et les meilleurs pour YouTube
- 7 meilleurs logiciels de montage vidéo professionnels (gratuits et premium)
2. Suite vidéo Movavi

La suite vidéo Movavi est le meilleur logiciel de montage vidéo dans sa gamme de prix. Il est livré avec toutes les fonctionnalités et outils professionnels nécessaires pour éditer les vidéos. C'est mieux pour les apprenants et les experts. Il possède une interface utilisateur intuitive qui rend les utilisateurs faciles à utiliser.
Fonctionnalités
- Interface utilisateur simplifiée
- Enregistreur d'écran intégré
- Vous pouvez créer des diaporamas
- Il est livré avec une licence à vie
- Garantie de remboursement de 30 jours
Tarification
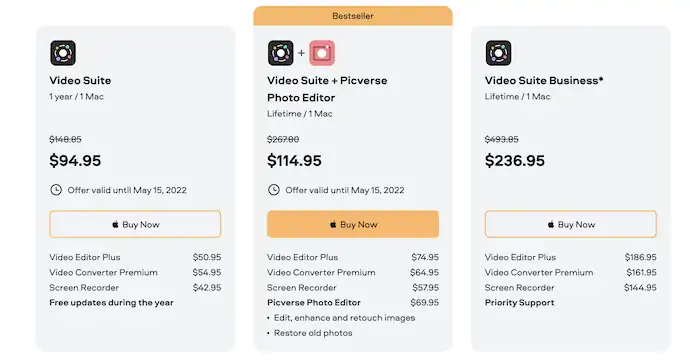
Comment ajouter des transitions aux vidéos à l'aide de Movavi Video Suite
- ÉTAPE-1 : Visitez le site officiel de Movavi et téléchargez Movavi Video Suite ou Movavi Video Editor en fonction de votre système d'exploitation. Ceci est disponible pour Windows et macOS.

- ÉTAPE-2 : Installez et lancez l'application. Ici, j'utilise Movavi Video Suite et la page de démarrage apparaîtra comme indiqué dans la capture d'écran ci-dessous. Choisissez le module "Modifier la vidéo" parmi les modules disponibles.
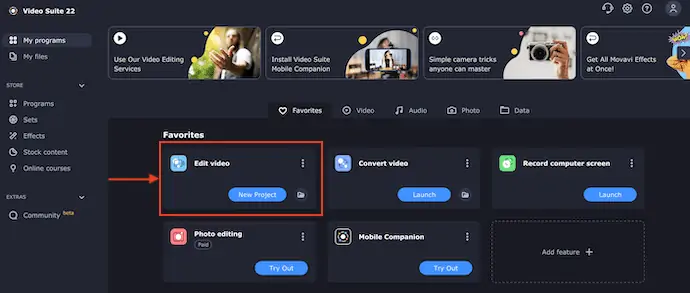
- ÉTAPE-3 : Ensuite, vous serez redirigé vers l'interface d'édition comme indiqué dans la capture d'écran. Passez à la section "Importation de fichiers" et cliquez sur l'option "Ajouter des fichiers" . Ensuite, une fenêtre apparaîtra et choisira les clips vidéo à travers cette fenêtre.
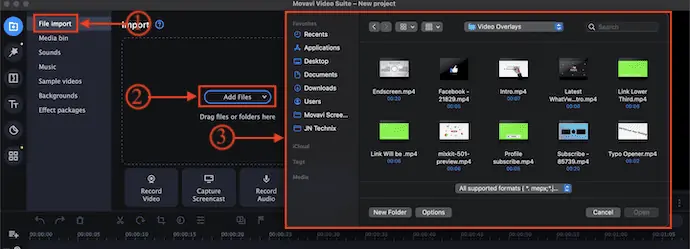
- ÉTAPE-4 : Ensuite, les clips sélectionnés sont importés dans la corbeille multimédia. Faites glisser et déposez les clips sur la timeline pour ajouter des clips.
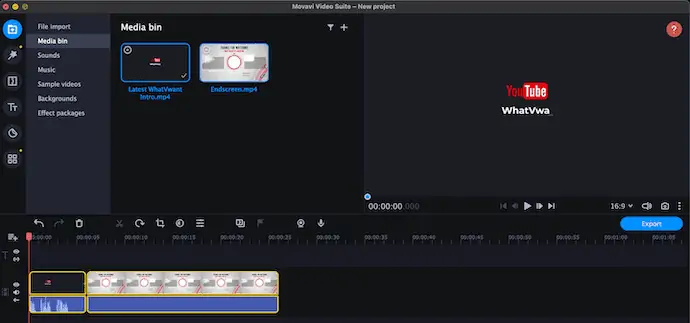
- ÉTAPE-5 : Plus tard, passez à la section "Transitions" en cliquant sur l'option Transition disponible sur le côté gauche et la liste en bas. Vous y trouverez toutes les transitions disponibles qui peuvent être ajoutées à vos vidéos.
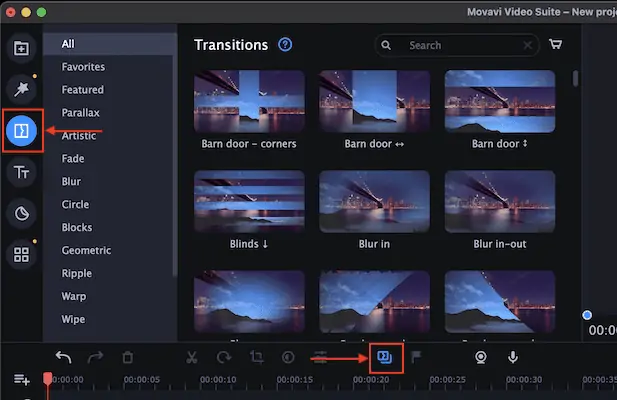
- ÉTAPE-6 : faites simplement glisser et déposez la transition entre deux clips pour ajouter la transition. Vous trouverez une petite icône entre les clips qui confirme que la transition a été ajoutée avec succès. Double-cliquez sur l'icône de transition qui se trouve entre les deux clips. Ensuite, il ouvre le panneau Propriétés de la transition et affiche tous les paramètres concernant cette transition. À partir de là, vous pouvez personnaliser la transition avec des options telles que Durée de la transition, Remplir la transition avec, Volume (pour la transition audio) .
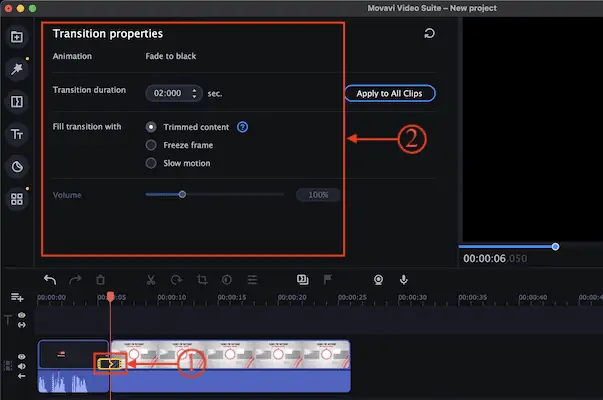
- Voilà, voici comment vous pouvez ajouter la transition vers la vidéo sur Movavi Video Suite.
Offre : Nos lecteurs bénéficient d'une remise spéciale de 15 % sur tous les produits Movavi. Visitez notre page de coupon de réduction Movavi pour le code promotionnel.
3. iMovie
iMovie est un logiciel de montage vidéo intégré disponible gratuitement sur les Apple MacBook. C'est un logiciel de montage vidéo puissant avec de nombreux outils et effets intéressants. Il sera très utile pour les utilisateurs d'Apple d'apprendre le montage vidéo sans dépenser un seul centime.
Fonctionnalités
- Utilisation gratuite
- Espace de travail d'édition simple
- Effets de titre
- Prend en charge de nombreux formats vidéo à importer et à éditer
Comment ajouter des transitions aux vidéos à l'aide d'iMovie
- Lancez l'application iMovie sur votre Mac. Ensuite, vous trouverez l'interface comme indiqué dans la capture d'écran ci-dessous.
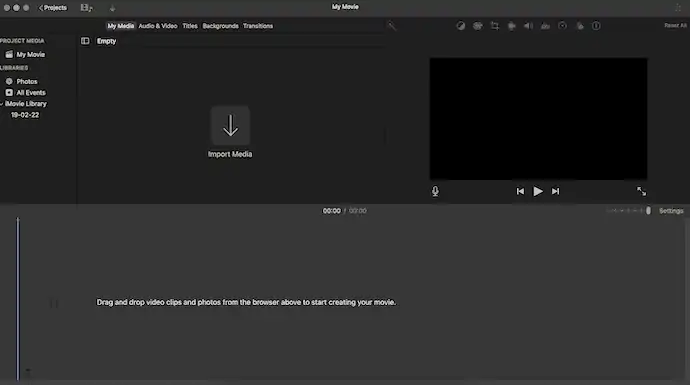
- Cliquez sur l'option "Importer un média" , puis une fenêtre apparaîtra. Choisissez les clips vidéo dans cette fenêtre et cliquez sur "Importer" .
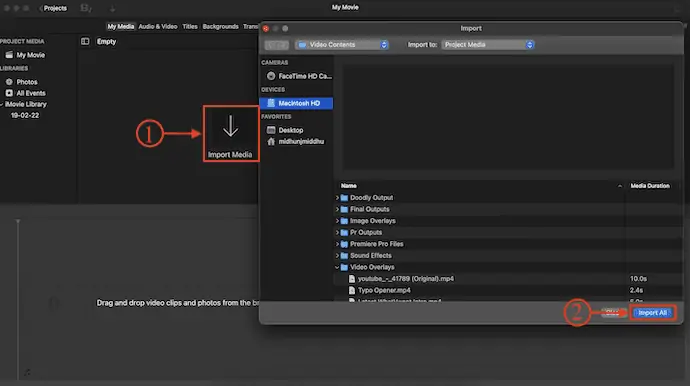
- Après avoir importé les fichiers, vous trouverez tous les clips sur le panneau de la corbeille multimédia. Faites glisser et déposez les clips du bac multimédia vers la chronologie.
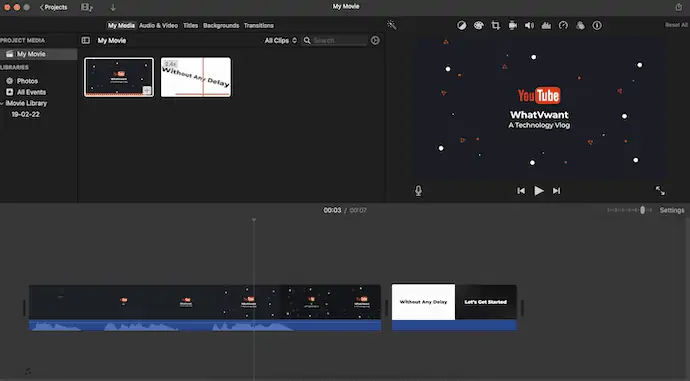
- Passez à la section Transition et vous y trouverez de nombreuses transitions. Faites glisser et déposez la transition entre les clips à ajouter.
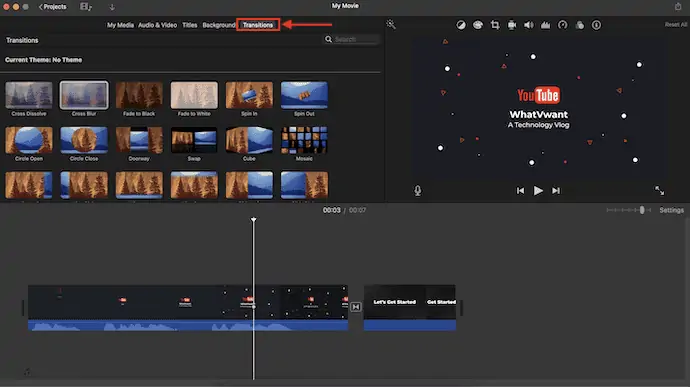
- Double-cliquez sur la transition, puis une petite fenêtre apparaîtra. De là, vous pouvez modifier la durée de la transition. Plus tard, cliquez sur "Appliquer" pour appliquer la modification pour une transition particulière. Sinon, cliquez sur "Appliquer tout" pour appliquer la modification pour toutes les transitions utilisées dans le projet.
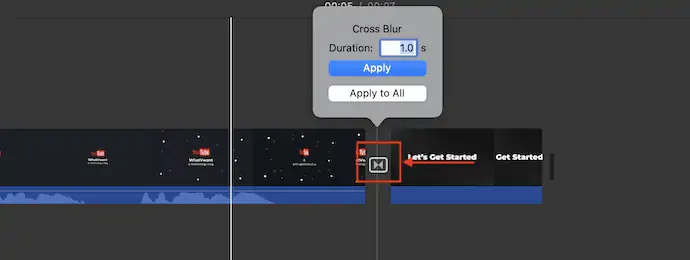
C'est ainsi que vous pouvez ajouter des transitions aux vidéos à l'aide du logiciel de montage vidéo iMovie.
4. Camtasie
Camtasia est le logiciel de montage vidéo parfait pour ceux qui n'ont pas beaucoup de connaissances en montage. Il est disponible en version d'essai gratuite et en version premium. Dans les deux versions, il inclut l'enregistreur d'écran dans l'éditeur vidéo. Il a une interface conviviale et également une section d'apprentissage. À partir de cette section d'apprentissage, vous pouvez obtenir des informations sur le processus d'édition.
Fonctionnalités
- Facile à utiliser
- Fournit un enregistreur d'écran intégré
- Disponible en version d'essai gratuite de 30 jours
- Rubrique apprentissage
Tarification
La dernière version de Camtasia est disponible au prix de 299,99 $
Comment ajouter des transitions aux vidéos à l'aide de Camtasia
- Visitez le site officiel de Camtasia et téléchargez la dernière version sur votre ordinateur.
- Installez et lancez l'application sur votre ordinateur. Ensuite, vous trouverez l'interface comme indiqué dans la capture d'écran. Choisissez l'option "Nouveau projet" parmi les options disponibles.
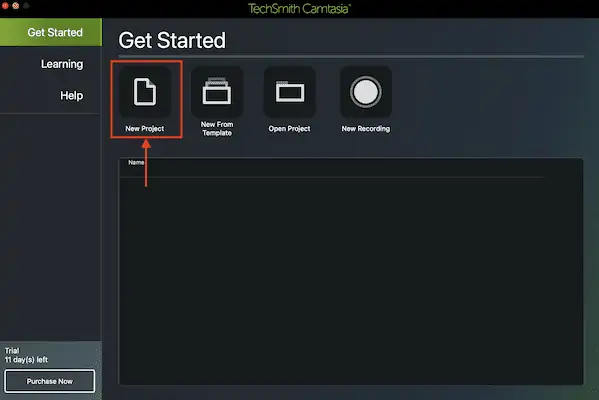
- Ensuite, il vous amène à l'espace de travail de Camtasia. Cliquez sur l'option "Importer un média" . Ensuite, une fenêtre apparaîtra. Choisissez le fichier multimédia dans cette fenêtre et cliquez sur "Importer" .
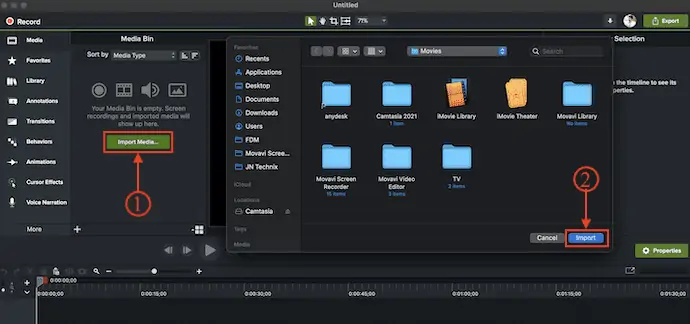
- Faites glisser et déposez les fichiers multimédias de la corbeille multimédia vers la chronologie. Plus tard, passez à la section "Transitions" disponible dans le menu de gauche. Vous y trouverez de nombreuses transitions à utiliser. Faites glisser et déposez la transition sélectionnée entre les clips pour ajouter la transition.
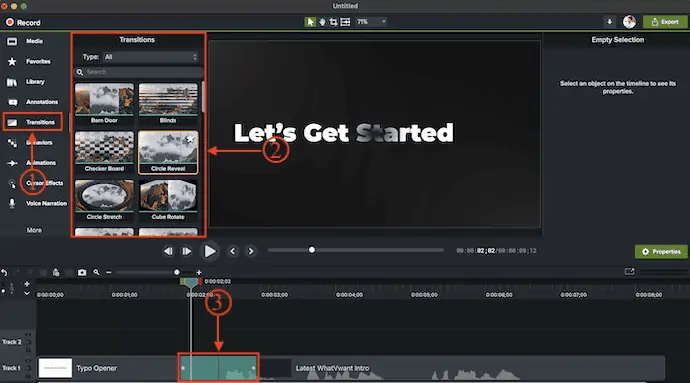
- LIRE LA SUITE - 5 meilleures applications de montage vidéo gratuites pour Android
- CyberLink director suite : logiciel complet de montage vidéo, audio et photo
5. Filmore

Wondershare Filmora est un logiciel de montage vidéo très populaire disponible pour les utilisateurs Windows et macOS. Il dispose d'un espace de travail d'édition très professionnel et fournit tous les outils à portée de main. Il prend en charge presque tous les formats vidéo pour éditer et exporter les vidéos avec une sortie de meilleure qualité. Vous pouvez également créer les vidéos verticales en modifiant le format d'image du projet.

Fonctionnalités
- Espace de travail professionnel
- Enregistreur d'écran intégré
- Modification facile du format d'image du projet
- Disponibilité des supports de stock
Tarification
Wondershare Filmora est disponible en trois forfaits différents, tels que le forfait mensuel, le forfait annuel et le forfait perpétuel . Les prix des trois plans sont indiqués ci-dessous.
- Forfait mensuel – 28,98 $/mois
- Forfait annuel – 68,98 $
- Forfait perpétuel – 98,98 $
Comment ajouter des transitions aux vidéos à l'aide de Filmora
- Visitez le site officiel de Filmora et téléchargez la dernière version de l'application en fonction de votre système d'exploitation. Filmora est disponible pour les systèmes d'exploitation Windows et macOS.

- Installez et lancez l'application sur votre ordinateur. Ensuite, il affiche divers outils et options de projet. Choisissez l'option "Nouveau projet" .
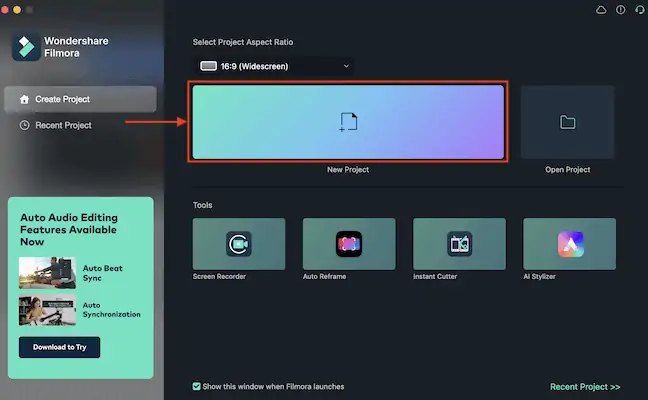
- Vous êtes ensuite redirigé vers l'espace de travail d'édition. Cliquez sur l'option "Importer" , puis une fenêtre apparaîtra. Choisissez le média dans cette fenêtre et cliquez sur "Importer" . Faites glisser et déposez les clips vidéo de la corbeille multimédia vers la chronologie.
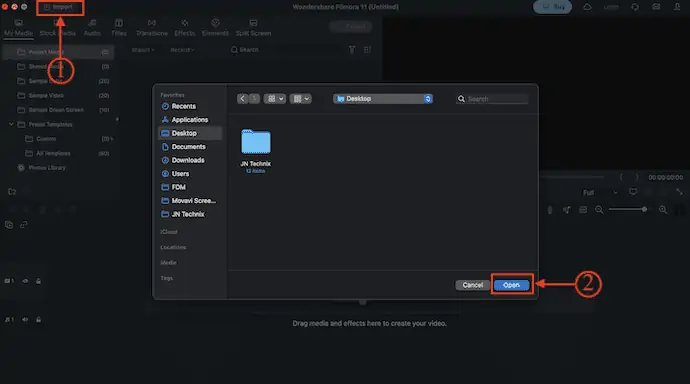
- Plus tard, passez à la section Transitions en cliquant sur l'option disponible dans le menu du haut. Vous y trouverez de nombreuses transitions à utiliser. Faites glisser et déposez la transition entre les deux clips pour ajouter la transition.
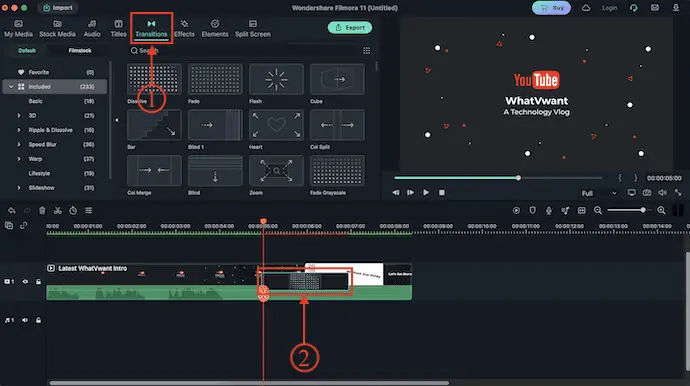
- En double-cliquant sur la transition ajoutée, un panneau de propriétés s'ouvrira. À partir de là, vous pouvez modifier la transition.
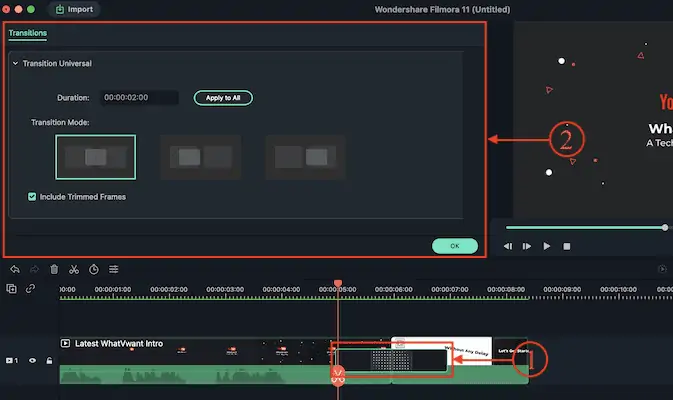
6. Clipchamp

Clipchamp est un site de montage vidéo en ligne avec un bel espace de travail de montage. Comme le logiciel de montage vidéo occupe un espace de stockage énorme et consomme la majeure partie de la RAM, les sites de montage vidéo en ligne sont plutôt sympas et pratiques à utiliser. Vous pouvez vous connecter au site et faire votre montage depuis n'importe où sans installer aucun type de logiciel ou d'application sur votre ordinateur.
Fonctionnalités
- Aucun téléchargement n'est requis
- Espace de travail d'aspect professionnel
- Facile à utiliser
- Fournit tous les effets et filtres de base
Tarification
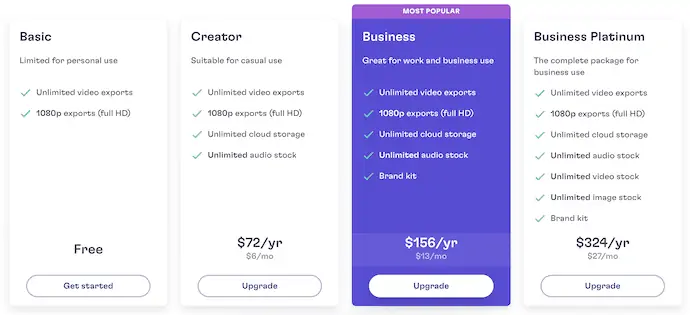
- Visitez le site officiel de Clipchamp et vous y trouverez l'option "Connexion" . Cliquez dessus et connectez-vous en utilisant les comptes Google ou Microsoft.

- Une fois connecté, il vous amène à la page d'accueil. Là, cliquez sur l'option "Créer une vidéo" disponible dans le coin supérieur droit.
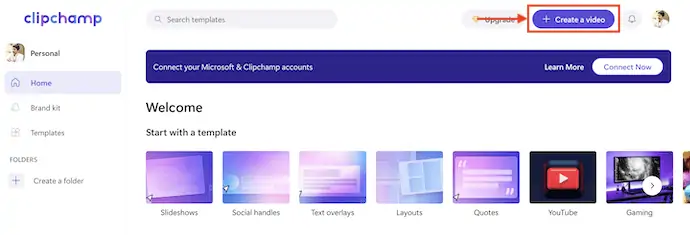
- Ensuite, vous serez redirigé vers l'espace de travail d'édition. Cliquez sur l'icône Plus + disponible dans la barre de menu de gauche. Ensuite, une fenêtre apparaîtra et vous demandera de choisir les clips multimédias à importer. Après l'importation, faites glisser et déposez les fichiers sur la timeline.
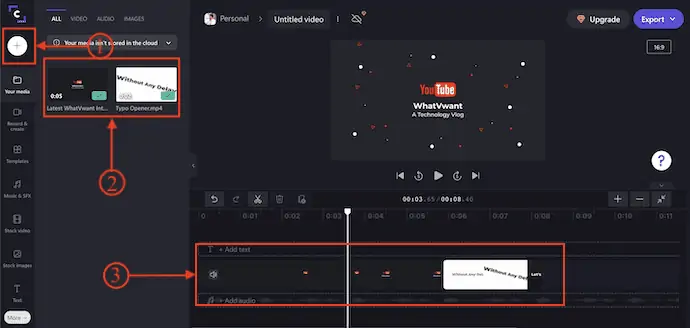
- Maintenant, faites défiler le menu disponible à gauche pour trouver l'option de transitions. Cliquez dessus et vous y trouverez de nombreuses transitions. Faites glisser et déposez la transition entre les clips pour ajouter la transition.
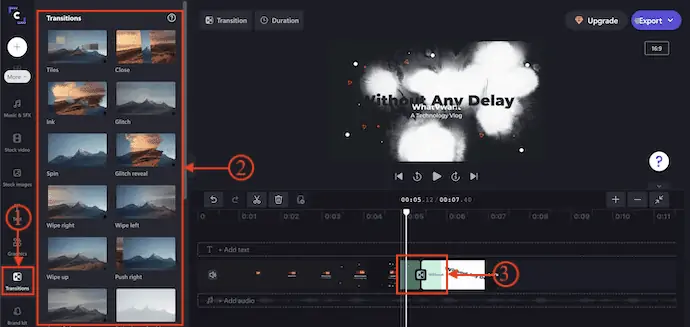
- LIRE LA SUITE – Comment éditer des vidéos sur Android : 6 façons gratuites
- TunesKit AceMovi Video Editor Review : tout ce que vous devez savoir à ce sujet
7. VEED.IO

Veed.io est le meilleur site de montage vidéo permettant aux débutants de monter leurs vidéos en un seul clic. Cela fournit de nombreux outils et fonctionnalités intéressants à ajouter à vos vidéos. À partir de ce site, vous pouvez ajouter des sous-titres à vos vidéos, transcrire des vidéos, enregistrer, convertir des vidéos d'un format à un autre, et bien plus encore. Il a également une section de création de vidéos et à partir de là, vous pouvez facilement créer des vidéos d'introduction, des vidéos avec paroles, des créateurs de mèmes, des vidéos de stock et bien plus encore.
Fonctionnalités
- Facile à créer ou éditer des vidéos en un seul clic
- Fournit des guides pratiques
- Sous-titres et transcription
- Permet de créer des vidéos de médias sociaux et de marketing
Tarification
Veed.io propose ses services dans quatre plans différents, tels que Free, Basic, Pro et Enterprise. Tous les plans sont facturés mensuellement et annuellement. Les prix sont indiqués dans la capture d'écran ci-dessous.
- Facturation mensuelle
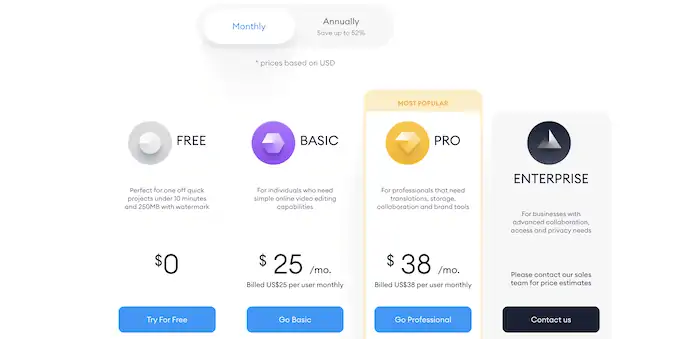
- Facturation annuelle
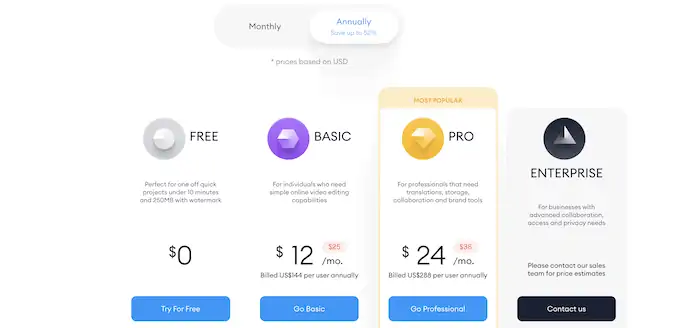
- Visitez le site officiel de VEED.IO et cliquez sur l'option "Choisir la vidéo" .

- Ensuite, une fenêtre Nouveau projet apparaîtra. Cliquez sur l'option "Télécharger des fichiers", puis cela vous permet de choisir les fichiers multimédias de votre ordinateur.
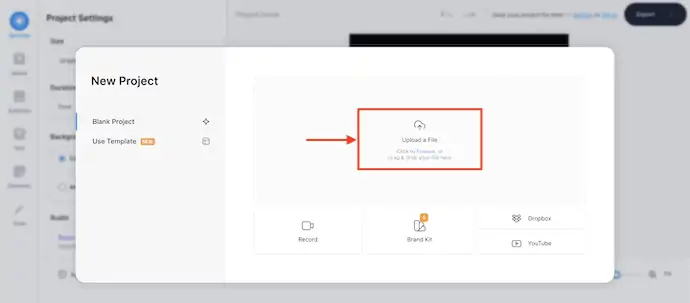
- Après avoir importé les fichiers multimédias, les clips vidéo seront automatiquement placés sur la chronologie, comme indiqué dans la capture d'écran ci-dessous.
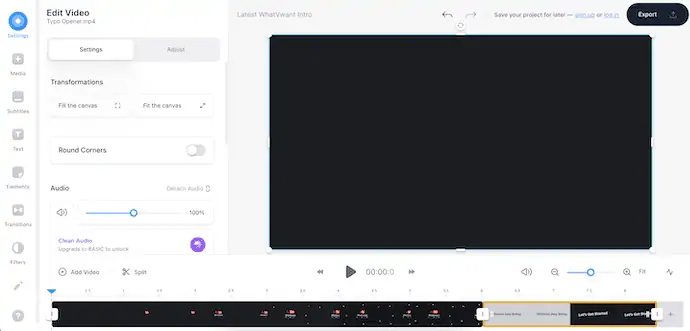
- Cliquez sur l'option de transitions disponible sur la gauche, puis vous trouverez toutes les transitions vidéo disponibles. Faites glisser et déposez la transition choisie entre les vidéos à ajouter.
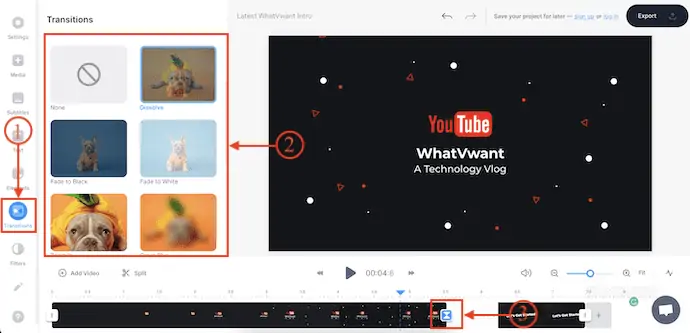
8. Final Cut Pro

Final Cut Pro est le meilleur logiciel de montage vidéo d'Apple. C'est le logiciel de montage vidéo le plus utilisé dans le monde. Il est un peu coûteux par rapport à d'autres logiciels de montage vidéo et est livré avec de nombreux meilleurs effets et outils. Si vous recherchez le meilleur logiciel de montage vidéo professionnel quel que soit son prix, vous pouvez opter pour Final Cut Pro.
Fonctionnalités
- Logiciel de montage vidéo haut de gamme
- Prend en charge divers formats vidéo
- Espace de travail propre et professionnel
- Disponible en version d'essai gratuite
Tarification
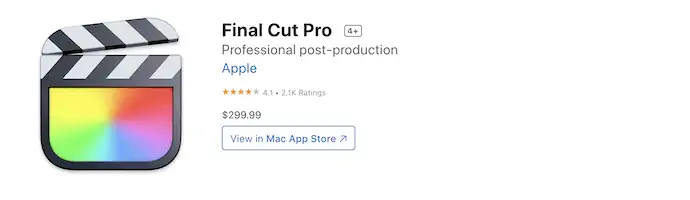
- Tout d'abord, téléchargez la dernière version de Final Cut Pro depuis son site officiel.

- Installez et lancez l'application et vous trouverez l'interface comme indiqué dans la capture d'écran ci-dessous. Cliquez sur l'option "Importer un média" .
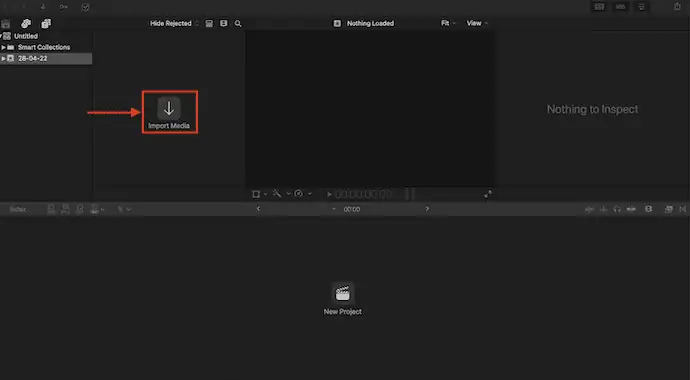
- Ensuite, une fenêtre apparaîtra et vous permettra de choisir les fichiers multimédias. Une fois le choix du support terminé, cliquez sur « Importer » .
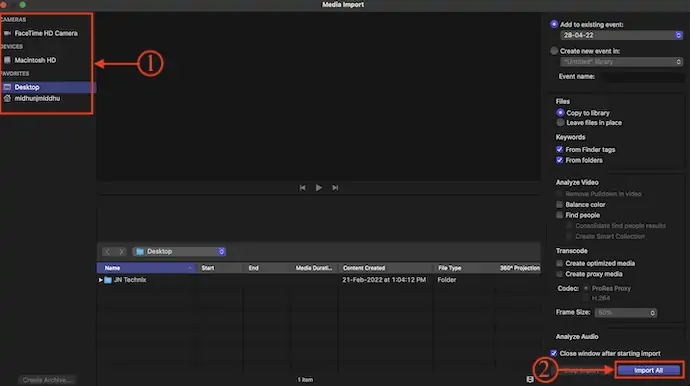
- Ensuite, vous trouverez toutes les données importées dans la corbeille multimédia. Cliquez sur l'option "Nouveau projet" disponible dans la section inférieure. Ensuite, une petite fenêtre apparaîtra. Fournissez les détails du projet et cliquez sur "OK" pour créer le projet. Plus tard, faites glisser et déposez les fichiers multimédias sur la chronologie.
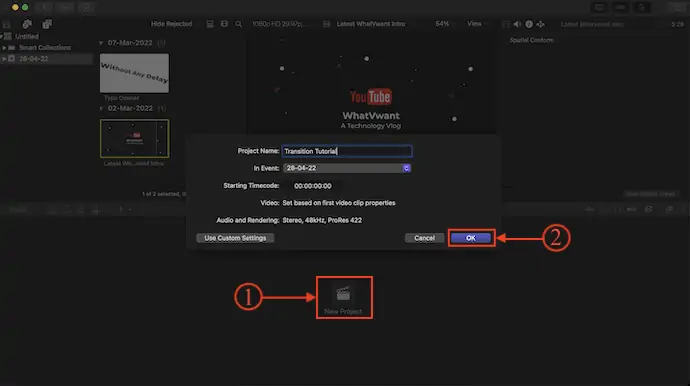
- Cliquez sur l'option "Navigateur de transitions" disponible en haut à droite de la chronologie pour ouvrir le panneau des transitions. Vous pouvez également utiliser le raccourci clavier "Contrôle + Commande + 5" pour ouvrir le panneau de transition. Faites simplement glisser et déposez les transitions sur les clips à ajouter.
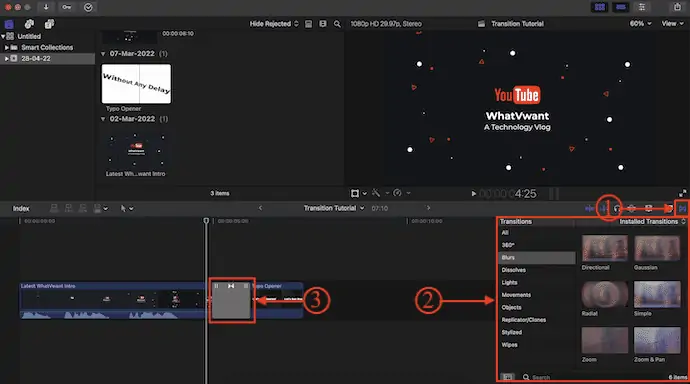
9. Démocréateur Wondershare

Demo Creator est un logiciel de montage vidéo de la société populaire Wondershare. Comme Wondershare est une entreprise qui produit des applications multimédias, ils n'ont pas fait de compromis en fournissant les fonctionnalités requises. Il est livré avec une interface utilisateur très propre qui aide les utilisateurs à éditer des vidéos très facilement. Ce logiciel de montage vidéo aide les apprenants, les éducateurs, les pigistes et les joueurs à faire passer le partage d'idées au niveau supérieur.
Fonctionnalités
- Facile à utiliser
- Idéal pour les apprenants, les éducateurs, les indépendants et les joueurs
- Enregistreur d'écran intégré
- Planifier l'enregistrement
- Fonction IA
Tarification
Wondershare Democreator est disponible en trois plans différents, tels que Standard, Premium et Perpetual. Les trois plans peuvent être facturés mensuellement et annuellement. Les prix des trois forfaits en fonction de la facturation sont indiqués ci-dessous.
- Facturation mensuelle
- Standard – 9 $/mois
- Prime – 15 $/mois
- Perpétuelle – 69 $/frais uniques
- Facturation annuelle
- Standard - 45 $ / an
- Prime - 65 $ / an
- Perpétuelle – 69 $/frais uniques
Comment ajouter des transitions aux vidéos à l'aide de Wondershare Democreator
- Visitez le site officiel de Wondershare Democreator et téléchargez la dernière version de l'application.

- Installez et lancez l'application sur votre ordinateur. Ensuite, vous trouverez l'interface comme indiqué dans la capture d'écran. Cliquez sur le module "Modifier la vidéo" .
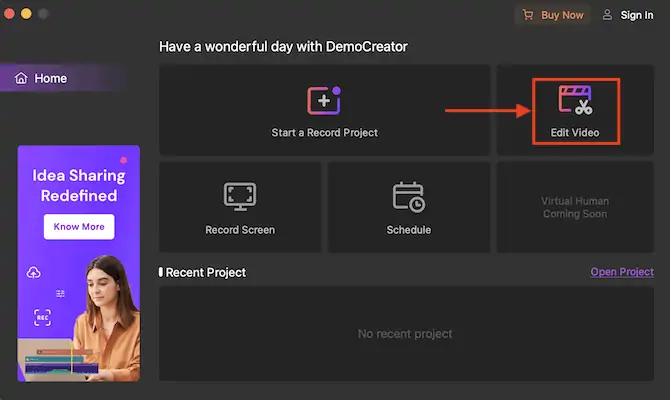
- Ensuite, vous serez redirigé vers l'espace de travail principal de Wondershare DemoCreator. Double-cliquez sur l' icône plus et importez les fichiers multimédias à modifier. Faites-les glisser et déposez-les sur la chronologie.
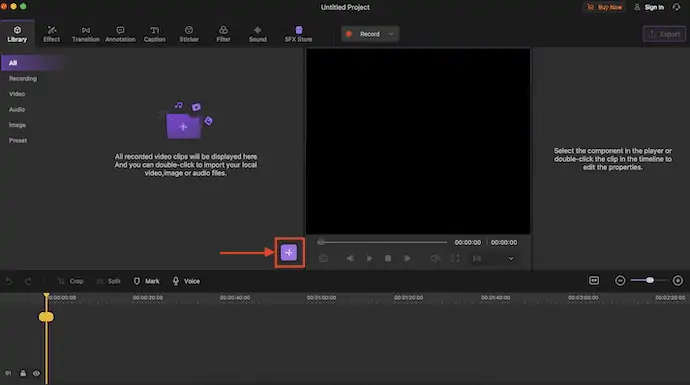
- Passez à la section "Transition" en cliquant sur l'option de transition disponible dans le menu supérieur. Ensuite, vous trouverez diverses transitions. Pour ajouter des transitions aux clips, il suffit de les faire glisser et de les déposer entre les clips.
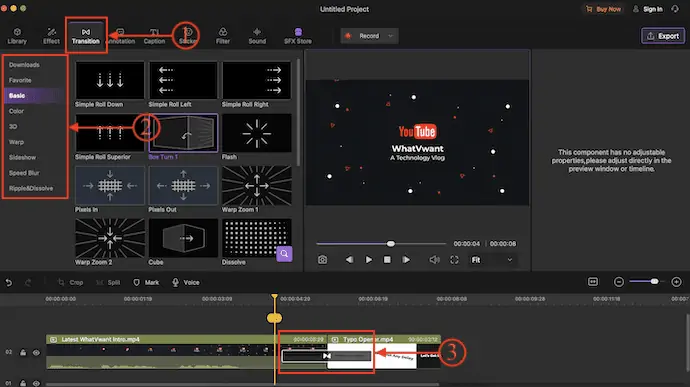
Conclusion
Il existe de nombreux logiciels/outils de montage vidéo disponibles dans le monde actuel. Parmi eux, nous avons sélectionné quelques-uns des logiciels de montage vidéo les plus utilisés pour démontrer et vous montrer comment ajouter des transitions aux vidéos. Ces derniers temps, chaque logiciel de montage vidéo fournit gratuitement les transitions vidéo de base qui sont indispensables pour rendre la vidéo plus efficace. Le processus d'ajout de transition est similaire dans tous les logiciels, mais la seule chose qui varie est la position ou l'emplacement de l'option de transition.
Nous vous recommandons d'utiliser Adobe Premiere Pro pour les meilleures fonctionnalités. Si vous avez besoin d'une alternative moins chère, vous pouvez opter pour Movavi Video Suite.
J'espère que ce tutoriel vous a aidé à savoir comment ajouter une transition aux vidéos en ligne et hors ligne . Si vous voulez dire quelque chose, faites-le nous savoir via les sections de commentaires. Si vous aimez cet article, partagez-le et suivez WhatVwant sur Facebook, Twitter et YouTube pour plus de conseils techniques.
- LIRE LA SUITE - 5 façons de fusionner des vidéos ensemble gratuitement sans filigrane
- Comment éditer des vidéos avec VidClipper
Comment ajouter une transition aux vidéos en ligne et hors ligne - FAQ
Est-il nécessaire d'ajouter des transitions aux vidéos ?
Les transitions sont un outil précieux pour les créateurs de vidéos, aidant à faire avancer l'histoire, à transmettre une humeur ou un ton aux spectateurs et à préparer le terrain pour la scène suivante.
Qu'est-ce qu'une transition vidéo ?
Une transition vidéo est une façon créative de passer d'une scène à l'autre.
Combien de temps les transitions doivent-elles durer ?
Une transition ne devrait généralement pas durer plus d'une demi-seconde (15 images à 30 ips), peut-être une seconde complète pour les plus longues.
Quelles sont les 3 transitions courantes utilisées dans le montage vidéo ?
Il existe trois principaux types de transitions vidéo utilisées par les éditeurs vidéo aujourd'hui : le fondu, le volet et la coupure.
Qu'est-ce que l'effet de transition ?
Une méthode pour changer la scène d'une vue à une autre. L'effet Transition peut donner un intérêt visuel à une présentation en introduisant un élément de mouvement dans les graphiques.
