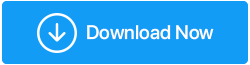Examen avancé de l'enregistreur d'écran – Est-ce le meilleur enregistreur d'écran pour PC Windows ?
Publié: 2023-02-22À une époque où les présentations vidéo, les conférences en ligne, les réunions en ligne, etc. sont devenues monnaie courante, il est important de garder une trace des exemples notables. Et pour ce faire, vous avez besoin d’un logiciel d’enregistrement d’écran. Bien qu'il existe de nombreux utilitaires d'enregistrement d'écran, Advanced Screen Recorder est l'un des meilleurs enregistreurs d'écran pour PC.
Dans cet article, nous allons passer en revue Advanced Screen Recorder, un outil qui contient tout ce qui peut vous aider à capturer des activités à l'écran avec la plus grande facilité.
Configuration requise
Compatibilité Windows – Windows 11, 10, 8.1, 8 et 7 (32 et 64 bits)
Taille du fichier – 28,1 Mo
Espace disque requis – Au moins 150 Mo
RAM – 1 Go minimum, 4 Go recommandés
Où pouvez-vous utiliser l’enregistreur d’écran avancé ?
Jetons un coup d'œil à quelques applications réelles de cet enregistreur d'écran pour Windows -
- Enregistrez des tutoriels, des webinaires, des réunions, des conférences, etc.
- Enregistrez à la fois la vidéo et l'audio.
- Enregistrez votre jeu à l'écran pour capturer des moments exceptionnels.
- Organisez des diffusions en direct.
- Filigranez vos enregistrements d’écran.
Comment utiliser l'enregistreur d'écran avancé ?
1. Téléchargez, exécutez et installez Advanced Screen Recorder
2. Sélectionnez la région de l'écran que vous souhaitez enregistrer.
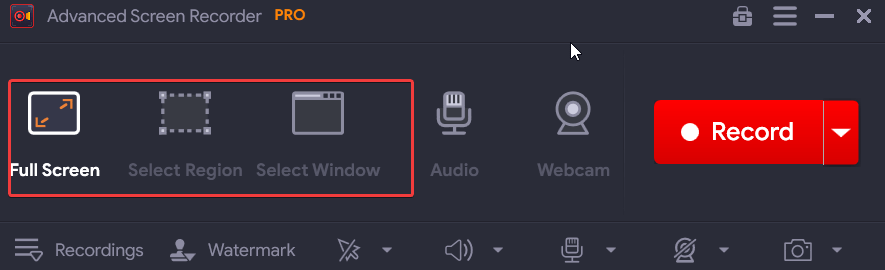
3. Vous souhaitez superposer votre webcam, cliquez sur l'icône hamburger dans le coin supérieur droit de l'interface et cliquez sur Paramètres .
4. Cliquez sur Webcam à gauche et modifiez les paramètres en fonction de vos besoins.
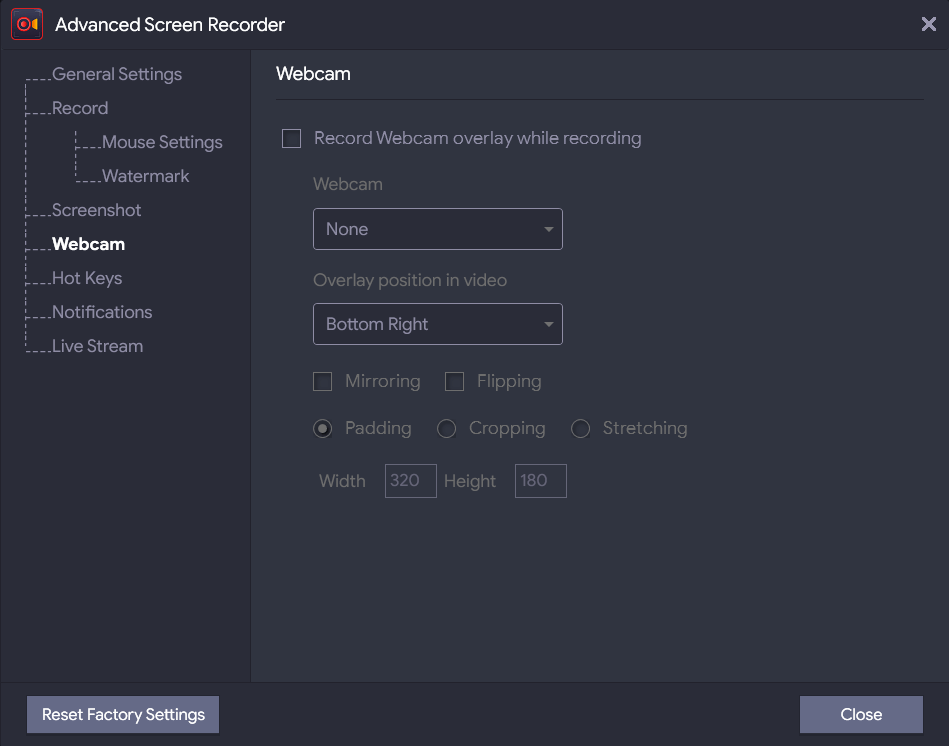
5. Une fois que vous êtes satisfait des paramètres, cliquez sur Fermer .
6. Sur l'interface principale, cliquez sur le bouton Enregistrer . Pour la diffusion en direct, cliquez sur la flèche vers le bas à côté d' Enregistrer et cliquez sur Live Stream .
7. Une fois que vous avez cliqué sur Live Stream, vous pouvez choisir parmi différentes options. Pour en savoir plus, vous pouvez vous référer à la section fonctionnalités ci-dessous.
Caractéristiques de l'enregistreur d'écran avancé
Interface
Advanced Screen Recorder a une interface très simple. Au premier coup d’œil, vous savez à quoi sert chacune des options.
Après avoir exécuté le fichier d'installation, voici à quoi ressemble l'écran d'accueil. Ici, vous avez des options pour sélectionner la région de l'écran que vous souhaitez enregistrer, les paramètres audio et l'option de capturer votre webcam. Au moment où vous enregistrez votre écran, vous pouvez accéder directement à l'enregistrement en cliquant sur la touche fléchée vers le bas, comme indiqué dans la capture d'écran ci-dessous.
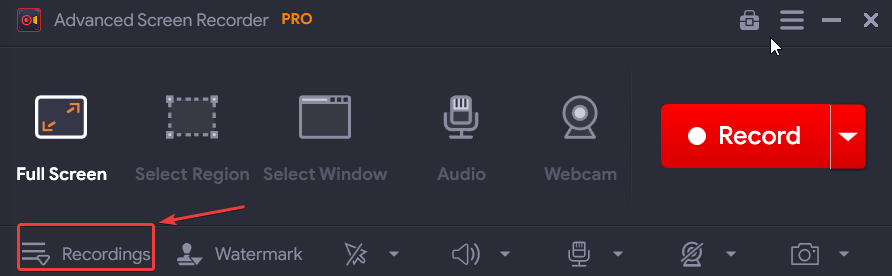
Dans le tableau de bord qui s'ouvre ensuite, vous pouvez voir tous vos enregistrements vidéo et audio ainsi que des captures d'écran (si vous en avez pris).
2. Enregistrez n'importe quelle région de votre bureau
En tant qu'enregistreur d'écran Windows, vous pouvez utiliser cet utilitaire pour capturer n'importe quelle région de votre bureau. Pour vous aider à le faire, Advanced Screen Recorder vous propose trois options : Plein écran , Sélectionner une région et Sélectionner une fenêtre .
Le « Plein écran », comme son nom l'indique, vous permet de capturer tout ce qui se trouve sur l'écran de votre ordinateur. Avec l'option « Sélectionner une région », vous pouvez capturer la région précise sur votre écran. En fait, vous pouvez vous concentrer jusqu'au pixel près grâce au réticule qui apparaît au moment où vous choisissez cette option. Enfin et surtout, vous pouvez enregistrer une fenêtre spécifique sur votre écran à l'aide de l'option « Sélectionner une fenêtre ».
3. Enregistrer l'audio
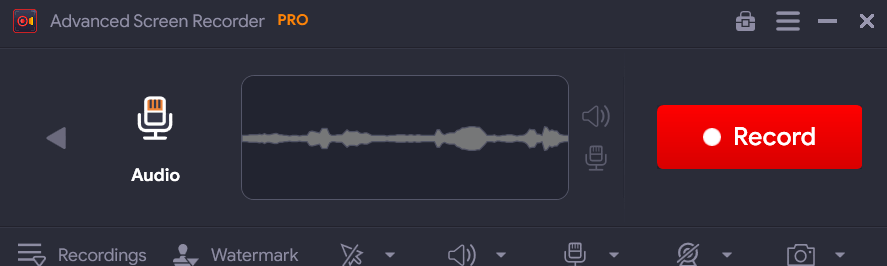
Outre l'enregistrement des activités à l'écran, vous pouvez également choisir d'enregistrer (ou non) les sons de votre système, tels que l'audio de la lecture vidéo ou d'autres sons du système. Vous pouvez également brancher votre microphone et enregistrer une voix off. L'un des meilleurs aspects d'Advanced Screen Recorder est que vous pouvez enregistrer un fichier audio supplémentaire pendant l'enregistrement.
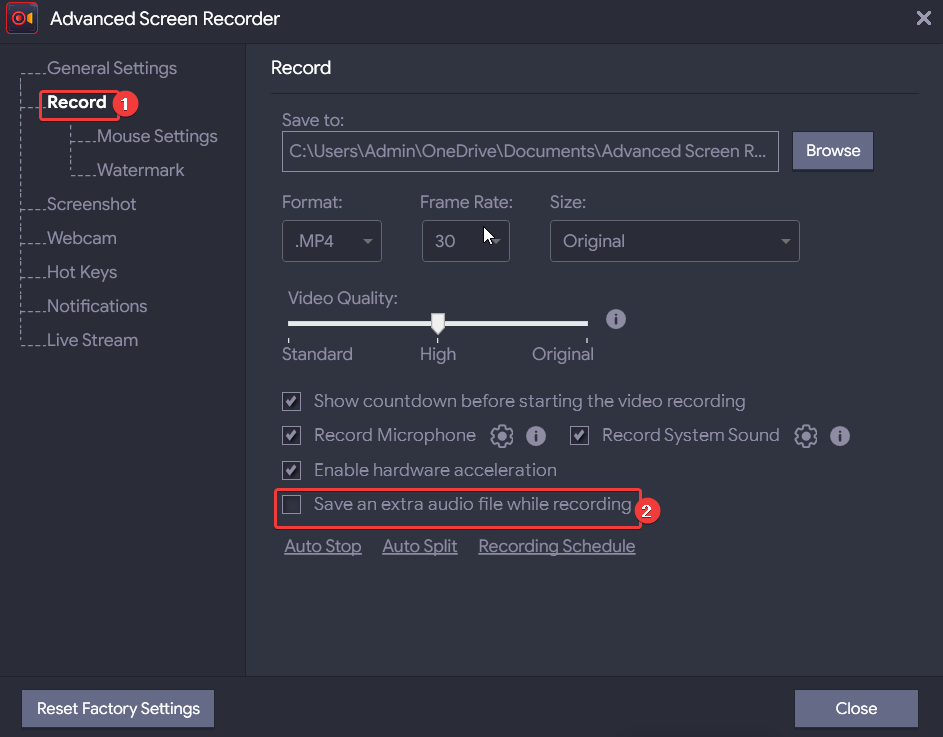
4. Arrêt automatique
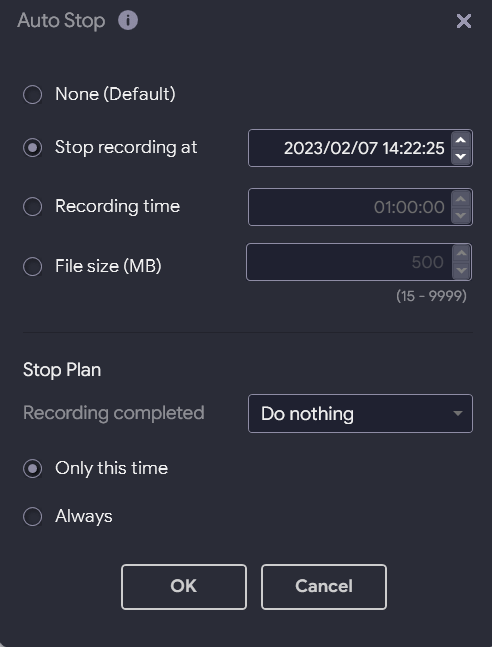
La fonction d'arrêt automatique vous permet d'arrêter votre session d'enregistrement selon les paramètres que vous avez définis. Vous pouvez arrêter votre enregistrement d'écran dès qu'il atteint une heure, une durée ou une taille de fichier spécifique. De plus, vous pouvez même choisir l'action qui se produira une fois l'enregistrement terminé. Par exemple, vous pouvez choisir de quitter une fois l'enregistrement terminé.
5. Capturer des captures d'écran
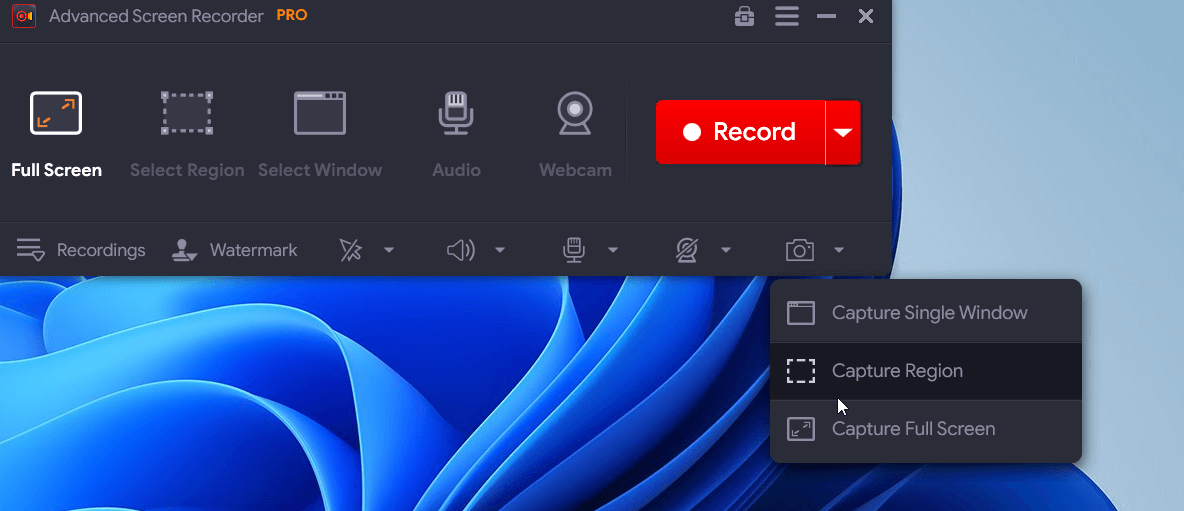

Vous souhaitez prendre une capture d'écran d'un moment mémorable tout en enregistrant votre écran ? Vous pouvez le faire en appuyant sur la touche F11 de votre clavier ou en cliquant sur l'icône de l'appareil photo dans le coin inférieur droit de l'interface. Tout comme dans le cas de l'enregistrement de l'écran, vous pouvez capturer n'importe quelle région souhaitée.
6. Enregistrez votre webcam
Lorsque vous enregistrez une réunion, une conférence en ligne ou lors de la diffusion en direct d'un jeu, vous souhaiterez peut-être également enregistrer votre webcam. Advanced Screen Recorder vous offre la possibilité de faire les deux. Cela signifie que vous pouvez soit enregistrer uniquement les images de la webcam, soit superposer la webcam tout en enregistrant votre écran. Vous pouvez ajuster la position de superposition, la largeur, la hauteur et de nombreux autres paramètres selon vos besoins.
7. Personnaliser le filigrane
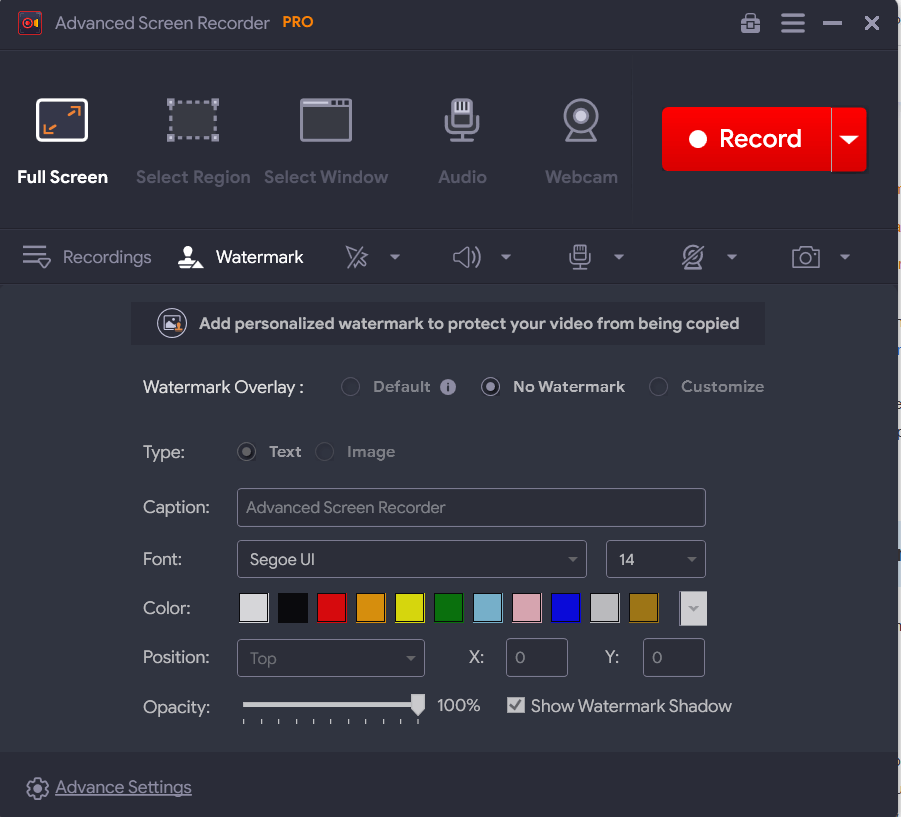
Avant de diffuser votre enregistrement d'écran pour référence ultérieure (par des collègues, des étudiants, des clients ou d'autres utilisateurs), vous souhaiterez peut-être ajouter un filigrane à votre enregistrement pour l'empêcher d'être copié. Avec cet enregistreur d'écran pour Windows, vous pouvez personnaliser votre filigrane exactement comme vous le souhaitez. Vous pouvez choisir une légende, changer sa police, sa couleur et sa position, et même jouer avec « l'opacité »
8. Division automatique
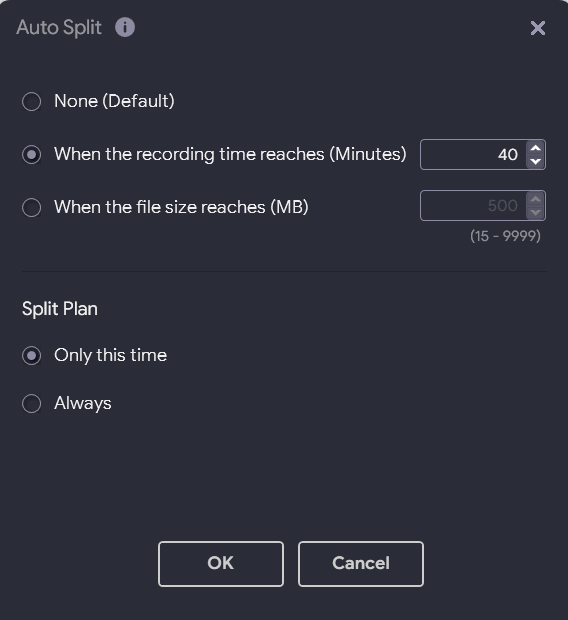
Avec la fonction Auto Split, vous pouvez diviser votre enregistrement en fichiers séparés. Tout à fait similaire à la fonction Auto Stop, ici aussi, vous pouvez désigner des conditions après lesquelles l'enregistrement d'écran sera divisé en fichiers. Vous pouvez spécifier une heure ou une taille après la séparation. Vous pouvez également choisir la fréquence de votre « Split Plan ».
9. Diffusion en direct
Supposons que vous organisez un webinaire au cours duquel vous souhaitez qu'un public en direct voie vos activités à l'écran et votre webcam. Advanced Screen Recorder vous permet de faire exactement cela.
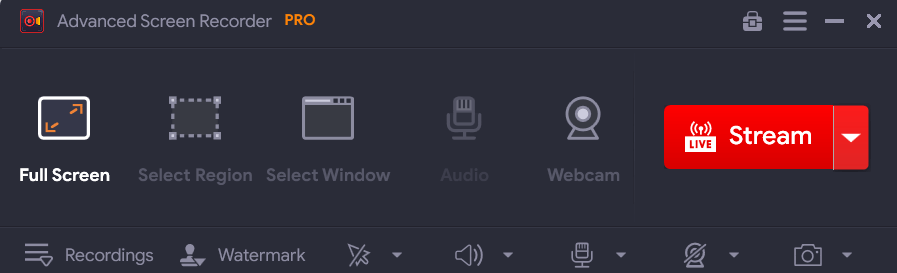
Sous la fonction « Live Stream », vous pouvez sélectionner le service de streaming, le débit binaire, la résolution et la clé de streaming. Vous pouvez même choisir de sauvegarder l'enregistrement de votre Live Stream sur le disque de votre ordinateur pour une utilisation ultérieure.
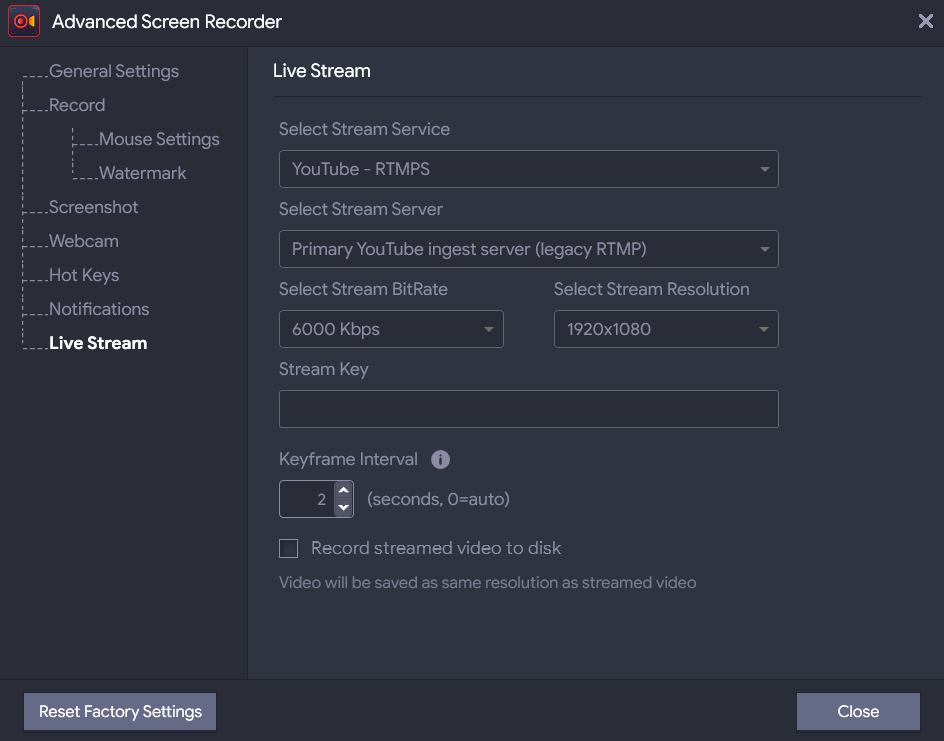
10. Programmer l'enregistrement
Prenons cet exemple : vous avez 4 réunions différentes programmées à différents moments de la journée. Chacune de ces réunions en ligne a un ordre du jour différent. De plus, lors de l'une des réunions, vous devez également enregistrer votre webcam. Maintenant, au milieu d'une journée trépidante, où vous êtes constamment sur vos gardes, il serait difficile de jongler avec d'autres tâches tout en préparant une session d'enregistrement, n'est-ce pas ?
Et si vous planifiiez toutes ces réunions longtemps à l’avance ? En tant que l'un des meilleurs enregistreurs d'écran pour PC, Advanced Screen Recorder vous permet de planifier vos sessions d'enregistrement.
Ici, vous pouvez effectuer les actions suivantes, comme indiqué dans la capture d'écran ci-dessous :
- Attribuez un nom distinct à votre emploi du temps.
- Choisissez l'heure de début et de fin.
- Sélectionnez la zone d'enregistrement et choisissez d'enregistrer ou non les sons du système.
- Sélectionnez votre microphone et votre webcam.
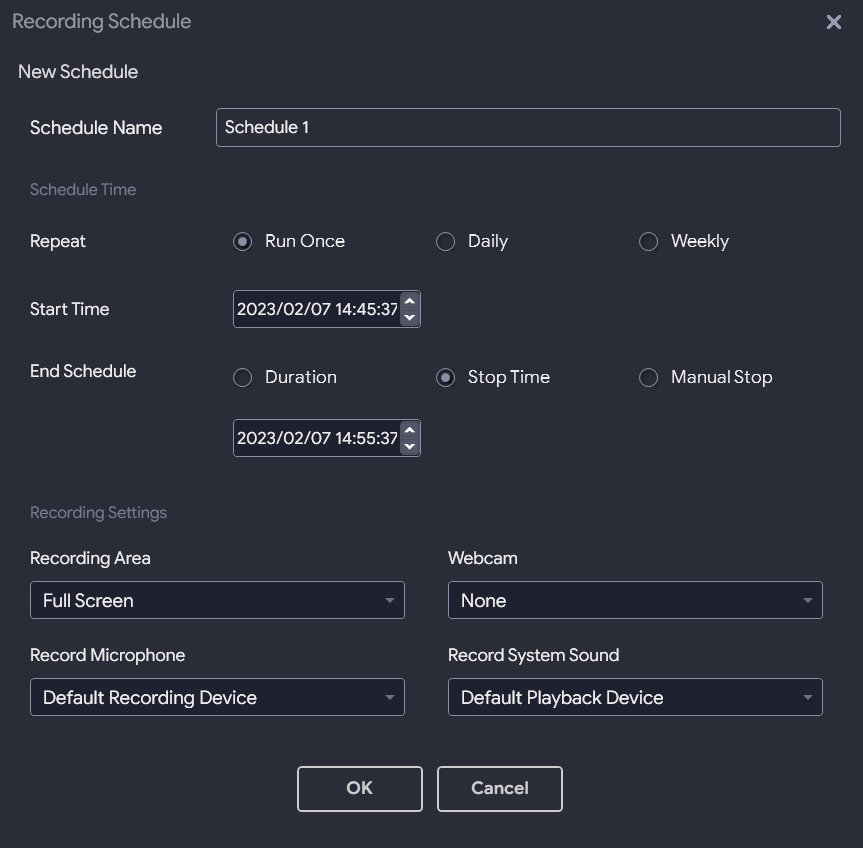
11. Tarification – Gratuit ou payant
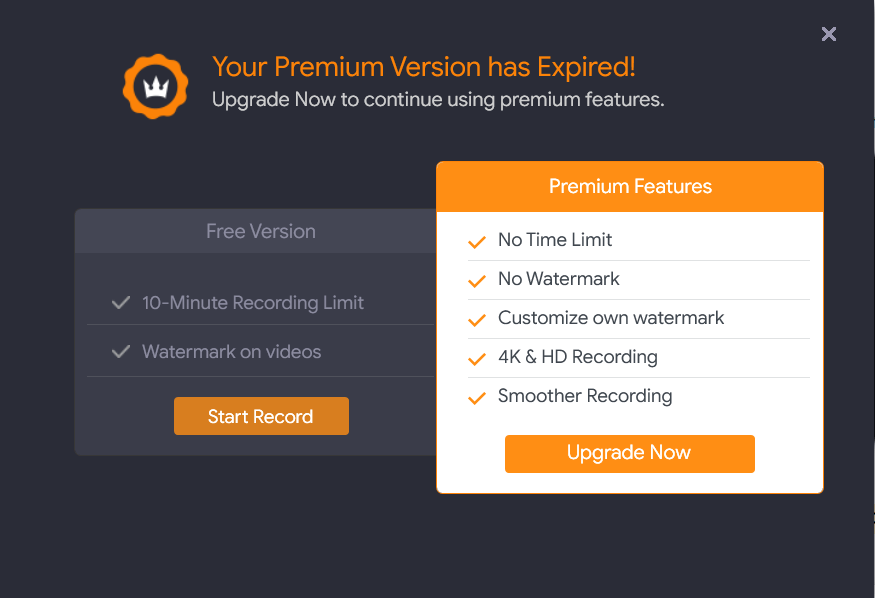
En tant qu'enregistreur d'écran gratuit pour PC, Advanced Screen Recorder vous permet d'enregistrer l'écran pendant 10 minutes et vous limite à quelques fonctionnalités. De plus, la vidéo de sortie portera un filigrane. Alors que la variante premium supprime toutes les restrictions de temps et de fonctionnalités sur l'enregistrement. Par exemple, des fonctionnalités telles que Auto Split, Auto Stop et Recording Schedule ne sont disponibles que dans la variante Pro.
De plus, avec la variante premium ou « Pro », vous pouvez choisir de mettre ou de supprimer des filigranes sur vos enregistrements d'écran et de capturer des écrans en 4K et HD. La variante premium est au prix de 39,95 $ US
12. Mises à jour
Des mises à jour sont régulièrement publiées dans Advanced Screen Recorder afin de maintenir l'application sans bug et de publier régulièrement de nouvelles fonctionnalités. Bien qu'un utilisateur soit automatiquement informé de ces mises à jour, vous pouvez cliquer sur l'icône du hamburger, puis cliquer sur Rechercher les mises à jour.
13. Assistance client
Si vous êtes bloqué avec une fonctionnalité ou si vous rencontrez des problèmes concernant la licence, vous pouvez demander de l'aide sur plusieurs canaux. Vous pouvez visiter la section d'aide et obtenir un aperçu du fonctionnement de chacune des options d'Advanced Screen Recorder. Vous pouvez également visiter la page Contactez-nous et développer le produit et le problème auquel vous êtes confronté.
Emballer:
Pour de nombreuses raisons, Advanced Screen Recorder est sans aucun doute l'un des meilleurs enregistreurs d'écran pour PC Windows. Il est simple à utiliser, vous permet d'enregistrer votre activité à l'écran en haute résolution et vous permet même d'automatiser votre session d'enregistrement d'écran. Essayez-le et partagez votre expérience avec nous dans la section commentaires ci-dessous. Pour plus de contenu de ce type, continuez à lire Tweak Library.