AirDrop ne fonctionne pas sur Mac, iPhone et iPad {FIXED}
Publié: 2023-08-31Cet article vous présente 8 correctifs éprouvés pour le problème de l'AirPod ne fonctionnant pas sur iPad, iPhone ou Mac pour un partage de fichiers transparent entre les appareils.
AirDrop est une fonctionnalité des appareils Apple qui vous permet de trouver des appareils iOS et Mac à proximité et de vous y connecter sans effort pour un transfert de fichiers sécurisé via Bluetooth et WiFi. Vous pouvez l'utiliser pour partager/recevoir des fichiers comme des photos, des vidéos, des contacts, des documents, des mots de passe, etc. Cependant, le dysfonctionnement d'AirDrop est une source d'inquiétude pour de nombreux utilisateurs.
Faites-vous également partie de ces utilisateurs pour qui l'iPhone, l'iPad ou AirDrop sur Mac ne fonctionnent pas ? Si oui, vous êtes arrivé au bon endroit. Cet article partage les meilleures solutions possibles à ce problème.
Cependant, avant de résoudre le problème, comprenons pourquoi AirDrop a échoué. Si vous connaissez les raisons possibles de l'échec d'AirDrop, vous pouvez y remédier presque sans effort. Par conséquent, jetons d’abord un coup d’œil à la même chose.
Pourquoi AirDrop ne fonctionne-t-il pas
Vous trouverez ci-dessous quelques raisons pour lesquelles AirDrop ne fonctionne pas sur votre iPhone, iPad ou Mac.
- AirDrop n'est pas pris en charge sur votre appareil
- Les paramètres AirDrop doivent être ajustés
- Votre connexion WiFi est désactivée
- Point d'accès personnel actif
- Appareil verrouillé
- Les appareils sont éloignés les uns des autres
- Pare-feu Mac strict
Voici donc quelques raisons pour lesquelles AirDrop ne fonctionne pas sur votre Mac, iPad ou iPhone. Apprenons maintenant comment y remédier.
Les correctifs pour AirDrop ne fonctionnent pas sur tous les appareils Apple
Vous pouvez appliquer ces correctifs pour résoudre le problème de non-fonctionnement d'AirDrop sur Mac, iPhone et iPad.
Correctif 1 : vérifiez AirDrop sur votre appareil
Pour qu'AirDrop fonctionne, cette fonctionnalité doit être prise en charge sur votre appareil. AirDrop fonctionne sur iPad 4 ou version ultérieure, iPad Mini, iPod touch de cinquième génération ou iPhone 5 ou version ultérieure. Dans le cas des Mac, vous devez disposer d'un Mac sorti en 2012 ou version ultérieure avec OS X Yosemite ou supérieur. Par conséquent, assurez-vous de la compatibilité AirDrop sur votre appareil avant d'essayer les solutions ci-dessous pour le problème de non-fonctionnement d'iPhone/iPad/MacBook AirDrop.
Lisez également : Comment réparer iMessage qui ne fonctionne pas sur Mac, iPhone et iPad
Correctif 2 : activez votre WiFi et votre Bluetooth
Votre Bluetooth et votre WiFi doivent être activés pour partager et recevoir des fichiers via AirDrop. Par conséquent, vous devez vérifier votre WiFi et votre Bluetooth si vous rencontrez un problème de non-fonctionnement d’AirDrop. Vous pouvez suivre ces étapes pour vérifier et activer votre Bluetooth et votre WiFi sur les appareils Apple.
Activer le WiF sur iPad et iPhone
- Tout d’abord, accédez auxparamètres de votre appareil.
- Maintenant, sélectionnez WiFi parmi les paramètres disponibles.
- Désactivez la bascule WiFi , puis réactivez-la.
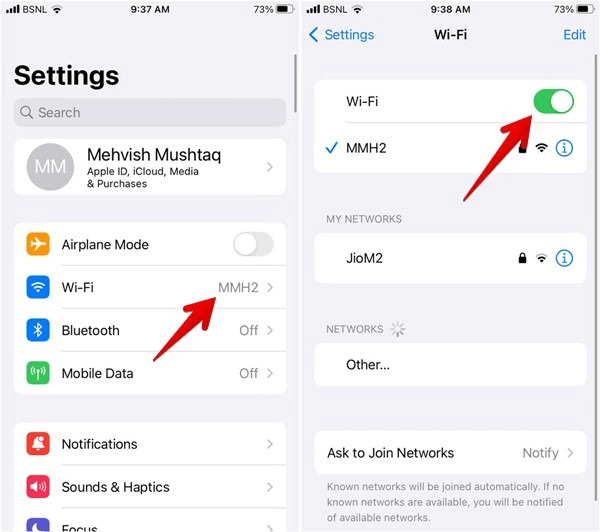
Activation du Bluetooth sur iPhone et iPad
- Tout d'abord, accédez auxparamètres de votre appareil.
- Maintenant, choisissez Bluetooth dans les paramètres à l'écran.
- Désactivez le commutateur Bluetooth et réactivez-le.
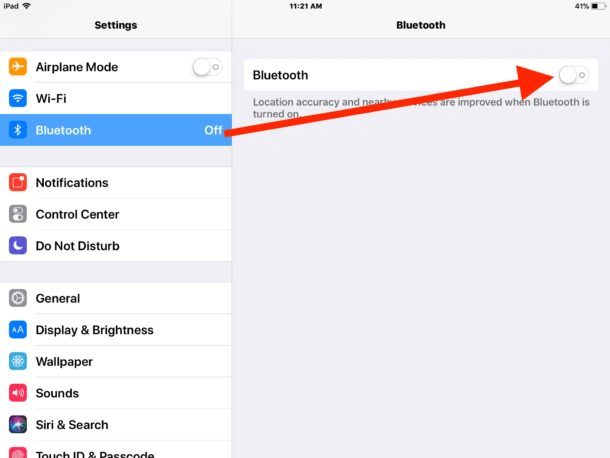
Activation du Bluetooth et du WiFi sur Mac
- Tout d’abord, choisissez l’icôneControl Center dans l’extrême droite de la barre de menu.
- Maintenant, activez les commutateurs Bluetooth et WiFi.
- Enfin, vérifiez si le problème est résolu ou si vous êtes toujours bloqué avec le problème AirDrop qui ne fonctionne pas.
Correctif 3 : vérifiez vos paramètres AirDrop
Des paramètres AirDrop inappropriés peuvent être une autre raison pour laquelle AirDrop ne fonctionne pas sur votre appareil Apple. Il existe trois types de paramètres, le premier paramètre empêche quiconque d'envoyer quoi que ce soit à votre appareil via AirDrop, le second permet à tout le monde d'accepter des transferts de n'importe quel expéditeur et le troisième paramètre limite les partages à vos contacts uniquement. Voici comment vous pouvez ajuster ces paramètres pour résoudre le problème de non-fonctionnement d'AirDrop sur Mac/iPhone/iPad.

Modification des paramètres AirDrop sur iPhone et iPad
- Tout d’abord, ouvrezParamètres sur votre iPhone ou iPad.
- Maintenant, faites défiler jusqu’au paramètre Général et sélectionnez-le.
- Appuyez sur l'option AirDrop .
- Enfin, modifiez les paramètres AirDrop sur Tout le monde.
Modification des paramètres AirDrop sur Mac
- Tout d’abord, lancez le Finder de votre Mac.
- Maintenant, choisissez AirDrop dans la barre latérale.Si vous ne trouvez pas AirDrop répertorié dans la barre latérale, vous pouvez utiliser le raccourciCommande-Maj-R pour y accéder.
- Sélectionnez Tout le monde dans l’option « Permettre que je sois découvert par ».
Lisez aussi : Comment réparer la caméra Mac qui ne fonctionne pas
Correctif 4 : désactivez le point d'accès personnel
Mac, iPad ou iPhone 11 AirDrop peut ne pas fonctionner si le point d'accès personnel est actif sur votre appareil. Par conséquent, désactiver le point d’accès peut résoudre le problème. Vous trouverez ci-dessous comment désactiver le point d'accès personnel.
- Tout d’abord, accédez aux paramètres de votre appareil.
- Maintenant, désactivez le point d'accès personnel.
- Enfin, vérifiez si le problème est résolu ou non. Si l'AirDrop ne fonctionne pas, vous pouvez poursuivre le dépannage.
Correctif 5 : limitez le pare-feu de votre Mac
Le pare-feu de votre Mac empêche peut-être AirDrop de fonctionner correctement sur votre appareil. Par conséquent, vous trouverez ci-dessous comment limiter la rigueur du pare-feu pour résoudre le problème de non-fonctionnement du MacBook AirDrop.
- Tout d'abord, choisissez l' icône Apple dans la barre de menu de votre Mac et sélectionnez Préférences Systèmedans le menu déroulant.
- Maintenant, choisissezSécurité et confidentialité dans les Préférences Système.
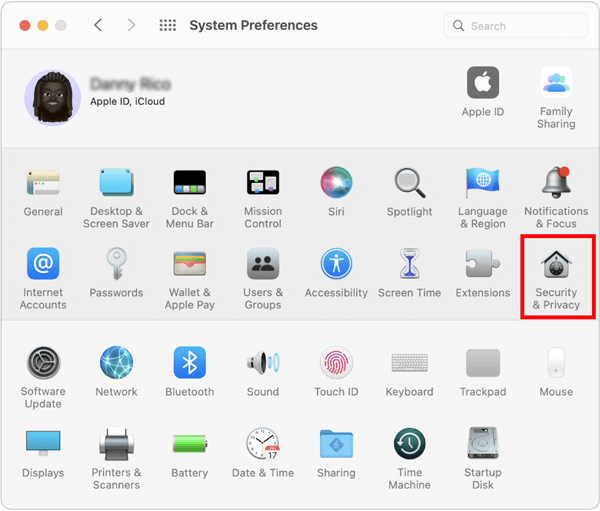
- Sélectionnez le cadenas et saisissez votre mot de passe ou apportez des modifications à l'aide de votre TouchID.
- Maintenant, allez dans lesoptions du pare-feu.
- Décochez l'option Bloquer toutes les connexions entrantes .
- Sélectionnez l’option Autoriser automatiquement le logiciel intégré à recevoir des connexions entrantes.
Correctif 6 : Déverrouillez votre appareil
Si votre appareil est verrouillé, il ne sera pas visible comme appareil disponible par une autre personne. Et ils ne peuvent vous envoyer aucun fichier via AirDrop. Ainsi, vous devez vous assurer que votre appareil est déverrouillé.
Lisez également : Comment réparer le crash et le gel de Safari sur Mac
Correctif 7 : assurez-vous que les appareils ne sont pas loin les uns des autres
AirDrop utilise Bluetooth pour transférer des fichiers lorsque le WiFi n'est pas disponible. Bluetooth a une portée de seulement 10 mètres, soit 33 pieds. Par conséquent, vous devez vous assurer que les appareils sur lesquels vous utilisez AirDrop se trouvent à cette distance les uns des autres.
Correctif 8 : mettez à jour le logiciel de votre appareil
La mise à jour du système d'exploitation peut améliorer les performances de votre appareil et résoudre des problèmes tels que le dysfonctionnement de l'iPhone AirDrop. Par conséquent, vous pouvez suivre ces étapes pour mettre à jour votre appareil.
Mise à jour de l'iPhone ou de l'iPad
- Tout d’abord, accédez aux paramètres de votre appareil.
- Maintenant, allez dans les paramètres généraux et sélectionnez Mise à jour du logiciel.
- Vous pouvez maintenant télécharger les mises à jour disponibles et les installer.
Mettre à jour le Mac
- Tout d’abord, accédez au menu Apple.
- Maintenant, sélectionnez Préférences Système et choisissez Généralparmi les options disponibles.
- Choisissez l'optionMise à jour du logiciel .
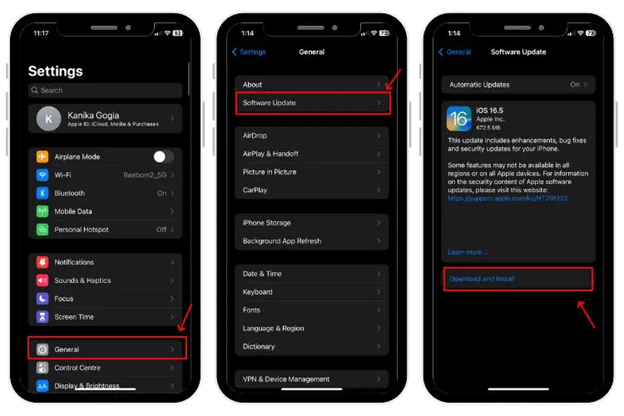
- Enfin, téléchargez et installez les mises à jour disponibles pour votre Mac.
Lisez aussi : Comment réparer SIRI ne fonctionne pas sur Mac
AirDrop ne fonctionne pas corrigé
Cet article a mis en évidence les meilleures solutions possibles pour qu'AirDrop ne fonctionne pas sur les problèmes de Mac, iPhone ou iPad. Vous pouvez commencer le dépannage à partir de la première solution, puis passer au correctif suivant jusqu'à ce que le problème disparaisse.
Si vous avez d'autres moyens de résoudre le problème ou si vous avez des questions concernant cet article, veuillez nous écrire un commentaire.
