Les AirPods ne se connectent pas à l'iPhone/Mac quoi qu'il arrive : essayez ceci !
Publié: 2023-05-03Si vous faites partie de ces personnes qui ont sauté sur les derniers AirPod engouement, vous savez à quel point l’expérience d’écoute peut être pratique et agréable. Mais peu importe à quel point nous les aimons, parfois ils ne se connectent tout simplement pas à notre iPhone/iPad ou MacBook, provoquant frustration et déception.
Ne vous inquiétez pas, vous n'êtes pas seul dans cette lutte. De nombreux utilisateurs d’AirPods ont signalé des problèmes similaires ! Que cela soit dû à un logiciel obsolète, à des interférences Bluetooth ou à d'autres facteurs, nous vous guiderons dans le dépannage de vos problèmes de connexion AirPods.
Dans cet article de blog, nous découvrirons les raisons les plus courantes pour lesquelles les AirPods ne se connectent pas à l'iPhone/iPad/MacBook et proposerons des solutions utiles pour y remédier.
| Remarque : les méthodes suivantes fonctionnent pour les modèles AirPods 3e génération, AirPods 2e génération, AirPods Pro, AirPods Max, etc. |
À LIRE : Les AirPod ne basculent pas automatiquement entre les appareils Apple
Mes AirPod ne se connectent pas et ne s'appairent pas : quelle pourrait être la cause du problème ?
Il existe plusieurs raisons pour lesquelles vous pouvez rencontrer des problèmes lors de la connexion des AirPod à un iPad, un iPhone ou un MacBook. Certaines des causes courantes incluent :
- Niveau de batterie faible sur les AirPods.
- Vos AirPod ne se trouvent peut-être pas à proximité de votre appareil iOS ou macOS.
- Des problèmes de connectivité Bluetooth interfèrent dans le processus de couplage.
- Poussière et débris sur les AirPod ou le boîtier de chargement.
- Il y a un bug logiciel avec votre appareil iOS.
- Vous avez un port de chargement endommagé ou des AirPod cassés.
- Vos AirPod ne sont peut-être pas correctement placés dans le boîtier de chargement.
- Vos AirPod sont couplés à un autre appareil, ce qui les empêche de se connecter à votre appareil actuel.
Les utilisateurs Windows confrontés à ce problème peuvent consulter notre guide précédent sur la façon de réparer le microphone AirPods Pro qui ne se connecte pas à Windows 10.
Comment réparer « Les AirPods ne se connectent pas à l'iPhone/iPad/MacBook | Solutions éprouvées (2023)
Voici une liste des solutions potentielles pour résoudre les problèmes de connexion des AirPods, divisées en méthodes simples à l'ancienne et solutions avancées :
Méthodes simples à l’ancienne :
1. Redémarrez votre appareil iOS ou Mac.
Parfois, un simple redémarrage peut résoudre les problèmes de connexion des AirPods sans mettre en œuvre de modifications avancées.
2. Nettoyez les AirPod.
Au fil du temps, de la saleté et du cérumen peuvent s'accumuler sur les grilles des haut-parleurs ou à l'intérieur du boîtier de chargement, ce qui peut entraîner des problèmes pour établir une connexion réussie. Utilisez une brosse à poils doux pour nettoyer délicatement vos AirPods et votre étui de chargement.
3. Assurez-vous que vos AirPod sont chargés et correctement placés dans le boîtier de chargement.
Les AirPod ne se connecteront pas si leur batterie est déchargée ou s'ils ne sont pas correctement insérés dans le boîtier de chargement. Alors faites le nécessaire !
4. Assurez-vous que vos AirPod sont suffisamment proches de votre iPhone, iPad ou MacBook.
Vérifiez si vos AirPod sont à portée de votre appareil iOS ou Mac. Ils fonctionnent mieux lorsqu'ils sont proches de votre appareil connecté.
5. Désactivez et réactivez Bluetooth sur votre appareil iOS ou Mac.
- Sur votre iPhone , accédez à Paramètres > Bluetooth > Activer et désactiver l'option.
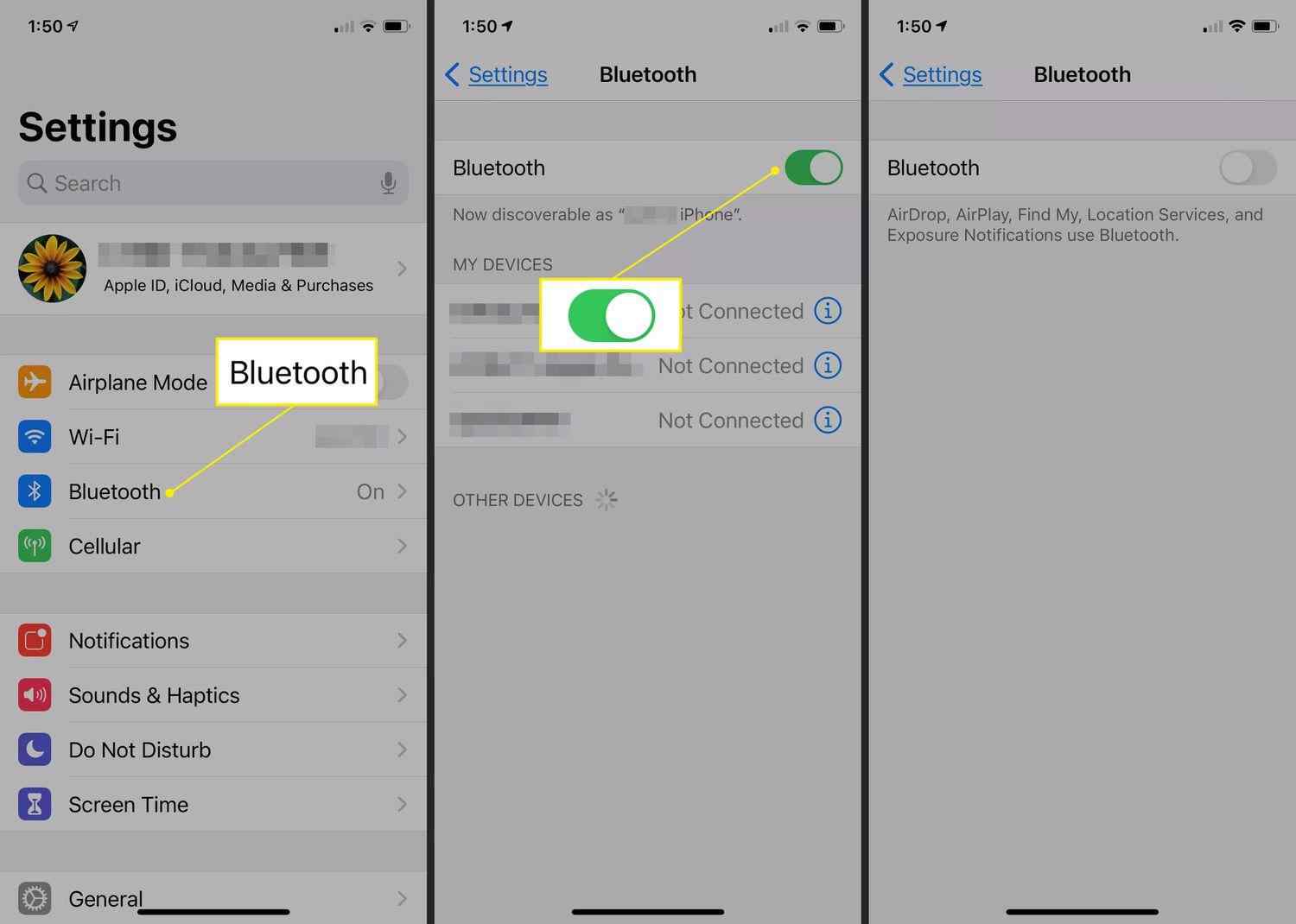
- Sur votre Mac , cliquez sur le menu Pomme > Préférences Système > Sélectionnez Bluetooth > Désactivez et activez l'option Bluetooth.
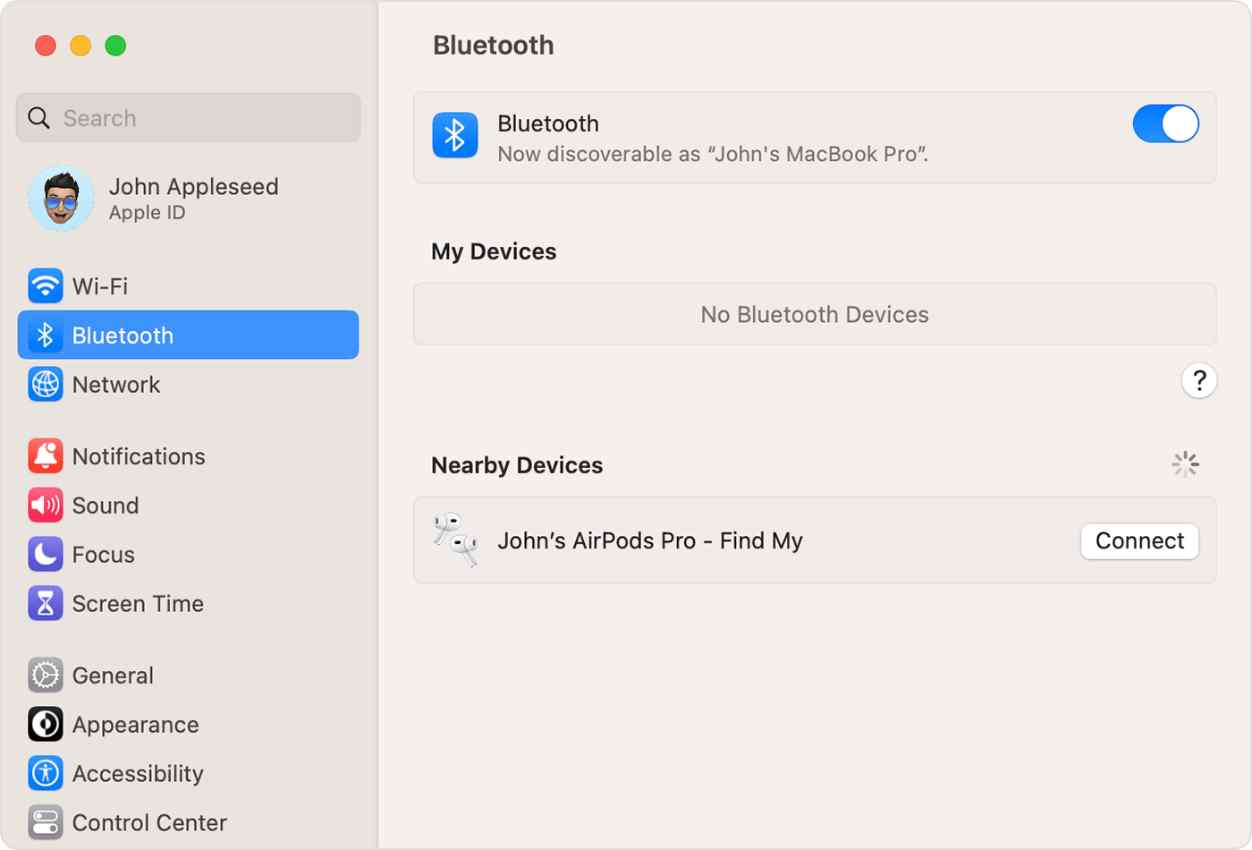
Cela peut parfois aider à réinitialiser la connexion et à résoudre tout problème de connexion potentiel.
À lire absolument : Les meilleures applications AirPods permettant d'utiliser les AirPods sur Android
6. Oubliez vos AirPod, puis réassociez-les à votre appareil.
Cela implique de remettre vos AirPod dans leur étui de chargement, d'ouvrir le couvercle et d'appuyer longuement sur le bouton situé à l'arrière du boîtier jusqu'à ce que le voyant LED clignote en blanc. Suivez ensuite les instructions à l’écran de votre appareil pour coupler vos AirPod.
7. Confirmez que vos AirPod sont sélectionnés comme périphérique audio.
Pour vous en assurer, ouvrez le Centre de contrôle > appuyez de manière prolongée sur le groupe de commandes en haut à droite > Appuyez sur le bouton AirPlay > Dans la liste qui apparaît, appuyez sur vos AirPod pour les connecter à votre appareil.
8. Connectez manuellement les AirPod à votre iPhone.
Voici comment connecter des AirPod à un iPhone. La méthode suivante fonctionne avec les dernières versions iOS et AirPods ( 1ère , 2ème et 3ème génération).
Accédez à Paramètres > Bluetooth > Activer Bluetooth > ouvrez le boîtier de chargement pendant que les AirPod sont à l'intérieur et maintenez enfoncé le bouton situé à l'arrière du boîtier > suivez les instructions à l'écran > Terminé !
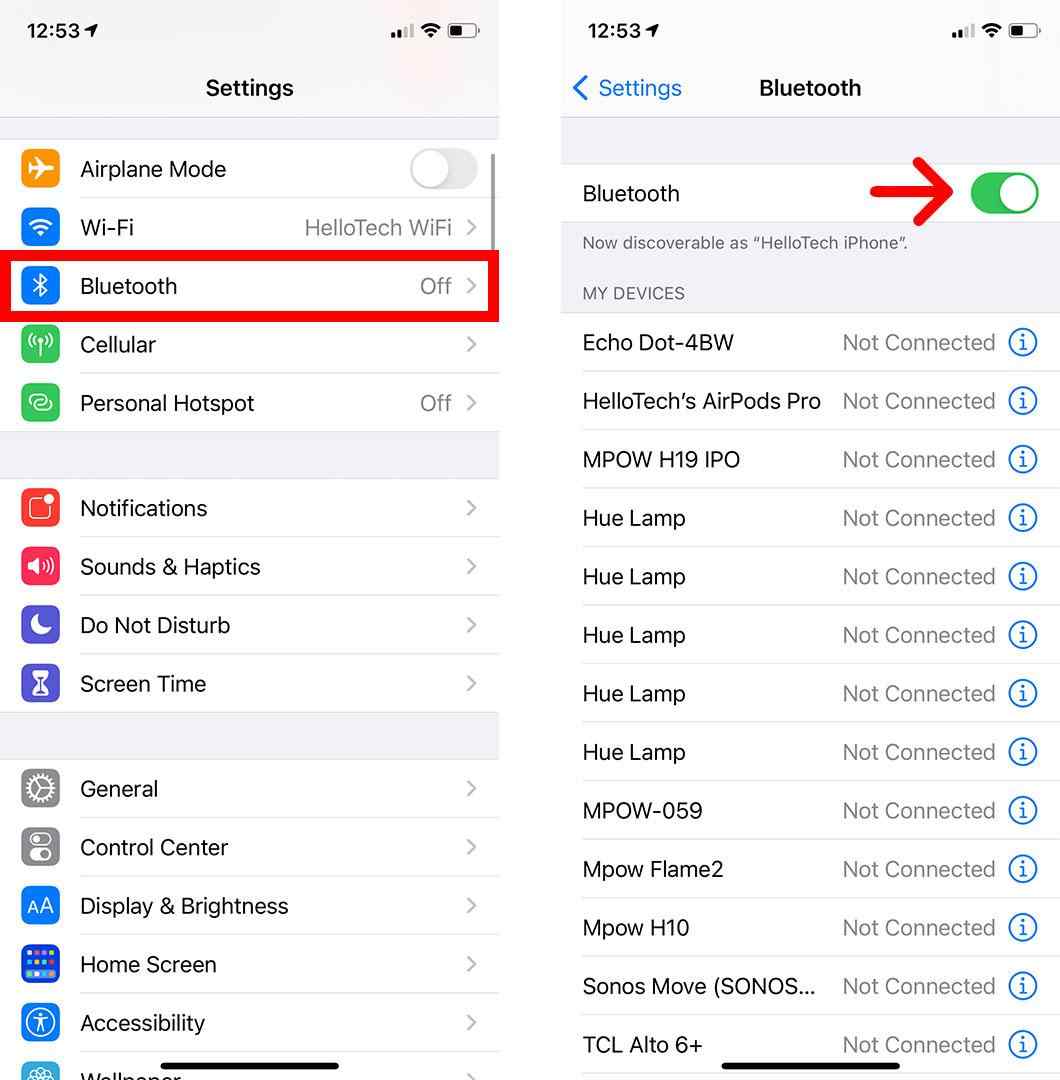
Vous pourriez être intéressé à lire : Comment accéder aux paramètres cachés des AirPods Pro sur iPhone
Solutions avancées :
1. Réinitialisez vos AirPod
Si vos AirPod sont bloqués en mode de couplage, vous devriez envisager de réinitialiser vos AirPod . Pour cela, il vous suffit de »
- Lancez Paramètres > Bluetooth > appuyez sur l’icône « i » à côté des AirPod dans la liste Mes appareils.
- Maintenant, appuyez sur l'option « Oublier cet appareil » > Oublier l'appareil.
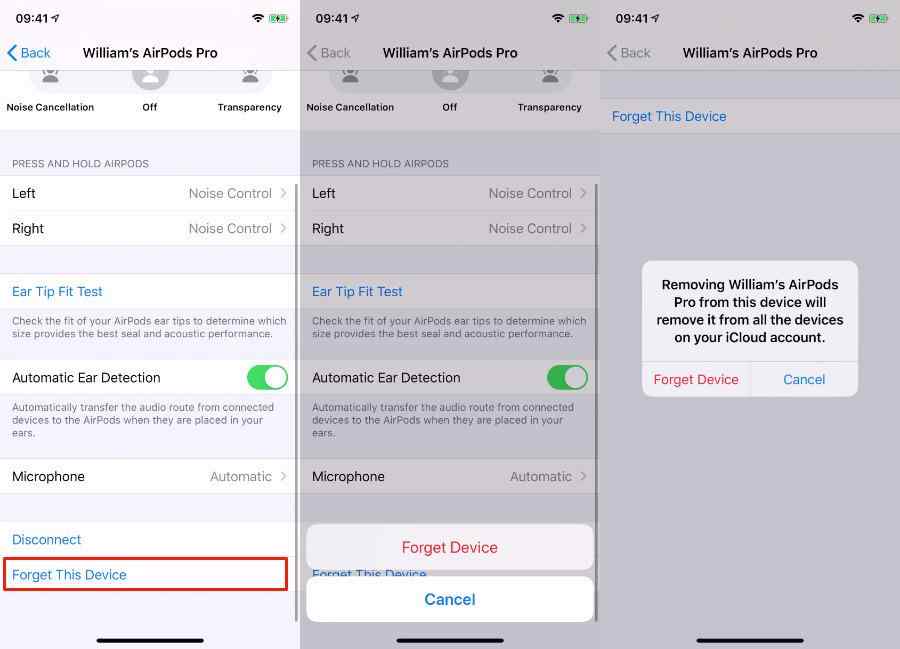
- Placez les AirPod dans le chargeur
- Attendez 30 secondes et ouvrez le couvercle du boîtier.
- Appuyez et maintenez enfoncé le bouton à l'arrière du boîtier jusqu'à ce que le voyant clignote en jaune.
- Attendez que la lumière clignote en blanc
Cela indique que les AirPod ont été réinitialisés !

2. Mettez à jour le logiciel sur votre appareil iOS ou Mac.
Apple publie régulièrement des mises à jour du micrologiciel pour résoudre les problèmes courants qui apparaissent lors de l'établissement des connexions avec les AirPod. Cela étant dit, si vous disposez d’un firmware obsolète, vous devez le mettre à jour vers la dernière version. Faire cela:
- Accédez au menu Paramètres > accédez à l’option Bluetooth.
- Appuyez sur l'icône « i » à côté du nom des AirPod.
- Vérifiez la version pour voir quel firmware votre appareil exécute.
En mars 2023, voici les dernières versions du firmware pour les AirPods :
3. Désactivez les autres applications susceptibles d'utiliser Bluetooth.
Il existe plusieurs applications tierces qui nécessitent une autorisation Bluetooth pour fonctionner parfaitement sur votre appareil. Cependant, parfois, lorsque ces applications s'exécutent, elles empêchent l'accès Bluetooth aux autres appareils, y compris les AirPod. Par conséquent, désactivez-les pour résoudre les problèmes de connexion des AirPod à l’iPhone/iPad/Mac.
- Dirigez-vous vers le menu Paramètres de votre appareil iOS.
- Accédez à l’option Confidentialité > sélectionnez Bluetooth.
- Vous verrez la liste des applications qui utilisent le Bluetooth de votre appareil.
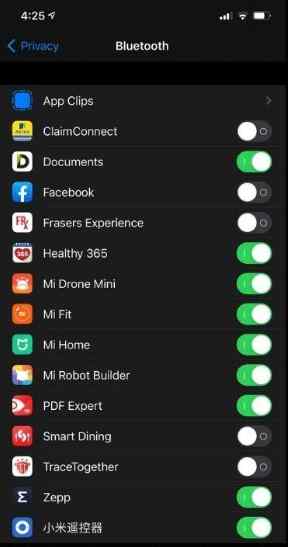
- Désactivez-les et vérifiez si vous pouvez connecter les AirPod à l'iPhone sans aucun problème maintenant.
Si le problème persiste, vous pouvez passer à une autre solution de contournement.
4. Réinitialisez vos paramètres réseau sur votre appareil iOS.
La réinitialisation des paramètres réseau élimine tous les bugs qui provoquent des problèmes de couplage avec les AirPods. Cela vous aidera à établir une toute nouvelle connexion sans aucun problème. Pour ce faire, suivez les instructions indiquées ci-dessous :
- Sur votre iPhone , accédez simplement à l'option Paramètres > Transférer ou Réinitialiser l'iPhone > appuyez sur l'option Réinitialiser > sélectionnez « Réinitialiser les paramètres réseau ». Vous devez entrer votre mot de passe pour confirmer le processus !
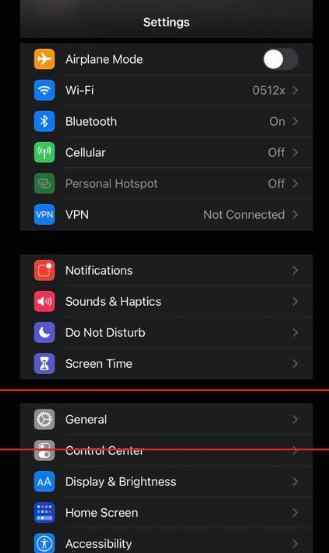
- Sur votre Mac , allez dans Préférences Système > Réseau et choisissez l'interface réseau que vous souhaitez réinitialiser > cliquez sur le bouton « Avancé » > appuyez sur Renouveler le bail DHCP pour réinitialiser avec succès vos paramètres réseau.
5. Effectuez la restauration DFU de votre iPhone.
Il s'agit certainement d'une solution plus avancée qui consiste à effacer toutes les données de votre iPhone et à le restaurer aux paramètres d'usine. Avec cela, vous pourrez résoudre tous les problèmes liés au micrologiciel, au logiciel et même supprimer les paramètres conflictuels pouvant causer des problèmes de connexion aux AirPods.
Remplissez les conditions suivantes et après cela, vous pouvez passer en mode DFU (Device Firmware Update) sur votre iPhone.
| Avant d'accéder au mode DFU, assurez-vous : ● Vous sauvegardez toutes vos données avant de continuer. ● Vous avez installé la dernière version d'iTunes/Finder sur votre appareil. ● Procurez-vous un câble USB compatible pour connecter facilement votre iPhone/PC/Mac. ● Exécutez les dernières versions d'iOS. |
Une fois cette étape remplie, voici ce que vous devez faire pour passer en mode DFU :
- Connectez votre iPhone/iPad à un PC/Mac à l'aide d'un câble USB et lancez l'application iTunes/Finder sur les deux appareils.
- Appuyez et relâchez le bouton d'augmentation du volume, puis le bouton de réduction du volume, puis appuyez et maintenez enfoncé le bouton d'alimentation pendant dix secondes jusqu'à ce que l'écran devienne noir.
- Continuez à maintenir le bouton d'alimentation enfoncé et appuyez sur le bouton de réduction du volume pendant cinq secondes.
- Relâchez le bouton d'alimentation mais maintenez le bouton de réduction du volume jusqu'à ce qu'iTunes/Finder détecte votre appareil.
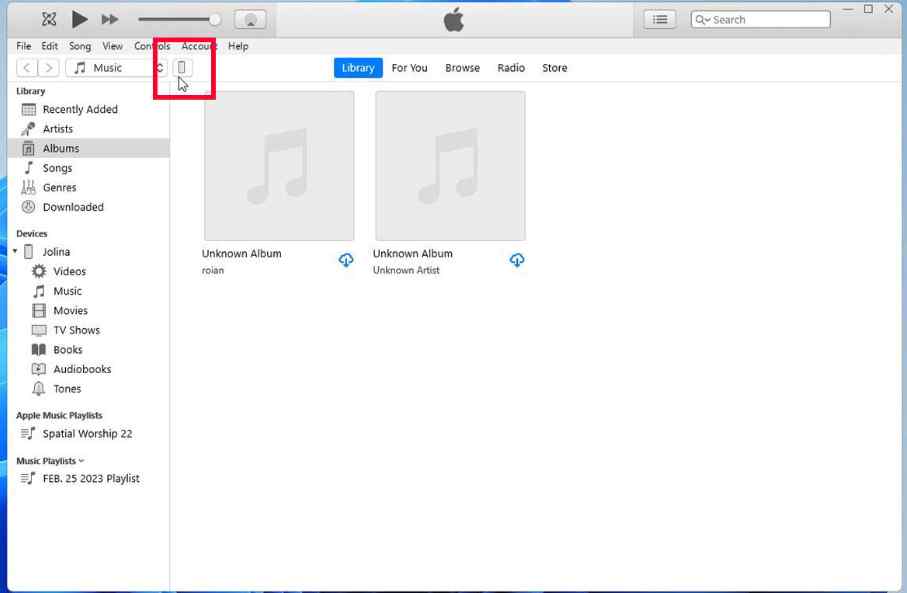
- Cliquez sur le bouton « Restaurer l'iPhone » dans iTunes/Finder.
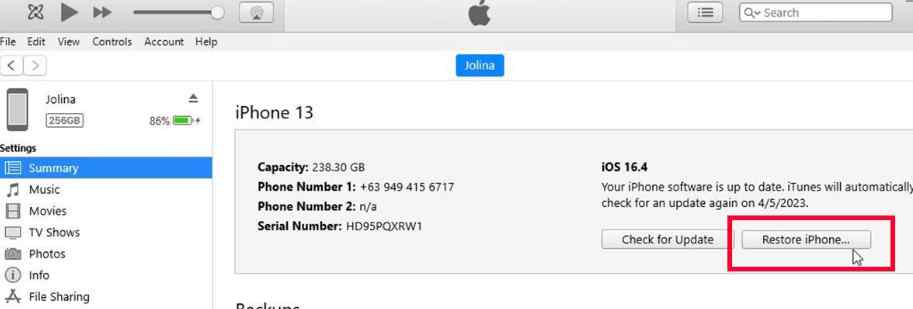
Remarque : ce processus s'applique à l'iPhone 8 ou version ultérieure, à l'iPad Pro/iPad Air 2019 ou version ultérieure et à l'iPad Mini 2019 ou version ultérieure.
À lire absolument : Ne perdez plus jamais vos AirPods grâce à la fonctionnalité "Trouver mes AirPods" d'Apple
6. Contactez l'assistance Apple si aucune des solutions ci-dessus ne fonctionne.
Vous rencontrez toujours des problèmes pour connecter les AirPods à Mac, iPhone ou iPad ? Eh bien, le dernier recours est de demander de l’aide à Apple. Contactez l'assistance Apple en ligne ou visitez un Apple Store ou un fournisseur de services agréé pour obtenir de l'aide.
Avez-vous réussi à connecter des AirPods à un iPhone/iPad/Mac ?
Avec l’aide de ces solutions, vous pouvez continuer à profiter pleinement de la commodité et du plaisir de vos AirPod. Vous pouvez commencer avec les méthodes simples de la vieille école, puis suivre les solutions avancées pour résoudre le problème de connexion des AirPods et coupler avec succès les AirPods avec l'iPhone et d'autres appareils. La réinitialisation des paramètres réseau nous a certainement aidé à éliminer les problèmes de non-connexion des AirPod.
Espérons qu'en suivant l'un de ces conseils de dépannage, vous avez pu résoudre les problèmes liés à « Mes AirPods ne se connectent pas à Mac, iPhone ou iPad ».
Si vous connaissez d'autres méthodes que ces 15+ solutions, n'hésitez pas à les partager avec nous dans la section commentaires ci-dessous !
LECTURE SUIVANTE :
Apple AirPods Pro contre. Beats Powerbeats Pro : lequel est le meilleur ?
Le haut-parleur de l'iPhone ne fonctionne pas : comment y remédier ?
Les meilleures applications de lecteur de musique pour iPhone
