L'onglet Alt ne fonctionne pas dans Windows 11/10 [Corrigé]
Publié: 2022-11-03Les utilisateurs de PC ont la possibilité d'exécuter diverses fonctions sur leur ordinateur à l'aide de raccourcis clavier. Alt Tab est l'un des raccourcis clavier les plus couramment utilisés, qui est utilisé pour basculer entre les onglets et peut être très utile lors du multitâche.
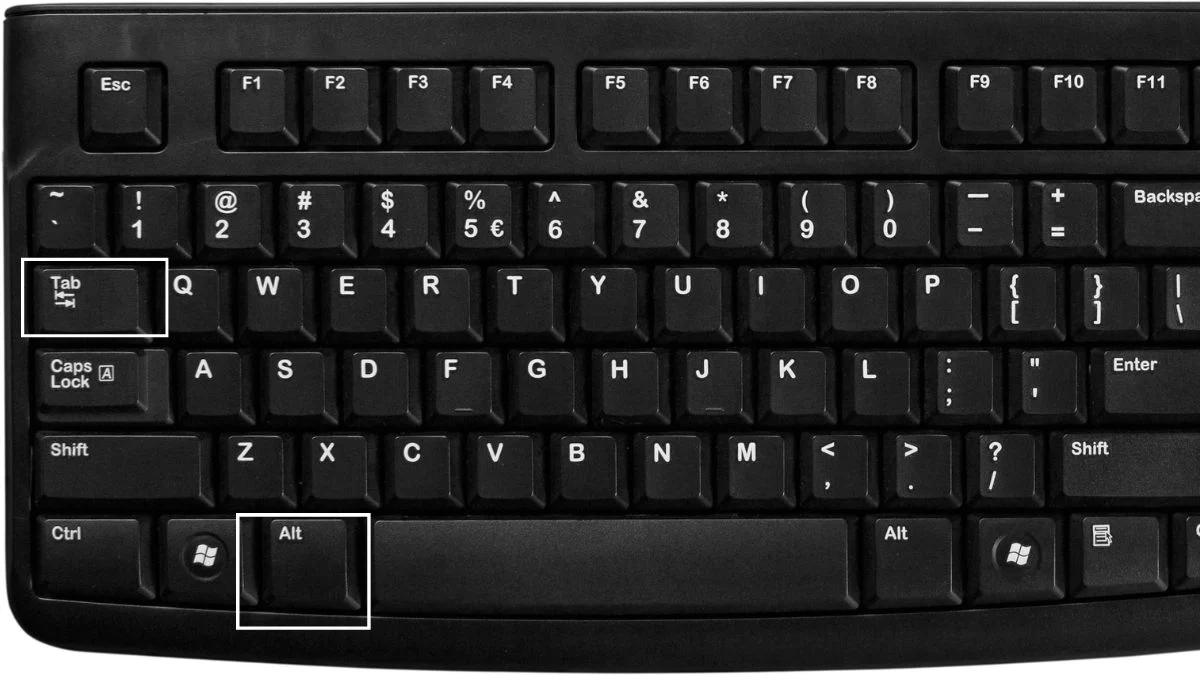
Cependant, de nombreux utilisateurs se sont plaints que la touche Alt Tab ne fonctionne parfois pas dans Windows 11/10 lors de la lecture de jeux ou de l'exécution de programmes importants.
Nous avons constaté que ce problème est principalement dû à des paramètres incorrects ou incohérents qui ont été manuellement modifiés ou créés par une application tierce sur votre ordinateur.
Heureusement, il existe un certain nombre de solutions qui ont aidé les utilisateurs de Windows 11/10 à résoudre le problème de non-fonctionnement de l'onglet Alt, et nous les passerons en revue dans cet article.
Table des matières
Pourquoi l'onglet Alt ne fonctionne-t-il pas dans Windows 11/10 ?
Alt + Tab ne fonctionne pas dans Windows 11/10 peut être causé par plusieurs variables. La résolution et la prévention de ce problème peuvent être facilitées en connaissant ces causes potentielles. Voici quelques causes courantes de ce problème sur un ordinateur Windows 11 ou 10 :
- Panne matérielle : Si vous rencontrez des problèmes avec les touches Alt-Tab, il est probable que votre clavier soit endommagé par la saleté ou en panne. Pour vérifier si le problème vient vraiment de votre clavier ou non, vous pouvez simplement tester le raccourci Alt-Tab sur un autre clavier connecté à votre ordinateur pour voir s'il fonctionne.
- Application tierce : certaines applications de clavier tierces ont la capacité d'interférer avec les fonctionnalités de votre clavier, et cela pourrait être la raison pour laquelle Alt-Tab ne fonctionne pas dans Windows 11.
- Problème de pilote : lorsque vous rencontrez le problème de l'onglet Alt qui ne fonctionne pas, sachez que la plupart des problèmes que vous pouvez rencontrer sur votre ordinateur Windows sont souvent le résultat de pilotes obsolètes.
- Paramètres conflictuels : ce problème peut potentiellement être causé par des paramètres de clavier conflictuels provoqués par un effet d'application tierce ou une altération humaine.
Comment réparer l'onglet Alt ne fonctionne pas dans Windows 11/10
Voici quelques solutions éprouvées au problème Alt-Tab dans Windows 11/10, et vous devrez peut-être en essayer plusieurs avant de trouver celle qui résout le problème. Cependant, vous devez redémarrer votre ordinateur avant d'essayer l'une de ces solutions, car cela aide parfois à résoudre le problème.
Solution 1 : essayez d'utiliser un autre clavier
Si certaines frappes sur votre clavier ne fonctionnent pas, il se peut que la racine de l'onglet Alt ne fonctionne pas sur un PC Windows. Vous pouvez exclure cette possibilité en essayant un autre clavier. Cela peut être causé par un certain nombre de choses.
De plus, vous pouvez également essayer d'appuyer sur l'autre touche Alt de votre clavier. Si le problème ne survient pas lors de l'utilisation de l'autre clavier, vous devrez soit vous procurer un nouveau clavier, soit demander à un technicien expert de réparer votre clavier actuel.
Correctif 2 : actualiser l'explorateur Windows
Les gens ont affirmé qu'ils étaient en mesure de résoudre ce problème d'onglet Alt ne fonctionnant pas sur Windows 11/10 en effectuant une actualisation de l'Explorateur Windows. Par conséquent, vous devriez également l'essayer en suivant ces instructions :
- Faites un clic droit sur le menu Démarrer et sélectionnez Gestionnaire des tâches .
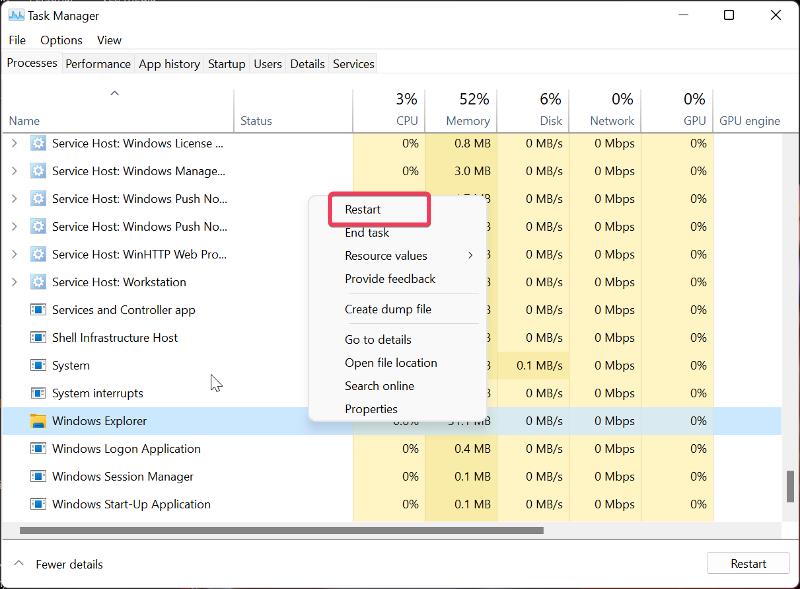
- Recherchez l'Explorateur Windows sous l'onglet Processus , cliquez dessus avec le bouton droit de la souris et appuyez sur Redémarrer .
Correctif 3 : apporter des modifications aux paramètres de registre du clavier
Une autre chose que vous pouvez essayer de faire pour résoudre ce problème est de modifier les paramètres du clavier via le registre Windows. Voici comment faire:
- Appuyez sur Windows + R pour lancer la boîte de commande Exécuter .
- Tapez regedit et appuyez sur Entrée .
- Dans la fenêtre Registre, accédez au chemin ci-dessous :
Ordinateur\HKEY_CURRENT_USER\SOFTWARE\Microsoft\Windows\CurrentVersion\Explorer
Recherchez AltTabSettings dans le menu Explorer .
![Modifier le registre Windows Alt Tab Not Working in Windows 11/10 [Fixed] - Edit windows registry](/uploads/article/11339/5afONoQzTHC6n92g.jpg)
- Si vous ne trouvez pas l'option AltTabSettings, cliquez avec le bouton droit sur Explorer , sélectionnez Nouveau dans le menu déroulant résultant et appuyez sur D WORD (32-bit) Value . Si AltTabSettings est déjà sous Explorer, passez à l'étape 7.
- Double-cliquez sur le chemin nouvellement créé et définissez le nom de la valeur sur AltTabSettings , la base sur Hexadecimal et les données de la valeur sur 1 .
![AltTabSettings Alt Tab Not Working in Windows 11/10 [Fixed] - AltTabSettings](/uploads/article/11339/y8plupoyn8k2qBqA.jpg)
- Double-cliquez sur AltTabSettings et définissez Base sur Hexadécimal et Données de valeur sur 1 .
Correctif 4 : Désactiver les touches rémanentes
Les touches rémanentes sont une fonctionnalité utile sur les ordinateurs Windows qui facilite les raccourcis clavier. D'un autre côté, cela peut parfois causer des problèmes et peut être la raison pour laquelle cet onglet Alt ne fonctionne pas. Par conséquent, vous devez désactiver la fonction et voir si le problème est résolu.
- Appuyez sur Windows + I pour ouvrir les paramètres sur votre ordinateur.
- Sélectionnez Accessibilité dans le volet de gauche et appuyez sur Clavier .
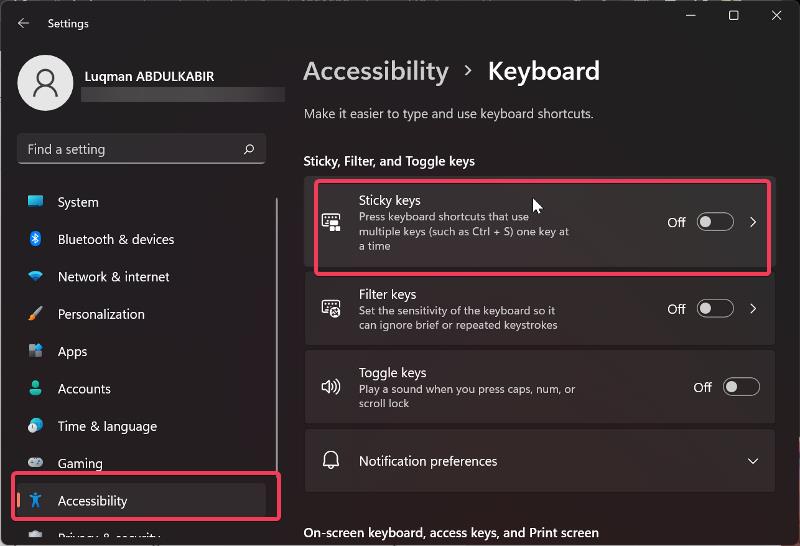
- Accédez à l'option Sticky keys et basculez son curseur.
Correctif 5 : Mettre à jour le pilote du clavier
Il est important de savoir que les pilotes de clavier doivent être régulièrement mis à jour, car ne pas le faire peut parfois entraîner des pannes de clavier.

- Accédez au site du fabricant de votre clavier et téléchargez la dernière version de votre pilote de clavier.
- Recherchez le Gestionnaire de périphériques dans la zone de recherche Windows et ouvrez-le.
- Accédez à l'option Claviers et double-cliquez dessus.
- Faites un clic droit sur votre pilote de clavier à partir des périphériques sous la catégorie Claviers.
- Sélectionnez le pilote de mise à jour et appuyez sur Parcourir mon ordinateur pour le logiciel du pilote .
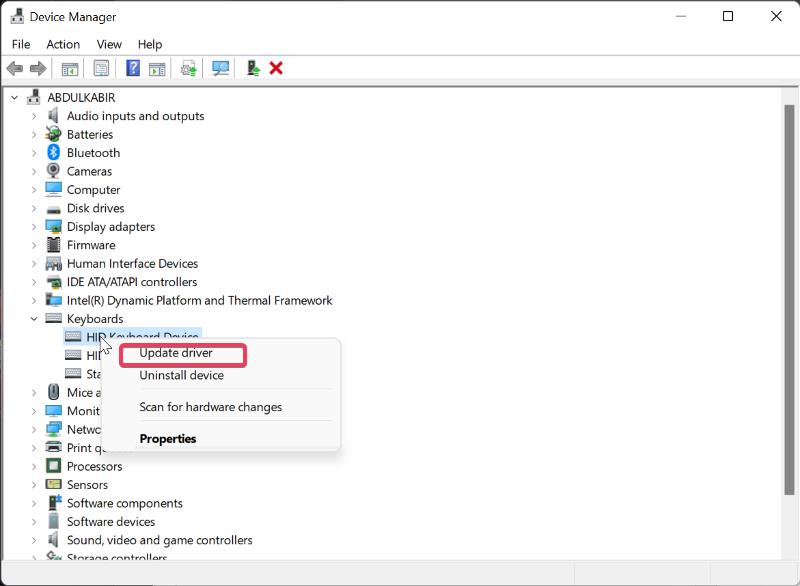
- Sélectionnez maintenant le pilote que vous avez téléchargé précédemment et réinstallez-le.
Correctif 6 : Activer Peek
L'activation de la fonction Peek permet d'avoir un aperçu des fenêtres en les survolant simplement dans la barre des tâches. Cependant, certaines personnes qui n'avaient pas activé cette fonctionnalité et qui étaient confrontées au problème de non-fonctionnement de l'onglet Alt ont affirmé que le problème avait été résolu lorsqu'elles l'avaient activée. Donc, si vous ne l'avez pas activé, vous devriez suivre ces étapes :
- Appuyez sur Windows + R pour ouvrir la boîte d'exécution.
- Tapez sysdm.cpl dans la zone et appuyez sur Entrée .
- Dans la boîte de dialogue résultante, passez à l'onglet Avancé et sélectionnez Paramètres sous Performances.
- Cochez la case Enable Peek , sélectionnez Apply , puis cliquez sur OK .
Correctif 7 : Activer les raccourcis clavier
Si les raccourcis clavier sont désactivés sur votre ordinateur, la touche Alt Tab ne fonctionnera pas. La plupart du temps, il peut s'agir d'un logiciel malveillant ou d'une application tierce que vous avez installée sur votre PC qui a désactivé cette fonction. Ainsi, vous devez vous assurer qu'il est activé.
- Cliquez avec le bouton droit sur un espace de la page du bureau.
- Dans le menu résultant, accédez à l' option Graphiques et sélectionnez Raccourcis clavier .
- Sélectionnez ensuite Activer .
S'il était activé auparavant, vous pouvez également le désactiver et le réactiver.
Correctif 8 : Effectuez un démarrage propre
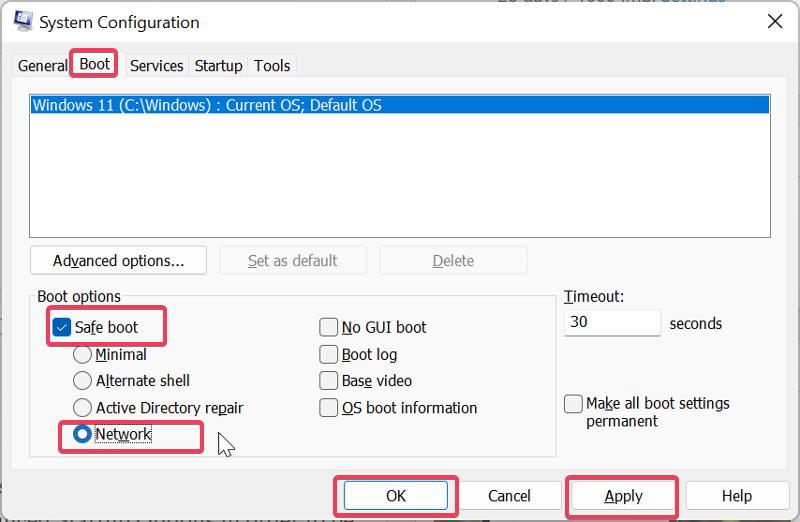
Si vous ne pouvez pas résoudre ce problème, effectuer un démarrage minimal peut vous aider à identifier le programme ou le processus à l'origine de ce problème.
- Appuyez sur Windows + R pour ouvrir la commande Exécuter .
- Tapez msconfig dans la case et appuyez sur Entrée .
- Dans la configuration du système , passez à l' option Boot .
- Cochez les cases pour Safe boot et Network , puis cliquez sur OK .
Redémarrez maintenant votre ordinateur pour passer en mode sans échec.
Correctif 9 : exécuter l'utilitaire de résolution des problèmes de clavier
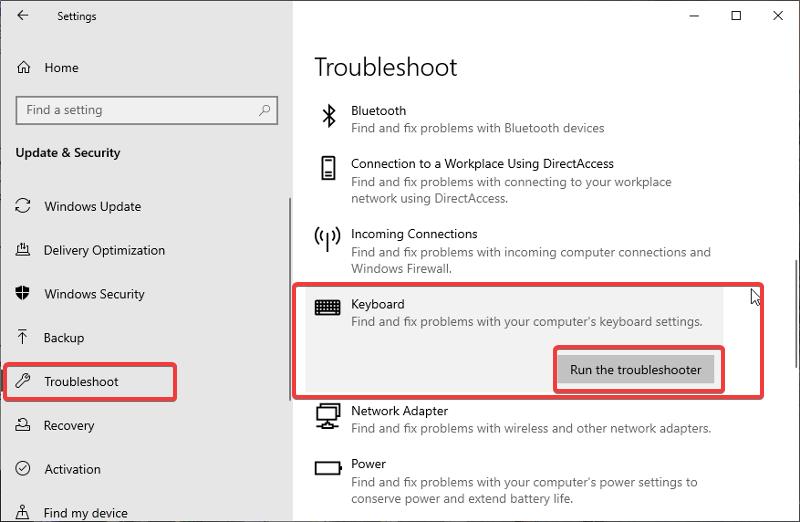
L'exécution du dépannage du clavier est un autre moyen de résoudre les problèmes de clavier comme celui-ci. Le dépanneur vous aidera à identifier et à fournir une solution au problème s'il s'agit d'un problème auquel il peut être lié. Voici comment exécuter un dépanneur de clavier sur un PC Windows :
- Appuyez sur Windows + I pour ouvrir les paramètres sur votre ordinateur.
- Sélectionnez Mise à jour et sécurité , puis cliquez sur Dépanner .
- Naviguez vers le bas dans le volet de droite et appuyez sur l'option Clavier .
- Sélectionnez Exécuter le dépanneur et attendez quelques minutes que le dépanneur s'exécute, puis essayez à nouveau d'utiliser votre clavier.
Lisez aussi : Raccourcis clavier Windows 11 : la liste ultime
Correctif 10 : déconnecter les périphériques
Les périphériques que vous connectez à votre ordinateur peuvent également être à l'origine de ce problème, il est donc recommandé de les déconnecter et de redémarrer votre ordinateur par la suite.
Correctif 11 : désinstaller les logiciels récemment ajoutés
Ce problème peut être causé par un logiciel lié au clavier que vous venez d'installer sur votre ordinateur, car il peut modifier les paramètres de votre clavier. Pour résoudre ce problème, désinstallez tout programme que vous avez récemment installé et qui a accès aux paramètres de votre clavier.
Derniers mots
Alt Tab est un raccourci clavier qui permet de basculer facilement entre les onglets ouverts sur votre ordinateur. Comme nous en avons discuté dans cet article, vous avez quelques solutions à considérer si la touche Alt Tab ne fonctionne pas.
FAQ : l'onglet Alt ne fonctionne pas
Quelles touches fonctionnent pour changer d'onglet sur Windows 11 ?
Sur les ordinateurs Windows, de nombreux raccourcis simplifient l'exécution de certaines tâches par les utilisateurs. L'un de ces raccourcis clavier, Alt + Tab, vous permet de basculer entre les onglets sans avoir à faire glisser votre souris sur la barre des tâches.
Les logiciels malveillants peuvent-ils empêcher le raccourci de l'onglet Alt ?
Les modifications apportées aux paramètres de votre clavier empêchent généralement les touches alt-tab de fonctionner sur les ordinateurs Windows. De plus, des logiciels malveillants peuvent avoir modifié ces paramètres de clavier, entraînant ainsi le dysfonctionnement des touches Alt Tab.
Comment puis-je obtenir l'ancien Alt-Tab dans Windows 11 ?
Suivez ces étapes pour activer la boîte de dialogue classique Alt + Tab dans Windows 11.
- Exécutez l'Éditeur du Registre en appuyant sur Win + R, en tapant
regeditdans la zone Exécuter et en appuyant sur Entrée. - Accédez à la clé suivante :
HKEY_CURRENT_USER\Software\Microsoft\Windows\CurrentVersion\Explorer. Vous pouvez simplement copier et coller ce chemin dans la barre d'adresse de regedit. - Choisissez Nouveau> DWORD 32 bits dans le menu lorsque vous cliquez avec le bouton droit n'importe où dans le volet de droite.
- Renommez la nouvelle valeur en
AltTabSettings. - Double-cliquez dessus et changez ses données de valeur en 1.
- Cliquez avec le bouton droit sur le bouton Démarrer et sélectionnez Arrêter ou se déconnecter > Se déconnecter.
Comment réinitialiser les paramètres du clavier sur mon PC Windows ?
Si vous souhaitez réinitialiser les paramètres du clavier sur votre ordinateur Windows, suivez les étapes ci-dessous :
- Appuyez sur Windows + I pour ouvrir les paramètres sur votre ordinateur
- Sélectionnez l'option Heure et langue et appuyez sur Langue et région .
- Cliquez sur Ajouter une langue devant Langues préférées .
- Choisissez Anglais (Canada) et appuyez sur Suivant . Cliquez maintenant sur Installer et attendez que la langue soit téléchargée.
- Faites un clic droit sur les trois points devant la nouvelle langue et appuyez sur Monter .
- Ensuite, cliquez avec le bouton droit sur les trois points devant votre langue précédente et sélectionnez Monter .
Cela réinitialisera les paramètres de votre clavier par défaut.
Pourquoi le clavier de mon PC ne fonctionne-t-il pas ?
Un clavier de PC peut ne pas fonctionner pour diverses raisons, mais les plus courantes sont une défaillance matérielle, un problème avec les paramètres du clavier ou un problème de pilote.
Lectures complémentaires :
- 8 meilleures applications de clavier pour Android - Mèmes, autocollants et plus
- 50+ meilleurs raccourcis clavier Google Docs pour PC et Mac
- Guide pour acheter les meilleurs claviers de jeu
