L'onglet Alt ne fonctionne pas dans Windows 10, 11 {Résolu}
Publié: 2023-06-21L'onglet Alt ne fonctionne pas sous Windows 10, 11 ?Ne vous inquiétez pas, si vous rencontrez ce problème, il existe un certain nombre de solutions éprouvées qui vous aident à résoudre le problème, facilement et rapidement.
Les raccourcis clavier offrent aux personnes qui utilisent des PC la possibilité d'accomplir une variété de tâches sur leurs machines. Le raccourci clavier Alt-Tab est le raccourci clavier le plus fréquemment utilisé. Il permet à l'utilisateur de passer d'un onglet à l'autre et peut être d'une grande aide lors de l'exécution de nombreuses tâches.
Cependant, de nombreux utilisateurs de PC Windows ont affirmé que la touche Alt-Tab de Windows 11/10 ne fonctionnait pas correctement lorsqu'ils essayaient de jouer à des jeux ou d'ouvrir des applications vitales. Selon nos recherches, la principale cause de ce problème est des paramètres inexacts ou incompatibles qui ont été modifiés manuellement sur votre PC ou qui ont été générés par une application développée par un tiers.
Dans ce guide détaillé, nous examinerons les différentes solutions de contournement qui se sont avérées efficaces pour résoudre l'onglet Alt ne fonctionnant pas sous Windows 11, 10.
Pourquoi l'onglet Alt ne fonctionne-t-il pas dans Windows 11, 10 ?
Sur un ordinateur exécutant Windows 11 ou 10, voici quelques-unes des raisons les plus courantes de ce problème :
Panne matérielle : Si vous rencontrez des problèmes avec les touches Alt + Tab, il est probable que la saleté ait endommagé votre clavier ou qu'il soit simplement tombé en panne.Vous pouvez déterminer rapidement si le problème est causé ou non par votre clavier en utilisant la combinaison de touches Alt-Tab sur un autre clavier connecté à votre ordinateur et voir si cela fonctionne. si c'est le cas, le problème est causé par votre clavier.
Applications tierces : L'impossibilité d'utiliser Alt-Tab dans Windows 11 peut être due à l'un des nombreux programmes de clavier tiers qui ont la capacité d'entraver les performances de votre clavier.
Problème de pilote : lorsque vous rencontrez le problème du non-fonctionnement de l'onglet Alt-Tab, vous devez savoir que la majorité des problèmes pouvant survenir sur un ordinateur Windows sont généralement la conséquence de pilotes devenus obsolètes.
Paramètres de clavier incompatibles : il est possible que ce problème ait été provoqué par des paramètres de clavier incompatibles, qui pourraient avoir été provoqués par un effet provoqué par un logiciel tiers ou par un ajustement humain.
Solutions pour réparer l'onglet Alt ne fonctionnant pas dans Windows 11, 10
Voici plusieurs solutions potentielles pour le problème Alt-Tab ne fonctionnant pas dans Windows 11/10. Cependant, avant d'essayer l'une de ces options, vous devez d'abord redémarrer votre ordinateur, car cela peut souvent aider à résoudre des problèmes de ce type.
Solution 1 : Redémarrez l'Explorateur Windows
Certaines personnes ont déclaré avoir réussi à résoudre le problème de la touche Alt Tab ne fonctionnant pas sous Windows 11/10 en actualisant l'application Windows Explorer. Pour résoudre le problème, suivez les étapes ci-dessous :
Étape 1 : Pour ouvrir le Gestionnaire des tâches, cliquez avec le bouton droit sur le menu Démarrer, puis sélectionnez-le.
Étape 2 : Localisez l'Explorateur Windows sous l'onglet intitulé Processus, cliquez dessus avec le bouton droit de la souris et choisissez l'optionRedémarrerdans le menu contextuel.
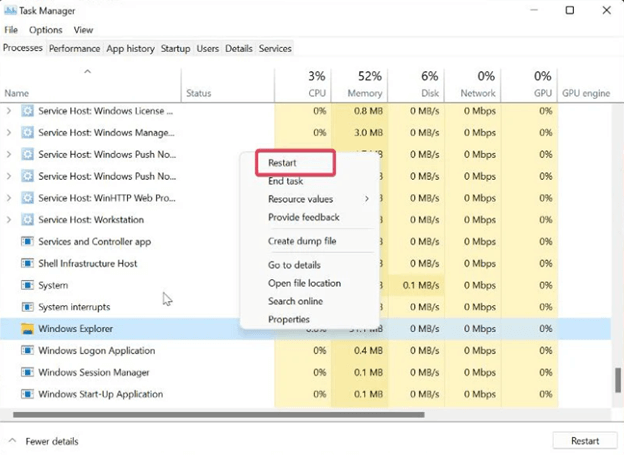
Lisez également: Comment réparer la barre d'espacement du clavier ne fonctionne pas sous Windows 10, 11
Solution 2 : modifier les paramètres du registre du clavier
Vous pouvez également tenter de réparer ce problème en modifiant la configuration du clavier dans le registre Windows. C'est une autre option qui s'offre à vous. Voici la procédure à suivre :
Étape 1 : Pour ouvrir la boîte de commande Exécuter, appuyez simultanément sur les touches Windows + R.
Étape 2 : Appuyez ensuite sur Entrée après avoir tapé regedit.
Étape 3 : Dans la fenêtre Registre, accédez au chemin suivant :
Ordinateur\HKEY_CURRENT_USER\SOFTWARE\Microsoft\Windows\CurrentVersion\Explorer
Étape 4 : Dans le menu Explorer, vous devriez pouvoir trouver l'option AltTabSettings.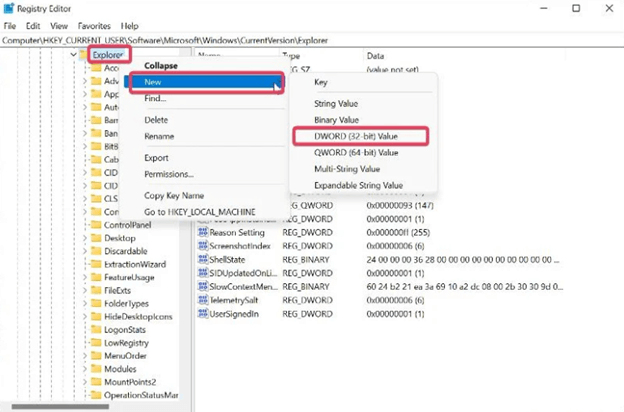
Étape 5 : Si vous ne parvenez pas à localiser l'option AltTabSettings, cliquez avec le bouton droit sur Explorer, choisissez Nouveaudans le menu déroulant qui s'affiche, puis sélectionnezValeur DWORD (32 bits)dans le menu résultant. Si AltTabSettings se trouve déjà sous Explorer, passez directement à l'étape 7 du processus.
Étape 6 : Double-cliquez sur la route nouvellement générée, puis renommez la propriété Nom de la valeur en AltTabSettings, choisissez Hexadécimal comme Base et tapez 1 dans la propriété Données de la valeur.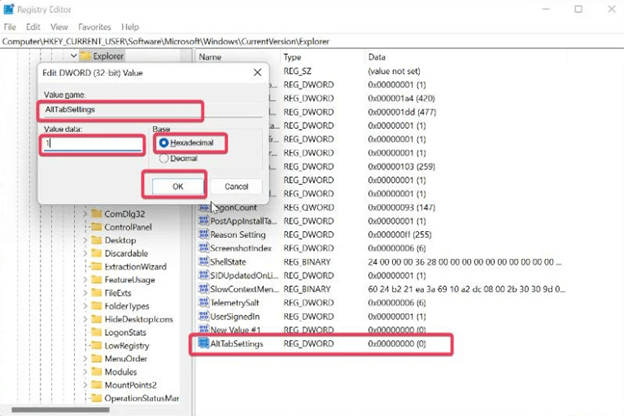
Étape 7 : Pour changer la base en hexadécimal et les données de valeur en 1, double-cliquez sur l'icône AltTabSettings.
Lisez également: Comment réparer la réponse lente du clavier dans Windows 10, 11
Solution 3 : mettre à jour le pilote du clavier
Il est essentiel de savoir que les pilotes de clavier doivent être mis à jour régulièrement, car il est possible que le non-respect de cette consigne entraîne un dysfonctionnement des claviers. Vous pouvez visiter le site Web officiel du fabricant de votre clavier et télécharger manuellement les pilotes compatibles. Cependant, cela peut prendre du temps et être source d'erreurs. Par conséquent, nous vous suggérons d'utiliser Bit Driver Updater pour effectuer automatiquement et sans tracas le processus d'installation du pilote.
Bit Driver Updater détecte automatiquement votre PC et trouve les pilotes disponibles pour celui-ci. Vous pouvez utiliser la version gratuite ou la version professionnelle de Bit Driver Updater pour installer les mises à jour du pilote sur votre système. La version pro offre une garantie de remboursement intégral de 60 jours et un support technique 24h/24 et 7j/7.

Voici comment mettre à jour un pilote obsolète avec Bit Driver Updater :
Étape 1 : Téléchargez et installez Bit Driver Updater à partir du bouton ci-dessous.
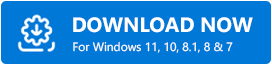
Étape 2 : Lancez Bit Driver Updater et cliquez sur l'option Analyser dans le volet de menu de gauche.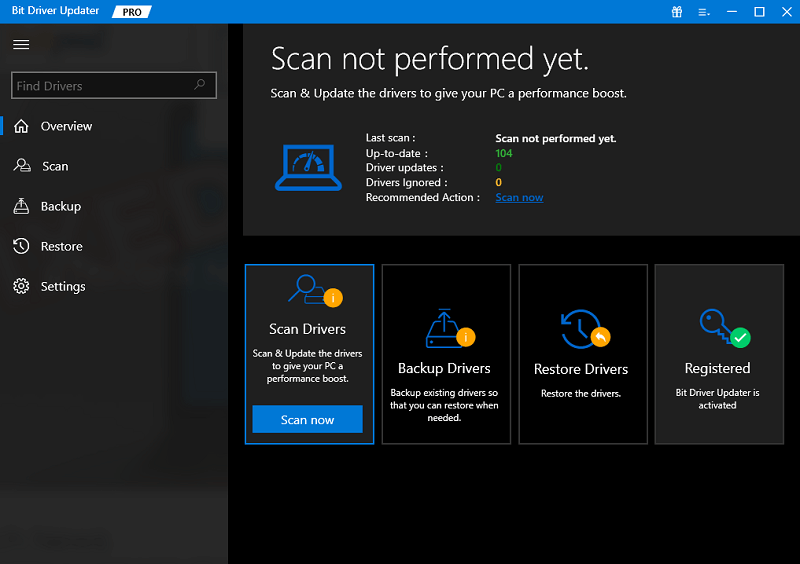
Étape 3 : Après cela, attendez que la numérisation soit terminée.
Étape 4 : Une fois cela fait, vérifiez les résultats de l'analyse et cliquez sur le bouton Mettre à jour maintenant disponible à côté du pilote que vous souhaitez mettre à jour, mais si vous utilisez la version pro, vous installez tous les pilotes PC en une seule fois.Pour cela, il vous suffit de cliquer sur l'option Tout mettre à jour. 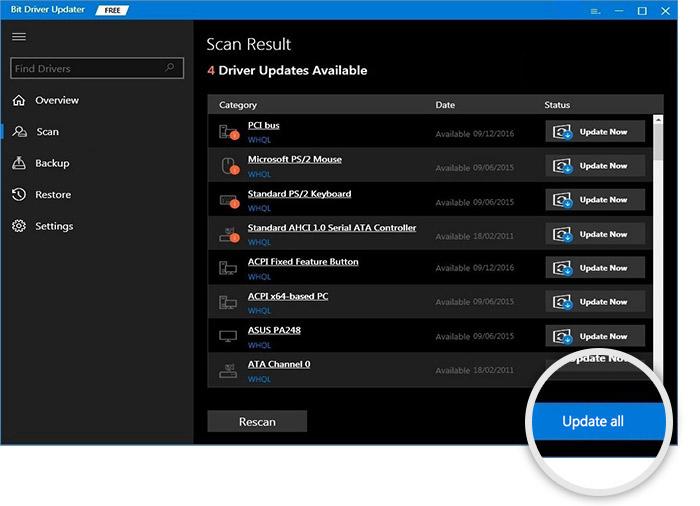
Après avoir installé les derniers pilotes de clavier, vérifiez si le problème de non-fonctionnement de l'onglet Alt est résolu. Si ce n'est pas le cas, essayez une autre solution.
Lisez également: Comment réparer la souris et le clavier Corsair qui ne fonctionnent pas
Solution 4 : Désactiver la fonction Sticky Key
La touche rémanente est une fonctionnalité utile disponible sur les systèmes Windows qui facilite l'utilisation des raccourcis clavier. D'un autre côté, cela peut parfois créer des problèmes et peut être la raison pour laquelle Alt Tab ne fonctionne pas correctement. Par conséquent, vous devez désactiver la fonction et vérifier si le problème persiste après l'avoir fait.
Étape 1 : Pour lancer le menu Paramètres sur votre ordinateur, appuyez simultanément sur les touches Windows + I.
Étape 2 : Choisissez Accessibilitédans le menu de gauche, puis choisissezClavierdans ce menu.
Étape 3: Basculez le curseur pour l'option Sticky Keys après avoir navigué vers la même chose.
Solution 5 : utiliser un autre clavier
Si certaines frappes sur votre clavier ne fonctionnent pas, cela peut être la raison pour laquelle la touche Alt Tab de votre ordinateur Windows ne fonctionne pas correctement. Vous pouvez éliminer la probabilité que cela se produise en utilisant un clavier différent. Il existe diverses explications possibles à ce phénomène.
De plus, vous pouvez également essayer d'appuyer sur l'autre touche Alt de votre clavier afin de voir si cela vous aide. Si le problème ne se manifeste pas lorsque vous utilisez l'autre clavier, vous devrez soit acheter un nouveau clavier, soit faire réparer par un technicien expérimenté celui que vous utilisez actuellement.
Lisez également: Comment réparer les chiffres du clavier en tapant des symboles
Foire aux questions relatives à l'onglet Alt ne fonctionne pas
Q.1 Comment puis-je réinitialiser les paramètres du clavier à leurs valeurs par défaut ?
Si vous souhaitez restaurer les paramètres par défaut du clavier sur votre PC Windows, vous pouvez le faire en suivant les instructions ci-dessous :
- Pour entrer dans le menu Paramètres de votre ordinateur, appuyez sur la touche Windows + I.
- Choisissez l'option Heure et langue , puis cliquez sur Langue et régiondans le menu qui s'affiche.
- Pour ajouter une langue à votre liste de langues préférées, choisissez l'optionAjouter une langue .
- Sélectionnez Anglais (Canada), puis sélectionnez le bouton Suivant .Vous pouvez maintenant cliquer sur le bouton Installer et attendre que la langue soit téléchargée.
- Faites simplement un clic droit sur les trois points situés devant la nouvelle langue, puis choisissez l'option Monter .
- Après cela, sélectionnez Monter dans le menu contextuel qui apparaît lorsque vous cliquez avec le bouton droit sur les trois points situés devant votre langue précédente.
- La procédure ci-dessus réinitialisera les paramètres de votre clavier par défaut.
Q.2 Les logiciels malveillants peuvent-ils empêcher le raccourci de l'onglet Alt de fonctionner ?
La modification des paramètres de votre clavier sur un PC Windows rend souvent les touches alt-tab inopérantes. De plus, des logiciels malveillants pourraient avoir modifié ces paramètres du clavier, ce qui expliquerait pourquoi les touches Alt et Tab ne fonctionnent pas.
Q.3 Quelles touches fonctionnent pour changer d'onglet sous Windows 11 ?
Les utilisateurs de PC Windows ont accès à une grande variété de raccourcis qui leur facilitent la réalisation de certaines opérations. Avec l'utilisation de l'un de ces raccourcis clavier, connu sous le nom de Alt + Tab, vous pouvez naviguer entre les onglets du navigateur sans avoir à déplacer la souris dans la barre des tâches.
Q.4 Comment puis-je obtenir l'ancien Alt-Tab dans Windows 11 ?
Suivez ces instructions pour activer la boîte de dialogue classique Alt + Tab dans Windows 11.
- Pour lancer l'Éditeur du Registre, appuyez simultanément sur la touche Win + la touche R, puis tapez regedit dans la zone Exécuter et appuyez sur Entrée.
- Pour accéder à la clé suivante, accédez à : HKEY_CURRENT_USER\Software\Microsoft\Windows\CurrentVersion\Explorer. Vous devez simplement copier et coller cette route dans la barre d'adresse du programme regedit.
- Lorsque vous cliquez avec le bouton droit n'importe où dans le volet de droite, un menu apparaît qui vous permet de choisir Nouveau > DWORD 32 bits.
- Renommez la nouvelle valeur en AltTabSettings.
- Double-cliquez dessus, puis changez les données de valeur en 1 dans la case correspondante.
- Cliquez sur le bouton Démarrer avec le bouton droit de la souris, puis sélectionnez Arrêter ou se déconnecter, suivi de Déconnexion.
Q.5 Pourquoi le clavier de mon PC ne fonctionne-t-il pas ?
Il est possible qu'un clavier de PC ne fonctionne pas pour un certain nombre de raisons différentes, dont les plus fréquentes sont un matériel défectueux, un problème avec les paramètres du clavier ou un problème de pilote.
Lisez également : Comment réparer le clavier ne fonctionne pas sous Windows 10
Comment réparer l'onglet Alt ne fonctionne pas dans Windows 11, 10 : expliqué
Le raccourci clavier Alt Tab facilite la navigation entre les différents onglets actuellement ouverts sur votre ordinateur. Si vous rencontrez des difficultés avec la touche Alt-Tab, il existe quelques correctifs potentiels que nous avons couverts dans cet article et que vous pouvez examiner.
Nous espérons que vous avez trouvé utile le didacticiel sur la façon de réparer l'onglet Alt qui ne fonctionne pas dans Windows 11/10. Faites-nous savoir dans la section des commentaires ci-dessous si vous avez des questions ou d'autres suggestions.
Pour plus d'informations techniques, vous pouvez vous inscrire à notre newsletter. De plus, vous pouvez également nous suivre sur les réseaux sociaux pour ne rien manquer.
