Ajouter un explorateur de fichiers alternatif à Windows 10
Publié: 2016-05-05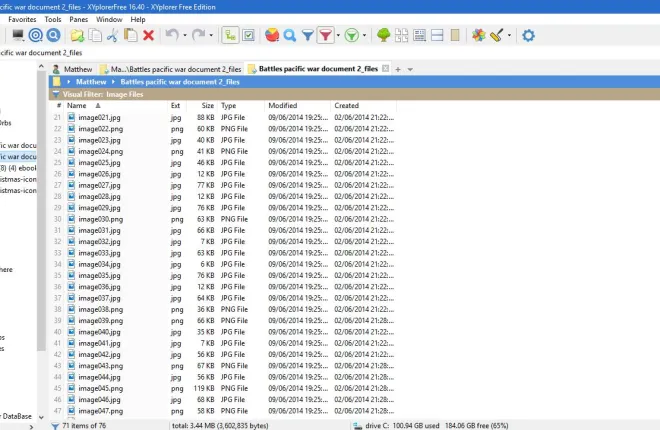
L'explorateur de fichiers est le gestionnaire de fichiers inclus avec Windows 10, que ce guide TechJunkie a couvert plus en détail. Bien que Microsoft l'ait amélioré dans Windows 10, l'explorateur de fichiers par défaut laisse encore à désirer. Il existe quelques packages logiciels de gestion de fichiers alternatifs que vous pouvez ajouter à Windows 10, pour ajouter des fonctionnalités qui ne sont pas dans l'Explorateur de fichiers. Voici quelques-unes des meilleures alternatives à Explorer.
XYplorerGratuit
XYplorerFree est un progiciel portable de gestion de fichiers. Il a deux versions, et vous pouvez ajouter le logiciel gratuit à Windows 10 à partir de cette page. Cliquez sur l'onglet TÉLÉCHARGER pour enregistrer son fichier Zip. Ensuite, vous pouvez exécuter son assistant de configuration à partir du Zip sans l'extraire. Lorsque vous l'avez installé, ouvrez sa fenêtre comme dans l'instantané ci-dessous.
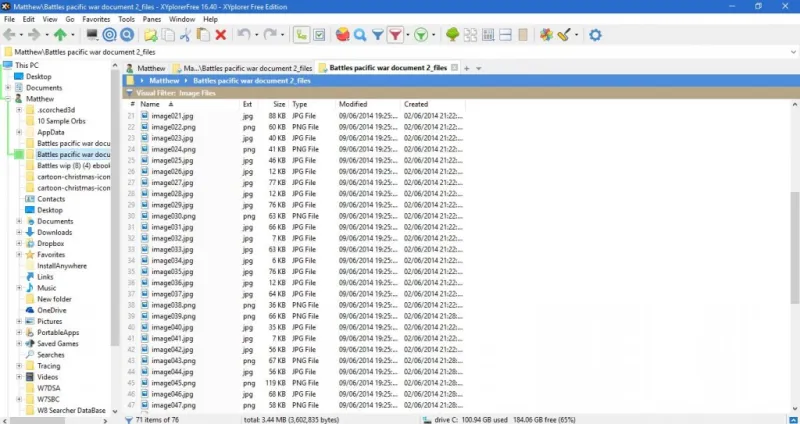
La première chose à noter à propos de ce logiciel de gestion de fichiers est qu'il comporte des onglets de dossiers. Cliquez sur le bouton Nouvel onglet "+" à droite de la barre d'onglets pour ouvrir un onglet dans lequel vous pouvez ouvrir un autre dossier. Ensuite, vous pouvez ouvrir des dossiers dans plusieurs onglets, ce qui est un gros avantage par rapport à l'explorateur de fichiers.
Une autre bonne fonctionnalité de XYplorer est la fenêtre arborescente sur le côté gauche de l'écran. Cela met en surbrillance votre chemin de dossier actuellement sélectionné avec une ligne verte. Vous pouvez également personnaliser cette couleur de ligne en appuyant sur F9, en sélectionnant Styles et en cliquant sur la case Chemin de l'arbre actuel pour ouvrir une palette. Choisissez une couleur alternative à partir de là et appuyez sur OK pour l'appliquer.
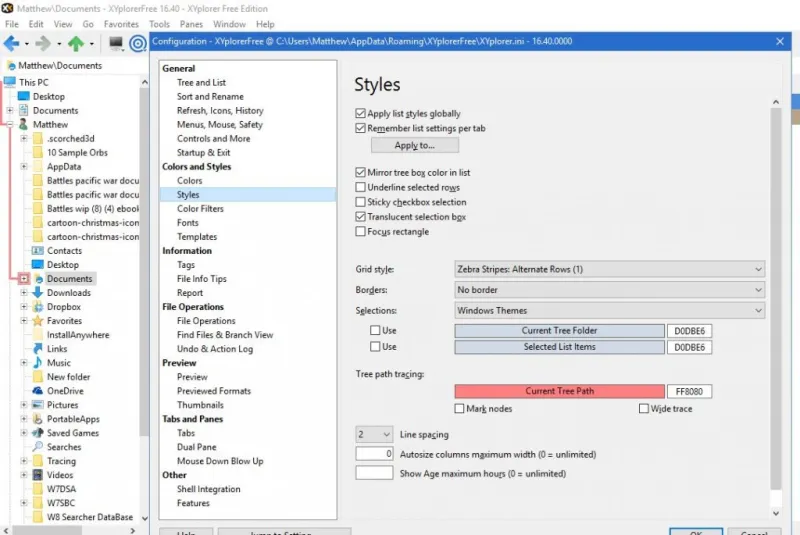
La fenêtre arborescente dispose également d'une option Mini Tree pratique. Cette option nettoie l'affichage de l'arborescence en masquant toutes les branches de dossiers que vous n'avez pas sélectionnées dans XYplorer. Vous pouvez cliquer sur Affichage > Mini Tree pour activer le mode Mini Tree comme ci-dessous.
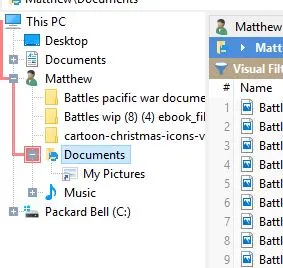
Notez également que ce logiciel de gestion de fichiers code par couleur les types de fichiers. Appuyez sur le bouton Activer les filtres de couleur dans la barre d'outils pour activer les filtres de code couleur comme indiqué ci-dessous. Ces filtres mettent en surbrillance les fichiers txt en vert, les fichiers html en bleu, les fichiers image en violet et les fichiers audio en orange. Vous pouvez personnaliser les couleurs en appuyant sur F9 et en sélectionnant Filtres de couleur dans la fenêtre de configuration - double-cliquez sur un filtre pour ouvrir une palette et choisissez une nouvelle couleur pour celle-ci.
Les options de filtre de fichiers sont également un excellent ajout à la barre d'outils. Cliquez sur la flèche à côté du bouton Basculer le filtre visuel pour ouvrir le sous-menu illustré ci-dessous. Là, vous pouvez sélectionner des filtres pour les fichiers texte, vidéo, audio, image et bureautique. Par exemple, la sélection de fichiers image filtrera tous les fichiers d'un dossier qui ne rentrent pas dans la catégorie image.
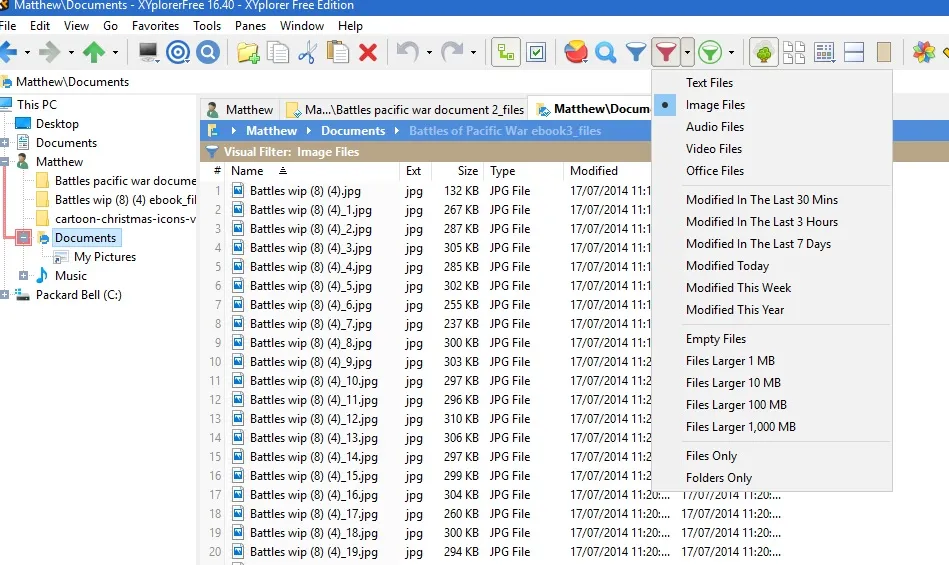
XYplorerFree peut également vous dire combien de fichiers de chaque type se trouvent dans un dossier. Cliquez sur le bouton Type Stats and Filter dans la barre d'outils, comme indiqué ci-dessous. Cela ouvre un petit menu qui répertorie le nombre de fichiers de chaque format inclus dans le dossier.
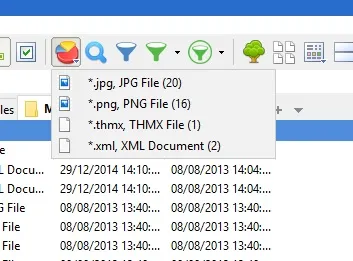
L'option Double volet de la barre d'outils est également pratique. Il ouvre effectivement un deuxième volet de dossier dans XYplorerFree. Sélectionnez un onglet, puis le bouton Double volet pour ouvrir le dossier dans un deuxième volet, comme indiqué ci-dessous.
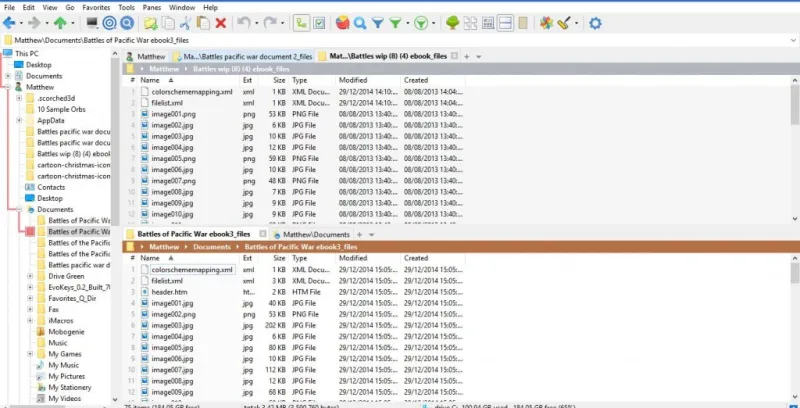

XYplorerFree est également doté d'options de personnalisation. Sélectionnez Outils dans la barre de menus pour ouvrir le menu comme indiqué ci-dessous. Ensuite, vous pouvez sélectionner Personnaliser la barre d'outils pour ajouter ou supprimer des boutons de la barre d'outils. Vous pouvez également sélectionner Personnaliser la liste et Personnaliser l'arborescence pour configurer davantage la fenêtre arborescente à gauche et les listes de fichiers.
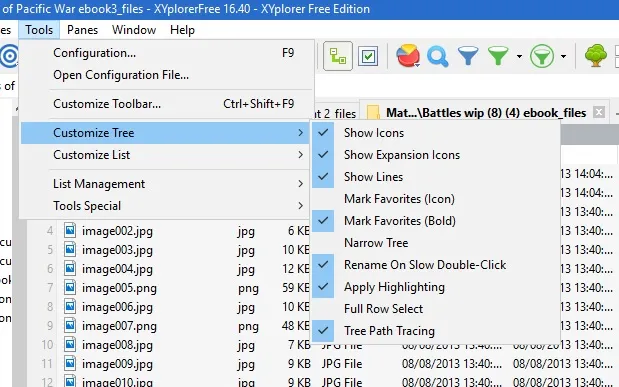
La fenêtre de configuration propose également de nombreuses options de personnalisation. Appuyez sur le bouton Configuration de la barre d'outils pour l'ouvrir. Cela vous permet de personnaliser les couleurs, les polices, les onglets, les aperçus, les balises et les opérations sur les fichiers à partir de cette fenêtre.
Q-Dir
Q-Dir est une autre bonne alternative à l'explorateur de fichiers. La principale nouveauté du logiciel est qu'il divise la fenêtre en jusqu'à quatre volets afin que vous puissiez parcourir jusqu'à quatre dossiers simultanément. Pour installer Q-Dir, cliquez ici pour ouvrir la page Q-Dir Softpedia, où vous pouvez télécharger son programme d'installation. Exécutez ensuite l'assistant de configuration pour l'ajouter à Windows 10 et ouvrez la fenêtre ci-dessous.
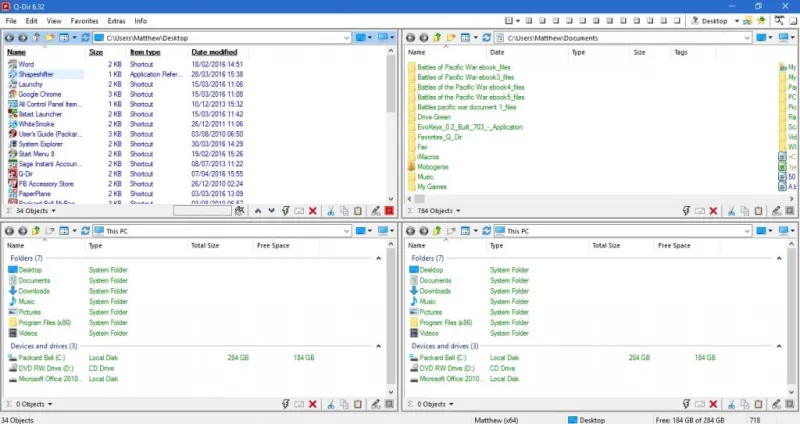
La fenêtre s'ouvre avec quatre volets de dossiers ouverts. Vous pouvez donc maintenant ouvrir quatre dossiers distincts, un dans chacun des panneaux. Cela peut être très pratique lorsque vous devez faire glisser des fichiers d'un dossier à un autre.
En haut de la fenêtre, vous pouvez sélectionner des options de panneau. Vous pouvez modifier le nombre de panneaux affichés - la disposition par défaut est de quatre, mais vous pouvez réduire ce nombre à trois, deux ou un en sélectionnant les boutons 3-Dir , 2-Dir ou 1-Dir comme indiqué ci-dessous. Vous pouvez également sélectionner différentes dispositions de panneaux.
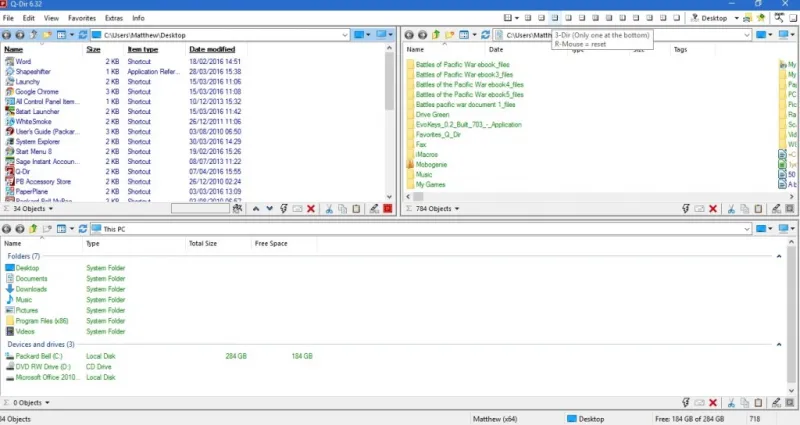
Pour ajouter une barre latérale d'arborescence à gauche de la fenêtre, sélectionnez Extras et Arborescence . Ensuite, vous pouvez sélectionner One 4 all pour ajouter la barre latérale à la fenêtre ci-dessous. C'est une barre latérale arborescente pour tous les panneaux. Vous pouvez l'utiliser pour ouvrir de nouveaux dossiers dans chaque panneau.
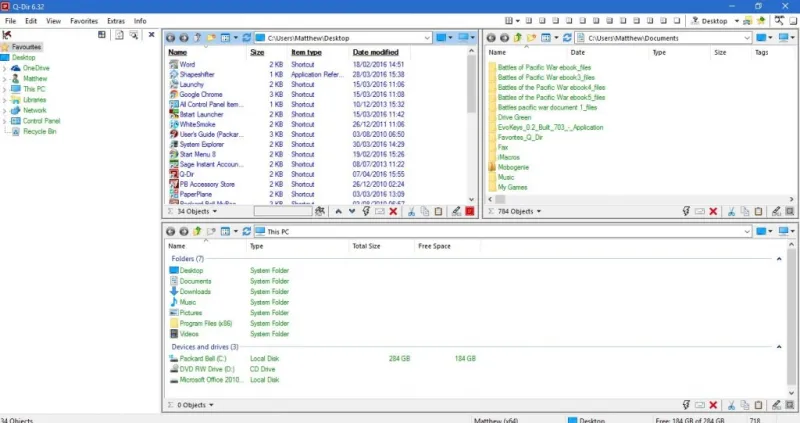
En plus de ses panneaux, Q-Dir comprend des onglets de dossier. Pour trouver l'option d'ouverture des onglets de dossier, sélectionnez Modifier et ouvrir . Vous pouvez ensuite ouvrir un nouvel onglet dans le panneau sélectionné, comme indiqué ci-dessous. Vous pouvez cliquer avec le bouton droit sur un onglet pour ouvrir son menu contextuel, qui comprend d'autres options d'onglet.
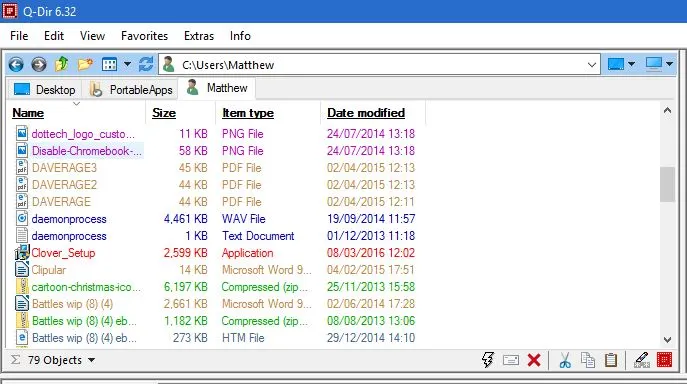
Au bas de chaque panneau Q-Dir, il y a une barre d'état avec quelques options supplémentaires. Cliquez sur le bouton EXÉCUTER pour ouvrir un menu contenant une variété de raccourcis d'outils système pratiques. Là, vous pouvez ouvrir l'éditeur de registre, le bloc-notes ou l'invite de commande. Pour ajouter plus de raccourcis à l'outil système, appuyez sur le bouton Ajouter dans le menu. Appuyez ensuite à nouveau sur Ajouter pour choisir un outil système ou un raccourci logiciel.
Vous pouvez également personnaliser le jeu de couleurs de Q-Dir en sélectionnant Extras > Couleurs et design pour ouvrir le sous-menu ci-dessous. Là, vous pouvez choisir parmi une variété de couleurs de fond et de texte alternatives. Par exemple, une couleur néon a été sélectionnée dans l'instantané ci-dessous. Cliquez sur Couleurs dans ce sous-menu pour ouvrir la fenêtre Options, où vous pouvez personnaliser davantage le jeu de couleurs en sélectionnant un filtre et en appuyant sur le bouton de la palette.
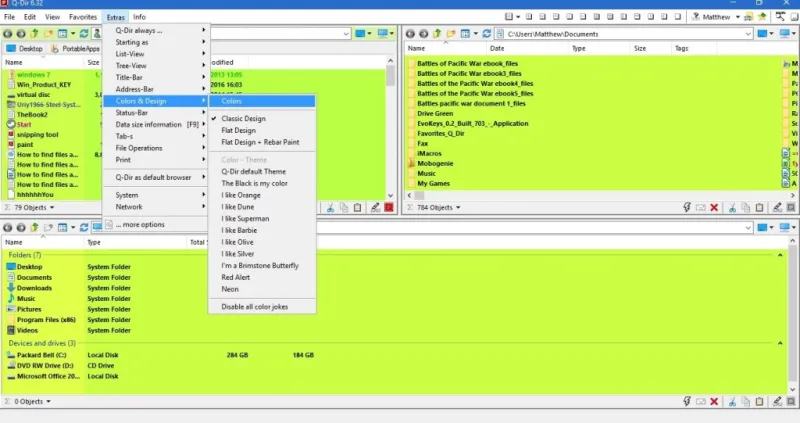
Q-Dir et XYplorerFree indiquent exactement ce qui manque dans l'explorateur de fichiers Windows 10 par défaut. Ils incluent de nombreuses options que vous ne trouverez pas dans l'explorateur de fichiers, ce qui en fait de meilleurs gestionnaires de fichiers alternatifs.
