Comment toujours lancer n'importe quel navigateur Web en mode navigation privée/incognito
Publié: 2020-08-03Le mode navigation privée ou navigation privée est l'une des nombreuses fonctionnalités axées sur la confidentialité de la plupart des navigateurs Web modernes. Il permet aux utilisateurs de surfer sur Internet en privé, sans laisser le navigateur enregistrer leur session, leur historique, leurs cookies et autres données connexes. Pour fournir cette fonctionnalité, le navigateur crée une session de navigation temporaire dans une nouvelle fenêtre, qui est isolée des autres onglets/fenêtres et de leurs données de session. Donc, si vous êtes quelqu'un qui utilise son navigateur en mode incognito/privé la plupart du temps, et que vous cherchez des moyens d'avoir votre navigateur en mode incognito/privé à chaque fois que vous l'ouvrez, voici un guide sur la façon de toujours ouvrir n'importe quel navigateur en mode privé sur Linux, Mac et Windows.
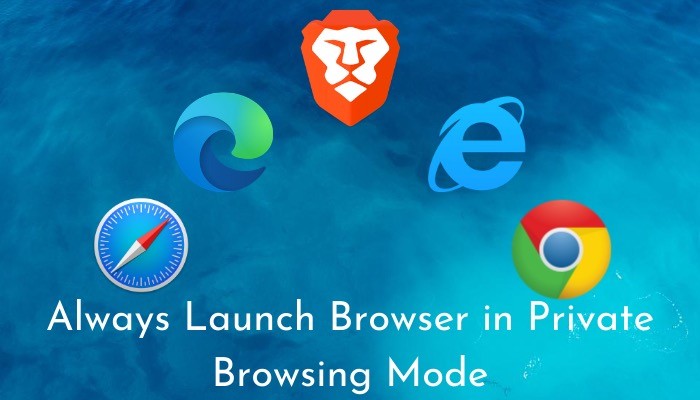
Table des matières
1. Courageux
Brave est un navigateur Internet gratuit et open source basé sur Chromium, et lentement, il gagne en popularité pour sa vitesse et sa confidentialité. Comparé à Google Chrome, qui est également basé sur Chromium, Brave offre une expérience moins encombrée avec des fonctionnalités améliorées axées sur la confidentialité et une consommation de ressources énergétiques moindre. Le navigateur est disponible sur toutes les principales plates-formes informatiques : Linux, Mac et Windows.
Sous Linux
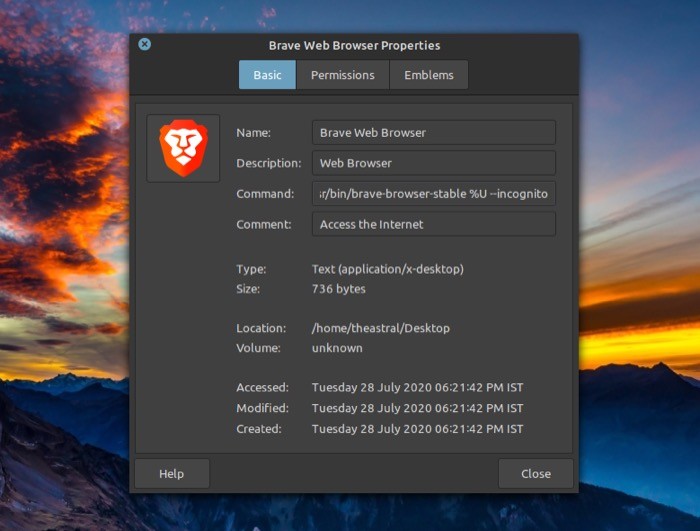
1. Depuis votre bureau, faites un clic droit sur le raccourci Brave et cliquez sur Propriétés .
2. Dans la fenêtre Propriétés, sélectionnez Basique en haut.
3. Ici, cliquez sur le champ de saisie à côté de Commande et ajoutez-le avec espace , suivi de --incognito .
4. Appuyez sur Fermer .
Sur Mac
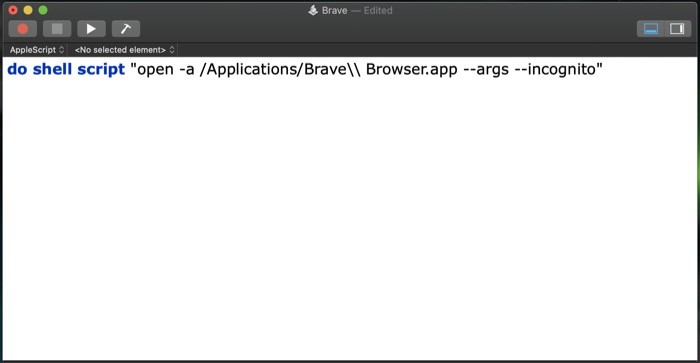
1. Ouvrez Spotlight Search [commande + espace], recherchez Script Editor et appuyez sur Entrée.
2. Ici, appuyez sur Nouveau document en bas à gauche.
3. Dans le document, collez le code suivant : do shell script "open -a /Applications/Brave\\ Browser.app --args --incognito” .
4. Allez dans Fichier > Enregistrer ou appuyez sur commande + s pour ouvrir l'invite d'enregistrement.
5. Ici, donnez un nom à votre script et appuyez sur le bouton déroulant à côté de Format de fichier et sélectionnez Application.
6. Appuyez sur Enregistrer .
Une fois le script créé, rendez-vous sur Finder > iCloud Drive > Script Editor . À partir de là, copiez le script que vous venez de créer et placez-le sur votre bureau ou votre dock. Pour l'exécuter, appuyez deux fois dessus.
Sous Windows
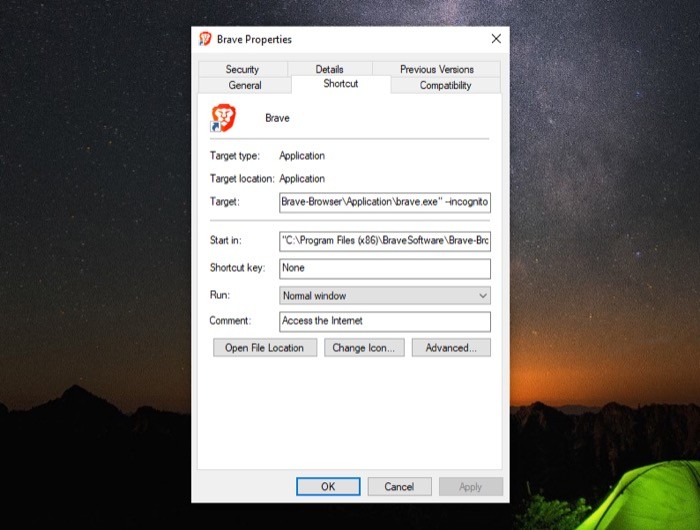
1. Faites un clic droit sur l'icône du lanceur Brave et sélectionnez Propriétés .
2. Sur la page Propriétés, assurez-vous d'être dans la section Raccourci .
3. Dans le champ de saisie à côté de Cible, ajoutez le chemin existant avec un espace , suivi de --incognito .
4. Cliquez sur Appliquer , et lorsque vous y êtes invité, sélectionnez Continuer pour fournir une autorisation d'administrateur.
5. Appuyez sur OK .
2.GoogleChrome
Google Chrome est, indéniablement, l'un des navigateurs Web les plus populaires utilisés sur une gamme d'appareils. Il est basé sur le projet Chromium, similaire à Brave, et est le choix préféré de nombreux utilisateurs depuis un certain temps déjà. Même s'il a sa part de défauts - notamment une consommation excessive de ressources - Chrome reste l'un des navigateurs les plus utilisés sur Internet sur une gamme d'appareils.
Sous Linux
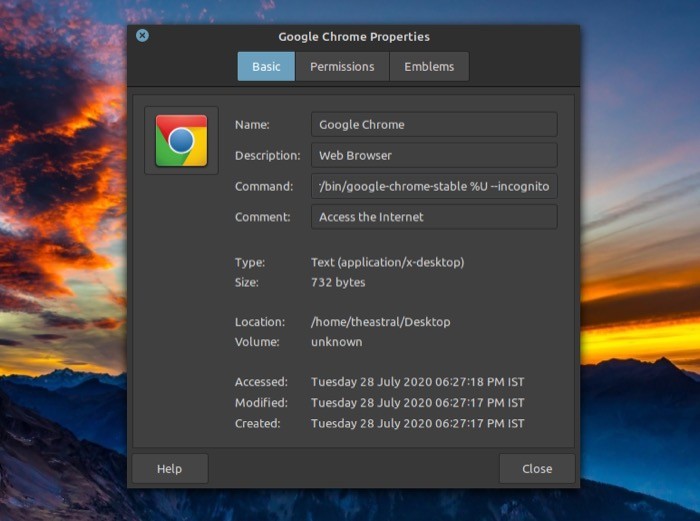
1. Faites un clic droit sur le raccourci Google Chrome et sélectionnez Propriétés .
2. Dans la fenêtre Propriétés, accédez à l'onglet Basique .
3. À partir de là, cliquez sur le champ de saisie pour Commande et ajoutez la commande existante avec un espace et ajoutez --incognito .
4. Cliquez sur Fermer pour fermer la fenêtre.
Sur Mac
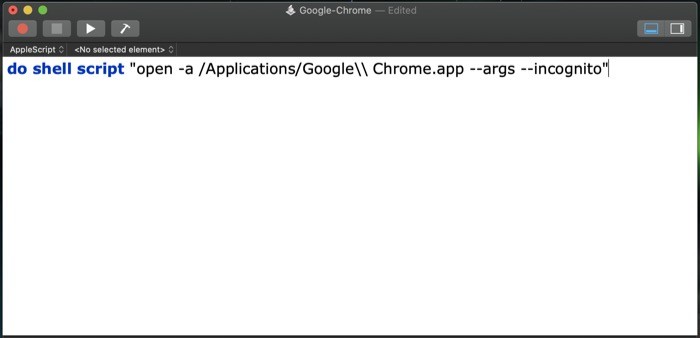
1. Ouvrez Spotlight Search [commande + espace], recherchez Script Editor et ouvrez-le.
2. Maintenant, appuyez sur Nouveau document en bas à gauche.
3. Copiez le code suivant et collez-le dans le document : do shell script "open -a /Applications/Google\\ Chrome.app --args --incognito" .
4. Appuyez sur commande + s ou allez dans Fichier > Enregistrer pour ouvrir la fenêtre de sauvegarde.
5. Ici, donnez un nom à votre script et sélectionnez le format de fichier comme application dans le menu déroulant à côté de format de fichier.
5. Enfin, appuyez sur OK .

Une fois le script créé, rendez-vous sur Finder > iCloud Drive > Script Editor . À partir de là, copiez le script que vous venez de créer et placez-le sur votre bureau ou votre dock. Pour l'exécuter, appuyez deux fois dessus.
Sous Windows
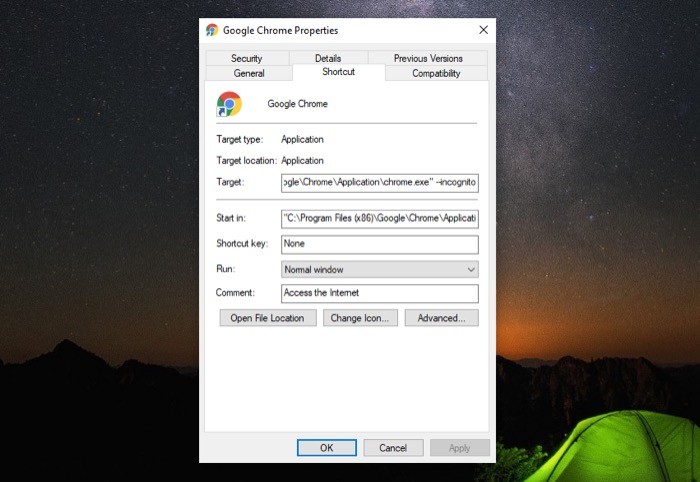
1. Localisez le raccourci Google Chrome sur votre bureau, faites un clic droit dessus et sélectionnez Propriétés .
2. Dans Propriétés, accédez à l'onglet Raccourci .
3. Appuyez sur le champ de saisie pour Cible et ajoutez-le avec un espace et --incognito .
4. Appuyez sur Appliquer et accordez à l'administrateur de l'application l'accès pour apporter les modifications.
5. Cliquez sur OK .
3. MicrosoftEdge
Au cours des dernières décennies, Microsoft a intégré Internet Explorer comme navigateur par défaut sur sa plate-forme Windows. Et alors qu'au départ, les gens avaient une bonne expérience avec le navigateur, au cours de la dernière décennie - avec l'émergence de meilleures options de navigateur riches en fonctionnalités - Internet Explorer s'est presque lamenté en termes de nombre total d'utilisateurs. Après quoi, quelques années plus tard, Microsoft a introduit un nouveau navigateur, Edge, initialement construit sur EdgeHTML, et plus tard, reconstruit avec Chromium. Depuis son lancement, Microsoft Edge a vu sa base d'utilisateurs augmenter, avec plus de personnes qui embarquent chaque jour. Une des principales raisons à cela est liée aux performances fluides qu'il a à offrir, sans accaparer les ressources de la machine. Edge est actuellement disponible sur Mac et Windows et devrait également arriver sur Linux.
Sur Mac
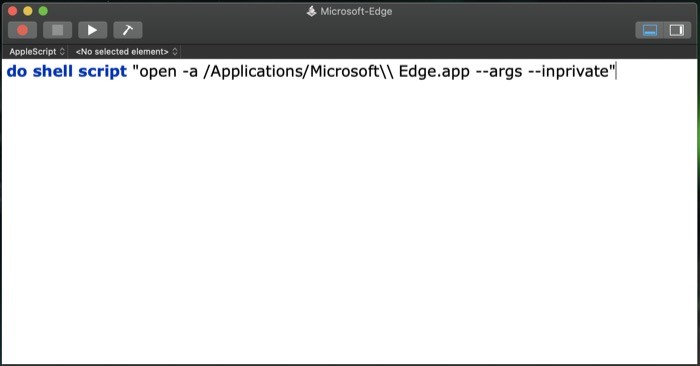
1. Ouvrez Spotlight Search [commande + espace] et recherchez Script Editor .
2. Ici, appuyez sur le bouton Nouveau document en bas à gauche.
3. Dans la fenêtre du document, collez la commande suivante : do shell script "open -a /Applications/Microsoft\\ Edge.app --args —inprivate" .
4. Appuyez sur commande + s ou accédez à Fichier> Enregistrer pour obtenir une invite d'enregistrement.
5. Dans la fenêtre Enregistrer, donnez un nom à votre script et appuyez sur le bouton déroulant à côté de Format de fichier et sélectionnez Application .
6. Appuyez sur OK .
Une fois le script créé, rendez-vous sur Finder > iCloud Drive > Script Editor . À partir de là, copiez le script que vous venez de créer et placez-le sur votre bureau ou votre dock. Pour l'exécuter, appuyez deux fois dessus.
Sous Windows
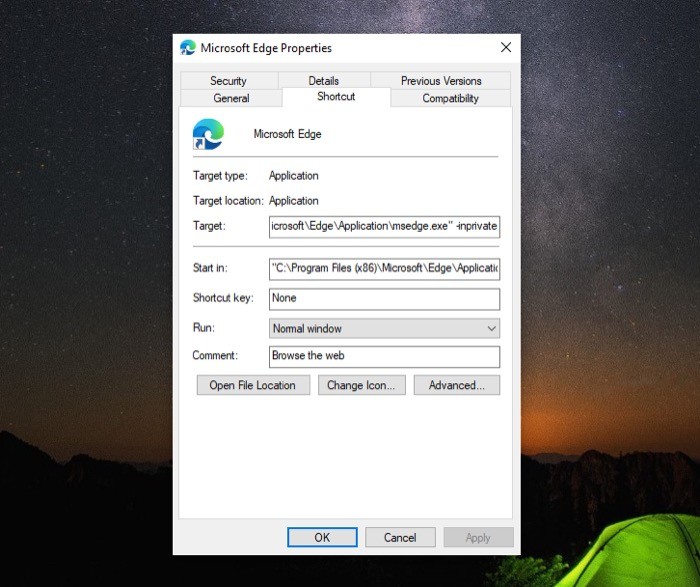
1. Cliquez avec le bouton droit sur le raccourci Microsoft Edge sur votre bureau et sélectionnez Propriétés .
2. Dans la page Propriétés, sélectionnez dans la section Raccourci .
3. Ici, appuyez sur le champ de saisie à côté de Cible et ajoutez-le avec un espace , suivi de -inprivate .
4. Appuyez sur Appliquer et autorisez l'application à effectuer les modifications spécifiées.
5. Enfin, appuyez sur OK.
4.Safari
Safari est le navigateur Web interne d'Apple pour sa gamme d'appareils comprenant le Mac, l'iPhone et même l'iPad. Comparé à certains des autres navigateurs Web populaires, Safari est un navigateur simple et léger. Principalement parce que, bien qu'il offre moins de fonctionnalités que ses concurrents, le navigateur ne fait aucun compromis sur les performances et l'expérience de navigation. Safari n'est disponible que sur Mac .
Sur Mac
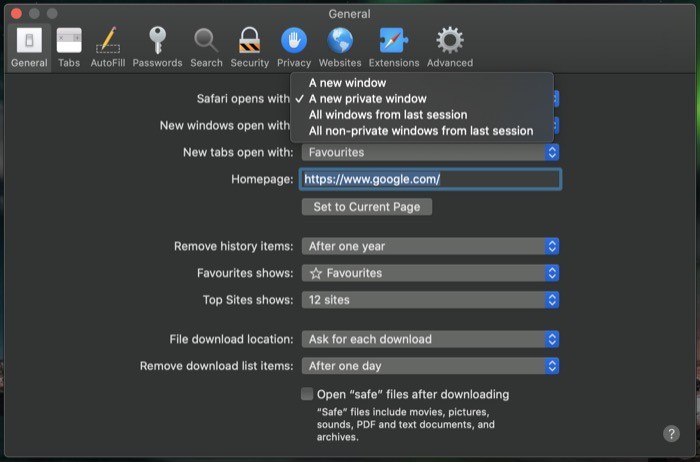
1. Ouvrez Safari et accédez aux Préférences Safari [commande + ,].
2. Accédez à l'onglet Général et appuyez sur le bouton déroulant à côté de Safari s'ouvre avec .
3. Dans la liste des options, sélectionnez Une nouvelle fenêtre privée .
4. Fermez la fenêtre.
5. Internet Explorer
Internet Explorer est l'un des plus anciens navigateurs du lot. Et depuis la création du système d'exploitation Windows, il a été intégré comme navigateur par défaut sur le système d'exploitation. Dans les premiers jours - avec peu d'options de navigateur disponibles - le navigateur se tenait au-dessus des normes et offrait aux utilisateurs les fonctionnalités nécessaires qui prévalaient à l'époque. À l'heure actuelle, il n'y a pas beaucoup d'utilisateurs d'Internet Explorer, à l'exception d'une minorité qui continue de conserver le navigateur pour ses besoins de navigation. Internet Explorer n'est disponible que sur Windows.
Sous Windows
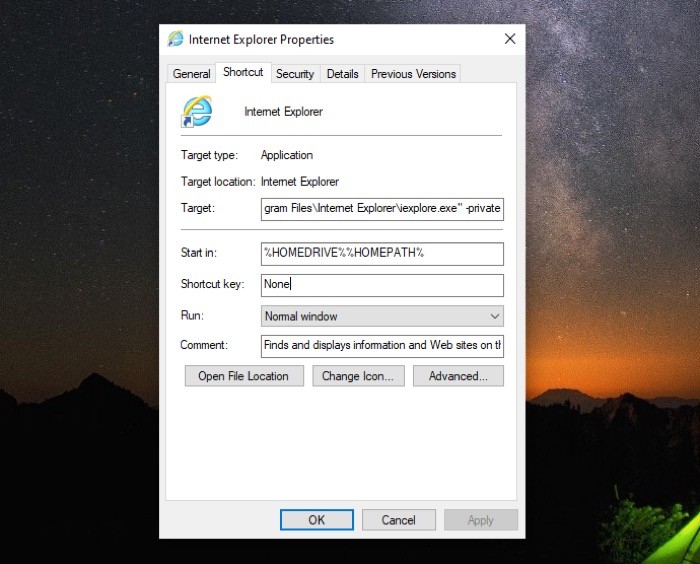
1. Accédez au raccourci Internet Explorer et faites un clic droit dessus.
2. Sélectionnez Propriétés et appuyez sur la section Raccourci .
3. Ici, cliquez sur le champ de saisie pour Target et ajoutez-le avec un espace et ajoutez -private .
4. Cliquez sur Appliquer et accordez à l'administrateur de l'application l'accès pour effectuer les modifications.
5. Appuyez sur OK .
En suivant les étapes décrites ci-dessus, vous pouvez toujours lancer l'un des navigateurs mentionnés ci-dessus en mode navigation privée/incognito et empêcher votre navigateur d'enregistrer les données de session, l'historique, les cookies, etc. pour cette session.
