Le téléphone Android ne se connecte pas au Wi-Fi ? Voici comment réparer.
Publié: 2020-06-14Dans cette situation de pandémie de Corona, nous ne pouvons pas rencontrer nos amis, les membres de notre famille et d'autres proches car nous suivons la distanciation sociale. Mais grâce à Internet, cela nous a aidés à rester connectés avec chacun d'eux pratiquement dans le confort de notre foyer. Non seulement cela, Internet et nos smartphones sont un véritable sauveur pour éloigner l'ennui de nous. Cependant, la situation peut devenir gênante si vous constatez soudainement que votre téléphone Android ne se connecte pas au Wi-Fi.
Mais la bonne nouvelle est que les problèmes de connexion Wi-Fi sur Android sont faciles à résoudre en suivant quelques étapes simples. Dans cet article, nous allons discuter de tous ces correctifs qui vous aideront à résoudre le problème du Wi-Fi ne fonctionnant pas sur Android.
Wi-Fi ne fonctionne pas sur Android
Bien qu'à première vue, ce problème semble assez compliqué et semble être lié à une panne matérielle. Mais il peut y avoir plusieurs autres raisons comme un signal Wi-Fi faible, votre distance par rapport au routeur, un problème avec les paramètres réseau, etc. Dans cet article, nous discuterons de tous ces problèmes et d'autres qui conduisent au problème du Wi-Fi ne fonctionnant pas sur Android.
Lisez aussi : iPhone ne se connecte pas au Wi-Fi ? Voici comment réparer
Assurez-vous que le Wi-Fi est activé
Il est fort probable que vous ayez accidentellement désactivé le Wi-Fi sur votre téléphone Android. Donc, pour exclure une telle possibilité, assurez-vous d'abord que le Wi-Fi est activé.
1. Pour confirmer, ouvrez Paramètres et appuyez sur l'option Réseau et Internet.
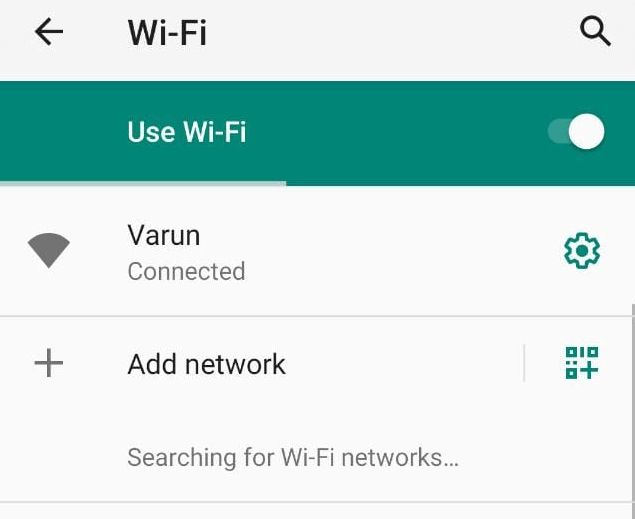
2. Maintenant, sur l'écran suivant, appuyez sur l'option Wi-Fi et assurez-vous que le Wi-Fi est activé. Assurez-vous également que l'état sous votre réseau Wi-Fi est lu comme connecté.
Vous pouvez également activer le Wi-Fi en faisant glisser la barre de notification vers le bas et en appuyant sur l'icône Wi-Fi.
Assurez-vous que le mode avion est désactivé
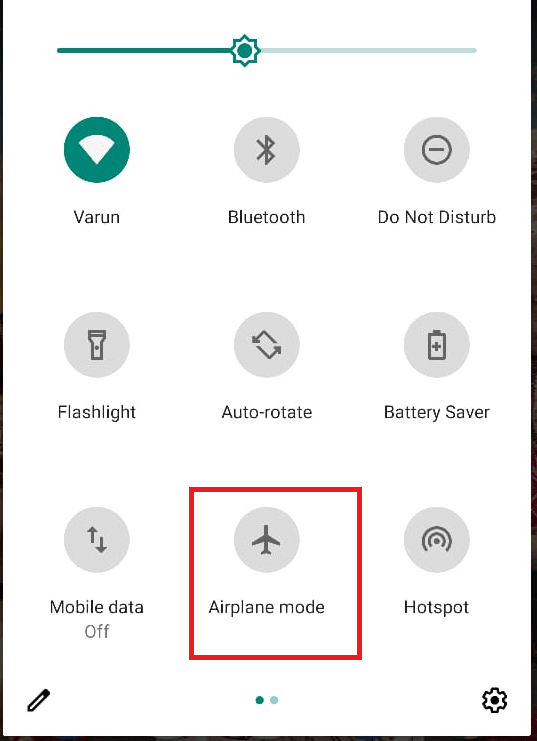
Lorsque le mode Avion est activé, il déconnecte toutes les connexions réseau, qu'elles soient cellulaires ou Wi-Fi. Donc, si votre téléphone Android ne se connecte pas au Wi-Fi, assurez-vous que le mode Avion est désactivé. Vous pouvez le vérifier en faisant glisser la barre de notification vers le bas et en vérifiant que le mode avion est désactivé. S'il est activé, appuyez dessus pour le désactiver et vérifiez s'il résout les problèmes de connexion Wi-Fi sur votre appareil Android.
Désactiver/Activer la connexion Wi-Fi :
Désactiver simplement votre connexion Wi-Fi en appuyant sur l'icône Wi-Fi, puis en la réactivant, a résolu le problème de connexion Wi-Fi sur Android pour de nombreux utilisateurs.
Si cela a fonctionné pour d'autres, cela peut aussi fonctionner pour vous. Déroulez la barre de notification et appuyez sur l'icône Wi-Fi pour la désactiver. Attendez maintenant 30 secondes, puis appuyez sur l'icône Wi-Fi pour l'activer.
Redémarrez votre téléphone Android
Si vous êtes un lecteur régulier de nos blogs, vous vous demandez peut-être pourquoi nous suggérons toujours cette étape, quel que soit le problème et l'appareil. Alors permettez-moi de préciser que de nombreux utilisateurs nous ont dit qu'un simple redémarrage de l'appareil avait résolu leur problème.
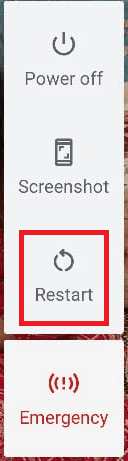
Et il ne faut pas plus d'une minute pour redémarrer votre appareil. Appuyez simplement sur le bouton d'alimentation et attendez l'option d'alimentation. Appuyez maintenant sur Redémarrer pour redémarrer votre appareil. Après avoir redémarré votre téléphone Android, vérifiez que vous pouvez maintenant vous connecter au Wi-Fi.
Redémarrez votre routeur
Redémarré votre téléphone mais toujours incapable de se connecter au Wi-Fi, votre routeur/modem a besoin d'un nouveau départ. Et ce n'est pas si difficile, soit débranchez votre routeur de la source d'alimentation, attendez quelques secondes comme 30-45 secondes et rebranchez l'appareil à la source d'alimentation. Laissez maintenant le routeur se rallumer et configurez la connectivité réseau avec le FAI. Une fois cela fait, essayez à nouveau de connecter votre téléphone Android au réseau Wi-Fi. Si cela résout, alors bravo pour vous, mais si le problème persiste, essayez l'étape suivante.
Désactiver le basculement vers les données mobiles Réglage automatique
De nombreux téléphones Android sont livrés avec ce paramètre, en particulier les appareils de Samsung et LG qui vous aident à passer aux données mobiles lorsque la connexion Wi-Fi est faible, médiocre ou indisponible.
Remarque : vous ne trouverez peut-être pas ce paramètre sur tous les téléphones Android, contrairement à ce que nous ne pouvons pas trouver sur l'appareil utilisant Android stock.
1. Vous pouvez soit trouver ce paramètre en appuyant sur les 3 points situés dans le coin supérieur droit de l'écran Wi-Fi.
2. Maintenant, dans le menu déroulant, sélectionnez l'option Commutateur de réseau intelligent.
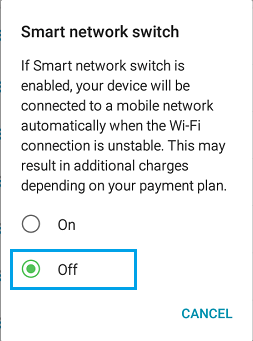
3. Sur l'écran Smart network switch, appuyez sur le bouton Off pour désactiver le paramètre.
Vous pouvez également trouver ce paramètre sous Wi-Fi > Préférences W-Fi > Avancé > Désactiver le paramètre Passer automatiquement aux données mobiles.
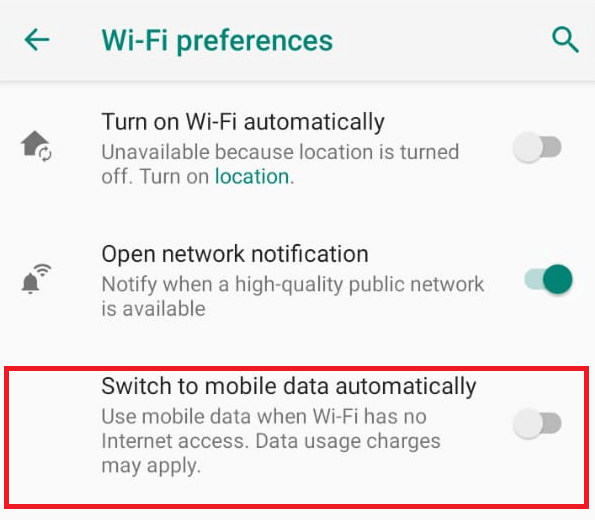
Désormais, votre appareil Android ne se déconnectera pas automatiquement du Wi-Fi et ne se connectera pas au réseau cellulaire en cas de connexion Wi-Fi faible.
Oubliez votre réseau Wi-Fi et reconnectez-vous
La prochaine étape de dépannage que nous pouvons suivre pour résoudre le problème d'Android qui ne se connecte pas au Wi-Fi est d'oublier le réseau Wi-Fi auquel votre téléphone est connecté. Après vous être déconnecté du réseau, essayez de vous reconnecter en fournissant votre mot de passe Wi-Fi.
1. Ouvrez Paramètres et appuyez sur l'option Réseau et Internet > Wi-Fi.
2. Sur l'écran Wi-Fi, appuyez sur l'icône d'engrenage située devant le réseau Wi-Fi auquel vous êtes connecté.
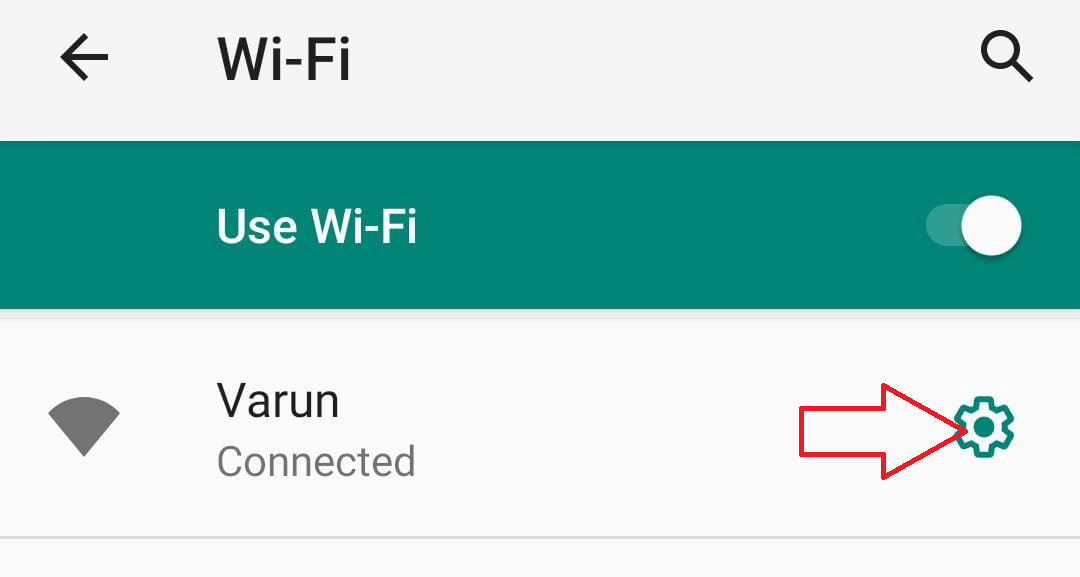
3. Maintenant, sur l'écran des détails du réseau, appuyez sur l'option OUBLIER
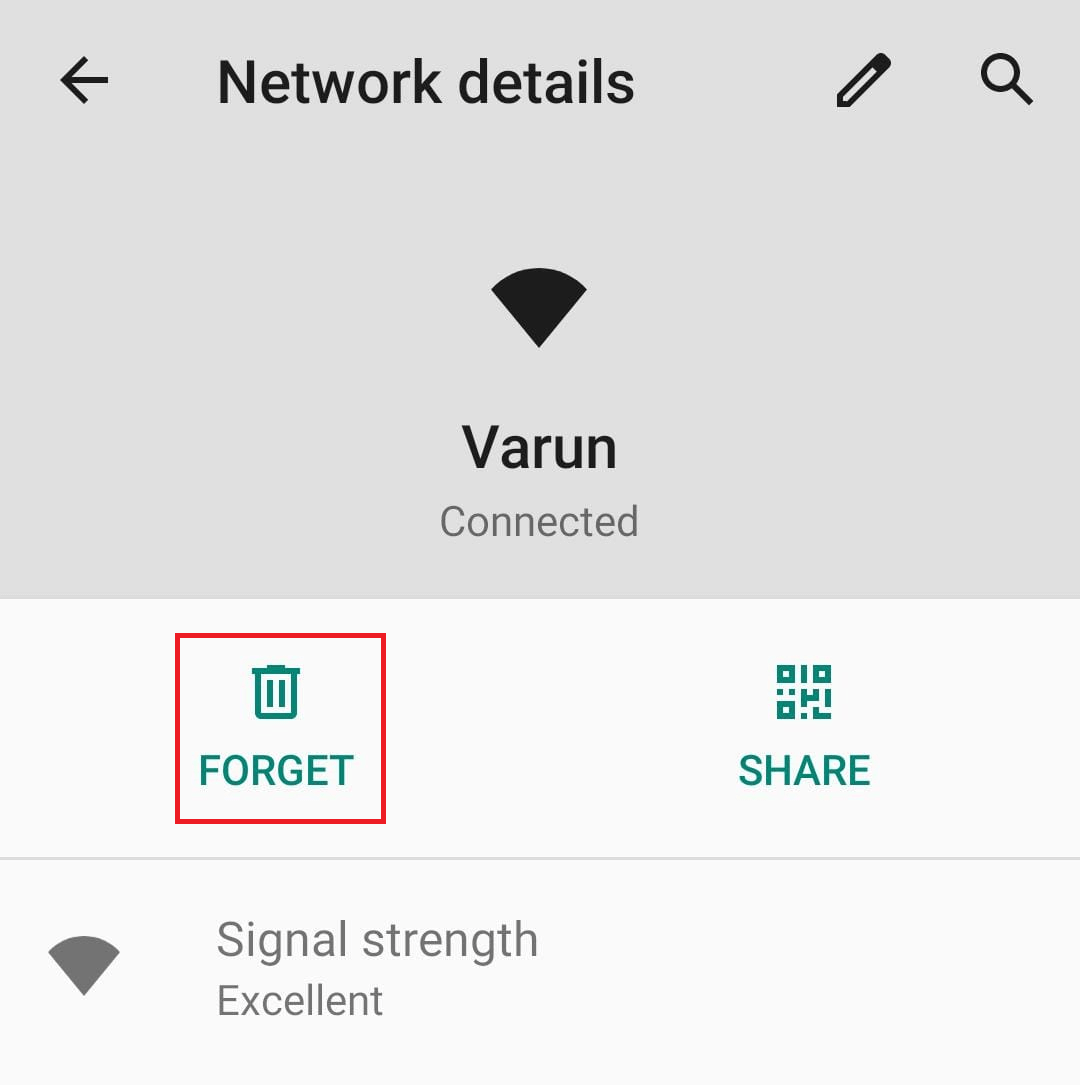

4. Maintenant, appuyez à nouveau sur votre réseau Wi-Fi, fournissez le mot de passe pour celui-ci lorsque vous y êtes invité, puis appuyez sur Connecter.
Attendez maintenant que votre téléphone Android se connecte au réseau Wi-Fi.
Désactiver le mode économiseur de batterie :
Bien que le mode économiseur de batterie empêche généralement les applications de vider la batterie, mais sur certains appareils, le mode économiseur de batterie désactive également le réseau Wi-Fi, principalement si vous utilisez une application tierce d'économie de batterie.
Donc, pour résoudre les problèmes de connexion Wi-Fi sur Android, vous pouvez essayer de désactiver l'économiseur de batterie ou le mode d'économie d'énergie. Si vous utilisez une application tierce d'économie de batterie, explorez ses paramètres et assurez-vous qu'elle ne désactive pas le Wi-Fi lorsque l'application est activée.
Entrez en contact avec votre fournisseur de réseau :
Maintenant, si vous êtes connecté au réseau Wi-Fi mais que vous n'avez pas accès à Internet, le problème peut provenir de votre fournisseur de réseau. Essayez de vous connecter avec eux pour vérifier s'il y a des problèmes avec la connexion Internet dans votre région. Ils peuvent personnellement visiter votre région pour toute connexion lâche ou effectuer des vérifications de diagnostic pour résoudre le problème.
Modifier le DNS par défaut avec Google DNS :
Des problèmes de connexion Wi-Fi sur Android peuvent également être causés si le serveur DNS de votre FAI rencontre des problèmes ou est encombré. Mais cela peut être résolu en modifiant les paramètres DNS par défaut en Google DNS. Pour ce faire, suivez ces étapes :
1. Ouvrez Paramètres> appuyez sur Réseau et Internet, puis appuyez sur Wi-Fi.
2. Appuyez maintenant sur votre réseau Wi-Fi.
3. Sur la page Détails du réseau, appuyez sur l'icône en forme de crayon située dans le coin supérieur droit de l'écran.
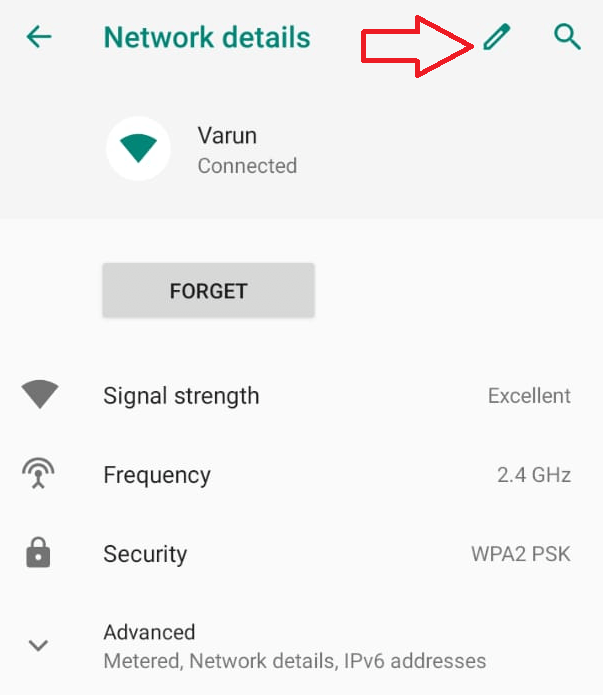
4. Dans la boîte qui vous invite, appuyez sur Options avancées.
5. Appuyez maintenant sur les paramètres IP et sélectionnez Statique.
6. Faites défiler un peu et dans les champs DNS 1 et DNS 2, remplacez les valeurs par défaut par 8.8.8.8 et 8.8.4.4 respectivement.
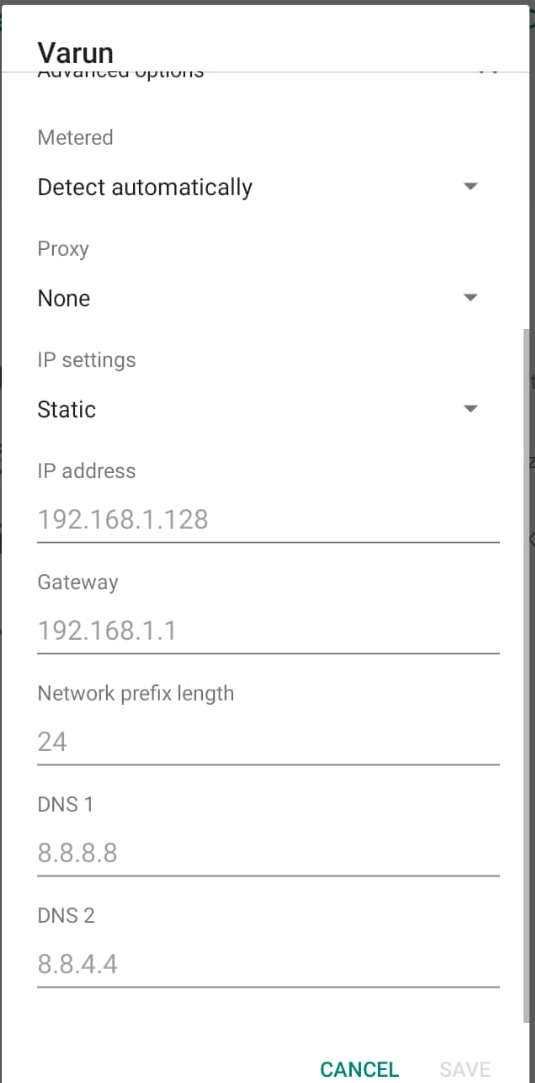
7. Une fois terminé, appuyez sur le bouton Enregistrer pour enregistrer les paramètres.
Après avoir remplacé la valeur DNS par défaut par Google DNS, vérifiez si votre téléphone Android peut maintenant se connecter au Wi-Fi.
Réinitialiser les réglages réseau
De nombreux problèmes de réseau, y compris le téléphone Android qui ne se connecte pas au Wi-Fi, peuvent être résolus en réinitialisant les paramètres réseau par défaut.
Veuillez noter : la réinitialisation des paramètres réseau réinitialisera tous les paramètres réseau qui incluent
Wifi
Données mobiles
Bluetooth.
De plus, une fois que vous avez réinitialisé les paramètres réseau, vous devez à nouveau saisir le mot de passe pour vous connecter à votre réseau Wi-Fi. Vous devez également coupler à nouveau tous les appareils Bluetooth précédemment connectés.
1. Ouvrez Paramètres > Appuyez sur l'option Système > Avancé > Options de réinitialisation.
2. Maintenant, dans la page d'options de réinitialisation, appuyez sur Réinitialiser Wi-Fi, mobile et Bluetooth.
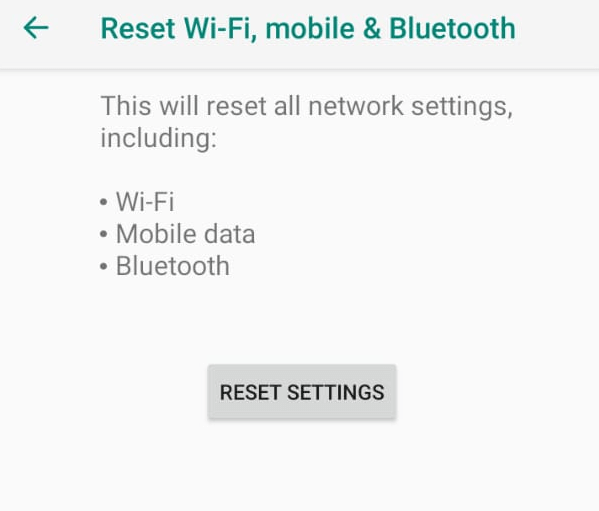
3. Sur l'écran suivant, appuyez sur Réinitialiser les paramètres pour réinitialiser les paramètres réseau.
Essayez maintenant de reconnecter votre téléphone Android à votre réseau Wi-Fi en saisissant le mot de passe Wi-Fi lorsque vous y êtes invité. Espérons que cela a résolu le problème. Si le problème persiste, essayez de réinitialiser votre téléphone Android en usine.
Réinitialisation d'usine de votre téléphone Android
Il peut y avoir différents scénarios lorsque vous devez réinitialiser votre téléphone Android en usine. Donc, si après toutes les méthodes décrites ci-dessus, votre téléphone Android ne peut toujours pas se connecter au Wi-Fi, nous essaierons ce dernier recours.
Remarque : La réinitialisation d'usine de votre téléphone Android supprimera toutes vos données personnelles enregistrées sur votre appareil et les restaurera au jour où vous l'avez utilisé pour la toute première fois.
Pour réinitialiser votre téléphone Android aux paramètres d'usine, suivez les étapes ci-dessous :
1. Ouvrez Paramètres > Appuyez sur l'option Système > Avancé > Options de réinitialisation.
2. Maintenant, dans la page d'options de réinitialisation, appuyez sur Effacer toutes les données (réinitialisation d'usine).
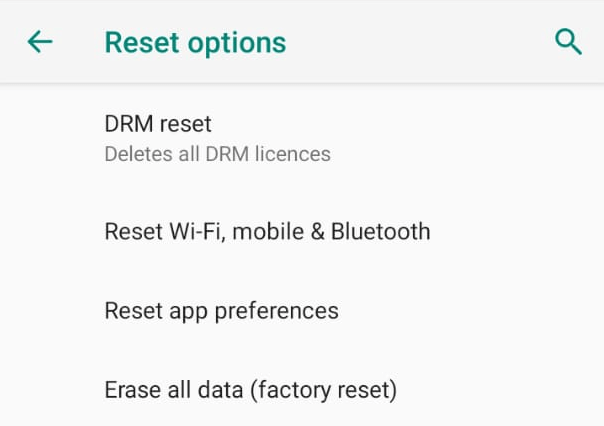
3. Sur l'écran suivant, appuyez sur RÉINITIALISER LE TÉLÉPHONE.
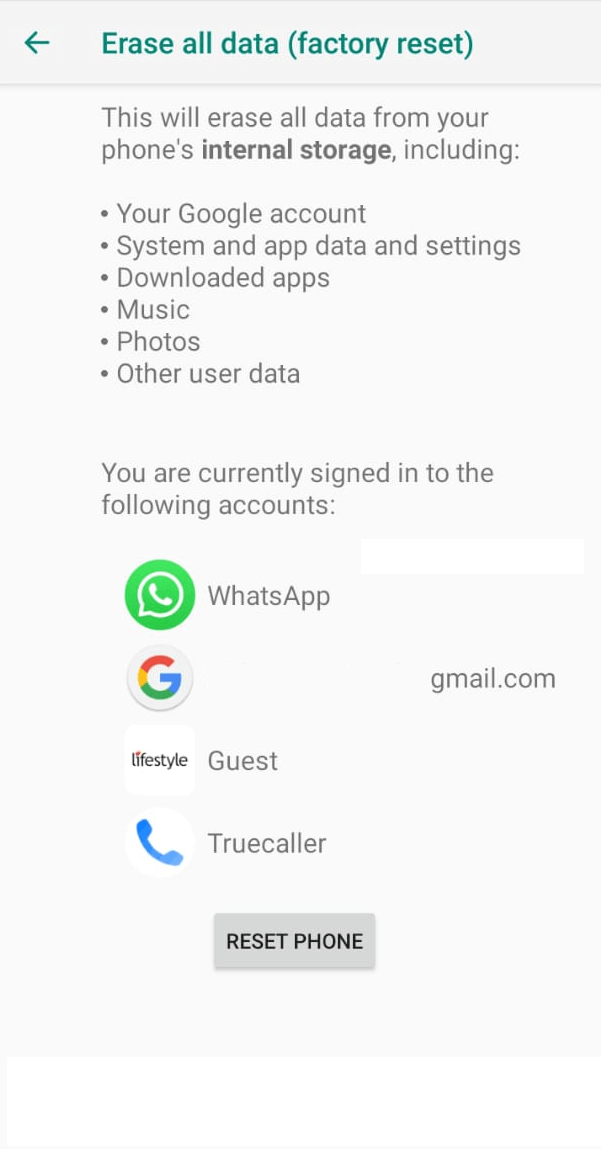
Vous pouvez également consulter nos articles ci-dessous sur la façon de réinitialiser votre téléphone Pixel et Samsung.
Comment réinitialiser le Samsung Galaxy S9
Comment réinitialiser le téléphone Pixel aux paramètres d'usine
Connectez-vous à un technicien
Donc, si vous avez essayé toutes les étapes ci-dessus et que le problème de votre téléphone Android ne se connecte pas au Wi-Fi reste tel quel. Dans ce cas, il est possible qu'il y ait un problème matériel avec votre téléphone Android ou votre routeur. Essayez de connecter n'importe quel autre téléphone ou appareil compatible Wi-Fi avec votre réseau Wi-Fi domestique, il ne se connecte pas non plus, il peut y avoir un problème avec votre routeur. Dans ce cas, vous devez contacter votre FAI et déposer une plainte. Cependant, si tous les autres appareils se connectent au réseau Wi-Fi, le problème peut provenir de votre téléphone Android. Dans ce cas, visitez le centre de service agréé de votre téléphone (selon le fabricant) et laissez votre appareil être vérifié par eux.
Emballer
Donc, les amis, nous avons partagé autant d'étapes de dépannage pour résoudre le problème de votre téléphone Android qui ne se connecte pas au Wi-Fi, et espérons que l'une des étapes fonctionnera également pour vous. Faites-nous savoir dans la zone de commentaire ci-dessous quelle étape a fonctionné pour vous. De plus, pour vous tenir au courant des dernières nouvelles techniques et du guide de dépannage, connectez-vous avec nous sur notre plateforme de médias sociaux.
