Comment annoter un PDF ? 8 meilleures façons
Publié: 2022-02-13Savez-vous ce que signifie Annoter ? Vous voulez connaître les meilleures méthodes pour annoter un PDF ? Ensuite, parcourez cet article pour obtenir des informations complètes sur l'annotation et les méthodes d'annotation de PDF.
Table des matières
Qu'est-ce qu'Annoter en PDF ?
L'ajout d'objets supplémentaires à un document s'appelle Annotation. Ces annotations sont principalement utilisées pour améliorer le contenu déjà présent avec de la matière ou des médias supplémentaires ou supplémentaires comme des images, des dessins. Cela rend le contenu plus élaboré et facile à comprendre par les lecteurs ou les téléspectateurs. Avec cette fonction d'annotation, vous pouvez ajouter des surlignages, des notes autocollantes et d'autres pièces jointes pour rendre le document plus efficace.
8 meilleures méthodes pour annoter un PDF
Didacticiel vidéo
Nous avons fourni cet article sous la forme d'un didacticiel vidéo pour la commodité de nos lecteurs. Si vous êtes intéressé à lire, ignorez la vidéo pour le moment et regardez-la après avoir terminé la lecture de cet article.
1. Adobe Acrobat DC
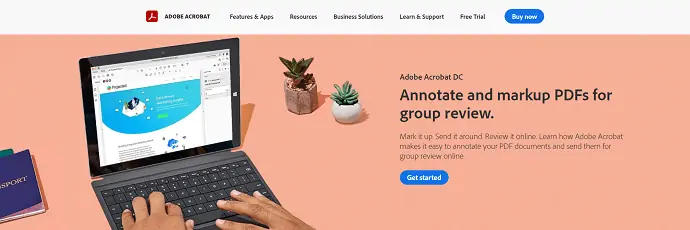
Adobe Acrobat DC est le meilleur lecteur de documents de la célèbre société "Adobe" . Adobe a beaucoup de produits dans lesquels Acrobat est l'un d'entre eux. Acrobat DC est classé parmi les meilleurs lecteurs PDF et est recommandé par de nombreux utilisateurs. Il possède toutes les fonctionnalités et tous les outils nécessaires pour afficher, éditer, modifier et convertir des documents PDF. Il a une fonction exclusive pour annoter facilement le PDF en peu de temps.
Fonctionnalités et outils
- Interface conviviale
- Facile à éditer et convertir le PDF
- Remplir et signer
- Demande de signature
- Préparer un formulaire
Tarification
Adobe Acrobat DC est disponible en version standard et Pro. Les prix des deux versions sont fournis dans la capture d'écran ci-dessous.
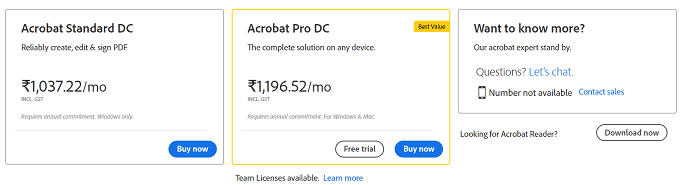
Comment annoter un PDF avec Adobe Acrobat Dc
Dans cette section, je vais vous montrer le processus d'annotation de PDF à l'aide d'Adobe Acrobat DC.
Durée totale : 5 minutes
ÉTAPE-1 : Téléchargez Adobe Acrobat DC
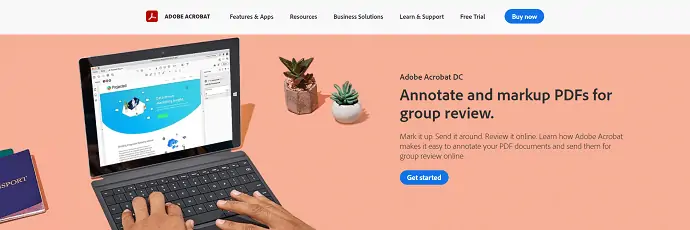
Tout d'abord, visitez le site Web officiel d'Adobe Acrobat DC. Téléchargez et installez l'application sur votre ordinateur. Lancez l'application une fois l'installation terminée.
ÉTAPE-2 : Importer le PDF
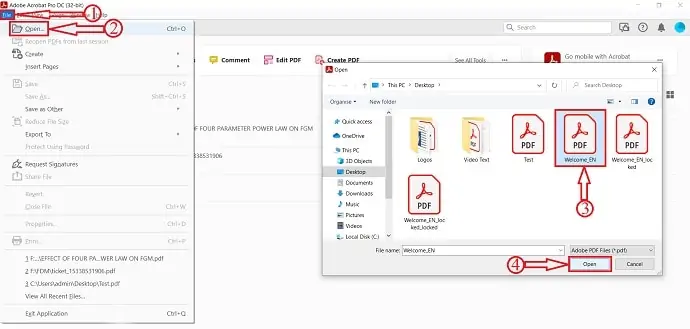
Après avoir lancé l'application, vous trouverez l'interface comme indiqué dans la capture d'écran. Dirigez-vous vers l'option "Fichier" située dans le coin supérieur gauche et cliquez sur "Ouvrir" . Ensuite, une fenêtre s'ouvrira et choisira le fichier dans cette fenêtre. Plus tard, cliquez sur "Ouvrir" pour importer le fichier PDF.
ÉTAPE-3 : Options d'annotation
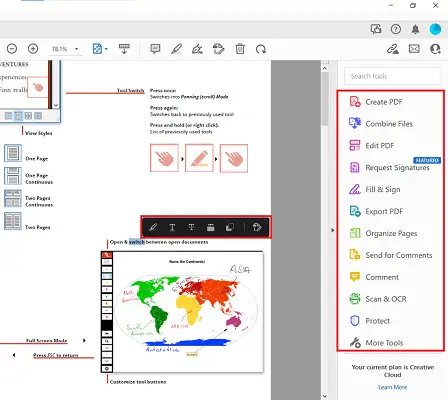
Appuyez deux fois ou cliquez et faites glisser sur la partie du PDF pour commencer à annoter. Des outils d'annotation comme le surlignage, le soulignement, le contenu barré, etc., sont disponibles une fois que vous avez sélectionné la portion de texte dans le document PDF. Cliquez simplement dessus pour "Appliquer". Vous pouvez également essayer les outils disponibles sur le côté droit de la fenêtre, comme indiqué dans la capture d'écran.
ÉTAPE-4 : Enregistrer le PDF
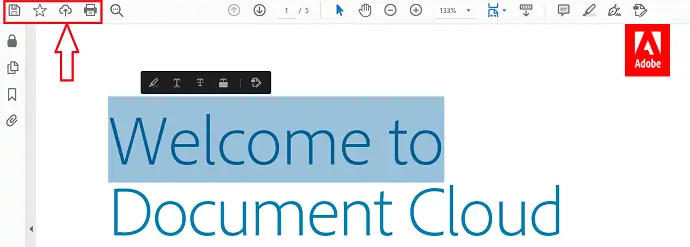
Une fois l'annotation du PDF terminée, cliquez sur l'option "Enregistrer" située en haut à gauche de la fenêtre.
La fourniture:
- Documents PDF,
- Adobe Acrobat DC
Outils:
- Productivité
2. Wondershare PDFelement
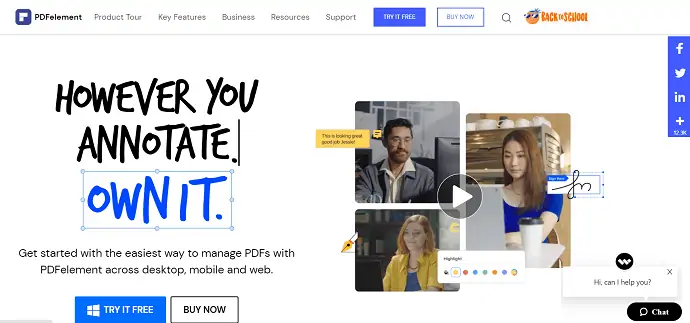
Wondershare PDFelement est un lecteur PDF qui vous permet de créer, éditer, convertir et annoter des documents PDF facilement et efficacement. L'élément PDF peut être géré de n'importe où sur les plates-formes de bureau, mobiles et Web. Il possède une interface utilisateur très pratique avec des outils professionnels pour éditer et annoter des PDF.
Caractéristiques
- Modifier, convertir et créer
- Protégez le document
- ROC
- Signer
- Annoter
Tarification
Les plans et les prix de Wondershare PDFelement sont fournis dans la capture d'écran ci-dessous.
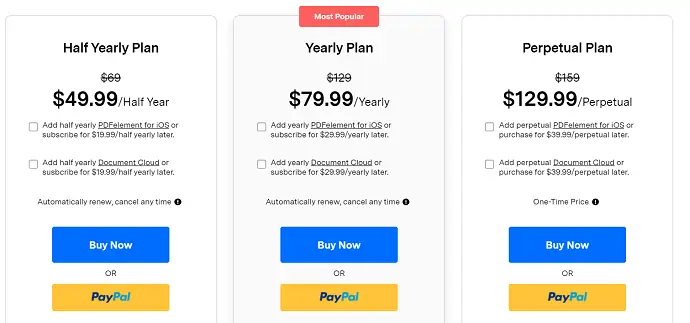
Comment annoter un PDF avec PDFelement
- ÉTAPE-1 : Lancez l'application PDFelement et importez le PDF dans lequel vous souhaitez annoter.
- ÉTAPE-2 : Cliquez sur l'option "Commentaire" située dans le menu supérieur. Ensuite, une liste d'options s'ouvrira.
- ÉTAPE-3 : Ce sont les options disponibles pour annoter un PDF. Il fournit des options telles que surligner, souligner, zone de texte, dessiner des formes et bien plus encore.

- ÉTAPE-4 : Utilisez les outils selon vos besoins et suivez ensuite "Fichier> Enregistrer" pour enregistrer le PDF.
Offre : Nos lecteurs bénéficient d'une réduction spéciale sur tous les produits Wondershare via notre page de coupons de réduction Wondershare.
3. Taille
Sizle est un éditeur PDF en ligne rapide, puissant et gratuit utilisé pour surligner, annoter et éditer du texte PDF. Cet outil est gratuit et est livré avec plus de 25 outils PDF supplémentaires.
Comment mettre en surbrillance du texte PDF gratuitement avec Sizle
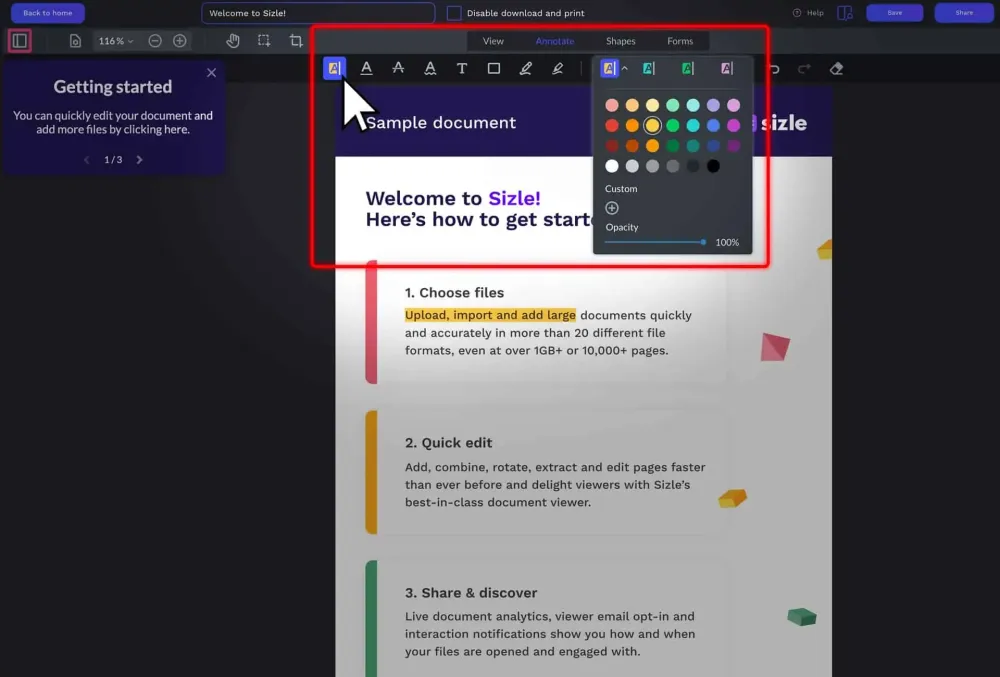
Étape 1 : Pour surligner un texte PDF, visitez d'abord le site Web de Sizle et inscrivez-vous ou connectez-vous gratuitement, puis cliquez sur « Créer » pour télécharger ou importer votre PDF.
Étape 2 : Sélectionnez "PDF" dans le menu déroulant ou importez le fichier PDF que vous souhaitez annoter ou mettre en surbrillance depuis Dropbox ou Google Drive.
Étape 3 : Avec l' outil "Outil de surbrillance" sélectionné, définissez la couleur que vous souhaitez utiliser pour la surbrillance de votre PDF. Vous pouvez définir jusqu'à quatre préréglages de couleur de surbrillance personnalisés avec une opacité variable pour plus de variété.
Étape 4 : Ensuite, il vous suffit de cliquer et de faire glisser pour mettre en surbrillance le texte PDF. Vous pouvez mettre en surbrillance différentes sections de texte avec plusieurs couleurs.
Étape 5 : Après avoir mis en surbrillance tout le texte souhaité, cliquez sur le bouton "Paramètres" et sélectionnez "Télécharger" dans les options déroulantes.
Étape 6 : Une fois votre document terminé, vous pouvez "Enregistrer" ou "Partager" votre PDF avec d'autres.
Conclusion : Et voilà, Sizle est un moyen rapide et gratuit de surligner du texte PDF.
4. Annotateur PDF
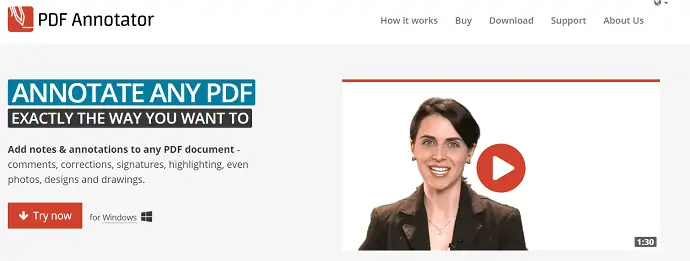
PDF Annotator est un lecteur PDF facile à utiliser qui vous permet d'annoter le PDF comme vous le souhaitez. Grâce à cela, vous pouvez facilement ajouter des commentaires, des corrections, des signatures, des surlignages et des supports tels que des photos, des dessins.

Caractéristiques
- Ajouter des notes et des annotations
- Permet de restaurer le document d'origine à tout moment
- Mode de présentation unique
- Les annotations peuvent être enregistrées dans le fichier d'origine
Tarification
PDF Annotator fournit 3 types de licences comme les licences de base, étudiantes et facultaires . Le prix de tous les plans est indiqué ci-dessous.
- Licence de base - 69,95 $
- Licence étudiante – 39,95 $
- Licence de faculté - 69,95 $
Comment annoter un PDF avec PDF Annotator
- ÉTAPE-1 : Lancez l'Annotateur PDF et importez le fichier PDF.
- ÉTAPE-2 : Dans le menu principal, vous trouverez des outils d'annotation comme le surligneur, le type, le tampon et bien plus encore . Les annotations à main levée sont prises en charge dans PDF Annotator.
- ÉTAPE-3 : Une fois l'annotation terminée, vous pouvez également enregistrer les modifications dans le fichier d'origine. Pour enregistrer le fichier, dirigez-vous vers l'option "Fichier" située dans le menu du haut et cliquez sur "Enregistrer/Enregistrer sous" .
5. Tableau à dessin PDF
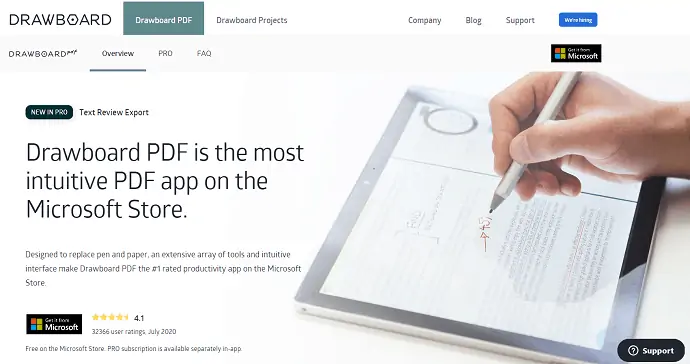
DrawBoard PDF est l'application PDF la plus utilisée sur la boutique Microsoft. La devise principale de cette application est de remplacer le stylo et le papier. DrawBoard PDF est livré avec une interface utilisateur intuitive avec une large gamme d'outils, ce qui en a fait l'application de productivité n°1 sur Microsoft Store.
Caractéristiques
- Outil de révision de texte
- Insérer un objet
- Interface intuitive
- Mode nuit
- Faire pivoter, insérer et supprimer des pages
Tarification
DrawBoard fournit ses services dans les versions gratuite et Pro. Le prix de la version Pro est de 6,99 $/mois et sur le paiement annuel, vous pouvez bénéficier d'une réduction de 30 %.
Comment annoter un PDF gratuitement avec DrawBoard PDF
- ÉTAPE-1 : Téléchargez l'application depuis Microsoft Store et lancez-la.
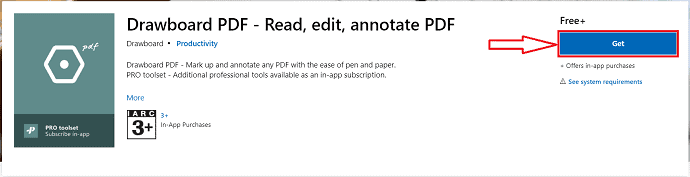
- ÉTAPE-2 : Après avoir lancé l'application, vous trouverez l'interface comme indiqué dans la capture d'écran ci-dessous. Cliquez sur l'option "Ouvrir/Créer" pour importer le fichier PDF.
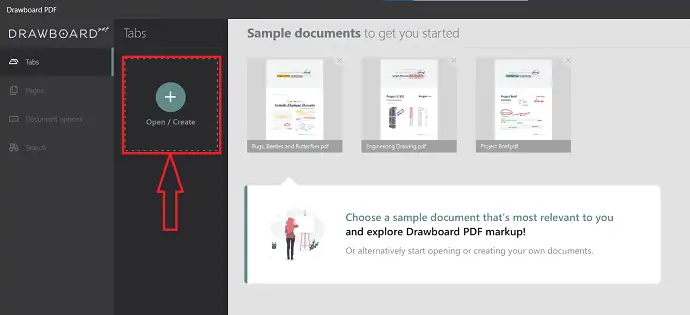
- ÉTAPE-3 : Après avoir importé le fichier, une section d'outil circulaire sera visible sur l'interface principale elle-même. Il fournit les outils d'annotation tels que le stylo, le surligneur, le surligneur de texte, l'insertion et la gomme.
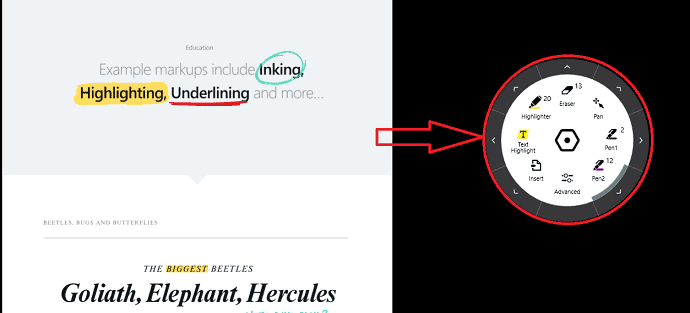
- ÉTAPE-4 : Cliquez sur les trois lignes situées dans le coin supérieur gauche de la fenêtre. Ensuite, une barre latérale sera ouverte. Sur cette barre latérale, vous trouverez l'option "enregistrer" . Cliquez dessus pour enregistrer le fichier PDF annoté.
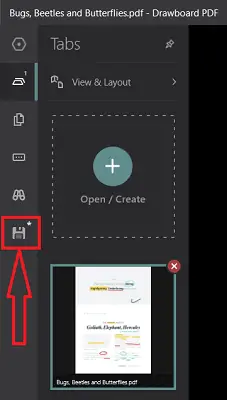
6. Outils PDF24 : Annoter un PDF gratuitement en ligne
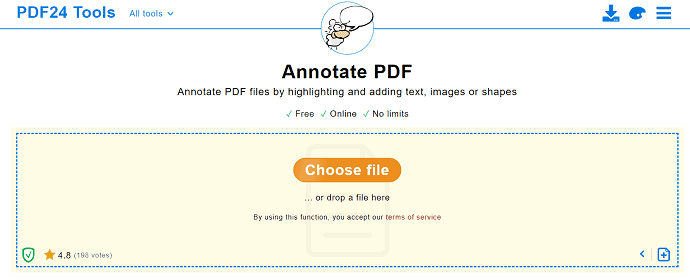
PDF24 Tools est un site en ligne pour annoter des PDF gratuitement. Il vous permet d'ajouter des images, du texte ou des formes. Ceci est entièrement gratuit et vous pouvez ajouter des annotations au PDF sans aucune limitation. Aucune installation n'est requise pour l'utiliser et peut être utilisé sur n'importe quelle plate-forme/navigateur.
Caractéristiques
- Outil en ligne gratuit
- Annotez sans limites
- L'installation n'est pas nécessaire
Comment annoter un PDF gratuitement en ligne avec les outils PDF24
- ÉTAPE-1 : Visitez le site Web des outils PDF24 et cliquez sur « Choisir un fichier » pour sélectionner le fichier PDF.
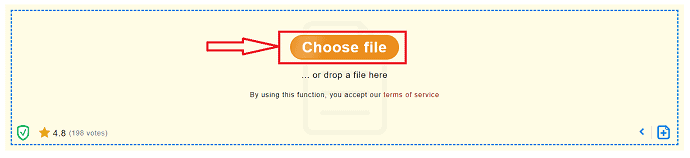
- ÉTAPE-2 : Après avoir importé le PDF, vous trouverez les outils comme indiqué dans la capture d'écran ci-dessous. Il fournit des outils d'annotation tels que les dessins, le texte et la mise en surbrillance.

- ÉTAPE-3 : Une fois l'ajout d'annotations terminé, vous pouvez enregistrer le PDF en cliquant sur l'option "Enregistrer" située sous le fichier PDF.
7. PDF4Me
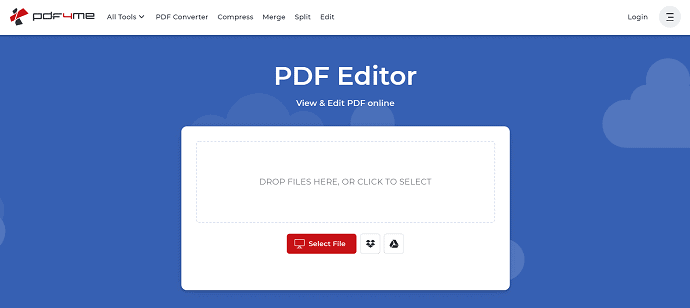
PDF4ME est un autre outil en ligne gratuit qui vous aide à annoter des PDF. Il fournit les outils d'annotation tels que l' ajout de commentaires, le surligneur, les tampons, les dessins, les images et bien plus encore . PDF4Me vous permet d'ajouter des codes QR à votre PDF, ce qui est une fonctionnalité étonnante.
Caractéristiques
- Facile à utiliser
- QR Code
- Timbres
Comment annoter un PDF en ligne avec PDF4Me
- ÉTAPE-1 : Visitez le site officiel de PDF4Me et cliquez sur l'option "Sélectionner un fichier" pour importer le fichier PDF.
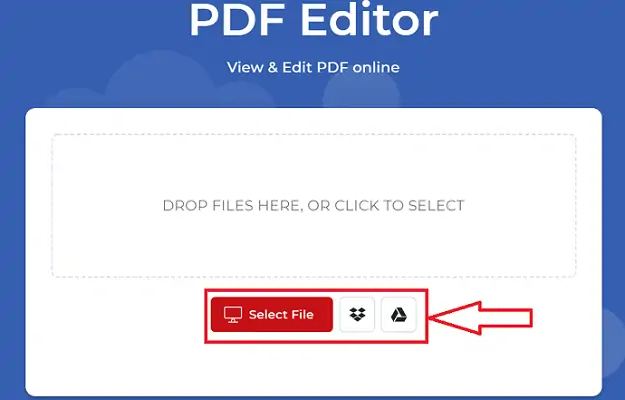
- ÉTAPE-2 : Après l'importation, vous trouverez les outils d'annotation comme les commentaires, le surligneur, les tampons, les dessins sur la barre de gauche.
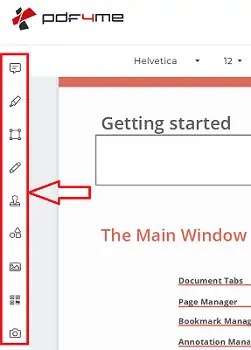
- ÉTAPE-3 : Il fournit des options pour enregistrer et imprimer le document à partir du site lui-même. Vous pouvez trouver ces options en haut à droite de la fenêtre.
8. Lecteur et annotateur PDF XODO
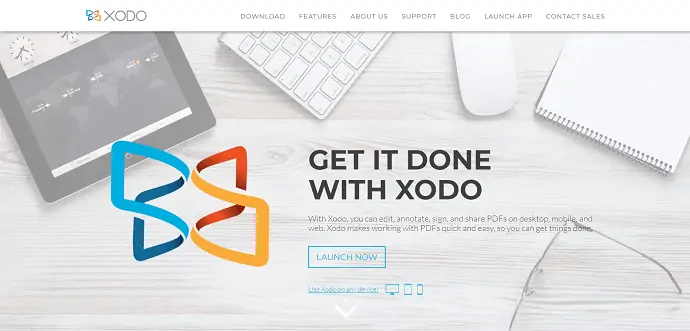
XODO PDF Reader & Annotator est une application facile à utiliser disponible pour diverses plates-formes telles que le bureau, le mobile et le Web. XODO vous permet de visualiser, d'éditer et d'annoter facilement des PDF.
Caractéristiques
- Fusionner des PDF
- Collaboration en ligne
- Modes d'affichage multiples et zoom flexible
- Plus d'options d'annotation
- Accéder aux PDF sur Google Drive
Comment annoter un PDF avec XODO
- ÉTAPE-1 : Visitez le site officiel de XODO PDF Reader & Annotator.
- ÉTAPE-2 : Sur la page d'accueil, vous trouverez l'option de téléchargement. Vous pouvez également utiliser la version en ligne de XODO, qui ne nécessite pas de téléchargement. Ici, j'ai choisi la version web.
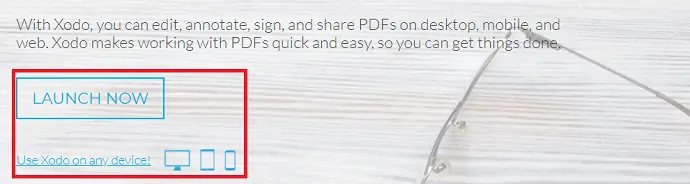
- ÉTAPE-3 : L'interface de la version en ligne apparaîtra dans la capture d'écran ci-dessous. Choisissez le mode d'importation parmi les options fournies.
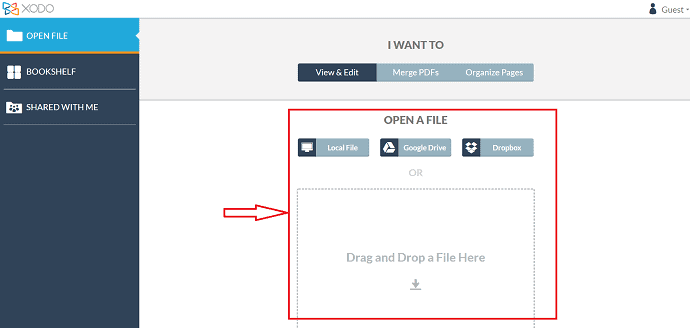
- ÉTAPE-4 : Après l'importation, vous trouverez les outils d'annotation en haut à droite de la fenêtre. Utilisez ces outils d'annotation pour annoter le PDF.

- ÉTAPE-5 : Une fois les annotations terminées, cliquez sur l'option d'enregistrement située en haut à gauche de la fenêtre pour enregistrer le fichier PDF.
Conclusion
Comme nous en avons discuté précédemment, il existe de nombreux logiciels de lecture de PDF qui vous aident à la fois à visualiser et à annoter le PDF. Parmi eux, j'ai répertorié les meilleurs logiciels pour une sélection facile. Après avoir utilisé ces logiciels pendant un certain temps, j'ai préféré Adobe Acrobat DC et Wondershare PDFelement par rapport aux autres logiciels. Pour les meilleurs outils et fonctionnalités d'édition d'un PDF, je vous recommande fortement de choisir Adobe Acrobat DC si le prix n'est pas un critère pour vous. Sinon, si vous voulez un logiciel haut de gamme à un prix inférieur à celui d'Adobe Acrobat DC, vous pouvez opter pour Wondershare PDFelement .
J'espère que ce tutoriel vous a aidé à connaître le Comment annoter un PDF ? 7 meilleures façons . Si vous voulez dire quelque chose, faites-le nous savoir via les sections de commentaires. Si vous aimez cet article, partagez-le et suivez WhatVwant sur Facebook, Twitter et YouTube pour plus de conseils techniques.
Comment annoter un PDF – FAQ
XODO est-il disponible pour PC ?
Oui, XODO est disponible pour ordinateur, mobile et Web.
Est-ce que PDF Reader Pro est gratuit ?
C'est gratuit! PDF Reader Pro fonctionne sur n'importe quel appareil Apple, y compris Mac, iPad et iPhone, Android et Windows.
Comment écrivez-vous sur un PDF sur Google Drive ?
Google Drive n'offre aucune édition de PDF, ce qui signifie que vous ne pouvez pas faire des choses comme remplir des formulaires ou modifier la mise en page d'un PDF.
L'utilisation d'Adobe est-elle gratuite ?
Le logiciel Adobe Acrobat Reader Dc est la norme mondiale gratuite et fiable pour l'affichage, l'impression, la signature, le partage et l'annotation de PDF.
