Comment utiliser la bibliothèque d'applications sur iPhone et iPad ?
Publié: 2021-12-08Avec iOS 14, Apple a introduit plusieurs nouvelles fonctionnalités qui affectent l'expérience de base de l'utilisation d'un iPhone. L'une de ces fonctionnalités était la bibliothèque d'applications , qui continue d'être disponible dans la version actuelle d'iOS - l'iOS 15 - pour aider les utilisateurs à réduire l'encombrement sur leur écran d'accueil. En fait, Apple l'a également introduit sur iPadOS 15 pour fournir une fonctionnalité d'organisation d'applications similaire sur l'iPad.
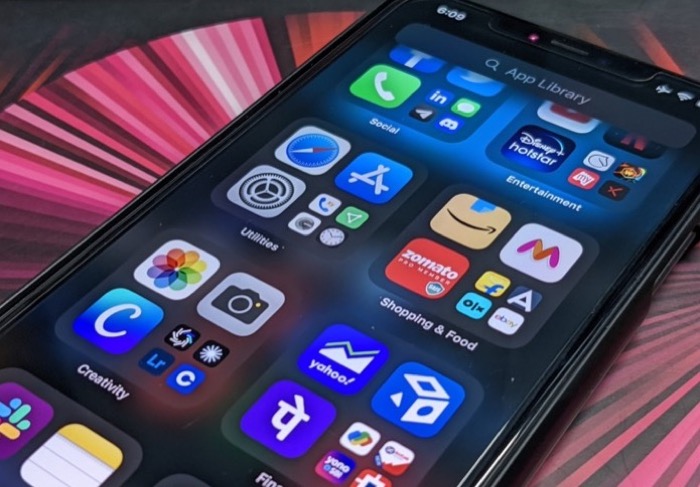
Mais qu'est-ce que la bibliothèque d'applications ? Et comment l'utilisez-vous sur votre iPhone ou iPad pour réduire l'encombrement de l'écran d'accueil ?
Suivez-nous pendant que nous répondons à ces questions en détail pour vous aider à tirer le meilleur parti de la bibliothèque d'applications sur iPhone et iPad.
Table des matières
Qu'est-ce que la bibliothèque d'applications iPhone ?
La bibliothèque d'applications est une fonctionnalité d'organisation d'applications sur iOS 14 (et versions ultérieures) et iPadOS 15 qui organise catégoriquement vos applications dans des dossiers sur une page dédiée pour vous faciliter la recherche et réduire l'encombrement sur l'écran d'accueil.
Il regroupe vos applications existantes et nouvelles dans des dossiers classés comme Suggestions, Récemment ajoutés, Social, Divertissement, Utilitaires, Photo & Vidéo, etc.
Chacun de ces groupes comporte quatre sections. Dans les groupes avec seulement quatre applications, vous trouverez les quatre emplacements occupés par quatre applications différentes, tandis que dans les groupes avec plus d'applications, la dernière section se divise à nouveau en une section de quatre avec des icônes d'application plus petites.
Que vous utilisiez un iPhone ou un iPad, la fonctionnalité de la bibliothèque d'applications reste la même sur les deux appareils.
Comment accéder à la bibliothèque d'applications sur iPhone et iPad
La bibliothèque d'applications est disponible sur les iPhones exécutant iOS 14 ou version ultérieure et les iPad exécutant iPadOS 15. Donc, pour l'utiliser, assurez-vous que votre iPhone ou iPad exécute ces versions.
Accéder à la bibliothèque d'applications sur votre iPhone est assez simple. Tout ce que vous avez à faire est simplement de glisser vers la gauche sur l'écran d'accueil jusqu'à ce que vous arriviez à la dernière page. Il s'agit de votre bibliothèque d'applications iPhone et vous devriez voir toutes vos applications organisées de manière catégorique dans des dossiers sur cette page.
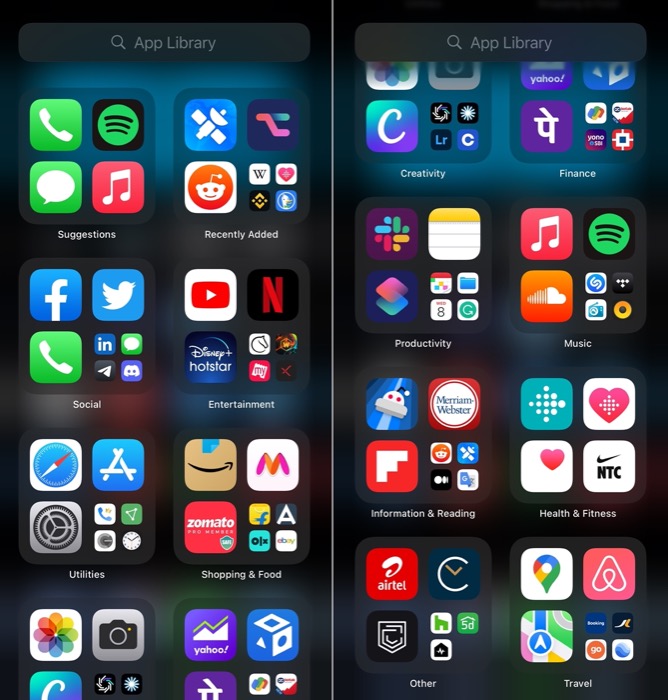
Ici, vous pouvez ouvrir des applications, rechercher des applications installées, supprimer des applications ou déplacer des applications de la bibliothèque d'applications vers l'écran d'accueil. Pour ouvrir une application dans la bibliothèque d'applications, vous pouvez cliquer sur une catégorie d'applications pour la développer et ouvrir une application, rechercher l'application dans le champ de recherche ou faire défiler la liste alphabétique des applications pour trouver votre application et la lancer à partir de là.
Comment utiliser la bibliothèque d'applications sur iOS 14/iOS 15 et iPadOS 15
Maintenant que vous êtes sur la bibliothèque d'applications sur votre iPhone/iPad, vous pouvez effectuer ici un tas d'opérations différentes.
Suivez les étapes des sections ci-dessous pour effectuer ces opérations sur votre appareil. Ces instructions sont communes à l'iPhone et à l'iPad, vous pouvez donc les utiliser pour effectuer différentes opérations de la bibliothèque d'applications sur l'un ou l'autre appareil.
Rechercher une application dans la bibliothèque d'applications
- Dans la bibliothèque d'applications, cliquez sur la barre de recherche qui indique Bibliothèque d'applications ou balayez vers le bas depuis le haut pour afficher le clavier.
- Commencez à taper le nom de l'application que vous souhaitez ouvrir dans le champ de recherche.
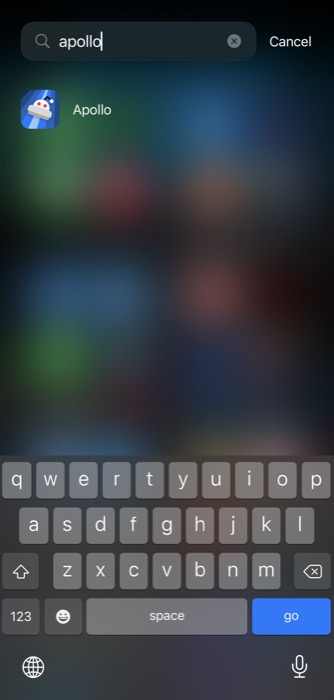
- Appuyez sur l'application à partir des résultats pour l'ouvrir.
Alternativement, au lieu d'utiliser la recherche de la bibliothèque d'applications, vous pouvez glisser sur la liste alphabétique des applications à droite pour faire défiler les applications de la bibliothèque d'applications et cliquer sur une pour l'ouvrir.
Supprimer une application de la bibliothèque d'applications
- Dans la bibliothèque d'applications, recherchez l'application que vous souhaitez supprimer à l'aide de la zone de recherche ou localisez-la dans les dossiers de l'application.
- Appuyez longuement sur l'icône de l'application et sélectionnez Supprimer l'application dans les options du menu.
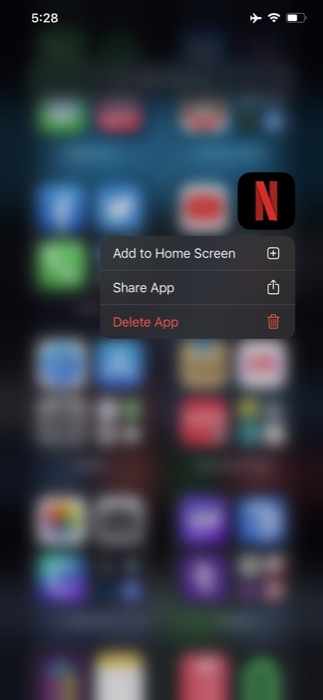
- Lorsque vous êtes invité à confirmer la suppression, appuyez sur Supprimer .
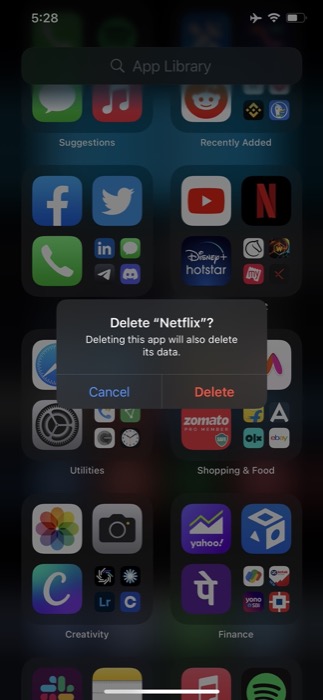
Déplacer une application vers la bibliothèque d'applications
- Ouvrez l'écran d'accueil avec l'application que vous souhaitez déplacer vers la bibliothèque d'applications.
- Appuyez longuement sur l'icône de l'application et sélectionnez Supprimer l'application dans le menu contextuel. Vous pouvez également appuyer longuement sur une application et la maintenir enfoncée pour la mettre en mode jiggle, appuyez sur le bouton moins ( - ) en haut à gauche de l'icône et sélectionnez Supprimer de l'écran d'accueil dans le menu.
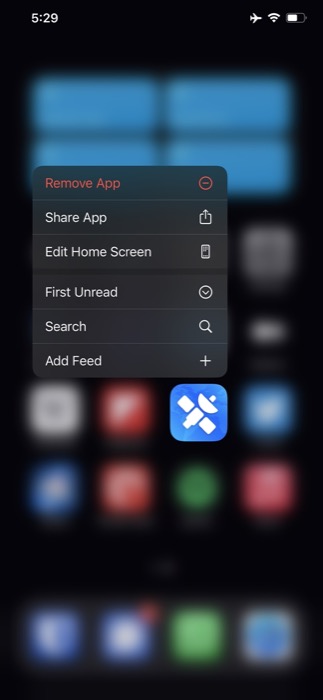
- Si vous optez pour la première méthode, vous obtiendrez l'invite de suppression . Appuyez sur Supprimer de l'écran d'accueil ici.
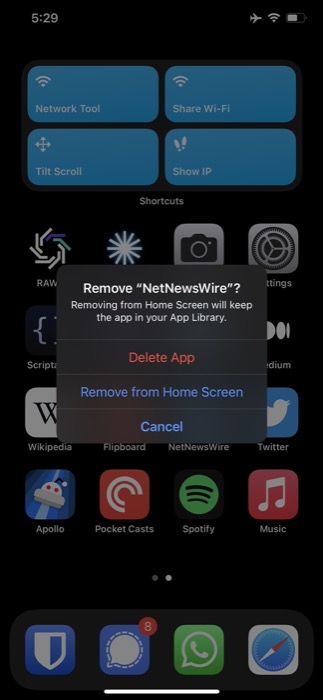
Dès que vous faites cela, l'application sera masquée de l'écran d'accueil. Il apparaîtra maintenant dans la bibliothèque d'applications et vous pourrez le lancer ou effectuer d'autres opérations dessus, comme vous le faites avec d'autres applications de la bibliothèque d'applications.

Déplacer une application hors de la bibliothèque d'applications
- Recherchez l'application que vous souhaitez déplacer hors de la bibliothèque d'applications sur iPhone ou recherchez-la dans les dossiers groupés.
- Appuyez longuement sur l'icône de l'application et faites-la glisser hors de la bibliothèque d'applications vers l'écran d'accueil où vous souhaitez la déplacer.
- Lâchez l'application pour la placer sur l'écran d'accueil.
Afficher/masquer les badges de notification dans la bibliothèque d'applications
Semblable à la façon dont iOS (et iPadOS) affichent les badges de notification pour les applications sur l'écran d'accueil, les systèmes d'exploitation font de même pour les applications dans la bibliothèque d'applications. Cependant, si vous voulez une expérience plus propre et que vous ne voulez pas d'icônes de notification sur les applications de la bibliothèque d'applications sur iPhone, vous pouvez masquer ces badges de notification en procédant comme suit.
- Ouvrez Paramètres .
- Faites défiler vers le bas pour trouver le paramètre de l'écran d'accueil et cliquez dessus.
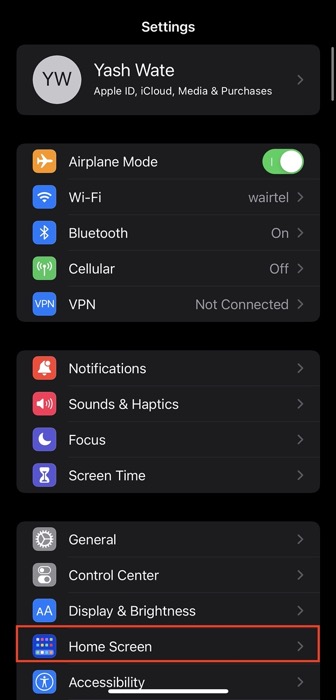
- Désactivez le bouton à côté de Afficher dans la bibliothèque d'applications sous BADGES DE NOTIFICATION .
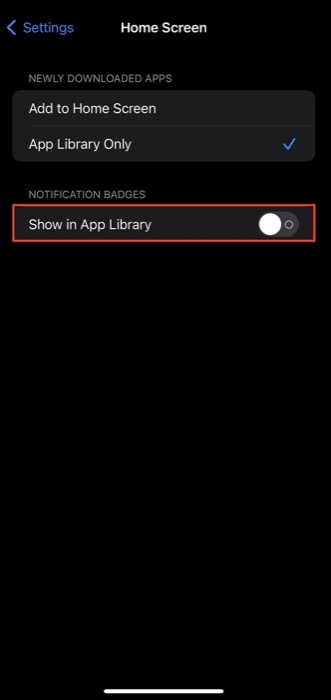
Télécharger de nouvelles applications dans la bibliothèque d'applications
Par défaut, iOS 14 & 15 et iPadOS 15 sont configurés pour afficher les applications récemment téléchargées sur l'écran d'accueil. Cependant, si vous recherchez cette interface utilisateur propre sur votre écran d'accueil, vous pouvez choisir d'ajouter de nouvelles applications à la bibliothèque d'applications uniquement.
Suivez les étapes ci-dessous pour ce faire.
- Ouvrez Paramètres sur votre iPhone ou iPad.
- Faites défiler jusqu'au paramètre Écran d'accueil .
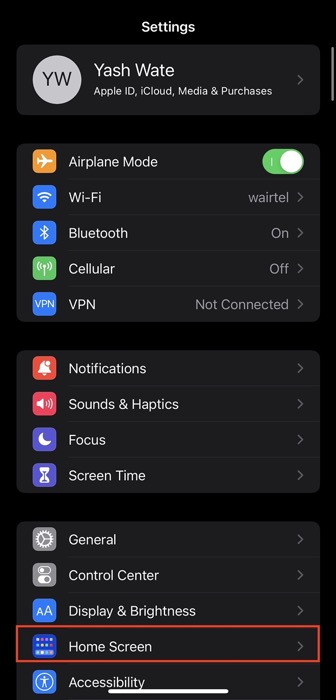
- Sélectionnez l'option Bibliothèque d'applications uniquement sous APPLICATIONS NOUVELLEMENT TÉLÉCHARGÉES .
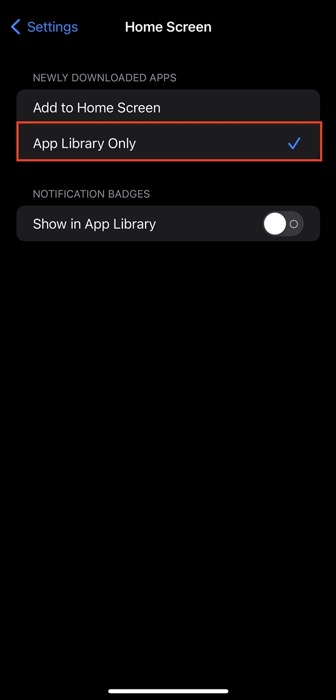
Désormais, chaque fois que vous téléchargez une nouvelle application sur votre iPhone ou iPad, elle ira directement dans la bibliothèque d'applications. Vous pouvez le trouver dans le groupe d'applications récemment ajoutées pour le moment, après quoi il apparaîtra dans l'un des dossiers.
Utilisez efficacement la bibliothèque d'applications pour garder votre iPhone ou iPad organisé
Étant donné que vous passez beaucoup de temps sur l'écran d'accueil de votre appareil pour afficher des widgets ou lancer des applications, il est sage de réduire son encombrement et de limiter le nombre de pages qu'il contient.
La bibliothèque d'applications vous aide à faire exactement cela, et avec l'aide de ce guide, vous devriez pouvoir utiliser efficacement la bibliothèque d'applications sur votre iPhone ou iPad et garder votre appareil organisé.
FAQ sur la bibliothèque d'applications iPhone
2. Puis-je organiser la bibliothèque d'applications sur iPhone ?
Malheureusement, Apple n'offre pas la possibilité d'organiser la bibliothèque d'applications sur iPhone ou iPad à partir d'iOS 14/iOS 15 et iPadOS 15. Vous pouvez cependant accéder aux applications dans la bibliothèque d'applications et effectuer quelques autres opérations dessus, comme expliqué. dans le guide ci-dessus.
3. Comment puis-je me débarrasser de la bibliothèque d'applications sur mon iPhone ?
Malheureusement, vous ne pouvez pas vous débarrasser de la bibliothèque d'applications sur votre iPhone ou iPad. Apple ne vous donne pas la possibilité de masquer ou de supprimer la page de la bibliothèque d'applications. Cependant, si vous trouvez la bibliothèque d'applications déroutante et que vous ne souhaitez pas l'utiliser, vous pouvez créer de nouvelles pages et y ajouter des applications. De plus, si nécessaire, vous pouvez modifier l'option permettant d'ajouter des applications récemment téléchargées à partir de l'App Store à partir de la bibliothèque d'applications uniquement à Ajouter à l'écran d'accueil .
