Top 5 des fonctionnalités Apple Intelligence pour améliorer votre expérience iPad
Publié: 2024-11-01Apple a commencé à déployer les fonctionnalités Apple Intelligence sur tous les appareils Apple pris en charge, notamment l'iPhone, l'iPad et le Mac. Même s’ils ne sont pas aussi performants que je l’espérais, ils peuvent néanmoins être très utiles pour les tâches quotidiennes.
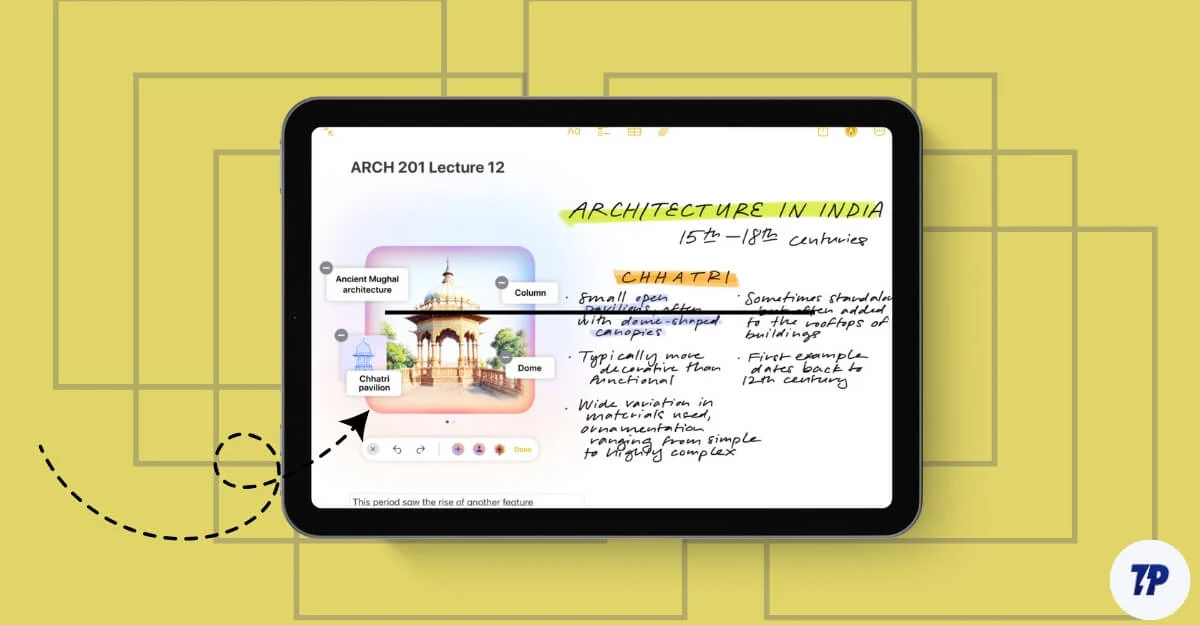
Dans l'article précédent, j'ai partagé mon expérience d'utilisation des fonctionnalités d'intelligence Apple sur Mac. J'utilise également un iPad comme appareil secondaire pour lire des articles, regarder des médias, prendre des notes et assister à des réunions de bureau. Les fonctionnalités Apple Intelligence sont utiles pour des tâches telles que la prise de notes et la réduction des interruptions lorsque je regarde des vidéos sur mon iPad. Dans ce guide, vous découvrirez cinq fonctionnalités qui ont un impact et une amélioration significatifs sur les expériences quotidiennes.
Table des matières
Comment activer les fonctionnalités Apple Intelligence sur votre iPad
Les fonctionnalités Apple Intelligence sont disponibles pour les iPad équipés de processeurs M1 ou version ultérieure. Assurez-vous que votre iPad fonctionne sur iPadOS 18.1 ou version ultérieure pour bénéficier des fonctionnalités Apple Intelligence. Pour activer cela, accédez à Paramètres sur votre iPad, puis à Apple Intelligence et activez la bascule à côté d' Apple Intelligence.
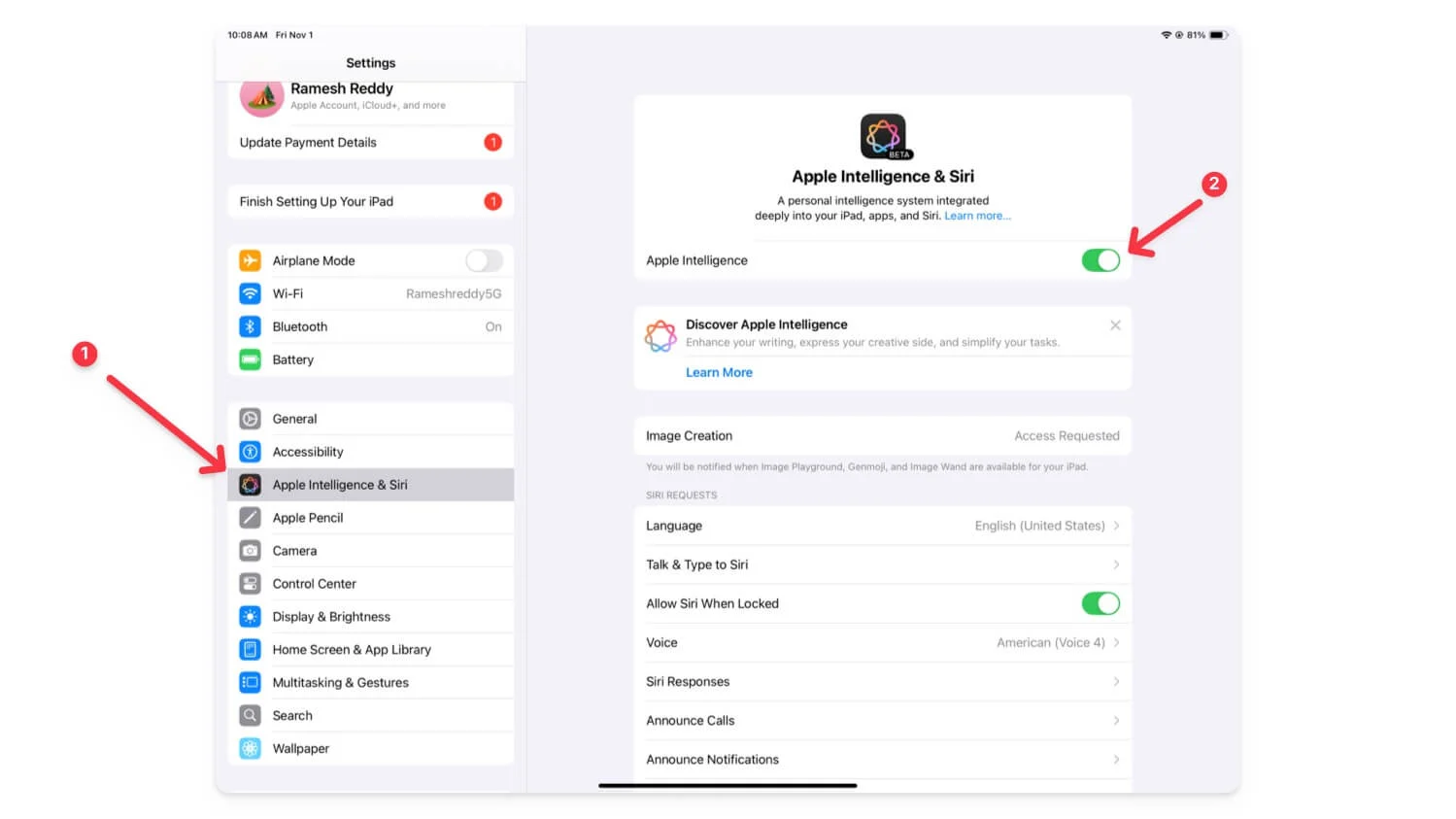
5 meilleures fonctionnalités Apple Intelligence sur iPad
S.non | Fonctionnalité IA | Comment utiliser |
|---|---|---|
1 | Outils d'écriture IA - Reformuler le texte | Sélectionnez du texte, appuyez longuement et appuyez sur « Outils d'écriture » dans le menu de sélection. |
2 | Prise de notes améliorée - Résumer les notes | Dans Notes, appuyez sur l’icône Apple Intelligence dans la barre d’outils. Utilisez Image Wand dans la mise à jour 18.2 pour les dessins. |
3 | Résumez et répondez rapidement aux e-mails | Ouvrez un e-mail, appuyez sur le bouton Résumé ou Répondre pour des fonctionnalités intelligentes rapides. |
4 | Limiter les interruptions en mode Focus | Accédez au Centre de contrôle, sélectionnez Réduire les interruptions ; gérer dans Paramètres > Mode de mise au point. |
5 | Utiliser Siri 2.0 mis à niveau | Appuyez sur le bouton d'alimentation ou dites « Hey Siri ». Vous pouvez taper sur Siri pour des questions complémentaires. |
IA – Outils d’écriture
Comme sur Mac, les outils d’écriture d’IA sur iPad sont utiles. Vous pouvez utiliser ces outils dans tout le système et sur diverses applications, notamment Notes et d'autres comme Messaging ou WhatsApp. Vous pouvez relire, réécrire et changer le ton du texte pour le rendre convivial, professionnel et plus encore, sans aucune limite de tarif. Contrairement aux outils d'écriture sur votre Mac, vous pouvez décrire les modifications souhaitées sur votre iPad pour une plus grande flexibilité.
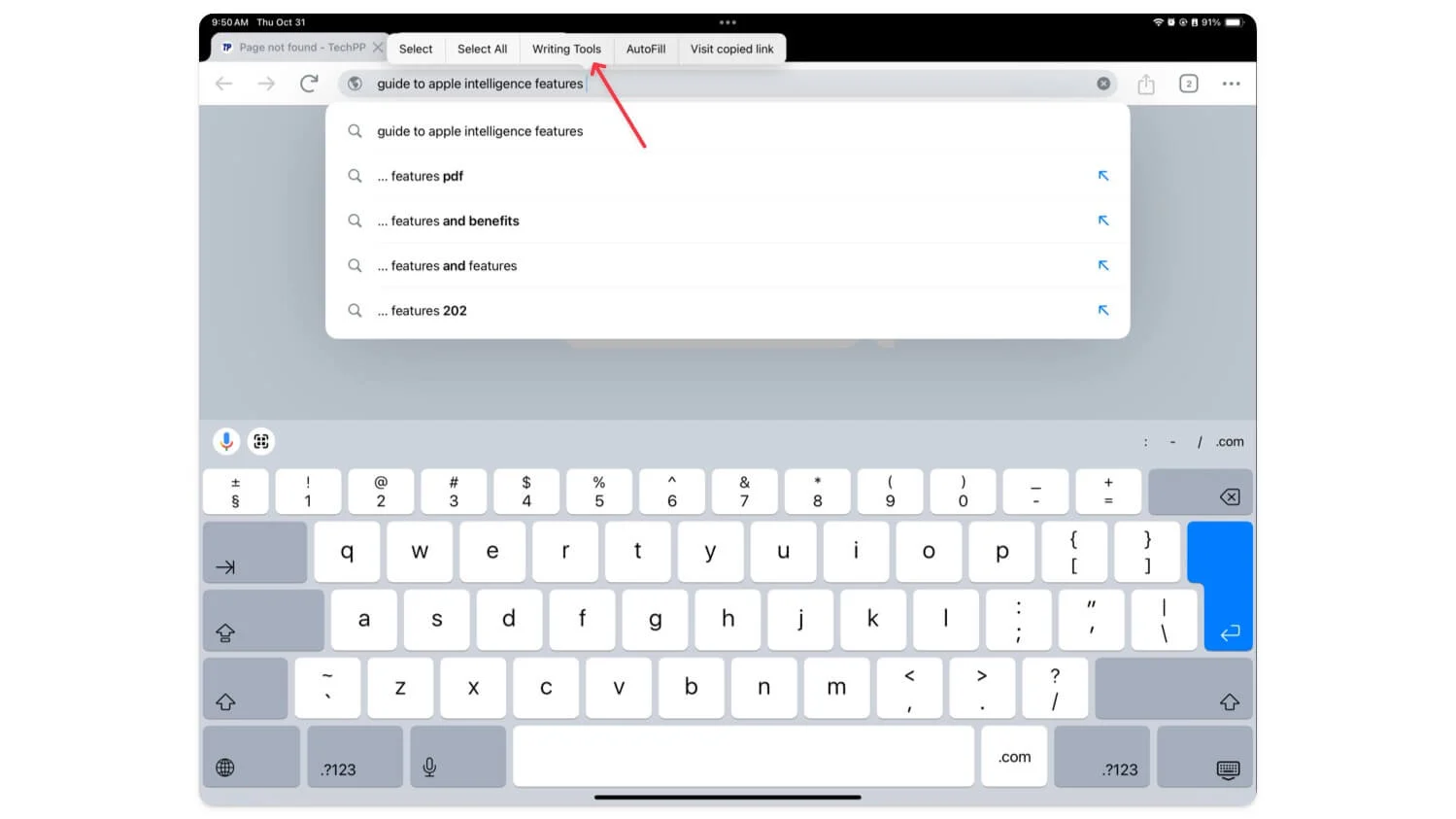
Comment utiliser les outils d'écriture d'IA sur iPad :
Pour utiliser les outils d'écriture, sélectionnez le texte et appuyez longuement dessus, et une nouvelle option appelée « Outils d'écriture » apparaîtra dans le menu de sélection. Cliquez dessus pour ouvrir le menu contextuel des outils d'écriture. Il fonctionne sur presque toutes les applications populaires, notamment Chrome, les applications de messagerie, Notes, etc.
Meilleures fonctionnalités de prise de notes pour iPad
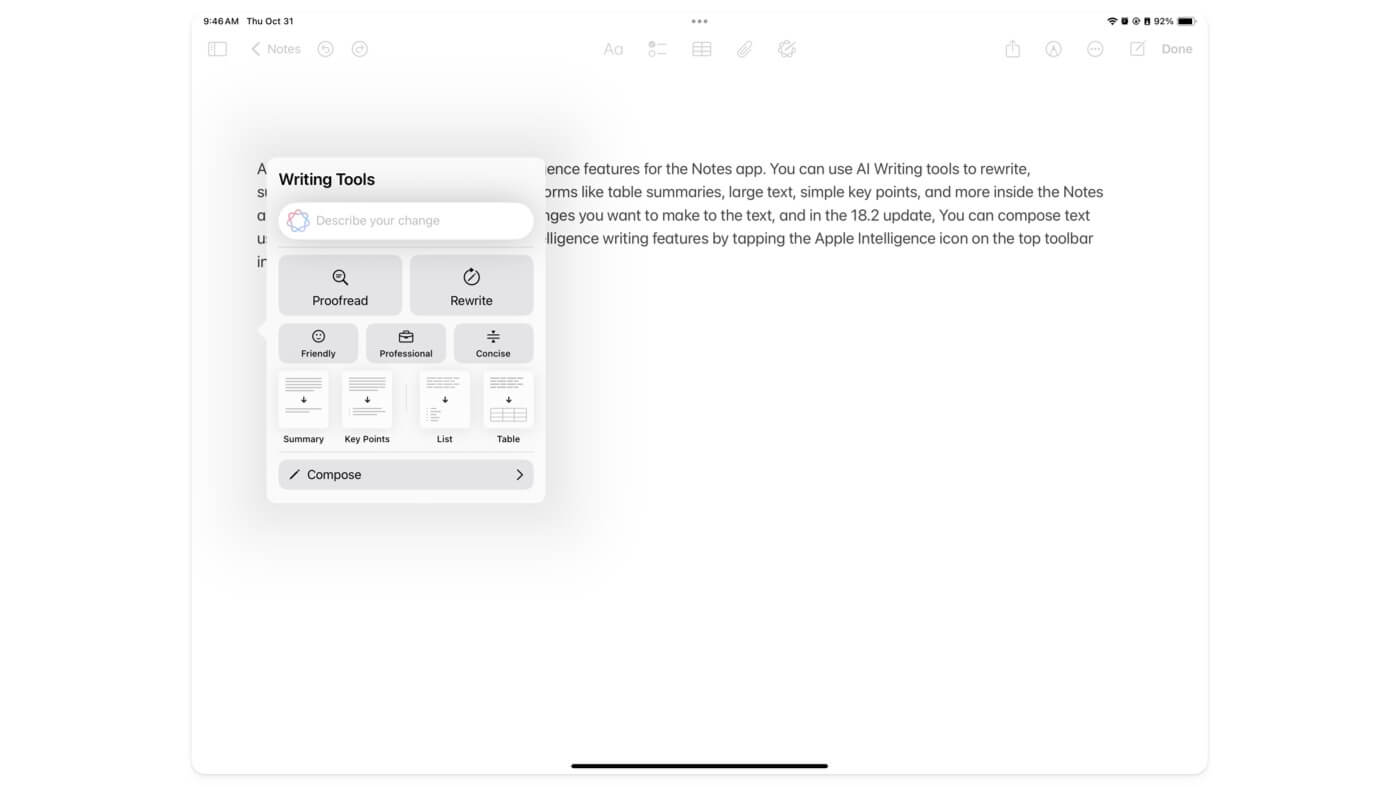
Apple a introduit plusieurs fonctionnalités Apple Intelligence pour l'application Notes. Vous pouvez utiliser les outils d'écriture AI pour réécrire, résumer et transformer le texte sous diverses formes telles que des résumés de tableaux, du texte volumineux, des points clés simples et bien plus encore dans l'application Notes.
De plus, vous pouvez décrire les modifications que vous souhaitez apporter au texte et, dans la mise à jour 18.2, vous pouvez composer du texte à l'aide de ChatGPT. Vous pouvez accéder aux fonctionnalités d'écriture d'Apple Intelligence en appuyant sur l'icône Apple Intelligence dans la barre d'outils supérieure de l'application Notes.

L'application Apple Notes prend également désormais en charge l'enregistrement vocal direct. Vous pouvez enregistrer la voix directement dans les notes et la traduire en texte.
Dans la prochaine mise à jour 18.2 pour iPadOS, vous pouvez même convertir les dessins de vos notes en images plus attrayantes grâce à l’IA. Voir la vidéo ci-dessous pour référence sur son fonctionnement. Je n'ai pas accès au terrain de jeux d'images, mais j'ai demandé un accès anticipé. Je partagerai plus de détails sur ses performances une fois que je l'aurai utilisé.
Comment utiliser les fonctionnalités d'intelligence Apple dans l'application Notes :
Pour utiliser les fonctionnalités Apple Intelligence dans l'application Notes, ouvrez l'application Notes, commencez à taper, et si vous souhaitez réécrire ou relire du texte, sélectionnez le texte et cliquez sur « Outils d'écriture » pour accéder à l'outil d'écriture AI. Vous pouvez également cliquer sur l'icône Intelligence en haut pour afficher les outils d'écriture.
Pour utiliser Image Wand (disponible dans la mise à jour 18.2), sélectionnez le nouvel outil Image Wand dans la barre d'outils. Vous pouvez convertir les dessins existants dans les notes en image ou décrire l'image que vous souhaitez insérer. Image Wand est une nouvelle fonctionnalité et il faut un peu de temps pour s'y familiariser. Regardez la vidéo ci-dessous pour un guide détaillé.
Nouvelle priorité aux e-mails, e-mails et réponses intelligentes dans l'application de messagerie
Si vous utilisez la messagerie sur votre iPad, avec les fonctionnalités Apple Intelligence pour l'application Mail. Vous pouvez résumer de longs e-mails en points clés et y répondre à l’aide de l’IA. L'application de messagerie prend également en charge les fonctionnalités d'écriture d'Apple Intelligence. Vous pouvez relire vos e-mails, les traduire dans différents tons et paraître plus professionnels ou drôles. L'application de messagerie hiérarchise les e-mails et les affiche en haut en fonction du contexte de l'e-mail. 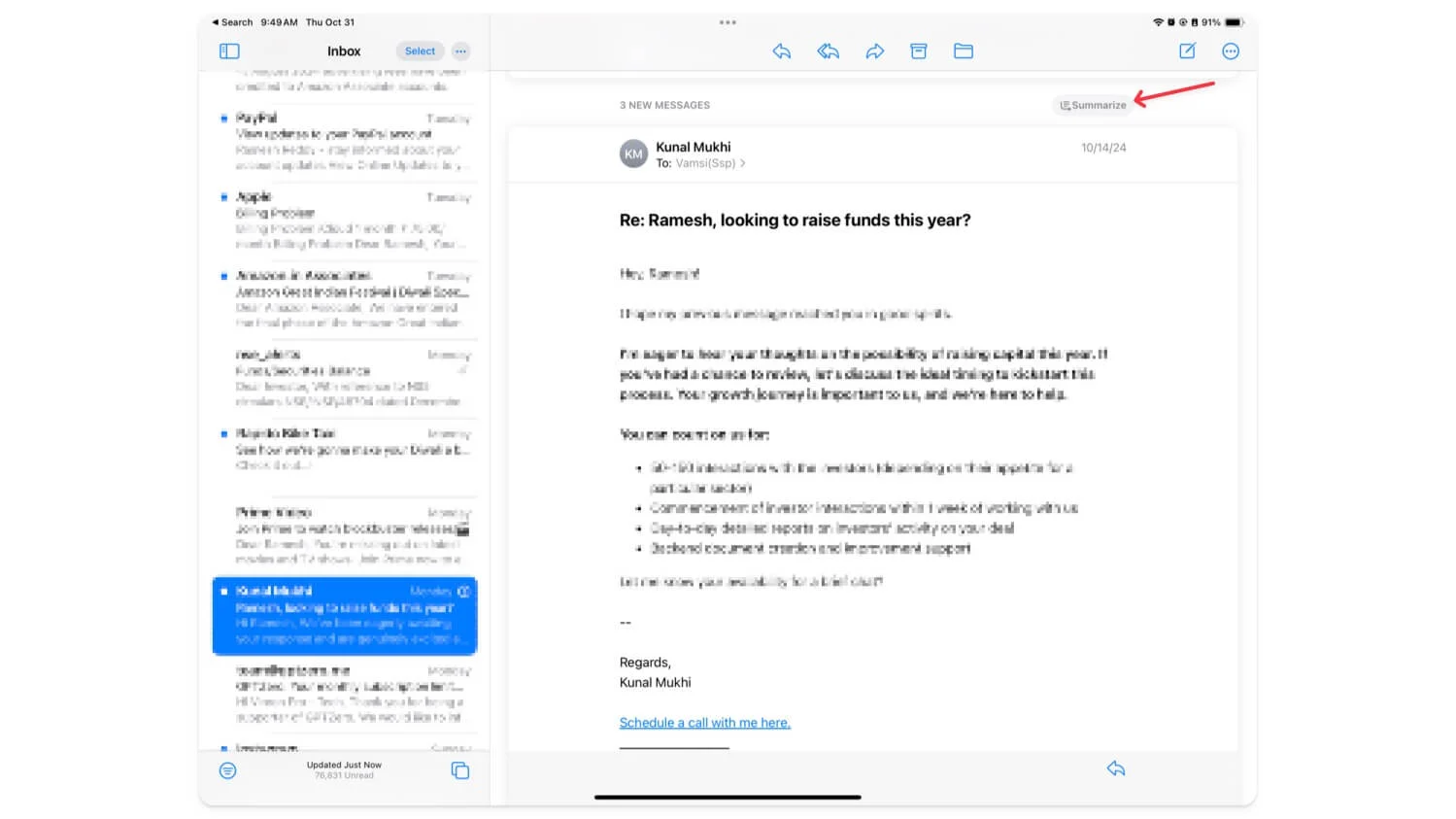
Comment utiliser le résumé des e-mails sur iPad :
Ouvrez l' application Mail sur votre iPad. Vous pouvez voir les e-mails prioritaires en haut . Pour résumer les e-mails, appuyez sur l'e-mail et cliquez sur le bouton Résumé en haut. Pour utiliser la réponse intelligente, cliquez sur l'e-mail de réponse et la relecture intelligente suggérera une réponse à cet e-mail avec le texte prédéfini spécifié. Appuyez sur le texte pour insérer le texte.
Vous pouvez également utiliser les outils d'écriture d'IA dans l'application Mail lorsque vous répondez aux e-mails. Cela peut être utile si vous souhaitez rédiger une réponse personnalisée et l'affiner pour un meilleur ton.
Pour l'utiliser, saisissez le texte auquel vous souhaitez répondre et cliquez sur l'icône Apple Intelligence en haut pour apporter les fonctionnalités d'intelligence d'écriture Apple AI à l'application Mail. De plus, vous pouvez appuyer longuement sur le texte et cliquer sur l'outil d'écriture, et vous aurez accès aux outils d'écriture d'IA sur l'iPad.
Réduisez les interruptions en mode Focus
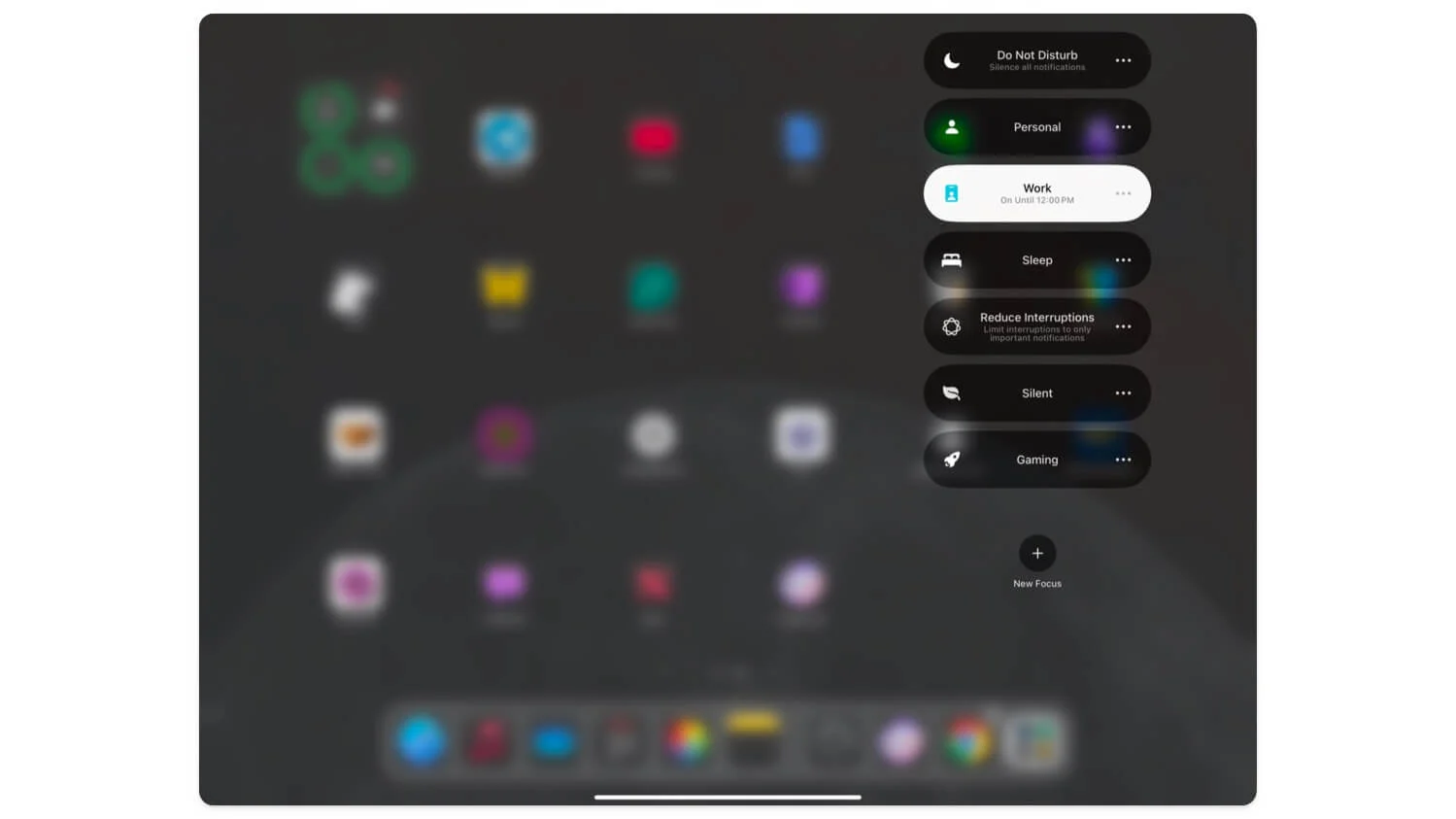
L'une des fonctionnalités les plus utiles d'Apple Intelligence est le nouveau mode Focus Réduire les interruptions. Jusqu'à présent, lorsque vous activiez le mode de mise au point, cela bloquait toutes les distractions inutiles sur votre iPad. Vous pouvez sélectionner quelques applications et personnes dans une liste blanche et autoriser toutes les notifications de leur part.
Cependant, cela restait distrayant puisque toutes leurs notifications pouvaient également l'être, et il n'y avait aucun contrôle sur celles à recevoir. Le nouveau mode de réduction des interruptions nous offre une flexibilité supplémentaire pour contrôler le mode de mise au point en permettant aux notifications critiques de passer par le mode de mise au point et d'être averties.
Bien qu'il ne s'agisse pas d'une solution entièrement personnalisable, vous ne manquerez pas les messages critiques bloqués pendant le mode focus. Il n'existe actuellement aucun moyen de contrôler ou de personnaliser ce mode de mise au point pour des notifications ou des mots spécifiques, mais il s'agit d'un changement bienvenu, et d'autres changements sont attendus dans les prochaines mises à jour.
Comment utiliser le mode de mise au point Réduire les interruptions :
Pour utiliser le mode de mise au point Réduire les interruptions, ouvrez le centre de contrôle et sélectionnez Réduire les interruptions. Si vous ne voyez pas. Accédez à Paramètres> Mode Focus , cliquez sur Ajouter nouveau et sélectionnez Réduire les interruptions.
Nouveau Siri amélioré capable de définir les bons rappels (et plus encore)
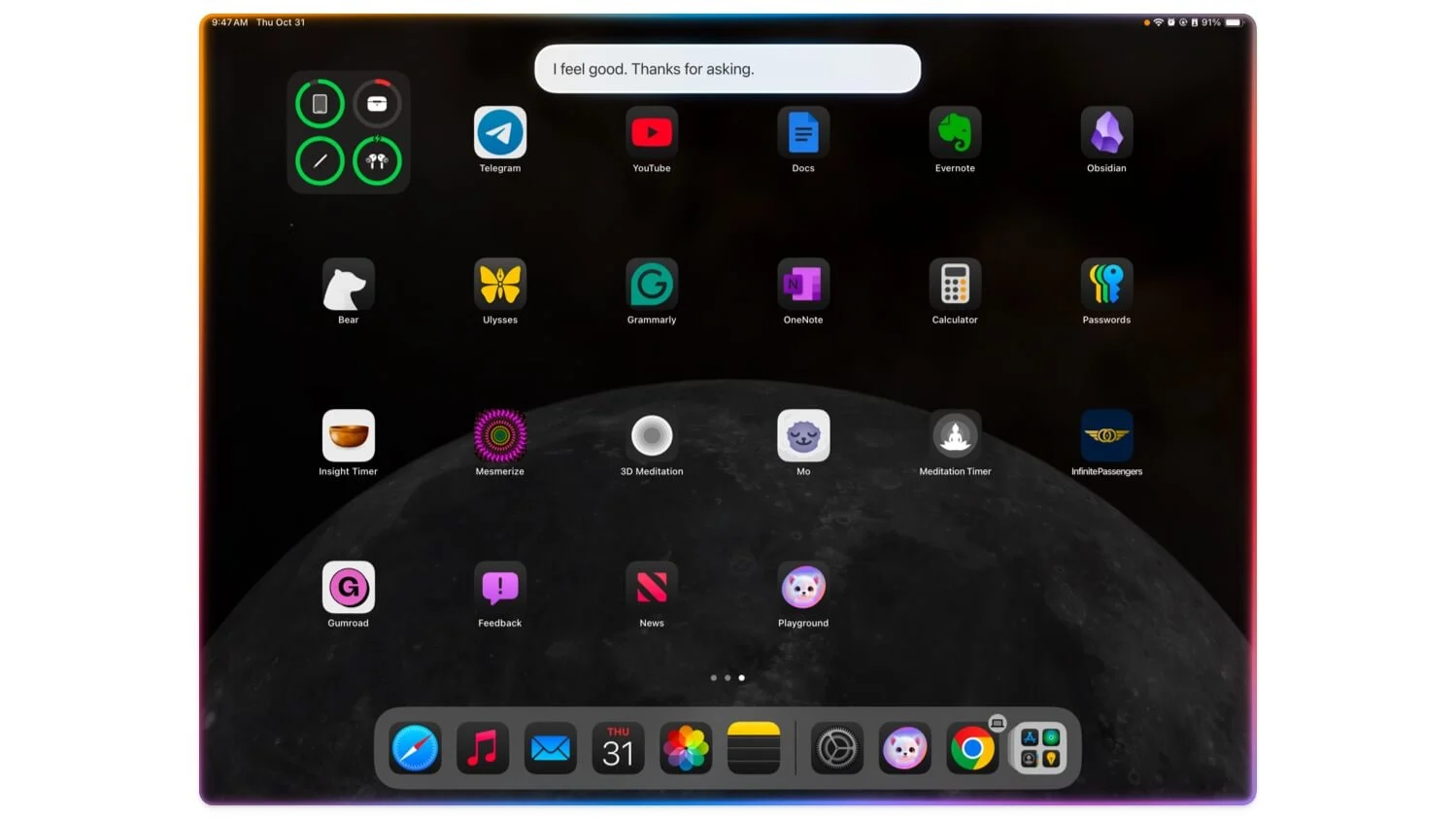
Siri bénéficie également de la prise en charge d'Apple Intelligence pour l'iPad. Il est nettement meilleur que les versions précédentes, et vous pouvez désormais compter sur lui pour les tâches quotidiennes de l'assistant telles que les réglages, la demande d'informations météorologiques, etc. De plus, vous pouvez avoir des conversations continues avec Siri ; maintenant, il est plus facile de comprendre votre contexte. Vous pouvez définir plusieurs alarmes à l'aide de Siri, mieux comprendre le contexte dès maintenant, poser des questions de suivi, et bien plus encore.
Si vous ne souhaitez pas parler, tapez dans Siri et obtenez des recommandations. Il existe également l'intégration ChatGPT, qui peut mieux répondre aux questions. Il est disponible dans la mise à jour 18.2 et est actuellement en test de développeur, que je teste actuellement. Pour activer Siri, appuyez sur le bouton d'alimentation de votre iPad ou dites « Hey Siri ».
Améliorez vos tâches quotidiennes avec Apple Intelligence sur iPad
Ce sont les cinq fonctionnalités Apple Intelligence que vous devez essayer sur votre iPad. Toutes ces fonctionnalités sont très utiles, notamment pour une utilisation quotidienne sur votre iPad. Les outils de rédaction vous permettent de résumer et de changer le ton des emails en utilisant votre iPad à des fins professionnelles. L'expérience de prise de notes change la donne pour les utilisateurs comme les étudiants et les professionnels qui peuvent éviter les fautes d'orthographe en utilisant ChatGPT et rendre les notes plus attrayantes avec Image Wand. Enfin, la prise en charge de la nouvelle réduction des interruptions et de la mise à jour de Siri sont des ajouts bienvenus et utiles dans une utilisation quotidienne.
Comme mentionné, Apple Intelligence n'est disponible que pour les iPad fonctionnant sur des processeurs M1 ou ultérieurs. Si votre appareil fonctionne sur M1 ou version ultérieure et que vous ne voyez pas les paramètres Apple Intelligence, ouvrez les paramètres , accédez à Mise à jour du système et assurez-vous que vous disposez de la dernière version d' iPadOS 18. 1. Une fois sur place, vous devriez pouvoir voir Fonctionnalités Apple Intelligence en haut ; définissez la langue sur Anglais (États-Unis) pour activer cela. Accédez à Paramètres, puis cliquez sur Accéder à Apple Intelligence et activer. Certaines fonctionnalités d'Apple Intelligence nécessitent une inscription. Veuillez commenter ci-dessous si vous avez des questions ou si vous rencontrez des problèmes avec Apple Intelligence.
