20 meilleurs trucs et astuces de l'application Apple Notes pour iPhone et iPad
Publié: 2022-04-08Notes est l'application de prise de notes par défaut sur iPhone et iPad. Il vous permet de noter vos pensées ou vos idées, de rédiger des notes manuscrites, de créer des listes de contrôle et de numériser des documents, entre autres. De plus, vous pouvez synchroniser vos notes sur tous vos appareils pour y accéder n'importe où.
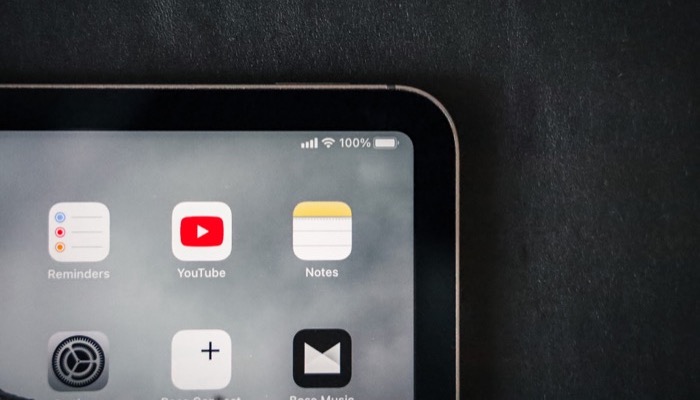
Bien que l'App Store propose plusieurs applications de prise de notes qui peuvent bien effectuer la plupart de ces tâches, nous pensons que Notes est une meilleure application de prise de notes pour la plupart des utilisateurs. D'une part, il possède une interface propre et facile à utiliser, et d'autre part, il inclut des fonctionnalités pratiques qui vont au-delà de la simple prise de notes.
Donc, si vous débutez avec Notes ou si vous l'utilisez depuis un certain temps mais que vous ne l'avez pas beaucoup exploré, voici quelques-uns des meilleurs trucs et astuces Notes que vous devez consulter pour tirer le meilleur parti de l'application sur votre iPhone et iPad.
Table des matières
1. Prenez une note rapide sur l'iPad
Quick Note est une fonctionnalité astucieuse sur iPadOS 15 qui vous permet de capturer rapidement des notes de n'importe où sur votre iPad. Toutes vos notes rapides sont stockées dans le dossier Quick Notes et synchronisées sur tous vos appareils Apple à l'aide du même identifiant Apple.
Pour prendre une note rapide, vous avez quatre façons. Le plus simple d'entre eux consiste à balayer en diagonale vers l'intérieur depuis le coin inférieur droit de l'écran pour afficher la fenêtre Quick Note et commencer à y saisir votre texte.
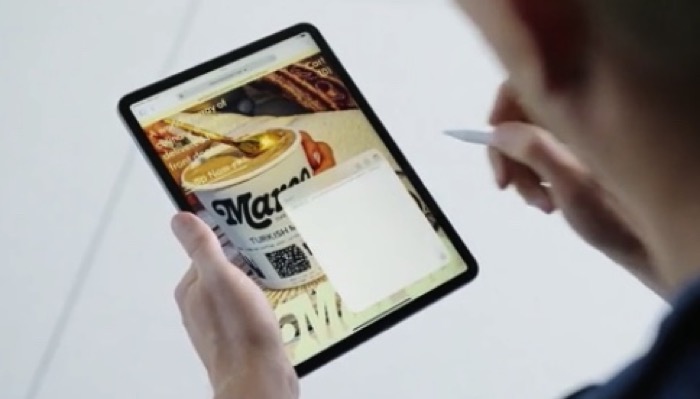
Nous avons couvert cela et les trois autres méthodes en détail dans notre guide Quick Notes, que vous pouvez suivre pour en savoir plus.
2. Numériser un document avec Apple Notes
Peu d'utilisateurs le savent, mais Apple dispose d'un scanner de documents intégré à l'application Notes qui vous permet de numériser des documents et de les enregistrer ou de les joindre à vos notes. De cette façon, vous n'avez pas à vous fier à des scanners de documents tiers.
Numériser un document dans Notes est assez simple :
- Créez une nouvelle note ou ouvrez-en une existante.
- Appuyez sur l'icône de l'appareil photo et sélectionnez Numériser des documents dans le menu contextuel.
- Dirigez la caméra vers le document et positionnez le document à l'intérieur de la vue.
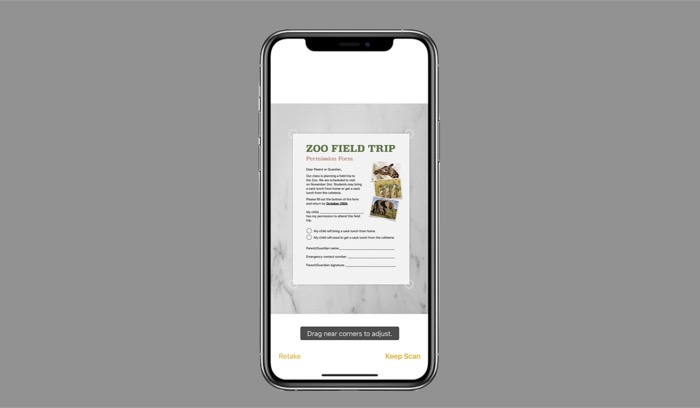
IMAGE : Pomme - Une fois le document aligné, cliquez sur le déclencheur pour le numériser.
Si vous souhaitez annuler une numérisation, cliquez sur le bouton Annuler dans le coin supérieur gauche. Consultez notre guide de numérisation de documents sur iPhone et iPad pour en savoir plus.
3. Utilisez Siri pour créer une note
Bien que l'assistant vocal intégré d'Apple, Siri, ne soit pas parfait pour de nombreuses opérations système, il peut très bien effectuer certaines tâches. L'ajout d'une note en fait partie, ce qui facilite la prise de notes lorsque vous êtes en déplacement.
Pour créer une note à l'aide de Siri, appuyez sur le bouton Accueil ou Côté de votre appareil pour invoquer Siri. Ensuite, dites quelque chose comme "Prendre une note ou prendre une note", et commencez à dicter votre note.
4. Prenez note de quelque chose d'une autre application
Pour toutes les fois où vous utilisez une application et que vous tombez sur quelque chose qui mérite d'être noté, Notes vous couvre. C'est rendu possible grâce à l'extension de partage, et vous pouvez l'utiliser comme ceci :
- Avec le contenu/média que vous souhaitez noter/enregistrer dans Notes ouvert dans son application, appuyez sur le bouton Partager . Dans certaines applications, comme Twitter, vous devrez peut-être cliquer sur Partager via.. . après avoir appuyé sur Partager pour ouvrir le menu Partager .
- Recherchez l'icône de l'application Notes dans le menu Partager. Vous devrez peut-être faire défiler horizontalement la section des applications pour accéder aux notes. Si ce n'est pas là, appuyez sur le bouton Plus , et sur l'écran suivant, appuyez sur Modifier et ajoutez des notes .
- Cliquez sur l'application Notes .
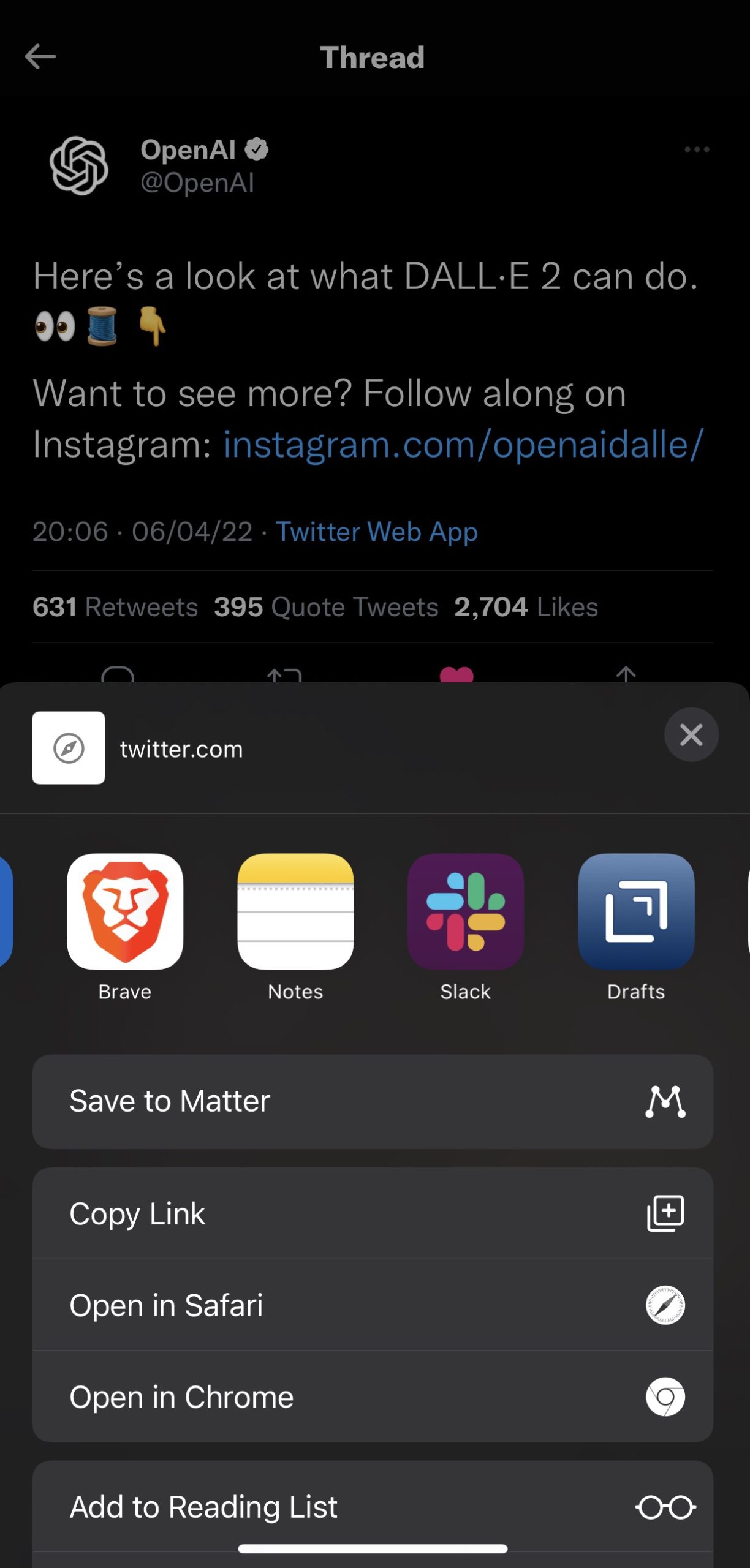
- Ajoutez du texte à votre note et sélectionnez le dossier dans lequel vous souhaitez enregistrer la note.
- Appuyez sur Créer une nouvelle note pour l'enregistrer.
5. Ajoutez des médias à vos notes
Tout comme la numérisation d'un document, Notes vous permet également d'ajouter des médias (photos et vidéos) à vos notes. Donc, si vous écrivez une note qui nécessite une représentation visuelle quelconque pour ajouter plus d'informations ou de contexte, cette fonctionnalité peut s'avérer très utile.
Suivez ces étapes pour ajouter des médias à vos notes :
- Ouvrez une note existante ou créez-en une nouvelle.
- Cliquez sur l'icône de la caméra.
- Sélectionnez Choisir une photo ou une vidéo pour ajouter un média à partir du stockage local ou sélectionnez Prendre une photo ou une vidéo pour capturer une photo ou une vidéo.
- Avec le premier, sélectionnez la photo ou la vidéo dans l'application Photos et cliquez sur Ajouter , tandis que dans le dernier cas, capturez une photo ou une vidéo et appuyez sur Utiliser la photo ou Utiliser la vidéo en conséquence pour l'ajouter à la note.
6. Afficher toutes les pièces jointes
Au fur et à mesure que vous ajoutez des médias à vos notes, vous finirez par vous retrouver avec de nombreuses pièces jointes à un moment donné. Apple facilite l'accès à ces pièces jointes, vous pouvez donc supprimer celles dont vous n'avez plus besoin de vos notes.
Voici comment accéder à vos pièces jointes :
- Accédez au dossier de notes dont vous souhaitez afficher les pièces jointes.
- Appuyez sur le bouton points de suspension (Plus) en haut à droite.
- Sélectionnez Afficher les pièces jointes dans les options pour afficher toutes les pièces jointes que vous avez utilisées dans vos notes.
- Cliquez sur une pièce jointe et appuyez sur Afficher dans la note en haut pour ouvrir la note avec ce média.
- Supprimez le média de la note pour l'effacer de la liste des pièces jointes.
7. Modifier la mise en forme du texte
La modification du style et de la mise en forme du texte vous permet d'améliorer la présentation des informations et d'attirer l'attention sur des détails importants dans vos notes. Comme de nombreuses applications de prise de notes, Notes vous donne également la possibilité de formater vos notes, bien que dans une capacité limitée.
Pour formater correctement une note :
- Ouvrez la note que vous souhaitez modifier.
- Cliquez sur le bouton Aa pour faire apparaître la carte Format . Ici, vous verrez plusieurs options pour le titre et l'en-tête, avec des options de style telles que gras, italique, souligné et barré juste en dessous. De plus, il y aura également des options pour les listes et les indentations.
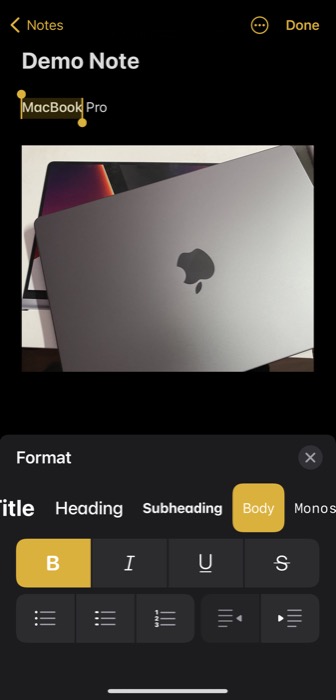
- Sélectionnez le texte que vous souhaitez formater et, selon vos besoins, cliquez sur une option de style ou de formatage dans la carte Format pour le voir en action.
- Lorsque vous avez terminé, appuyez sur Terminé pour enregistrer vos modifications.
8. Trier les notes dans un dossier
Par défaut, Apple trie toutes vos notes dans un dossier par Date de modification , c'est-à-dire la date de la dernière modification. Alors que certains peuvent trouver cette option de tri utile, d'autres peuvent préférer trier leurs notes selon d'autres critères, tels que le titre ou la date de création. De cette façon, lorsque vous modifiez une ancienne note, elle n'apparaîtra pas en haut de votre liste.
Si vous souhaitez également modifier l'ordre de tri, cliquez sur le bouton points de suspension et sélectionnez Trier les notes par . Lorsque cela affiche une liste d'options de tri, choisissez-en une (en fonction de vos préférences) pour trier vos notes en conséquence.
9. Étiquetez vos notes
Bien que le tri vous permette d'organiser systématiquement les notes dans un dossier, ce n'est pas une solution fiable pour organiser vos notes. L'utilisation de balises est une bien meilleure façon de procéder, car elle vous permet d'accéder rapidement à des types de notes similaires en un seul endroit.
Suivez ces étapes pour marquer vos notes :
- Ouvrez une note existante ou créez-en une nouvelle.
- Tapez # (dièse) et ajoutez-y du texte. Par exemple, si vous souhaitez organiser toutes vos notes sur l'iPhone en un seul endroit, vous pouvez ajouter #iPhone à toutes ces notes (dans leur titre ou leur corps).
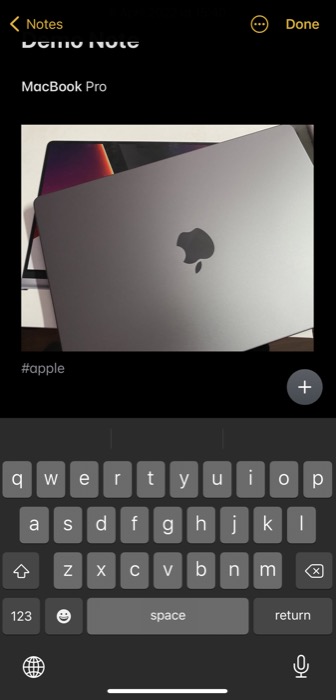
Notes enregistre toutes vos balises sur sa page d'accueil. Une fois que vous êtes ici, faites défiler jusqu'à la section Balises et cliquez sur un nom de balise pour afficher toutes vos notes avec la même balise.

10. Utilisez des dossiers intelligents pour organiser des notes similaires
L'utilisation de dossiers est un moyen de conserver des types de notes similaires organisés sur l'application Notes. Mais pour faire avancer les choses, Apple propose également des dossiers intelligents, qui vous permettent de rassembler vos notes étiquetées en un seul endroit. C'est donc une sorte d'extension des notes de marquage et facilite l'organisation de vos notes balisées.
Supposons, par exemple, que si vous deviez vous référer à quelques notes particulières de temps en temps, vous pouvez les étiqueter et les placer dans un dossier intelligent pour les retrouver facilement.
Vous pouvez créer un dossier intelligent en procédant comme suit :
- Appuyez sur le bouton Nouveau dossier en bas à gauche de l'écran.
- Sélectionnez Nouveau dossier intelligent dans les options.
- Donnez un nom à ce dossier.
- Sélectionnez une balise ou ajoutez-en une nouvelle pour filtrer vos notes.
- Appuyez sur Terminé pour enregistrer le dossier.
11. Créer des dossiers imbriqués
La création de dossiers imbriqués est une petite astuce pour stocker un tas de types de dossiers similaires dans une énorme structure de dossiers. Pour placer un dossier dans un autre en tant que sous-dossier, cliquez dessus et faites-le glisser au-dessus de l'autre dossier. Lorsque vous souhaitez accéder au sous-dossier, cliquez sur son dossier parent et vous trouverez le dossier en dessous.
12. Restaurer les notes supprimées
Parfois, lors de la suppression de l'application Notes, vous pouvez accidentellement supprimer une note importante, ou il peut arriver que vous supprimiez une note dont vous n'aviez pas besoin au départ pour vous rendre compte que vous pourriez en avoir besoin plus tard.
Apple vous soutient lorsque cela se produit et vous donne un délai de 30 jours pour récupérer vos notes supprimées dans Notes. Voici comment récupérer une note supprimée :
- Accédez à la page d'accueil de Notes.
- Faites défiler vers le bas et cliquez sur Supprimé récemment .
- Balayez vers la gauche sur la note que vous souhaitez restaurer et cliquez sur l'icône du dossier violet.
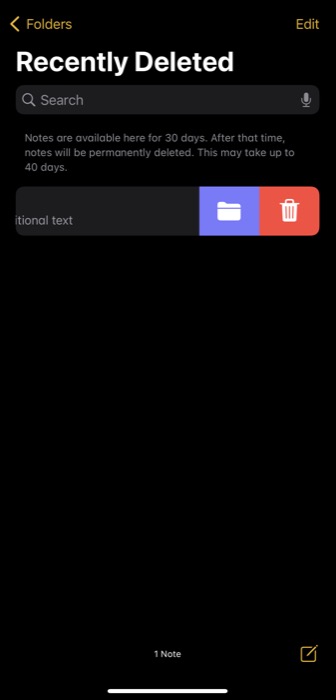
- Sélectionnez le dossier dans lequel la note se trouvait à l'origine pour l'y déplacer. Ou cliquez sur Nouveau dossier pour restaurer la note dans un nouveau dossier.
13. Partager une note avec quelqu'un
Parfois, vous aurez peut-être besoin de partager une note avec quelqu'un, peut-être pour obtenir ses commentaires ou pour qu'il y collabore. Apple vous offre la possibilité de partager vos notes avec d'autres personnes à l'aide de n'importe quelle application.
Voici comment procéder :
- Ouvrez la note que vous souhaitez partager.
- Appuyez sur le bouton Plus en haut et sélectionnez Partager la note .
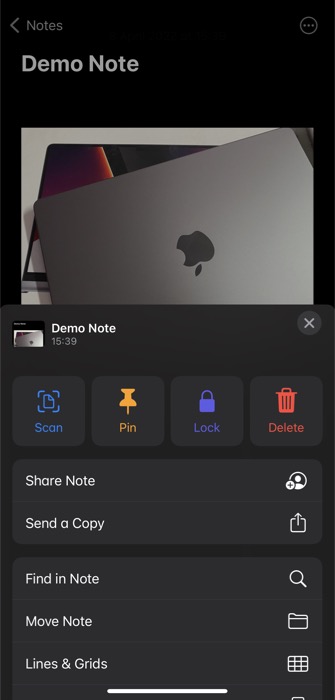
- Appuyez sur Options de partage et définissez les autorisations pour la note sur l'écran suivant.
- Revenez à la page Partager la note .
- Choisissez une application via laquelle vous souhaitez partager la note, ajoutez le destinataire et envoyez-la.
14. Rechercher une note
Si vous souhaitez rechercher une note dans une longue liste de notes dans l'un de vos dossiers, vous pouvez utiliser la fonctionnalité de recherche rapide pour trouver une note. Pour ce faire, cliquez sur le champ de recherche en haut et saisissez votre requête. Lorsqu'il affiche les résultats, cliquez sur le résultat le plus pertinent pour l'ouvrir.
15. Rechercher dans une note
Tout comme la recherche d'une note, vous pouvez également trouver quelque chose à l'intérieur d'une note. Ceci est utile lorsque vous souhaitez rechercher une information dans une longue note.
Pour effectuer une recherche dans une note, ouvrez la note. Ensuite, appuyez sur le bouton points de suspension et sélectionnez Rechercher dans la note . Entrez votre terme de recherche, et s'il correspond au texte de votre note, vous le verrez en surbrillance dans la note.
16. Épingler une note
Bien que la fonctionnalité de recherche dans Notes soit rapide et fonctionne bien, si vous devez accéder à une note plus fréquemment, il est préférable de l'épingler en haut du dossier afin qu'elle soit plus accessible. Si vous avez plusieurs notes importantes, Notes vous permet d'épingler plusieurs notes dans un dossier.
Voici comment épingler une note :
- Ouvrez la note que vous souhaitez épingler.
- Appuyez sur le bouton Plus et cliquez sur Épingler.
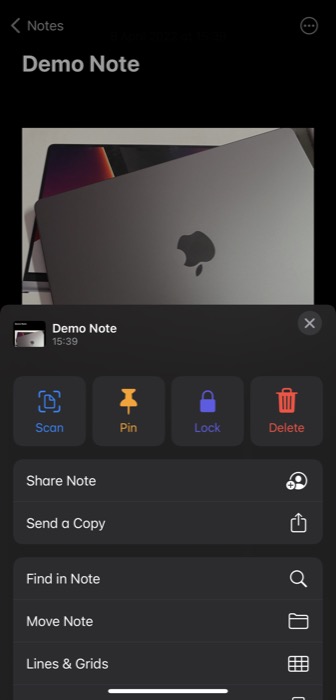
Les notes n'épingleront pas votre note en haut sous l'onglet Épinglé.
17. Verrouiller une note
Pour toutes vos notes contenant des informations personnelles précieuses, vous pouvez les verrouiller dans Notes pour empêcher tout accès non autorisé. Ceci est utile si vous partagez votre appareil avec quelqu'un à la maison ou si vous ne voulez tout simplement pas risquer que vos notes soient consultées même en cas de vol de votre appareil.
Nous avons couvert toutes les nuances du verrouillage d'une note dans notre guide ici. Mais pour vous donner un bref aperçu des étapes, voici comment verrouiller une note :
- Ouvrez la note que vous souhaitez verrouiller.
- Cliquez sur le bouton points de suspension et sélectionnez Verrouiller .
- Saisissez un mot de passe dans le champ Mot de passe. Saisissez-le à nouveau dans le champ Vérifier et définissez également un indice pour le mot de passe au cas où vous l'oublieriez.
- Activez l'option Utiliser Face ID si vous souhaitez verrouiller les notes avec Face ID.
- Appuyez sur Terminé .
- Appuyez sur l'icône de verrouillage en haut pour verrouiller la note.
18. Dessinez ou écrivez à la main une note
Outre la saisie de notes, l'application Notes vous permet également de dessiner ou de prendre des notes manuscrites. Ainsi, pour tous les moments où vous vous sentez créatif, vous pouvez soit écrire à la main les informations, soit dessiner un graphique pour ajouter une touche visuelle à vos notes. Bien sûr, si vous avez un iPad et un crayon Apple, ce combo offre une meilleure expérience de prise de notes et de dessin.
Pour dessiner ou écrire à la main une note, ouvrez une note et appuyez sur l'icône du stylo (Markup). Choisissez un outil dans la sélection disponible et commencez à écrire ou à dessiner sur l'écran à l'aide de vos doigts ou de l'Apple Pencil. Appuyez sur Terminé pour enregistrer votre note.
19. Enregistrer une note au format PDF
Notes offre la possibilité d'exporter des notes au format PDF, une fonctionnalité pratique qui vous donne également la liberté d'accéder à vos notes sur des appareils non Apple.
Pour enregistrer une note au format PDF, procédez comme suit :
- Ouvrez la note que vous souhaitez enregistrer au format PDF.
- Cliquez sur le bouton points de suspension en haut et sélectionnez Envoyer une copie dans la liste.
- Sélectionnez Marquage pour générer un PDF. Si vous souhaitez modifier quelque chose dans le PDF, vous pouvez le faire sur la page de balisage.
- Appuyez sur Terminé et lorsque vous êtes invité à agir, sélectionnez Enregistrer le fichier dans et choisissez un dossier sur votre appareil.
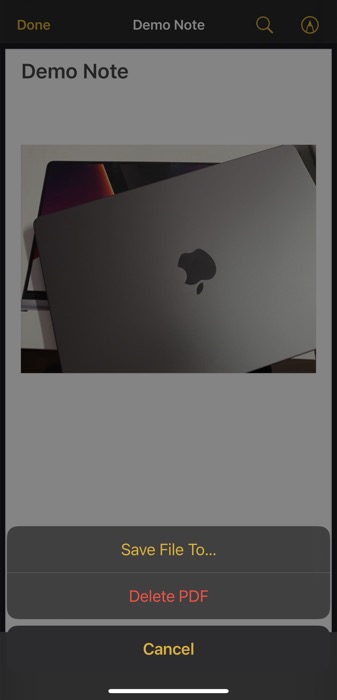
- Appuyez sur Enregistrer pour enregistrer le PDF.
20. Synchronisez vos notes
Enfin, si vous possédez plusieurs appareils Apple et que vous utilisez Notes sur chacun d'eux, vous pouvez activer la synchronisation pour synchroniser toutes vos notes.
Voici comment activer la synchronisation :
- Ouvrez Paramètres sur votre iPhone ou iPad.
- Faites défiler vers le bas et sélectionnez Notes .
- Cliquez sur Comptes .
- Sélectionnez iCloud et appuyez sur iCloud . Pour enregistrer vos notes sur votre compte Google, cliquez sur Gmail .
- Activez le bouton à côté de Notes .
Maîtriser les notes Apple pour améliorer votre expérience de prise de notes
Connaître les meilleures fonctionnalités et astuces de n'importe quelle application de notes vous permet d'utiliser l'application à son plein potentiel et d'effectuer des opérations dessus efficacement. Bien sûr, cela s'étend également à l'application de notes intégrée sur les iPhones et iPads—Notes—qui comprend un tas de fonctionnalités utiles pour améliorer l'expérience globale de prise de notes. Nous espérons que ce guide vous aidera à vous familiariser avec la plupart de ces fonctionnalités et astuces, afin que vous puissiez prendre de meilleures notes sur l'application Notes et mieux les gérer efficacement sur votre iPhone ou iPad.
FAQ sur l'utilisation d'Apple Notes sur iPhone et iPad
Existe-t-il des modèles pour Apple Notes ?
Malheureusement non. Vous pouvez cependant créer vous-même un modèle et le copier-coller dans une nouvelle note nécessitant le même modèle.
Comment utiliser Apple Notes efficacement ?
Pour utiliser efficacement Apple Notes, vous devez tirer pleinement parti de son ensemble de fonctionnalités. En tant que telles, voici quelques-unes des fonctionnalités que vous devez commencer à utiliser dans Notes sur votre iPhone ou iPad :
- Note rapide
- Scanner de documents intégré
- Partage rapide de notes
- Balises et dossiers intelligents
- Verrouillage des notes
- Croquis et notes manuscrites
- Enregistrer au format PDF
Comment organiser ma liste de notes ?
Apple propose de nombreuses façons de vous aider à organiser votre liste de notes dans l'application Notes. Ceux-ci inclus:
- Utiliser des balises et des dossiers intelligents
- Utilisation de sous-dossiers
- Changer de vue
- Trier les notes
- Épingler des notes importantes
- Suppression d'anciennes notes
