Comment réparer la souris Bluetooth Arch qui ne fonctionne pas sous Windows 10, 11
Publié: 2024-02-14Vous pouvez facilement résoudre les problèmes de la souris Arch Bluetooth avec les solutions proposées dans cet article.
Votre souris Arch Bluetooth ne fonctionne pas ? Si oui, vous n’êtes pas seul, car beaucoup d’autres personnes rencontrent également un problème similaire. Cependant, puisque vous êtes arrivé à cet article, vous pouvez résoudre ce problème sans effort.
Cet article vous présente des solutions éprouvées à votre problème. Cependant, avant de commencer le dépannage, il est judicieux de comprendre les causes possibles du problème afin de mieux le résoudre. Par conséquent, discutons de la même chose dans la section suivante de cet article.
Pourquoi la souris Bluetooth Arch ne fonctionne-t-elle pas
Vous trouverez ci-dessous les principales raisons pour lesquelles votre souris Arch Bluetooth peut ne pas fonctionner sous Windows 10 ou 11.
- Paramètres de gestion de l'alimentation inappropriés
- Problèmes matériels
- Problèmes temporaires du programme Bluetooth
- Pilotes incompatibles ou obsolètes
Ci-dessus, nous avons répertorié les facteurs qui peuvent avoir contribué aux problèmes de la souris Arch Bluetooth. Passons maintenant aux solutions.
Corrections du problème de non-fonctionnement de la souris Bluetooth Arch (rapide et facile)
Vous pouvez appliquer les solutions suivantes pour résoudre les problèmes si votre souris Arch Bluetooth ne fonctionne pas sous Windows 10/11.
Correctif 1 : essayez de redémarrer votre ordinateur
Un simple redémarrage de l'ordinateur peut résoudre les problèmes temporaires qui ont pu être à l'origine des problèmes que vous rencontrez. Par conséquent, avant d'essayer d'autres solutions complexes, vous pouvez effectuer un redémarrage rapide du PC en suivant ces étapes pour vérifier si cela résout le problème.
- Pour commencer, faites un clic droit sur l'icône Windows.
- Deuxièmement, survolez l’option Arrêter ou se déconnecter .
- Maintenant, choisissez Redémarrer parmi les options disponibles.
Lisez également : Comment réparer un ordinateur Windows 10 bloqué au redémarrage (ordinateur portable et PC)
Correctif 2 : déconnectez la souris Bluetooth et dissociez-la
Une autre chose que vous pouvez faire pour résoudre des problèmes aléatoires de souris est de déconnecter la souris et de l'ajouter à nouveau en tant que nouveau périphérique. Cependant, ne vous découragez pas si cela ne résout pas votre problème, car nous avons d'autres solutions à essayer.
Correctif 3 : utilisez l’utilitaire de dépannage matériel
Chaque ordinateur Windows dispose d'un mécanisme de dépannage pour identifier et résoudre les problèmes courants. Par conséquent, vous pouvez exécuter l'utilitaire de résolution des problèmes matériels pour permettre à Windows de rechercher et de résoudre les problèmes avec votre PC qui pourraient avoir causé le dysfonctionnement de la souris Arch Bluetooth. Voici les étapes pour le faire.
- Pour commencer, lancez l'utilitaire Exécuter à l'aide de la commande de raccourci Win+R .
- Deuxièmement, saisissez msdt.exe -id DeviceDiagnostic dans la zone à l'écran et cliquez sur OK.
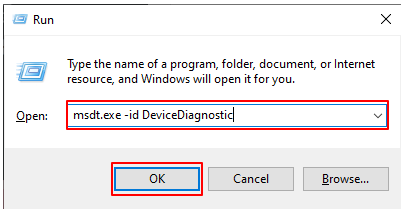
- Maintenant, vous pouvez cliquer surSuivant pour procéder au dépannage.
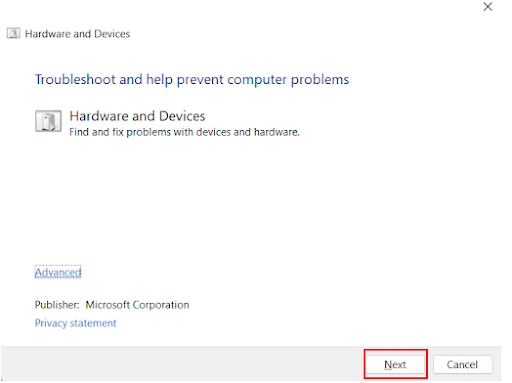
- Attendez que Windows détecte les problèmes avec votre appareil.
- Autorisez l’utilitaire de résolution des problèmes à résoudre les problèmes identifiés.
- Enfin, redémarrez votre ordinateur pour terminer le processus.
Lisez également : Comment réparer une page corrompue par un matériel défectueux Windows 10, 11

Correctif 4 : vérifiez les paramètres de gestion de l'alimentation
Votre ordinateur peut éteindre les appareils sans fil lorsqu'ils ne sont pas utilisés pour économiser de l'énergie. Par conséquent, votre souris Arch Bluetooth risque de ne pas fonctionner. Vous pouvez modifier les paramètres pour résoudre ce problème en suivant les étapes ci-dessous.
- Tout d’abord, utilisez le raccourci clavierWindows+R pour lancer l’utilitaire Exécuter.
- Deuxièmement, saisissez la commande devmgmt.msc dans la zone à l'écran et cliquez sur OK.
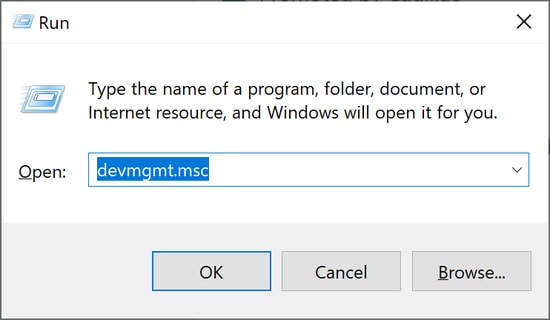
- Après avoir ouvert le Gestionnaire de périphériques, double-cliquez sur la catégorieSouris et autres périphériques de pointage pour la développer.
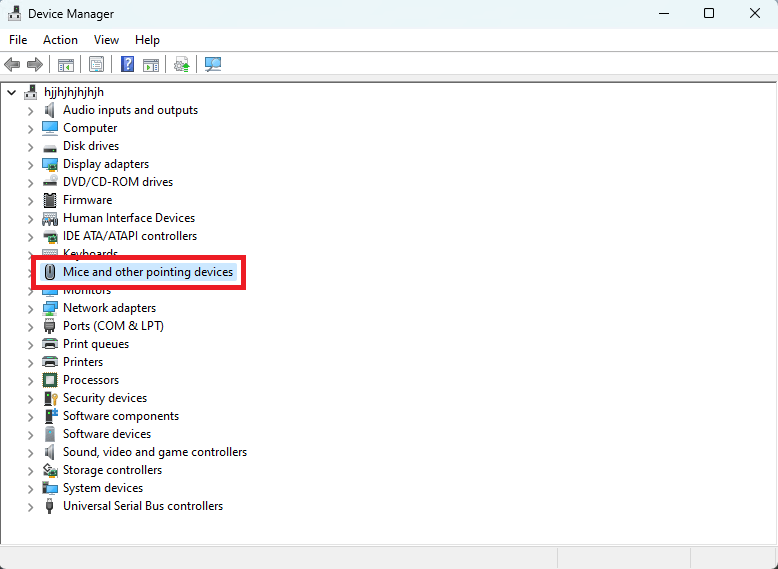
- Maintenant, cliquez avec le bouton droit sur votre souris Arch Bluetooth et choisissezPropriétés dans le menu à l'écran.
- Accédez à l'onglet Gestion de l'alimentation .
- Maintenant, décochez l’option Autoriser l’ordinateur à éteindre cet appareil pour économiser de l’énergie.
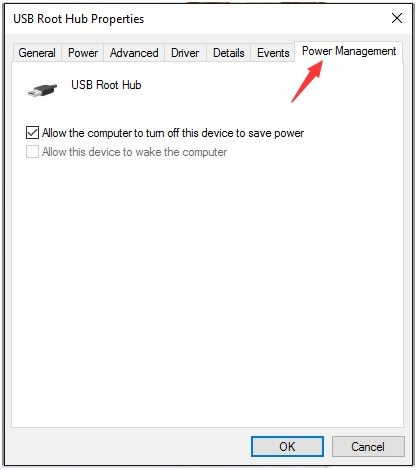
- Enfin, cliquez sur le boutonOK pour enregistrer les nouveaux paramètres de gestion de l'alimentation.
Correctif 5 : mettre à jour le pilote de la souris (recommandé)
Les pilotes obsolètes posent plus de problèmes que vous ne le pensez. Par exemple, un pilote obsolète peut entraîner des pannes du système, ou votre souris Arch Bluetooth peut ne pas fonctionner en raison du pilote obsolète. Cela se produit parce qu'un pilote est chargé de communiquer vos instructions à l'ordinateur et si vous ne disposez pas du dernier pilote, cette communication est interrompue.
De plus, les pilotes obsolètes sont l’une des principales causes de presque tous les problèmes que vous rencontrez sur votre ordinateur. Par conséquent, la mise à jour des pilotes est la solution la plus recommandée. Vous pouvez mettre à jour les pilotes automatiquement en quelques clics.
Tout ce dont vous avez besoin est un logiciel de mise à jour des pilotes comme Win Riser. Ce logiciel met automatiquement à jour tous les pilotes du PC et améliore les performances du PC. Il est surtout connu pour ses fonctionnalités impeccables, telles que les analyses planifiées, la sauvegarde et la restauration des pilotes, la suppression des fichiers indésirables, l'analyse des logiciels malveillants, la création de points de restauration du système, la suppression du registre invalide et bien plus encore. Vous pouvez obtenir ce merveilleux logiciel à partir du lien suivant.
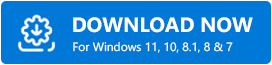
Après avoir installé le logiciel, veuillez attendre quelques secondes jusqu'à ce que l'analyse soit terminée. Une fois l'analyse terminée, vous pouvez consulter les résultats et cliquer sur Résoudre les problèmes maintenant pour installer les mises à jour automatiques des pilotes et résoudre instantanément divers problèmes informatiques.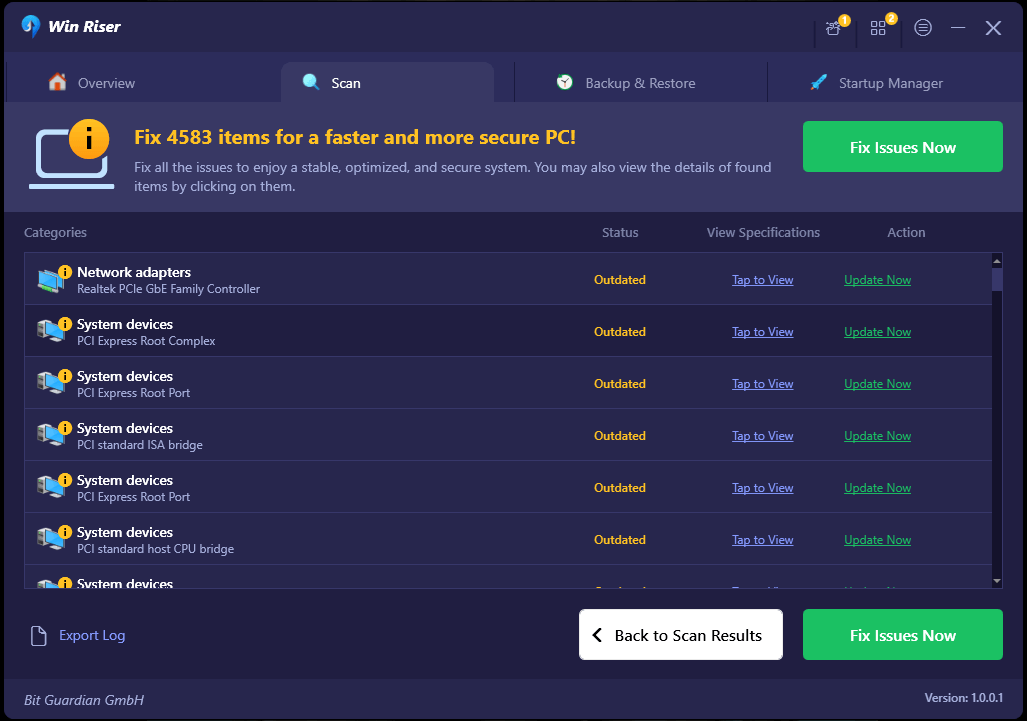
Si la mise à jour de tous les pilotes n'est pas ce que vous prévoyez, vous pouvez mettre à jour uniquement le pilote de la souris Arch Bluetooth en cliquant sur le bouton Mettre à jour maintenant. Cependant, la mise à jour de tous les pilotes est un moyen infaillible d'améliorer les performances de votre ordinateur.
Lisez également : Pilote Bluetooth pour Windows 10, 11 (téléchargement, installation et mise à jour)
La souris Bluetooth Arch ne fonctionne pas
Cet article vous a guidé à travers différentes manières de réparer la souris Arch Bluetooth si elle ne fonctionne pas sur votre ordinateur Windows 11/10. Vous pouvez commencer le dépannage avec la première solution et continuer à parcourir la liste des solutions jusqu'à ce que le problème soit résolu.
Cependant, si vous manquez de temps, vous pouvez directement essayer de mettre à jour les pilotes pour résoudre le problème. Si vous avez des doutes ou des suggestions concernant cet article, veuillez nous contacter en utilisant la section commentaires ci-dessous.
