Comment réparer Armored Core 6 qui ne démarre pas (corrigé)
Publié: 2023-12-19Armored Core 6 ne se lance-t-il pas sous Windows ?Ne vous inquiétez pas, essayez ces approches efficaces pour résoudre le problème en un rien de temps !
Fires of Rubicon, le prochain opus de la série Armored Core, est enfin sorti, et les joueurs du monde entier en deviennent absolument fous. Cependant, comme c'est le cas avec d'autres jeux récemment lancés, les joueurs rencontrent quelques problèmes qui les empêchent de passer un bon moment en jouant au jeu. Il existe plusieurs problèmes, mais l'un des plus courants est qu'Armored Core 6 ne se lance pas.
Si vous faites partie de ces malheureux qui ont rencontré ce problème, ne vous inquiétez pas. Il vous suffit de suivre notre tutoriel.
Qu'est-ce qui fait que l'Armored Core 6 ne se lance pas ?
Il est possible que vous vous sentiez bouleversé et perplexe lorsque vous ne parvenez pas à démarrer Armored Core 6 et que vous ne compreniez pas pourquoi cela se produit. Voici quelques-unes des raisons possibles de cette erreur :
- Conflits avec les pare-feu et l'antivirus.
- Fichiers de jeu manquants ou corrompus.
- Une version obsolète du jeu.
- Pilotes graphiques incompatibles.
- Une ancienne version de Windows.
Correctifs pour Armored Core 6 qui ne se lance pas sur PC
Vous trouverez ci-dessous quelques solutions éprouvées que vous pouvez envisager afin de réparer Armored Core 6 qui ne se lance pas sur les PC Windows 10, 11.
Correctif 1 : vérifier la configuration système requise
C'est l'une des premières choses que vous devez vérifier si votre ordinateur répond à la configuration minimale requise pour le jeu si vous rencontrez des plantages fréquents en jouant à Armored Core 6: Fires of Rubicon. Vous devrez peut-être améliorer votre matériel pour qu'Armored Core 6: Fires of Rubicon fonctionne correctement sur votre ordinateur s'il est inférieur ou simplement conforme aux exigences.
Voici la configuration système minimale et recommandée :
Exigences minimales:
Système d'exploitation : Windows 10
Graphiques : AMD Radeon RX 480, 4 Go ou NVIDIA GeForce GTX 1650, 4 Go
Mémoire : 12 Go de RAM
Processeur : Intel Core i7-4790K, Intel Core i5-8400 ou AMD Ryzen 5 2600, AMD Ryzen 7 1800X
Stockage : 60 Go
DirectX : version 12
Carte son : périphérique audio compatible Windows
Exigences recommandées:
Système d'exploitation : Windows 11 et Windows 10
Graphiques : AMD Radeon RX 590, 8 Go ou Intel Arc A750, 8 Go, ou NVIDIA GeForce GTX 1060
Mémoire : 12 Go
Processeur : Intel Core i5-10400, Intel Core i7-7700 ou AMD Ryzen 5 3600, AMD Ryzen 7 2700X
Stockage : 60 Go
DirectX : version 12
Carte son : périphérique audio compatible Windows
Si, même si vous êtes certain que votre ordinateur est capable d'exécuter le jeu, Armored Core 6: Fires of Rubicon continue de planter souvent, vous devez procéder aux solutions répertoriées ci-dessous.
Lisez aussi : Comment réparer le crash de Gameloop sous Windows 10
Correctif 2 : exécutez le jeu en mode de compatibilité
En exécutant Armored Core 6: Fires of Rubicon en tant qu'administrateur (et idéalement en mode compatibilité également), plusieurs joueurs ont affirmé avoir pu empêcher le jeu de planter sur leur ordinateur. La raison en est probablement que l'octroi des privilèges d'administrateur du jeu lui donne l'autorisation complète d'effectuer n'importe quelle tâche dont il a besoin sur votre ordinateur. L'une des raisons possibles pour lesquelles Armored Core 6: Fires of Rubicon échoue à un moment donné est que le joueur ne dispose pas des autorisations nécessaires pour accéder à des fichiers système spécifiques.
Afin de déterminer si c'est votre cas ou non, vous pouvez essayer de l'exécuter en tant qu'administrateur, voici comment :
- Cliquez avec le bouton droit sur l'icône Steam sur votre ordinateur, puis choisissez Propriétés .
- Pour accéder à l'onglet compatibilité, choisissez-le. Pour exécuter ce logiciel en tant qu'administrateur, cochez la case à côté. Pour enregistrer les modifications, cliquez sur le bouton Appliquer > OK .
- Après cela, choisissez les versions correctes de Windows dans la liste déroulante, puis cochez la case « Exécutez ce programme en mode de compatibilité pour ces systèmes d'exploitation ».
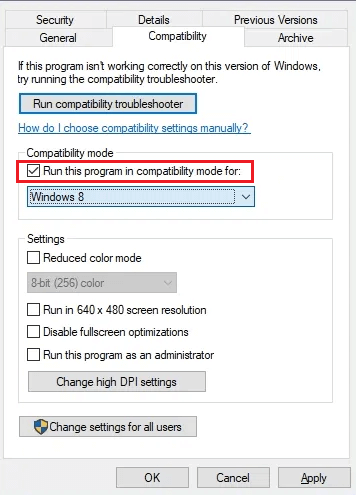
Maintenant, lancez à nouveau Armored Core 6: Fires of Rubicon (mais cette fois avec un accès administrateur) et vérifiez s'il se lance correctement. Si le problème persiste et que Armored Core 6 ne se lance pas sous Windows 10/11, vous devriez essayer le correctif suivant.
Correctif 3 : Vérifiez les fichiers du jeu
Selon un certain nombre de joueurs ayant participé à la communauté Steam, le problème de crash survenu dans Armored Core 6: Fires of Rubicon pourrait avoir été causé par des fichiers de jeu corrompus ou endommagés. De plus, la validation des fichiers de jeu depuis Steam s’est avérée efficace pour résoudre le problème. Par conséquent, la prochaine chose que vous devez faire dans cette situation est de réparer les fichiers du jeu. Pour réparer Armored Core 6 qui ne démarre pas, suivez les étapes ci-dessous.

- Démarrez le client Steam .
- Faites un clic droit sur votre jeu dans la BIBLIOTHÈQUE , puis choisissez Propriétés dans le menu qui apparaît en dessous.
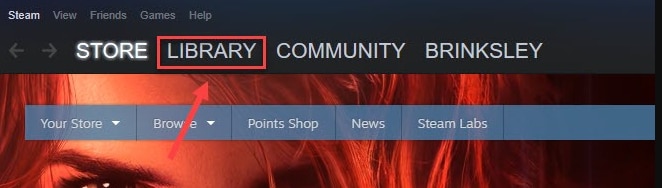
- Cliquez sur le bouton « Intégrité vérifiée des fichiers du jeu » une fois que vous avez sélectionné l'onglet Fichiers installés.
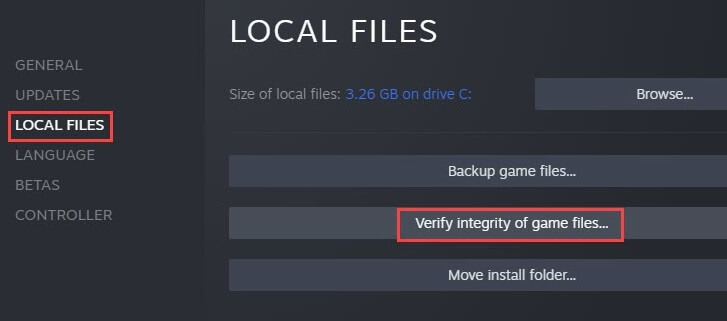
Il est possible que le processus de vérification des fichiers du jeu par Steam prenne plusieurs minutes. Redémarrez Armored Core 6: Fires of Rubicon depuis Steam une fois que les fichiers du jeu ont été vérifiés et corrigés pour voir si le problème de plantage ou de gel est toujours présent. Si vous rencontrez toujours Armored Core 6 qui ne se lance pas sous Windows 11, 10, passez aux autres correctifs.
Lisez aussi : Pourquoi mes jeux continuent-ils de planter sous Windows 10 {FIXED}
Correctif 4 : désactiver RTX (Ray Tracing)
La désactivation du Ray Tracing, qui permet de créer des effets d'éclairage réalistes et ajoute un degré supplémentaire de réalisme au jeu, est certainement bénéfique si votre jeu Armored Core 6: Fires of Rubicon plante souvent au milieu du jeu. Le Ray Tracing est utile car il permet de produire des effets d'éclairage réalistes. Cependant, le lancer de rayons nécessite une quantité importante de puissance de calcul, ce qui peut parfois entraîner des problèmes tels que le crash ou le gel du jeu. Pour tester le problème, suivez les étapes ci-dessous :
- Lancez le jeu Armored Core 6 : Fires of Rubicon, puis allez dans le menu des options. Sélectionnez l'option SYSTÈME.
- Accédez au menu Paramètres graphiques, puis choisissez Paramètres de qualité (détaillés).
- Pour ajuster la qualité du Ray Tracing, allez en bas de la page et choisissez-la.
- Choisissez l'option DÉSACTIVÉ.
Après cela, vous devez jouer au jeu et vérifier si le problème de lancement d'Armored Core 6 sur PC est corrigé ou non.
Correctif 5 : mettez à jour vos pilotes GPU
Si les solutions ci-dessus ne résolvent pas le problème de non-démarrage de votre Armored Core 6, vous avez probablement affaire à un pilote graphique corrompu ou obsolète. Afin de déterminer si cela aide ou non, vous devez mettre à jour vos pilotes pour Windows 10.
Vous pouvez mettre à niveau votre pilote graphique de manière généralement à deux niveaux : soit manuellement, soit automatiquement.
Mise à jour manuelle du pilote : Il est possible de mettre à jour manuellement le pilote de votre unité de traitement graphique (GPU) si vous êtes un joueur maîtrisant la technologie.Pour cela, vous devez d'abord vous rendre sur le site du fabricant de votre GPU : NVIDIA, AMD et Intel.
Après cela, recherchez le modèle de votre GPU. Assurez-vous de télécharger uniquement le pilote le plus récent compatible avec le système d'exploitation que vous utilisez. Une fois le téléchargement terminé, lancez le programme d'installation et procédez à la mise à jour en suivant les instructions qui apparaissent à l'écran.
Mise à jour automatique du pilote : Si vous n'avez pas le temps, la patience ou l'expertise nécessaire pour mettre à jour manuellement le pilote, vous pouvez utiliser Win Riser Driver Updater pour le faire automatiquement pour vous.Le logiciel identifiera automatiquement votre système informatique et localisera les pilotes appropriés. Vous n'avez pas besoin de connaître le système d'exploitation spécifique que votre ordinateur utilise, vous n'avez pas besoin de vous inquiéter de l'obtention d'un pilote incorrect et vous n'avez pas besoin de craindre de commettre une erreur lors de l'installation. Win Riser est capable de tout gérer.
Il existe deux versions de Win Riser Driver Updater : la version gratuite et la version payante. Les deux versions vous permettent de mettre à jour automatiquement vos pilotes. Avec la version Pro, cependant, cela ne nécessite que deux actions (et vous bénéficierez d'une assistance technique complète ainsi que d'une garantie de remboursement pour une période limitée) :
Suivez les étapes ci-dessous pour mettre à jour vos pilotes graphiques obsolètes via Win Riser Driver Updater :
- Téléchargez et installez Win Riser Driver Updater à partir du bouton ci-dessous.
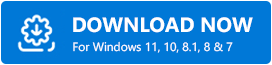
- Lancez Win Riser et attendez qu'il analyse minutieusement votre appareil à la recherche de pilotes obsolètes, cassés ou manquants.
- Une fois l'analyse terminée, vérifiez les résultats de l'analyse et cliquez sur le bouton Résoudre les problèmes maintenant. Cette action installera automatiquement tous les pilotes disponibles en une seule fois, y compris les pilotes graphiques.
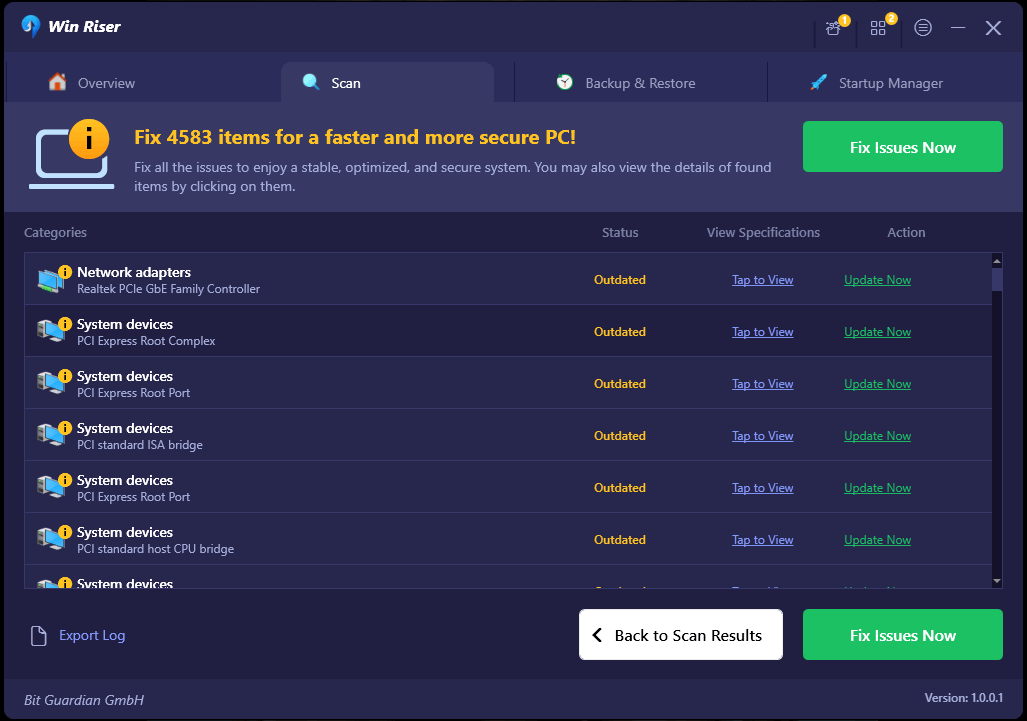
- Redémarrez votre ordinateur pour que les modifications prennent effet.
Lancez à nouveau le jeu et vérifiez si le remplacement du pilote graphique par la version la plus récente aide à résoudre le problème de non-lancement d'Armored Core 6.
Lisez aussi : Comment réparer le crash de DOTA 2 sous Windows 11,10
Comment réparer Armored Core 6 qui ne se lance pas sous Windows 11, 10 : expliqué
Enfin, nous vous avons fourni toutes les alternatives potentielles que vous pouvez examiner afin de résoudre le problème de non-démarrage de l'Armored Core 6. Nous espérons vraiment que nos conseils complets et simples pourront vous aider à résoudre ce problème épineux. Si vous continuez à rencontrer ce problème, vous devez simplement le signaler à l'équipe d'assistance officielle. Étant donné qu'Armored Core 6 est un jeu récemment lancé, vous pouvez attendre la publication d'un nouveau correctif qui résoudra le problème que vous rencontrez.
J'espère que vous avez apprécié les informations partagées dans ce guide de dépannage. Déposez vos questions ou autres suggestions dans la section commentaires ci-dessous. Pour plus d'informations techniques, vous pouvez vous inscrire à notre newsletter et nous suivre sur les réseaux sociaux.
