Comment rechercher et résoudre les problèmes de son de lecture audio dans Windows 10
Publié: 2022-03-30Aujourd'hui, nous allons vous montrer les meilleurs moyens de trouver et de résoudre les problèmes de son de lecture audio sur un PC Windows 10. Lisez l'intégralité de l'article pour un meilleur aperçu.
Pas étonnant que vous obteniez de nouvelles fonctionnalités intéressantes, des performances améliorées et des fonctionnalités avancées lorsque vous mettez à jour vers la version la plus récente de Windows 10. N'est-ce pas ? Mais, parfois, les mises à jour majeures peuvent également entraîner de nouveaux problèmes. Et certains des problèmes les plus courants sont liés à l'audio.
En plus de cela, nous avons vu de nombreux utilisateurs de Windows 10 se plaindre de divers problèmes audio et audio comme Bluetooth connecté mais pas de son, et plus encore. Êtes-vous également confronté à des problèmes liés à l'audio sur votre PC ? Rien à craindre, cet article se concentre sur les meilleures façons de traiter de tels problèmes. Après avoir lu ce guide didacticiel, vous serez en mesure de résoudre vous-même les problèmes de lecture audio ou sonore.
Façons de résoudre les problèmes de son de lecture audio sur un PC Windows 10
Voici quelques suggestions vraiment utiles pour vous, qui peuvent vous aider à trouver et à résoudre les problèmes de son de lecture audio dans Windows 10, facilement et rapidement. :
Méthode 1 : mise à jour du pilote audio obsolète
Des problèmes couramment liés à l'audio, comme l'absence de son sur les ordinateurs Windows 10, se produisent en raison de pilotes obsolètes, corrompus ou cassés. Ainsi, si vos pilotes audio deviennent obsolètes, vous devez les mettre à jour immédiatement pour éviter de tels problèmes avec votre périphérique audio.
Pour savoir si c'est le cas, vous pouvez utiliser le Gestionnaire de périphériques. Et, si vous trouvez le point d'exclamation jaune à côté de votre pilote audio, cela indique que les pilotes sont devenus obsolètes.
Vous pouvez vous rendre sur le site Web officiel du fabricant de votre carte son et rechercher le bon pilote audio. Plus tard, téléchargez le fichier de pilote correspondant en fonction de la variante de votre Windows 10 et installez-le manuellement. Cela peut prendre beaucoup de temps, surtout si vous êtes un débutant.
Donc, si vous n'avez pas le temps de mettre à jour manuellement les pilotes audio obsolètes, essayez Bit Driver Updater pour effectuer automatiquement la même tâche. Bit Driver Updater est l'utilitaire de mise à jour de pilote de premier ordre qui met à jour les pilotes obsolètes en un rien de temps.
Il trouve automatiquement le périphérique et recherche les mises à jour de pilotes appropriées pour celui-ci. Non seulement cela, mais il faut une sauvegarde complète des anciens pilotes avant la mise à jour afin qu'ils puissent être restaurés à l'avenir si nécessaire. Il est également livré avec un planificateur d'analyse intégré qui permet à l'utilisateur de définir l'heure d'analyse et de mise à jour du pilote selon ses propres préférences.
De plus, la version payante de Bit Driver Updater est livrée avec une garantie de remboursement de 60 jours et une assistance technique 24h/24 et 7j/7. Quoi qu'il en soit, la version gratuite fonctionne également très bien, mais elle est en partie manuelle. Cela signifie qu'il vous permet de mettre à jour les pilotes un par un et qu'il ne prend en charge que les fonctionnalités de base.
Voici comment mettre à jour les pilotes obsolètes à l'aide de ce programme universel de mise à jour des pilotes :
- À partir du bouton fourni ci-dessous, téléchargez Bit Driver Updater.
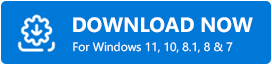
- Ouvrez le programme d'installation du logiciel et suivez les instructions à l'écran.
- Une fois que Bit Driver Updater est installé avec succès sur votre système, exécutez-le et cliquez sur le bouton Analyser.
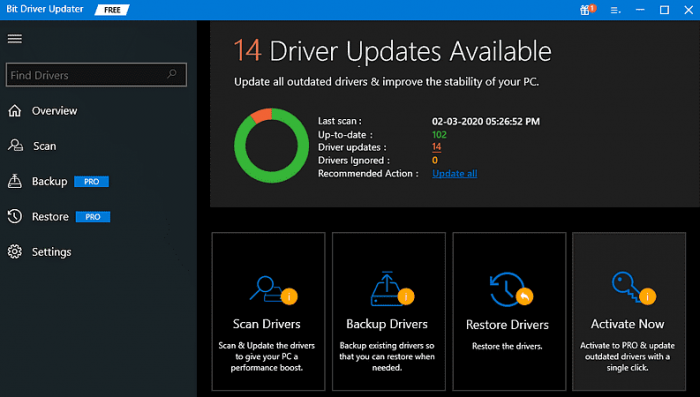
- Une fois le processus de numérisation terminé, vous obtiendrez une liste détaillée des pilotes sur votre écran qui doivent être mis à jour.
- À partir des résultats de l'analyse, recherchez le pilote audio ou audio problématique et cliquez sur le bouton Mettre à jour maintenant à côté de celui-ci. Et, si vous souhaitez mettre à jour tous les pilotes obsolètes en un clic, cliquez sur Tout mettre à jour.
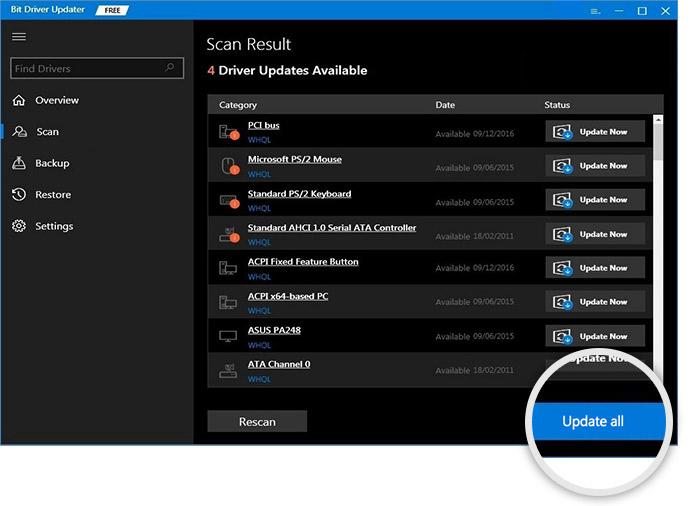
Cependant, pour cela, vous devez vous fier à la version pro de Bit Driver Updater. Voyez comment fonctionne sans effort Bit Driver Updater. Après avoir installé les derniers pilotes audio, redémarrez votre PC et vérifiez si l'audio ne fonctionnant pas dans Windows 10 est corrigé. Essayez d'autres résolutions, si cela n'a pas aidé.
Méthode 2 : Vérification des paramètres du haut-parleur
Une configuration défectueuse ou incorrecte des paramètres des haut-parleurs est une autre raison majeure du fonctionnement insensible de votre périphérique audio sous Windows 10. Pour résoudre le problème, vous devez vérifier les paramètres de vos haut-parleurs. Suivez les étapes ci-dessous pour résoudre le problème de son dans Windows 10 :

- En bas à droite de votre bureau, cliquez avec le bouton droit sur l'icône du son et choisissez Appareils de lecture parmi les options disponibles.
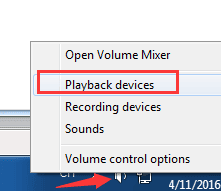
- Dans la fenêtre suivante, restez dans l'onglet Lecture et assurez-vous simplement qu'il y a une coche verte sur l'option Haut-parleurs. Cela indique clairement que vos haut-parleurs préférés sont votre appareil de lecture par défaut.
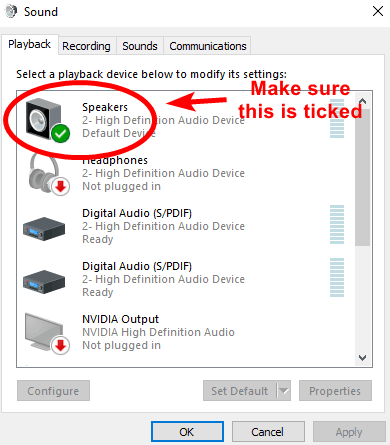
- De plus, si vous constatez que vos haut-parleurs ne sont pas définis comme périphérique de lecture par défaut, définissez-le d'abord comme périphérique par défaut.
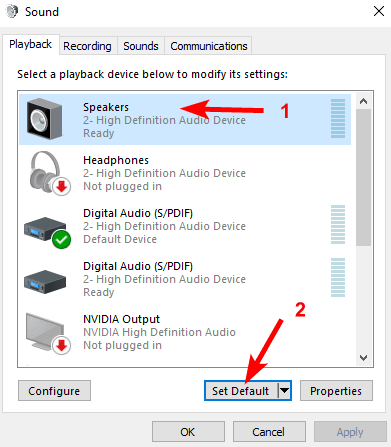
- Si vos haut-parleurs ne fonctionnent toujours pas même après l'avoir défini comme périphérique de lecture par défaut. Ensuite, sélectionnez vos haut-parleurs et cliquez sur Propriétés pour continuer.
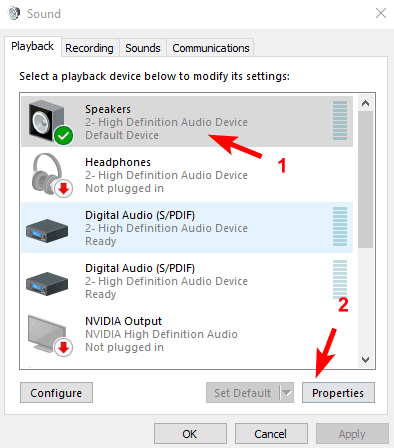
- Passez à l'onglet Avancé et choisissez un autre taux d'échantillonnage dans le menu déroulant sous Format par défaut.
- Cliquez ensuite sur Tester. Vous pouvez effectuer cette opération à plusieurs reprises jusqu'à ce que vous obteniez un format qui vous convient. Après cela, cliquez sur OK.
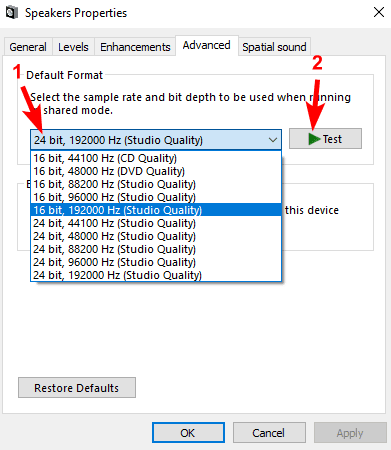
Une fois les étapes ci-dessus effectuées, redémarrez votre système pour appliquer les modifications, puis vérifiez si cette résolution s'est avérée utile pour rechercher et résoudre les problèmes de lecture audio. Malheureusement, si ce n'est pas le cas, passez à l'approche suivante.
Lisez également: Téléchargez et mettez à jour le pilote audio haute définition Nvidia pour Windows
Méthode 3 : Redémarrer le service audio
Vous pouvez résoudre les problèmes de lecture audio ou audio en vérifiant les services liés à l'audio. Cela signifie que si le service Windows Audio est désactivé sur votre PC, vous pouvez rencontrer des problèmes avec votre audio sur un PC Windows. Pour résoudre ce problème, suivez les étapes ci-dessous :
- Ouvrez rapidement le terminal Exécuter en appuyant simultanément sur les touches du clavier Windows + R.
- Ensuite, écrivez la commande suivante dans la zone Exécuter et appuyez sur la touche Entrée du clavier.
services.msc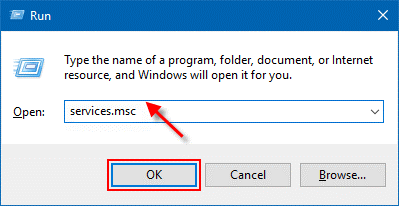
- L'étape ci-dessus déclenchera les services Windows. Ici, vous devez accéder au service Windows Audio et cliquer dessus avec le bouton droit.
- Choisissez Redémarrer.
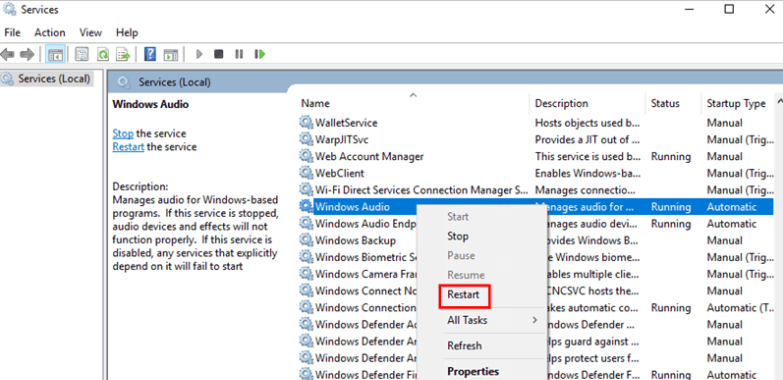
Une fois cela fait, redémarrez votre ordinateur et vérifiez si l'audio ne fonctionnant pas sur le PC Windows 10 a disparu.
Façon 4 : Désactiver les améliorations audio
Afin de trouver et de résoudre les problèmes de son de lecture audio dans Windows 10, vous devez vérifier si les améliorations audio sont activées. Parce que, si cette fonctionnalité est activée sur votre système, vous ne pourrez peut-être pas entendre de son car cela provoque parfois des problèmes audio. Pour résoudre le problème, procédez comme suit :
- Lancez le Panneau de configuration.
- Définissez Afficher par sur une petite icône et choisissez Son .

- Cliquez sur votre appareil par défaut, puis choisissez Propriétés.
- Passez à l'onglet Améliorations et cochez la case avant l'option Désactiver tous les effets sonores.
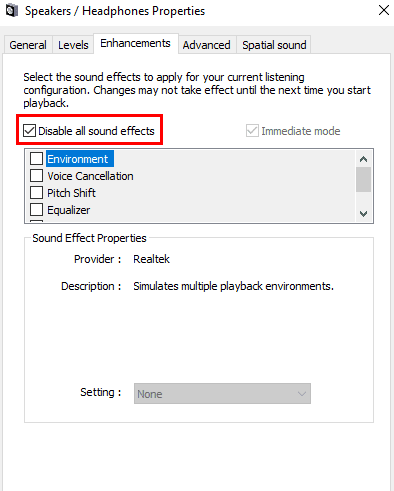
- Enfin, cliquez sur OK pour appliquer les modifications.
Maintenant, vos problèmes de son Windows 10 devraient être résolus et vous pouvez entendre un son correct de votre appareil de lecture audio sur Windows 10.
Lisez également : Télécharger les pilotes de périphérique audio haute définition AMD pour Windows
Derniers mots : recherchez et corrigez les problèmes de son de lecture audio sous Windows 10
Ainsi, on peut facilement résoudre les problèmes de son dans Windows 10. Espérons que l'une de ces méthodes suggérées vous aide à faire fonctionner à nouveau votre périphérique audio. Dites-nous dans les commentaires ci-dessous, quelle méthode vous avez choisie pour rechercher et résoudre les problèmes de son de lecture audio sur un PC Windows 10. En outre, vous pouvez également déposer vos questions ou d'autres suggestions à ce sujet.
Si vous avez aimé les informations partagées dans cet article, abonnez-vous à notre newsletter pour plus d'informations utiles sur la technologie. De plus, suivez-nous sur Facebook, Twitter, Instagram et Pinterest
