AutoHotkey : Un outil parfait pour automatiser les tâches sous Windows
Publié: 2020-12-09Vous préférez automatiser les tâches banales et répétitives sur votre ordinateur pour simplifier votre workflow ? Si vous le faites, vous disposez de l'un des meilleurs outils d'automatisation, Automator, sur macOS, qui vous permet de créer des scripts pour automatiser vos tâches sur Mac. Cependant, si vous appartenez à l'autre extrémité du spectre - qui utilise une machine Windows - la chose la plus proche d'Automator sous Windows est AutoHotkey ou AHK .
AHK est un outil unique pour tous vos besoins d'automatisation. Vous pouvez l'utiliser pour créer des scripts et des raccourcis personnalisés, remapper des clés ou même créer des macros pour différentes actions. Donc, si vous envisagez d'automatiser des tâches sous Windows et que vous ignorez AutoHotkey, voici un guide pour vous aider à démarrer et à utiliser l'outil pour rationaliser votre flux de travail.
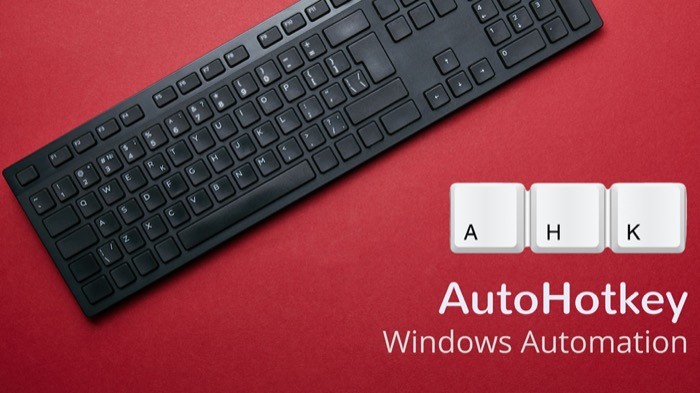
En matière d'automatisation, que ce soit sous Linux, macOS ou même Windows, il existe une pléthore d'outils d'automatisation, intégrés ou tiers, pour vous aider à créer des macros, des scripts personnalisés et des raccourcis. Cependant, tous n'offrent pas un contrôle granulaire sur les différentes actions du système, ainsi que sur les actions des applications tierces. Et c'est précisément là qu'AutoHotkey entre en scène.
Table des matières
Qu'est-ce qu'AutoHotkey ?
AutoHotkey est un outil gratuit et open-source, spécifiquement pour le système d'exploitation Windows, qui vous permet d'automatiser de nombreuses opérations sur votre machine. Il est sorti en 2003. Et à l'époque, il a commencé comme un outil de création de macros et de raccourcis clavier qui offrait la possibilité d'automatiser les tâches répétitives. Mais au fil des ans, il a subi divers changements pour finalement devenir l'outil d'automatisation unique pour Windows qu'il est actuellement.
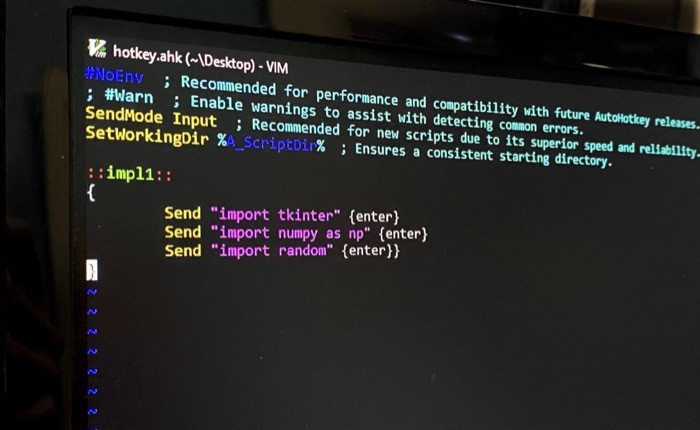
Contrairement à certains des autres outils d'automatisation et de création de raccourcis personnalisés, qui offrent une interface graphique (GUI) pour rendre l'outil convivial pour les débutants et pratique à utiliser, AutoHotkey est strictement un outil de ligne de commande (CLI). Cela signifie que vous n'obtenez pas d'interface graphique avec des boutons et des composants disposés à l'avance pour interagir avec. Au lieu de cela, vous avez une interface entièrement basée sur des commandes qui accepte les entrées via des commandes et exécute les fonctions en conséquence.
Bien qu'il y ait beaucoup d'avantages à cette approche, il y a aussi quelques inconvénients puisque, contrairement à un outil GUI, son équivalent CLI n'est pas le plus convivial, et par conséquent, il nécessite que l'utilisateur ait une compréhension de base du savoir. -comment être capable de l'utiliser à son plein potentiel.
Comment installer AutoHotkey ?
Maintenant que vous avez une idée de ce qu'est AutoHotKey, la première chose que vous devez faire pour démarrer avec l'outil est de le télécharger et de l'installer sur votre machine. Voici comment.
1. Rendez-vous sur le site officiel d'AutoHotkey et téléchargez AutoHotkey sur votre ordinateur.
2. Ensuite, exécutez le programme d'installation et cliquez sur votre chemin à travers la boîte de dialogue d'installation.
3. Lorsque la fenêtre de sélection du type d'installation s'affiche, sélectionnez Installation express : si vous souhaitez installer l'outil avec les configurations par défaut, ou sélectionnez Installation personnalisée : si vous avez besoin de plus de contrôle sur l'outil et souhaitez configurer l'installation selon vos préférences.
Comment utiliser AutoHotkey ?
Une fois AutoHotKey installé sur votre ordinateur Windows, la fenêtre de configuration présente quelques options. Vous pouvez soit choisir d'exécuter AutoHotkey à partir d'ici (pour l'instant), soit cliquer sur Afficher le didacticiel pour obtenir la documentation complète d'AutoHotkey. Si vous envisagez de créer des scripts personnalisés pour automatiser des tâches, cette documentation peut s'avérer utile pour vous aider à découvrir la syntaxe des scripts et tous les éléments fondamentaux.
Pour utiliser AutoHotkey, assurez-vous que l'outil fonctionne en arrière-plan. Vous pouvez le faire en allant dans le menu Démarrer et en exécutant AutoHotkey à partir de là. Une fois l'outil opérationnel, vous disposez désormais de deux approches différentes pour automatiser les tâches sur votre machine : vous pouvez soit créer vos propres scripts personnalisés à partir de zéro pour les actions que vous souhaitez automatiser, soit rechercher et télécharger des scripts (créés par d'autres personnes ) sur votre machine et exécutez-les.
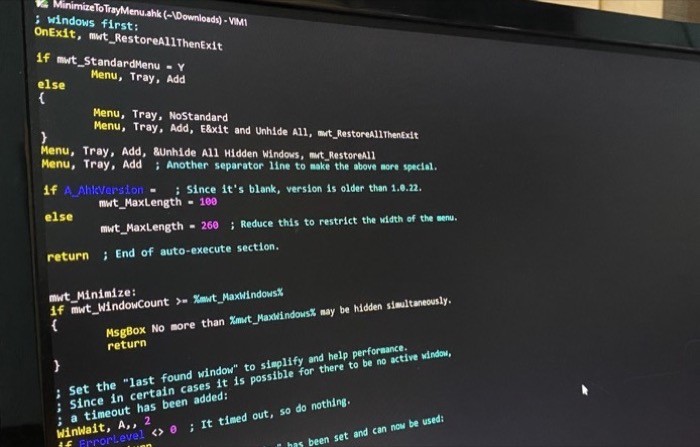
Si vous débutez avec AutoHotkey, il est entendu que vous n'avez pas la connaissance approfondie requise du langage de script pour créer un script personnalisé. Et par conséquent, l'utilisation de scripts prédéfinis (créés par d'autres personnes) est un endroit sûr pour commencer, sans oublier qu'il peut également vous aider à comprendre et à apprendre comment les scripts fonctionnent sur AutoHotkey afin que vous puissiez éventuellement créer un script vous-même.
Lorsqu'il s'agit de trouver des scripts prêts à l'emploi, certaines sources (source 1, source 2) sur Internet proposent une collection de divers scripts pour différentes tâches, que vous pouvez télécharger et exécuter directement sur votre ordinateur Windows. De plus, vous pouvez également trouver des scripts prédéfinis sur le site Web et le forum officiels d'AutoHotkey. De plus, si vous rencontrez des problèmes, vous pouvez également obtenir des réponses à vos questions sur le forum. [ Remarque : lorsque vous téléchargez un script, assurez-vous que le fichier se termine par l'extension .ahk. ]
Une fois que vous avez téléchargé le fichier, vous pouvez alors effectuer quelques opérations différentes sur le script. Faites simplement un clic droit sur le fichier et choisissez une option dans la liste. Fondamentalement, il existe trois fonctions utiles : Exécuter le script , Compiler le script et Modifier le script .
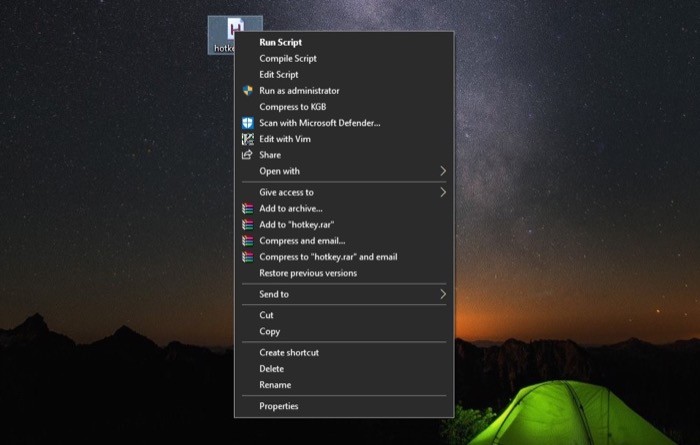
Run Script , comme il semble, exécute un script. Si vous avez envie de mapper cette fonction sur une touche, vous pouvez le faire pour simplifier le flux de travail. D'autre part, Compile Script vous aide à compiler le script et à le regrouper avec un exécutable pour convertir le script en un fichier exécutable (.exe). Et l'option Modifier le script est utilisée lorsque vous avez besoin d'afficher le code ou que vous souhaitez apporter des modifications au script.
Lorsque vous exécutez un script, il se déplace vers la barre d'état système et s'exécute en arrière-plan. Parfois, lorsque vous avez besoin de mettre le script en pause, de l'arrêter ou de suspendre les raccourcis clavier, vous pouvez le faire en cliquant avec le bouton droit sur l'icône « H » dans la barre d'état système et en sélectionnant l'option appropriée à partir de là. Une chose à garder à l'esprit lorsque vous apportez des modifications à un script est que chaque fois que vous modifiez le script, vous devez le recharger pour que les modifications prennent effet.
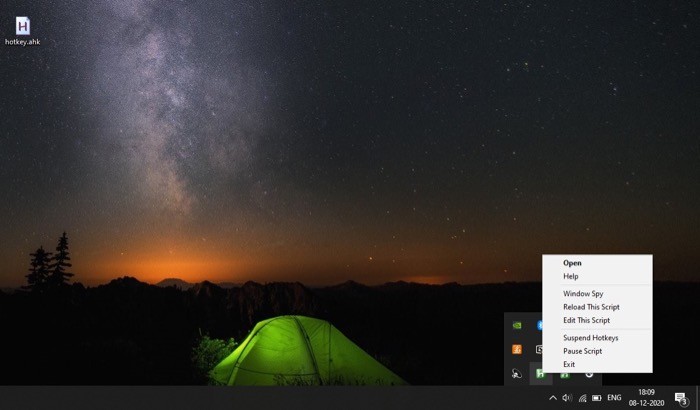
D'autre part, si vous envisagez de créer vous-même un script personnalisé, cliquez avec le bouton droit sur le bureau et sélectionnez Nouveau > Script AutoHotkey . Donnez un nom au fichier et assurez-vous qu'il se termine par l'extension .ahk. Maintenant, faites un clic droit dessus et sélectionnez Modifier le script dans la liste des options. Une fois le fichier ouvert dans un éditeur de texte, commencez à ajouter du code. Lorsque vous avez terminé, assurez-vous d'enregistrer les modifications.
Comment fonctionne AutoHotkey et comment créer un script personnalisé ?
En termes simples, AutoHotkey ne fait rien par lui-même. Au lieu de cela, il s'appuie sur des scripts - des programmes contenant des instructions pour effectuer une action - pour automatiser les tâches. Un script est écrit à l'aide d'un éditeur de texte. Vous pouvez même l'écrire sur l'application Bloc-notes préinstallée sur Windows. Ou, si vous préférez la coloration syntaxique, vous pouvez utiliser l'un des éditeurs de texte populaires comme Emacs, Vim, Sublime Text, Notepad++ ou SciTE4AutoHotkey, pour coder un script. Cependant, si vous n'êtes pas familier avec les éditeurs de texte, vous pouvez soit utiliser Notepad++, qui est un éditeur assez basique (et relativement beaucoup plus facile à utiliser), soit obtenir l'éditeur SciTE4AutoHotkey, qui est une version personnalisée de l'éditeur SciTE, conçu pour écrire des scripts AutoHotkey - bien qu'il ait une courbe d'apprentissage.

Les scripts AutoHotkey peuvent contenir une ou plusieurs actions différentes. Idéalement, vous ajoutez un raccourci clavier et spécifiez une action que vous souhaitez effectuer à l'aide de celui-ci. Cependant, pour les tâches nécessitant plusieurs actions, vous pouvez également spécifier plusieurs actions pour un raccourci clavier.
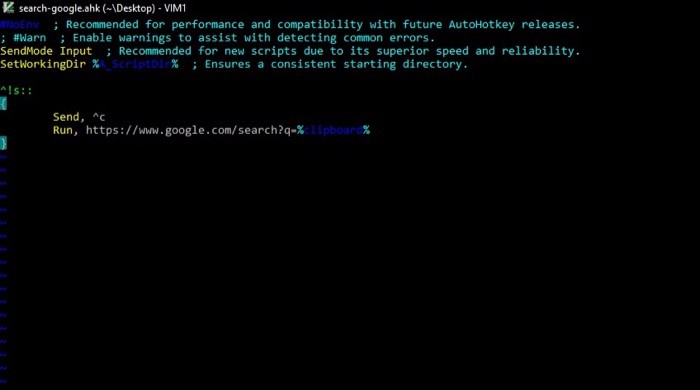
En parlant de script, l'outil comprend le langage de script AutoHotkey, qui, comme tout autre langage de programmation, constitue divers éléments tels que des variables, des objets, des fonctions, des instructions de flux de contrôle, etc. Lorsqu'ils sont assemblés de manière cohérente, ces éléments vous aident dans l'exécution des actions souhaitées et, à son tour, dans l'automatisation de vos tâches.
Sans entrer dans les détails, il y a quelques éléments ou fonctions de base que vous devez garder à l'esprit pour commencer avec les scripts personnalisés. Ceux-ci inclus:
1. Raccourcis clavier - une touche unique ou une combinaison de touches que vous pouvez lier à une action pour l'exécuter rapidement.
Ex 1 :
^c: :
Run, chrome.exe
Ex 2 :
^h::
{
Send “Hello,” {enter}
Send “How have you been?”
}
Traduction 1 : une action qui exécute Chrome lorsque vous appuyez sur la combinaison de touches contrôle + c.
Traduction 2 : une action qui se déclenche lorsque vous appuyez sur la touche control + h et que vous saisissez Bonjour, Comment allez-vous ?
Le mot enter est placé entre parenthèses car nous ne voulons pas l'ajouter en tant que texte. Au lieu de cela, nous voulons qu'il enregistre la touche Entrée et commence la phrase suivante sur une nouvelle ligne.
2. Hotstrings : une fonction qui développe les abréviations, similaire à la fonctionnalité de remplacement automatique.
Par exemple:
::omw::On my way{!}
Traduction : développe l'abréviation omw avec sa forme complète. Le point d'exclamation est entre parenthèses pour l'enregistrer comme un point d'exclamation et non comme une touche Alt.
Symboles essentiels (ou modificateurs) que vous devez connaître :
- # est Windows
- ! est Alt
- ^ est le contrôle
- + est Maj
- & est une esperluette (utilisée pour combiner deux composants)
3. Envoi de frappes : Send est une fonction AutoHotkey qui vous permet de capturer la touche saisie (tapée) et de l'envoyer à un programme. Donc, si vous voulez simuler une pression sur une touche, cette fonction vous aide à y parvenir. Il existe différents paramètres que vous pouvez envoyer à un programme. Et selon ce que vous voulez envoyer, il existe des méthodes pour vous aider avec la même chose.
Par exemple:
Send “!fs”
Traduction : sélectionne le menu Fichier > Enregistrer.
Symboles essentiels et leurs fonctions :
- ! est Alt
- + est Maj
- ^ est le contrôle
- # est la fenêtre
4. Exécuter des programmes et ouvrir des sites Web : Exécuter est l'une des fonctions les plus utiles, qui vous permet d'exécuter des programmes ou d'ouvrir des URL (sites Web). Pour les scripts qui vous obligent à ouvrir une application ou un site Web, cette fonction est ce dont vous avez besoin. En outre, vous pouvez lier la fonction à une touche pour créer un raccourci clavier et effectuer une action.
Exemple 1 : Ouvrir un site Web
^g::
Run, “https://www.google.com"
Exemple 2 : Exécuter une application
^n::
Run, “notepad.exe”
Traduction 1 : ouvre la recherche Google dans votre navigateur par défaut.
Traduction 2 : exécute l'application Bloc-notes.
5. Commandes et fonctions : les commandes et les fonctions sont deux des éléments les plus cruciaux lors de la création de scripts avec AutoHotkey, ce qui facilite la transmission d'instructions à un programme. D'une part, vous avez des commandes qui prennent des instructions simples et résolvent un problème, tandis que, d'autre part, il existe des fonctions qui vous aident à fournir des instructions compliquées à un programme.
Syntaxe:
- commande, paramètre 1, paramètre 2, paramètre 3
- fonction (paramètre 1, paramètre 2, paramètre 3)
Fondamentalement, ce sont les parenthèses qui séparent la commande d'une fonction.
Par exemple : Run, chrome.exe
6. Divers : outre les commandes, les fonctions et les fonctions intégrées telles que l'envoi de frappes au clavier, il existe une pléthore de fonctionnalités différentes qu'AutoHotkey vous permet d'utiliser dans votre script. Par exemple, vous pouvez utiliser des variables pour stocker la sortie d'un programme, avoir un objet pour stocker l'état des programmes, utiliser des instructions de flux de contrôle pour modifier l'entrée, la sortie et l'action d'un programme en conséquence, utiliser des fonctions mathématiques , des fonctions de souris , etc. fonctions de surveillance , fonctions de système de fichiers , entre autres. Fondamentalement, tout ce que vous pouvez faire avec d'autres langages de programmation peut être fait (dans une certaine mesure) en utilisant AutoHotkey.
Quels sont les cas d'utilisation d'AutoHotkey ?
L'un des nombreux cas d'utilisation possibles pour AutoHotkey est l'endroit où vous pouvez créer un script pour ajouter certaines lignes de code. De cette façon, vous pouvez économiser du temps et des efforts que vous consacreriez autrement à écrire des lignes de code répétées encore et encore. Si vous travaillez avec, par exemple, Python ou tout autre langage de programmation, vous pouvez créer un hotstring qui peut remplir les lignes de code définies.
Par exemple, si vous utilisez Python, il est probable que vous ayez besoin d'importer certaines bibliothèques et modules. Dans ce cas, l'extrait de code suivant peut vous aider à gagner du temps et à rationaliser votre flux de travail.
Par exemple:
::impl1::
Send "import tkinter" {enter}
Send "import numpy as np" {enter}
Send "import random" {enter}
Traduction : la chaîne de caractères ci-dessus écrit les lignes entre les guillemets doubles, l'une en dessous de l'autre, dès que vous tapez impl1 dans votre éditeur de texte et que vous appuyez sur l'onglet. Le mot entrer, entre parenthèses, comme déjà mentionné, est utilisé pour couper une ligne. Donc, ce que vous obtenez essentiellement est le suivant:
import tkinter
import numpy as np
import random
De même, si vous devez écrire plusieurs codes de style en CSS, vous pouvez avoir un mot hotstring avec l'ensemble de lignes déclaré que vous devez saisir.
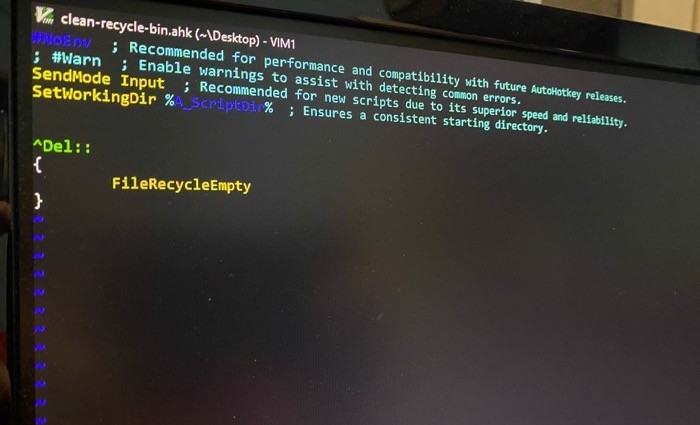
Outre son utilisation dans le codage, vous pouvez également disposer de scripts AutoHotkey pour lancer certaines applications ou sites Web que vous utilisez souvent sur votre machine. Vous pouvez même lier des touches à certaines fonctions dans différentes applications pour les exécuter rapidement et économiser quelques étapes supplémentaires. En outre, une autre application utile pour AutoHotkey consiste à réaffecter les touches de fonction ou les touches spéciales (CapsLock, Insert, Esc, etc.) à quelque chose qui vous aide à déclencher l'action souhaitée.
Finalement, à mesure que vous vous familiarisez avec les scripts, vous pouvez créer un script qui effectue une recherche rapide (Google) sur Internet pour tout ce que vous avez dans votre presse-papiers. De cette façon, vous n'avez pas besoin d'ouvrir le navigateur Web et de rechercher votre requête manuellement. De même, si vous en avez assez de vider manuellement la corbeille pour libérer de l'espace de stockage, vous pouvez également créer un script qui vide la corbeille pour vous instantanément.
Inutile de dire qu'une fois que vous maîtrisez le langage de script, vous pouvez pratiquement réaliser toutes les fonctionnalités que vous pensez exécuter avec AutoHotkey de manière plus efficace.
