Changez automatiquement le fond d'écran de votre iPhone en vos images préférées avec cette astuce
Publié: 2022-04-02Changer de fond d'écran est l'une des rares options de personnalisation sur iOS. C'est une petite astuce qui insuffle une nouvelle vie à l'écran d'accueil et à l'écran de verrouillage de votre iPhone et ajoute à leur attrait visuel.

Cependant, l'approche standard pour changer de fond d'écran, qui consiste à trouver une image et à la définir comme fond d'écran, peut être assez fastidieuse pour certains utilisateurs et peut les décourager de changer fréquemment de fond d'écran.
Heureusement, grâce à l'application Raccourcis intégrée sur les iPhones, il est beaucoup plus facile de changer de fond d'écran (même de fond d'écran animé), et vous pouvez choisir de le faire de plusieurs façons. En fait, vous avez probablement déjà vu de nombreux raccourcis qui changent automatiquement l'arrière-plan de votre iPhone.
Nous visons à améliorer cela en vous aidant à créer un raccourci qui peut trouver des fonds d'écran à partir de votre ressource de fonds d'écran préférée sur Internet et les appliquer à votre guise. Suivez la liste des instructions pour vous aider à configurer ce raccourci sur votre iPhone.
Table des matières
Comment créer un raccourci pour changer le fond d'écran de votre iPhone
Tout d'abord, assurez-vous que votre iPhone exécute iOS 14.3 ou une version ultérieure et que l'application Raccourcis de votre iPhone est mise à jour vers la dernière version. Ensuite, ouvrez Raccourcis et suivez les instructions ci-dessous pour créer un nouveau raccourci :
- Cliquez sur l'icône plus ( + ) sur la page d'accueil des raccourcis.
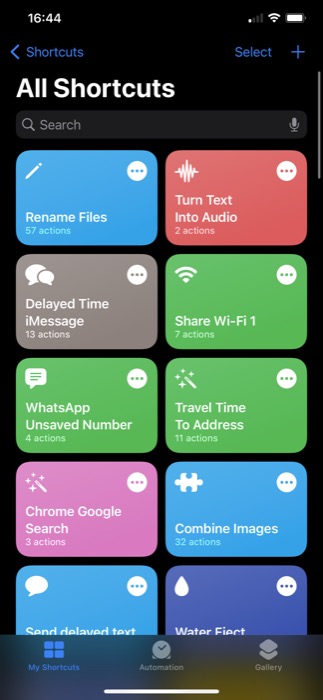
- Saisissez un nom pour ce raccourci dans le champ Nom du raccourci . (Pour changer son icône, appuyez sur l'icône à côté et sélectionnez un glyphe et sa couleur sur l'écran suivant.)
- Cliquez sur le bouton Ajouter une action , appuyez sur la zone de recherche Rechercher des applications et des actions et recherchez URL . Cliquez sur l'action URL pour l'ajouter au workflow d'action.
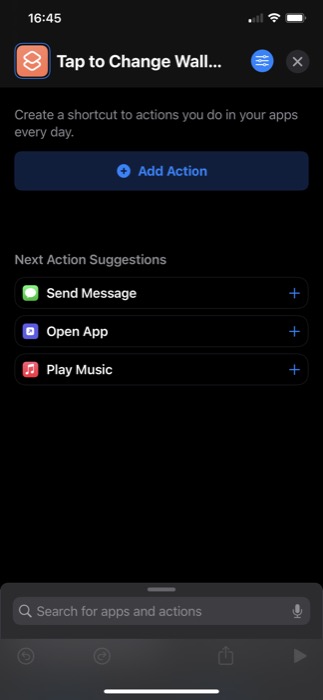
- Appuyez à nouveau dessus et entrez l'URL du site Web à partir duquel vous souhaitez utiliser de nouveaux fonds d'écran. Nous utilisons Unsplash pour rechercher des images en vedette de Space. D'où notre URL : source.unsplash.com/featured/?space . Pour utiliser la nature, la montagne, etc., remplacez l'espace dans l'URL pour créer le raccourci de recherche de fonds d'écran dans la catégorie que vous avez spécifiée sur Unsplash. [En savoir plus sur Unsplash Source]
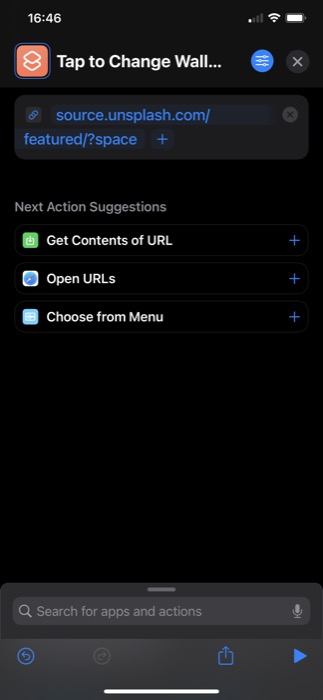
- Les raccourcis recommandent désormais quelques actions associées que vous pouvez utiliser avec l'action URL sous Suggestions d'action suivante . Cliquez sur l'action Obtenir le contenu de l'URL . Si vous ne le voyez pas, appuyez sur le champ de recherche en bas, recherchez Obtenir le contenu de l'URL et ajoutez-le.
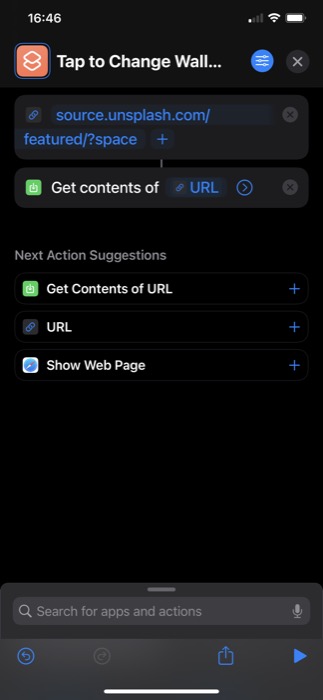
- Ensuite, recherchez une autre action, Get images from input action , et ajoutez-la au flux de travail. Assurez-vous que son entrée est Contents of URL .
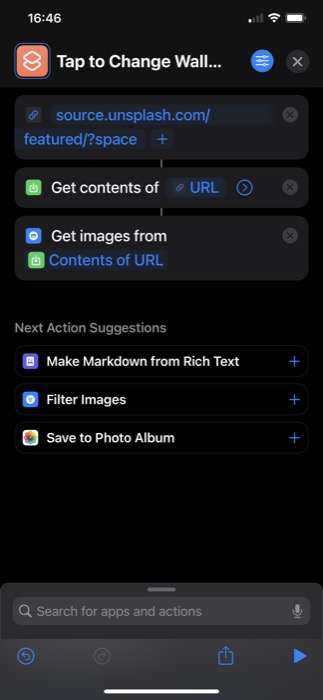
- Encore une fois, recherchez l'action Redimensionner l'image . Assurez-vous que son entrée est définie sur Images , puis spécifiez la largeur ou la hauteur de l'image. Vous pouvez choisir de saisir l'un d'eux manuellement et de régler l'autre sur Auto .
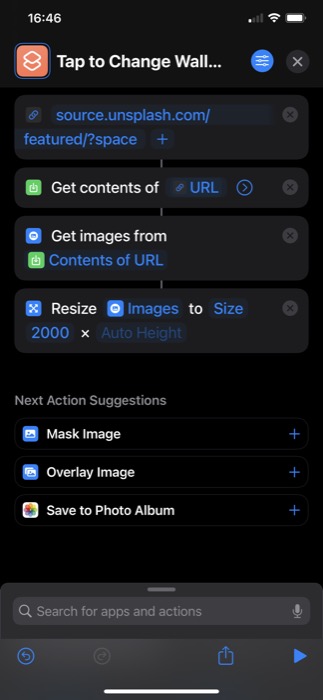
- De même, recherchez l'action Définir le fond d'écran et ajoutez-la. Appuyez sur l'écran de verrouillage et l'écran d'accueil dans cette action, et sur l'écran suivant, choisissez le fond d'écran que vous souhaitez modifier. Assurez-vous également que l'action utilise Images comme entrée.
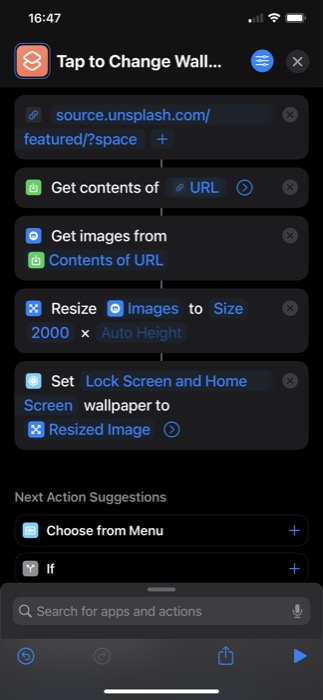
- Appuyez sur la flèche dans l'action Définir le fond d'écran et désactivez l'option Afficher l'aperçu pour modifier directement votre fond d'écran, sans y être invité.
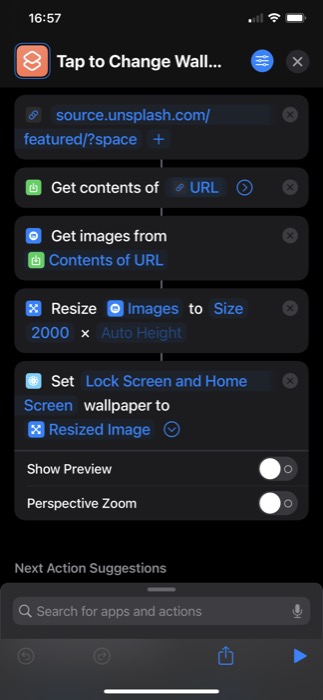
- Enfin, vérifiez si toutes les actions sont liées. Si ce n'est pas le cas, recommencez les étapes.
Une fois que vous avez créé le workflow de raccourci, appuyez sur l'icône de lecture en bas de l'écran pour l'exécuter. Vous serez maintenant invité à autoriser le raccourci à se connecter à Unsplash Source. Appuyez sur Autoriser pour continuer.

Si vous avez correctement ajouté toutes les actions, vous devriez avoir un nouveau fond d'écran sur votre iPhone.
Comment changer le fond d'écran de votre iPhone en utilisant Back Tap
Back Tap est une autre fonctionnalité iPhone utile publiée avec iOS 14. Il s'agit essentiellement d'une fonctionnalité d'accessibilité qui vous permet d'appuyer deux fois ou trois fois à l'arrière de votre iPhone pour déclencher une série d'actions. De plus, vous pouvez également l'utiliser pour déclencher des raccourcis, ce que nous ferons pour exécuter notre raccourci chaque fois que nous voulons un nouveau fond d'écran pour notre iPhone.
Voici les étapes pour déclencher un raccourci à l'aide de Back Tap :
- Ouvrez Paramètres .
- Tapez sur Accessibilité > Toucher .
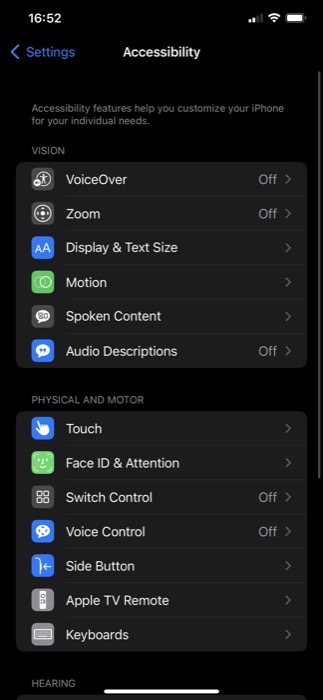
- Faites défiler vers le bas de la page et appuyez sur Back Tap .
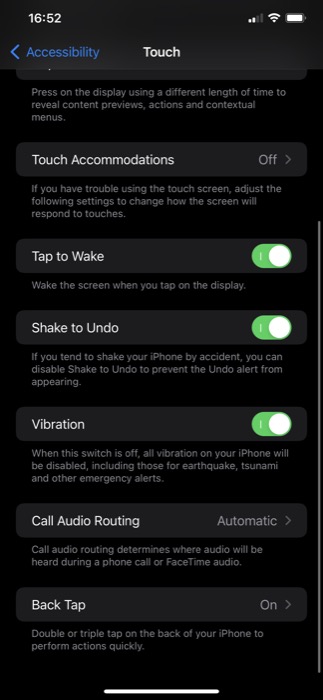
- Selon votre préférence, cliquez sur Double Tap ou Triple Tap .
- Faites défiler jusqu'à la section Raccourcis et cliquez sur le raccourci de changement de fond d'écran que vous venez de créer.
Maintenant, selon que vous définissez le raccourci sur Double ou Triple Tap, effectuez ce geste à l'arrière de votre iPhone, et il devrait exécuter le raccourci et changer le fond d'écran de votre iPhone.
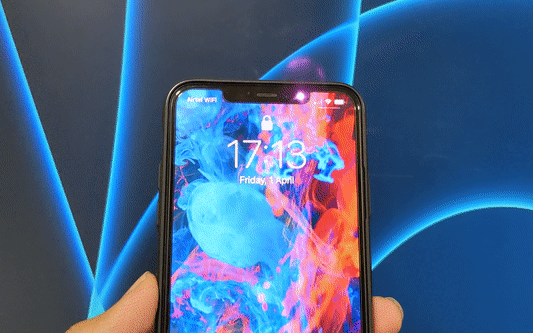
Changer le fond d'écran de l'iPhone à un moment particulier de la journée
Bien que le réglage du raccourci de changement de fond d'écran sur Back Tap vous permette de changer le fond d'écran de votre iPhone à volonté, vous pouvez également automatiser le raccourci pour qu'il s'exécute automatiquement à une heure précise de la journée.
Suivez ces étapes pour ce faire :
- Ouvrez l'application Raccourcis et appuyez sur l'onglet Automatisation .
- Cliquez sur l'icône plus ( + ) en haut à droite et sélectionnez Créer une automatisation personnelle sur l'écran Nouvelle automatisation .
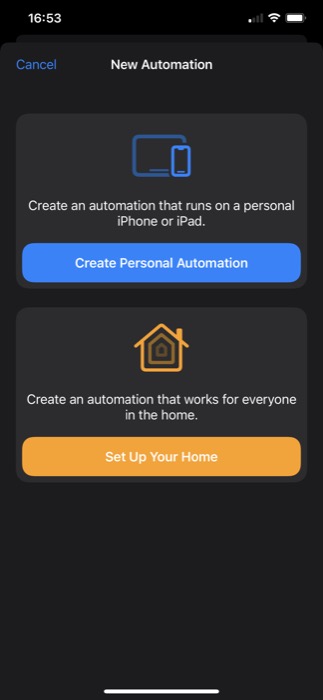
- Appuyez sur l'action Heure de la journée .
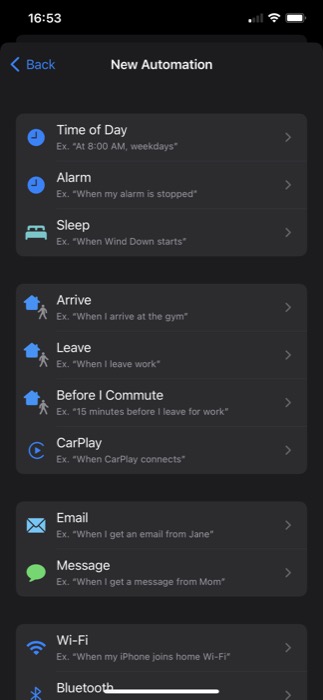
- Sur l'écran suivant, ajoutez l'heure à laquelle vous souhaitez que le raccourci s'exécute et modifiez le fond d'écran de votre iPhone. De même, vous pouvez également définir la fréquence en sélectionnant une option sous REPEAT .
- Appuyez sur Suivant .
- Appuyez sur le bouton Ajouter une action , recherchez Exécuter le raccourci et cliquez dessus pour l'ajouter au flux de travail.
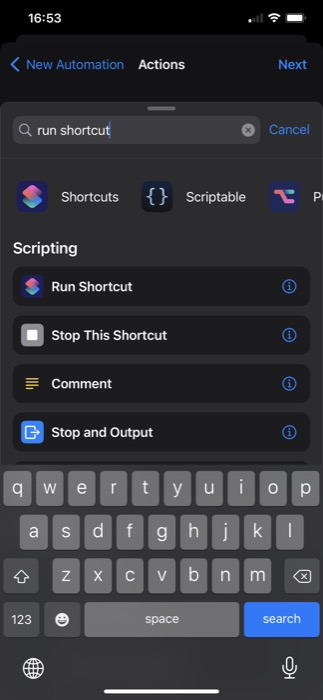
- Appuyez à nouveau sur l'action et sélectionnez votre raccourci de changement de fond d'écran dans la liste.
- Appuyez sur Suivant et désactivez l'option Demander avant d'exécuter .
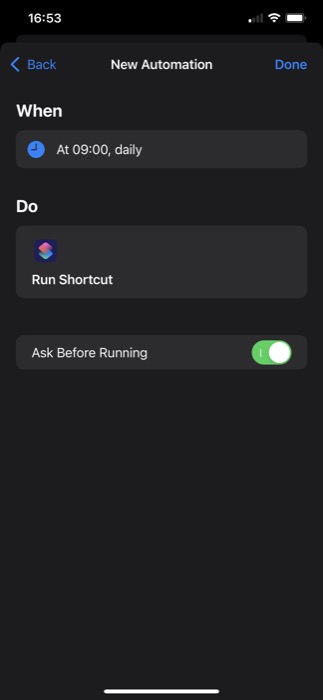
- Enfin, appuyez sur Terminé .
Maintenant, votre raccourci de changement de fond d'écran devrait fonctionner en fonction de votre heure et de votre fréquence et, à son tour, changer le fond d'écran de votre téléphone.
Changez facilement le fond d'écran de votre iPhone à volonté
L'utilisation de l'application Raccourcis avec la fonction Back Tap vous permet de modifier facilement le fond d'écran de votre iPhone à votre guise et élimine le besoin de parcourir manuellement l'ensemble du processus. Ainsi, le processus de changement de papier peint est beaucoup plus pratique et efficace.
