Comment changer automatiquement les fonds d'écran sur votre Apple Watch
Publié: 2024-04-10L'Apple Watch reste à votre poignet toute la journée et regarder le même écran peut devenir ennuyeux. Vous pouvez facilement modifier le cadran ou l’arrière-plan de la montre d’un simple toucher et maintenir la pression. Cependant, changer manuellement le cadran de la montre peut prendre du temps, surtout si vous souhaitez basculer entre différents cadrans de montre tout au long de la journée. Pour rationaliser ce processus, vous pouvez configurer votre Apple Watch pour qu'elle change automatiquement le fond d'écran.

Dans ce guide, vous apprendrez à utiliser Photo Watch Face et l'application Raccourcis sur votre iPhone pour modifier automatiquement le fond d'écran de votre Apple Watch.
Comment changer automatiquement le fond d'écran sur Apple Watch
Utilisez l'application Photos Watch
Le cadran Photos sur Apple Watch vous permet de définir dynamiquement de nouvelles photos comme fonds d’écran. Lorsque vous soulevez votre poignet ou appuyez sur l'écran, la montre affiche un nouvel arrière-plan. Vous pouvez utiliser les images d'un album photo, sélectionner des photos manuellement ou afficher dynamiquement des photos de vos souvenirs récents comme arrière-plan de votre montre. Vous pouvez configurer le cadran Photos via l’application Watch sur votre iPhone ou Apple Watch.
Comment définir le cadran photo à l'aide de l'application Apple Watch
- Étape 1 : Téléchargez le fond d'écran et enregistrez-le dans votre galerie. Vous pouvez utiliser des applications de fond d'écran ou des sites Web tiers pour télécharger des fonds d'écran ou trouver le meilleur fond d'écran Apple Watch de notre liste. Enregistrez les photos dans votre galerie ou organisez-les dans un album.
- Étape 2 : Ouvrez l' application Apple Watch sur votre iPhone.

- Étape 3 : Accédez à la galerie de visages

- Étape 4 : Faites défiler vers le bas et sélectionnez le cadran photo ou le cadran portrait . Le Portrait Watch Face, un nouvel ajout aux visages Apple Watch, met en valeur les personnes, les animaux domestiques et d’autres sujets sur les photos. Avec ce cadran de montre, vous pouvez vous concentrer sur des parties spécifiques d'une image, choisir jusqu'à 24 photos et ajuster le style et la police. Il affiche aléatoirement une photo différente à chaque fois que vous levez le poignet.
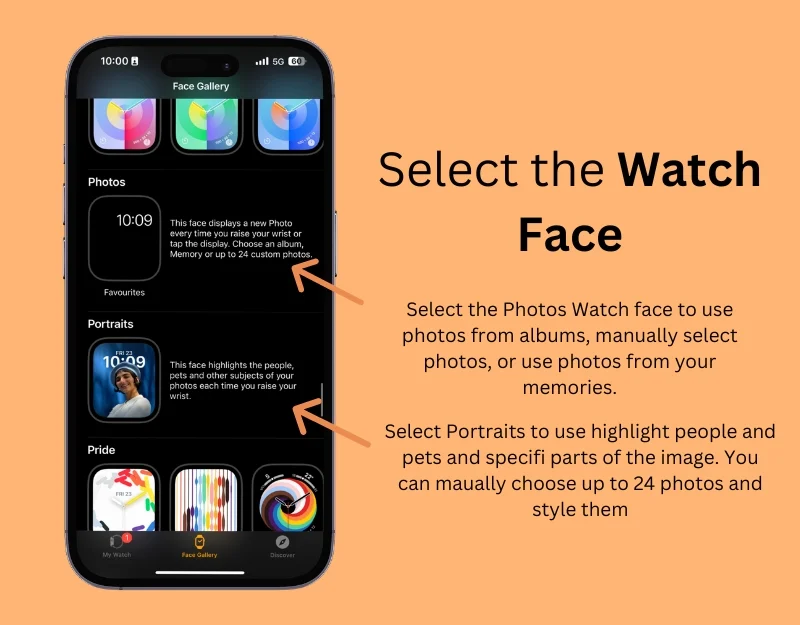
- Étape 6 : Si vous choisissez le cadran Photos , faites défiler vers le bas et sélectionnez les images que vous souhaitez afficher dans la section « Contenu ». Si vous souhaitez afficher les photos d'un album, sélectionnez « Album ». ' Vous pouvez créer l'album à partir de vos photos. Ensuite, sélectionnez « Photos » et sélectionnez manuellement les images que vous souhaitez utiliser comme fond d'écran Apple Watch. Vous pouvez choisir jusqu'à 24 images. Enfin, sélectionnez « Dynamique » pour afficher les images des souvenirs récents.
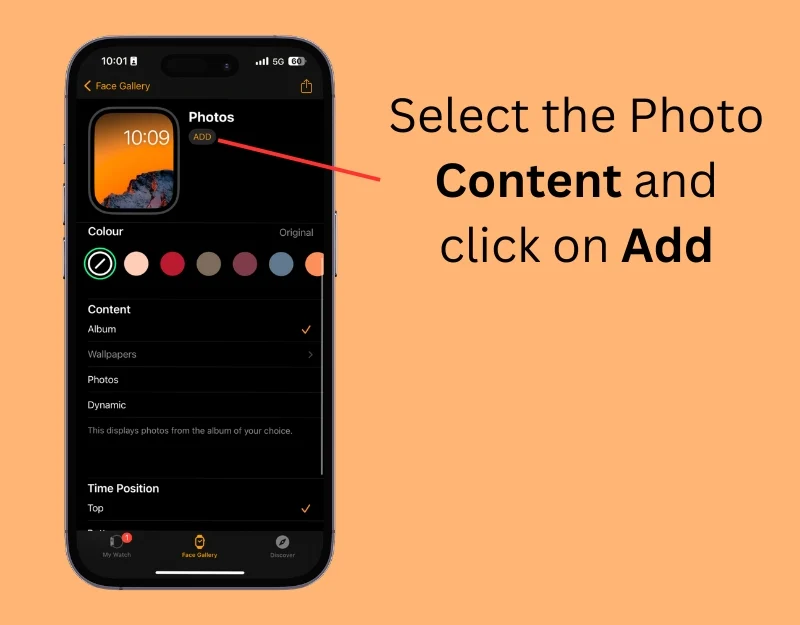
- Étape 7 : Si vous choisissez le cadran Portrait , faites défiler vers le bas, sélectionnez manuellement les photos que vous souhaitez utiliser, modifiez le style et la police, puis cliquez sur « Ajouter ».
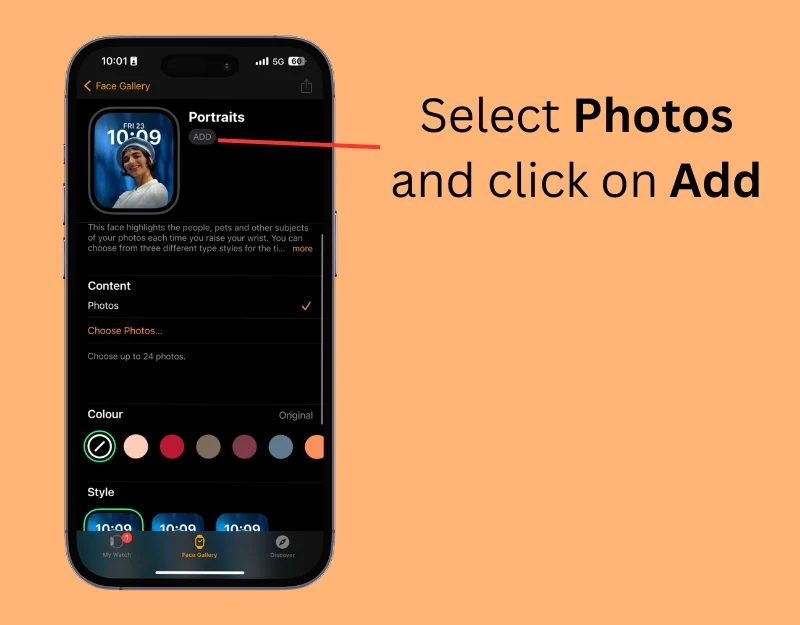
Comment utiliser Apple Watch pour ajouter des photos dynamiques
- Étape 1 : Sur votre montre, appuyez longuement sur l'écran d'accueil ou sur le cadran actuel de la montre.

- Étape 2 : Swipe vers la gauche et cliquez sur l' icône plus +.
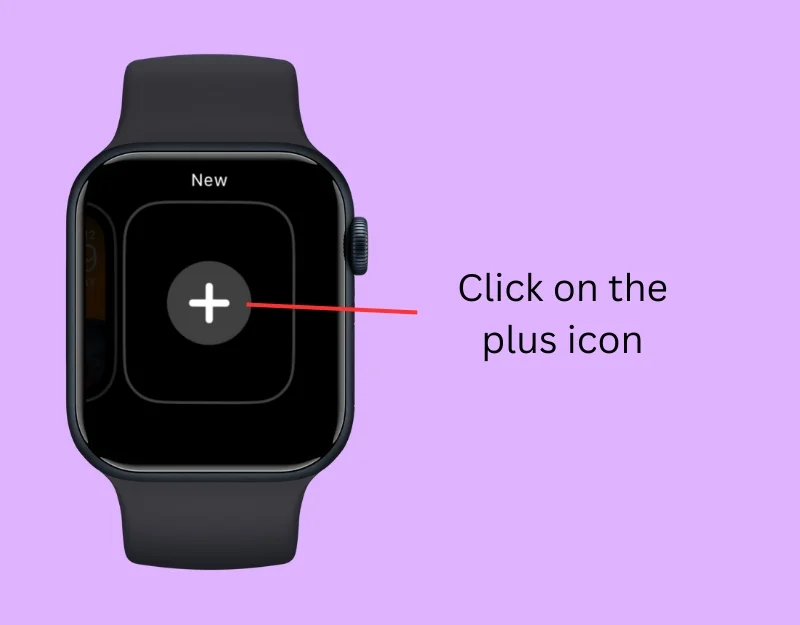
- Étape 3 : Faites défiler vers le bas et sélectionnez Cadran Photos ou Cadran Photo Portrait.

- Étape 4 : Cliquez maintenant sur ' Ajouter '. ' Les photos seront ajoutées automatiquement. Vous ne pouvez pas modifier les images affichées sur l'Apple Watch. Vous devez utiliser l'application Watch sur votre iPhone pour les modifier.

- Étape 5 : Ouvrez l'application Apple Watch sur votre iPhone et cliquez sur le cadran de la montre.
- Étape 6 : Sous « Contenu », sélectionnez les photos que vous souhaitez ajouter. Vous pouvez afficher des images d'un album, choisir des photos manuellement ou afficher dynamiquement des photos de vos souvenirs récents.
Changer le cadran de la montre à l'aide des raccourcis sur iPhone
Semblable au changement automatique de fond d’écran sur l’iPhone, vous pouvez également modifier automatiquement les cadrans de votre Apple Watch à l’aide de combinaisons de touches. Il est important de savoir que le cadran et l'arrière-plan de la montre sont différents. Le cadran de la montre affiche divers contenus tels que l'heure, le nombre de pas, la fréquence cardiaque et bien plus encore, tandis que l'arrière-plan de la montre vous permet de définir des photos comme arrière-plan de votre Apple Watch.
Dans cette méthode, vous apprendrez à utiliser les raccourcis clavier pour changer automatiquement le cadran de votre Apple Watch. Vous avez besoin d'un iPhone et votre Apple Watch doit être connectée à l'iPhone pour exécuter le raccourci et changer le cadran de la montre en fonction de l'heure que vous avez définie.
Comment utiliser des raccourcis pour changer automatiquement le cadran de la montre
- Étape 1 : Ouvrez l'application Raccourcis sur votre iPhone. Vous pouvez le télécharger depuis l'App Store si vous ne l'avez pas.
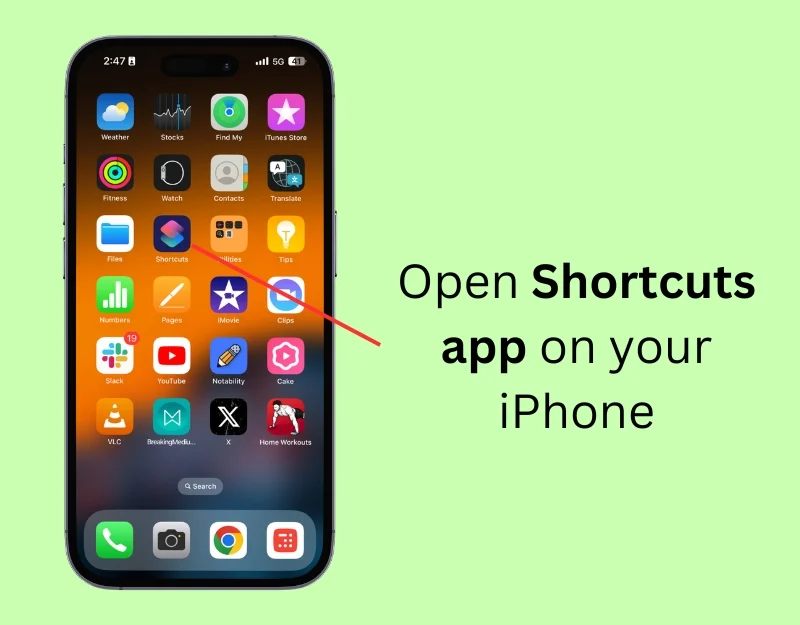
- Étape 2 : Cliquez sur l' icône plus pour créer un nouveau raccourci
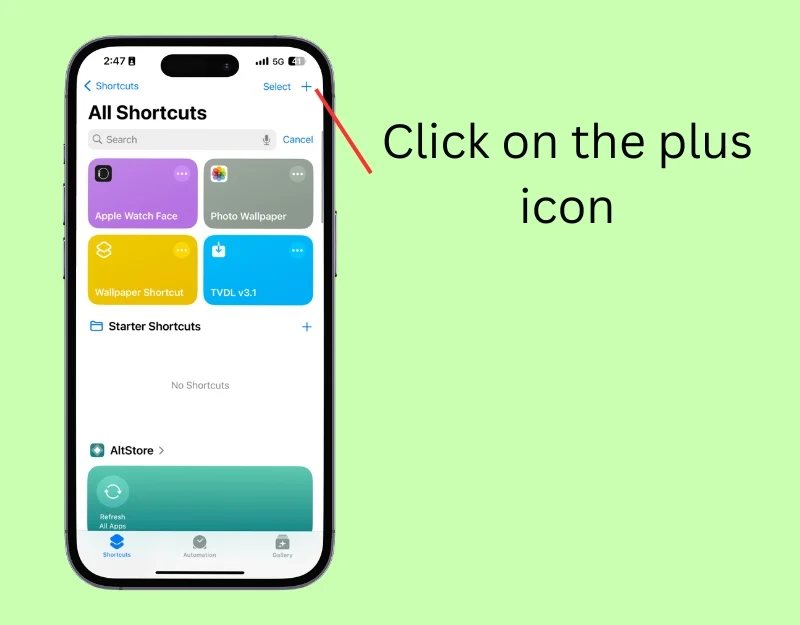
- Étape 3 : Cliquez sur la barre de recherche et tapez Obtenir mes cadrans de montre
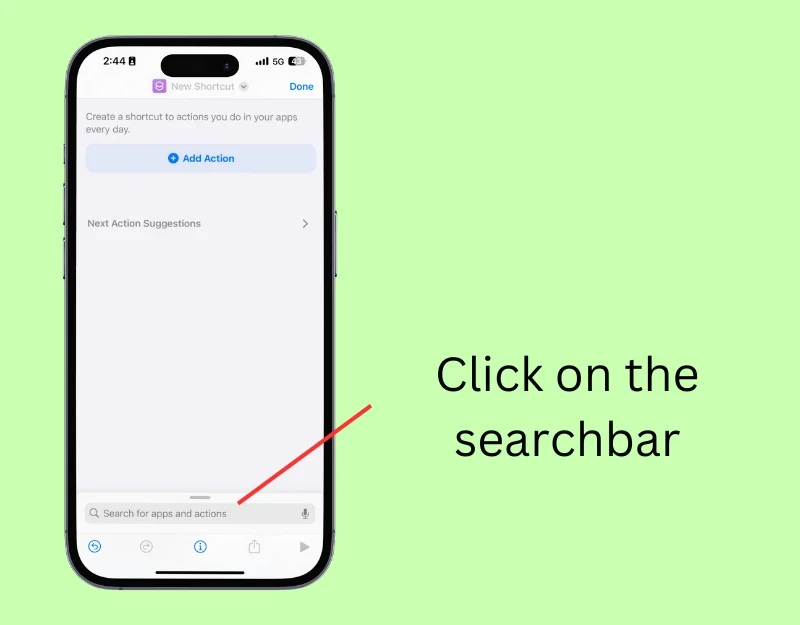
- Étape 4 : Appuyez sur l'action Obtenir mes cadrans de montre .
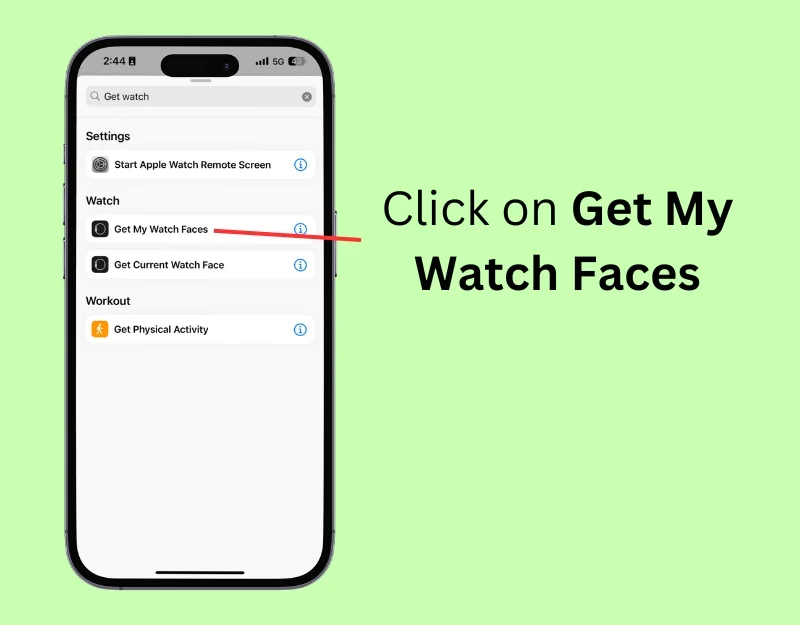
- Étape 5 : Cliquez à nouveau sur la barre de recherche et saisissez la liste
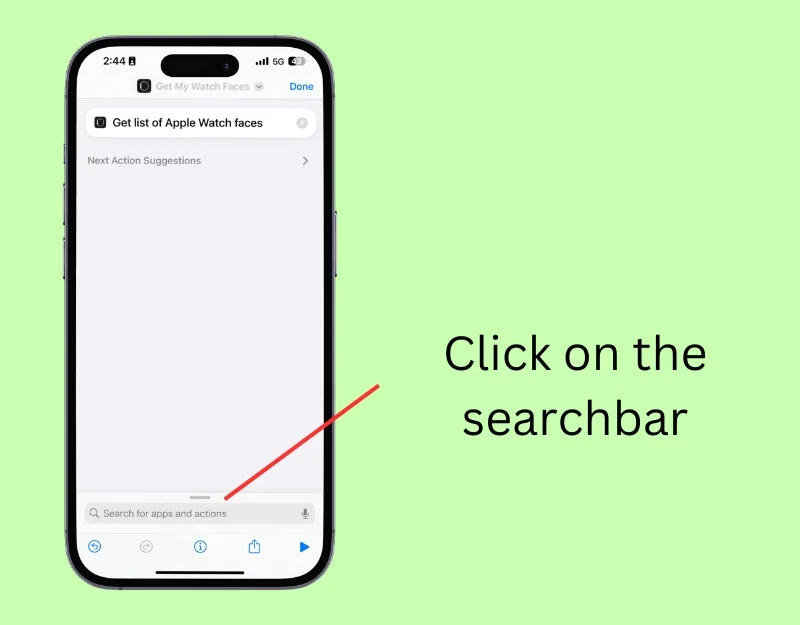
- Étape 6 : Cliquez sur l'action Obtenir l'élément de la liste
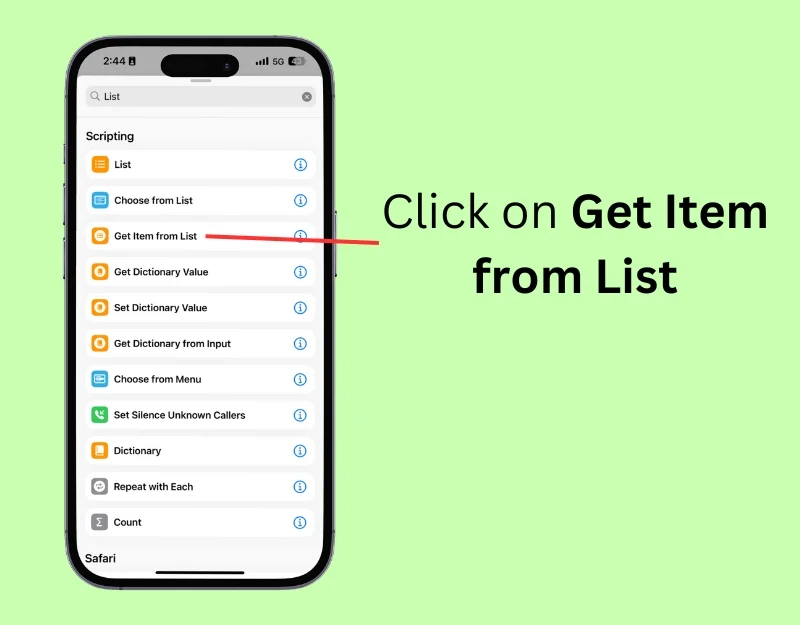
- Étape 7 : Cliquez sur le « Premier élément » dans l'action et sélectionnez « Aléatoire ».
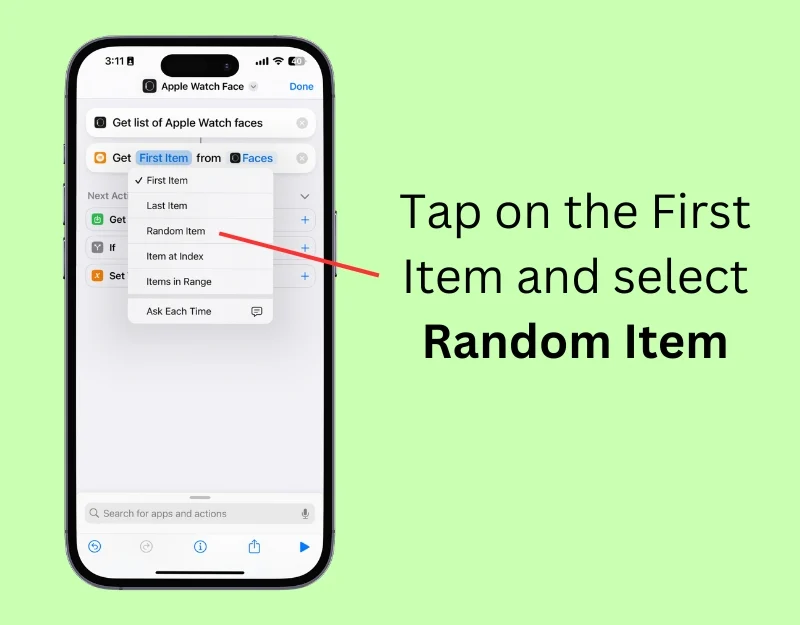
- Étape 8 : Cliquez à nouveau sur la barre de recherche et tapez Définir le cadran de la montre
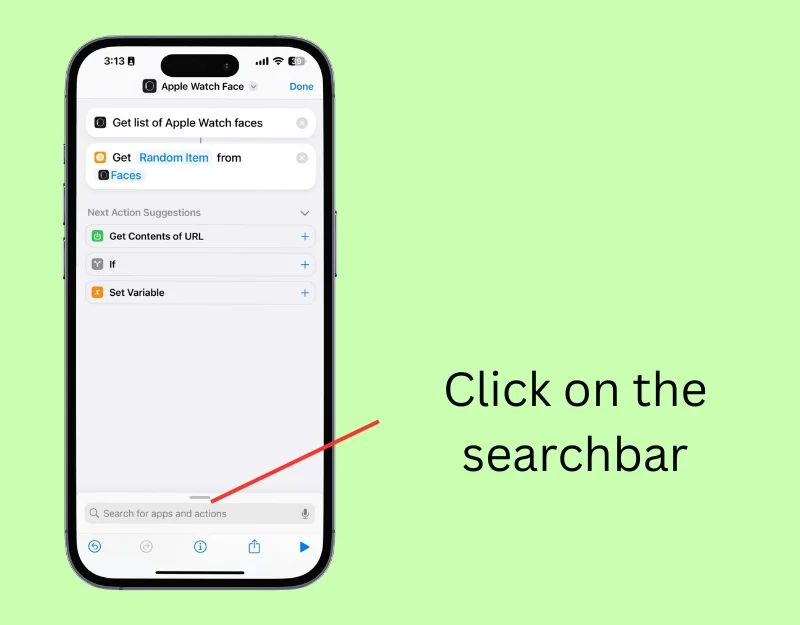
- Étape 9 : Appuyez sur l’action Définir le cadran de la montre .

- Étape 10 : Cliquez sur le nom du raccourci, puis cliquez sur « Renommer » , entrez le nom du raccourci et cliquez sur « Terminé ».
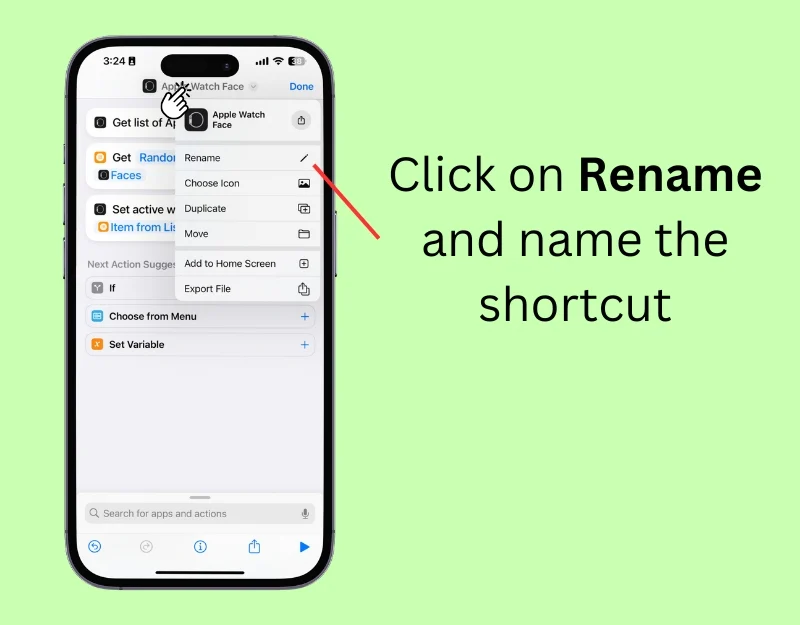
- Étape 11 : Appuyez sur l'onglet « Automatisation » en bas de l'écran
- Étape 12 : Cliquez sur « Nouvelle automatisation » ou appuyez sur l'icône « + » pour créer une nouvelle automatisation.
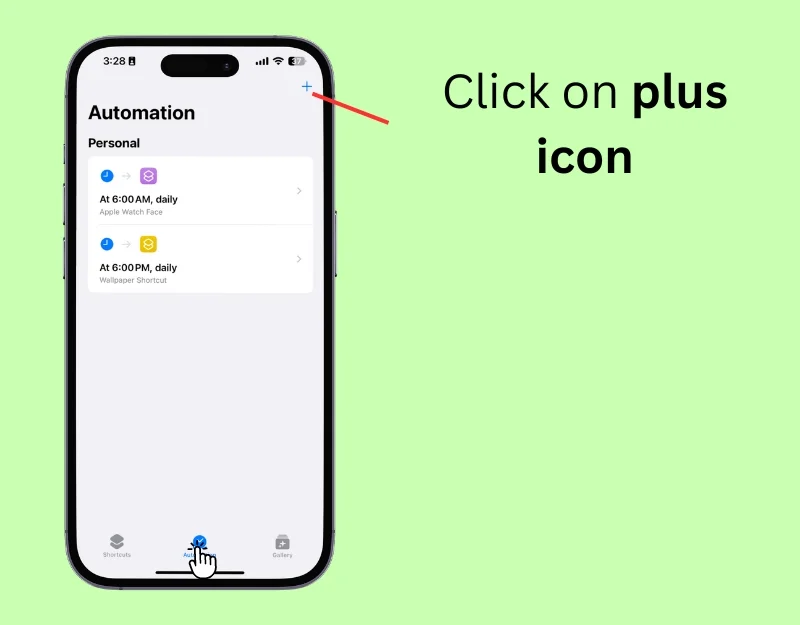
- Étape 13 : Vous verrez des options indiquant le moment où cette automatisation doit être exécutée. Vous pouvez choisir une heure spécifique de la journée, par exemple lorsque vous vous réveillez ou déjeunez, ou sélectionner un déclencheur de lieu, par exemple lorsque vous arrivez ou quittez un lieu. Vous pouvez également configurer le fond d'écran pour qu'il change lorsqu'un événement spécifique se produit, comme la réception d'un message ou d'un e-mail, etc. Pour changer le fond d'écran quotidiennement, sélectionnez « Heure de la journée ». '

- Étape 14 : Définissez l’heure précise à laquelle vous souhaitez que le cadran de votre montre change. Vous pouvez également choisir si cela se produit quotidiennement ou seulement certains jours dans la section « Répéter ».

- Étape 15 : Sélectionnez le raccourci Apple Watch Face que vous avez créé à partir de « Mes raccourcis ».

- Étape 16 : Votre Apple Watch passera automatiquement au cadran de montre sélectionné à l'heure ou au lieu spécifié.
Gardez votre écran de poignet frais et personnalisé
Vous pouvez utiliser ces deux méthodes simples pour modifier automatiquement les arrière-plans de l'Apple Watch. Le cadran de la montre Photos modifie automatiquement les photos que vous avez sélectionnées. Il change l'arrière-plan de la montre dès que vous soulevez votre poignet ou touchez l'écran. Vous pouvez utiliser des raccourcis pour modifier automatiquement le fond d'écran de l'Apple Watch et définir une fréquence à laquelle le cadran de la montre doit changer. Vous pouvez désactiver la fonction de changement automatique de fond d'écran en désactivant l'automatisation et en modifiant le cadran photo sur votre Apple Watch.

FAQ sur la mise à jour automatique du fond d'écran de la montre
1. Quelles images peuvent être utilisées comme fonds d’écran sur l’Apple Watch ?
Vous pouvez utiliser n’importe quelle image de votre galerie de photos comme fond d’écran Apple Watch. Assurez-vous que la photo a été sélectionnée manuellement ou ajoutée à un album afin que l'image s'affiche sur votre Apple Watch.
2. Puis-je utiliser des photos en direct comme fonds d'écran, et si oui, comment cela affecte-t-il la durée de vie de la batterie ?
Oui, vous pouvez utiliser Live Photos comme fond d'écran sur votre Apple Watch. Pour définir une Live Photo comme fond d'écran, ouvrez l'application Watch sur votre iPhone, sélectionnez le cadran Photo, et sous « Contenu », cliquez sur « Photos » et sélectionnez la Live Photo que vous souhaitez appliquer. La batterie peut être légèrement affectée en fonction de la durée d'affichage de Live Photo sur votre Apple Watch.
3. Comment puis-je m'assurer que l'utilisation de photos personnelles comme fonds d'écran sur mon Apple Watch respecte ma vie privée ?
Pour empêcher les photos personnelles d'apparaître comme fonds d'écran Apple Watch sur votre iPhone, sélectionnez-les soigneusement lorsque vous les ajoutez à l'album ou sélectionnez manuellement les photos que vous souhaitez afficher comme fonds d'écran Apple Watch. Vous pouvez également empêcher l'ajout de photos à vos rappels. Avec ces méthodes, vous pouvez vous assurer que les photos personnelles comme fond d'écran sur votre Apple Watch respectent votre vie privée. Pour supprimer des photos d'éléments ou d'images, ouvrez l'image et cliquez sur « Supprimer cette image en tant qu'élément » ou « Afficher cette photo moins souvent ».
4. Puis-je configurer mon Apple Watch pour qu'elle affiche automatiquement les fonds d'écran en fonction de l'heure de la journée ou du lieu ?
Vous pouvez utiliser l'application Raccourcis sur votre iPhone pour afficher automatiquement des fonds d'écran sur votre Apple Watch en fonction de l'heure de la journée ou du lieu. Pour configurer un changement automatique de fond d'écran en fonction de l'emplacement, créez un raccourci sur votre iPhone pour changer le fond d'écran de votre Apple Watch, accédez à l'onglet « Automatisation » et ajoutez une nouvelle automatisation. Sélectionnez « Heure de la journée » pour les fonds d'écran en fonction de l'heure de la journée. Pour modifier automatiquement le fond d'écran en fonction de l'emplacement, sélectionnez « Emplacement » et entrez la zone dans laquelle vous souhaitez que le fond d'écran soit automatiquement appliqué.
5. Pourquoi mon fond d'écran est-il flou sur l'Apple Watch ?
Assurez-vous d'utiliser des fonds d'écran haute résolution pour votre Apple Watch. Assurez-vous également que votre papier peint correspond aux dimensions requises pour la montre. Les Apple Watch recadrent automatiquement l'image pour vous ; si la résolution est inférieure à celle nécessaire, elle peut apparaître floue sur votre Apple Watch.
