Comment supprimer automatiquement les anciens fichiers sous Windows 11
Publié: 2023-12-04Beaucoup de gens ne prennent pas la peine de supprimer les anciens fichiers de leur PC et continuent donc à s'accumuler, pour ensuite vous donner mal à la tête en termes de problèmes de stockage. C'est toujours une bonne pratique de supprimer les anciens fichiers dont vous ne vous souciez plus pour garder votre PC exempt de fichiers indésirables et fonctionner correctement. La suppression des anciens fichiers sur votre PC Windows 11 vous offre non seulement un espace de stockage supplémentaire, mais aide également à garder votre PC organisé. Grâce aux fonctionnalités de Windows 11, vous pouvez facilement supprimer automatiquement les anciens fichiers.
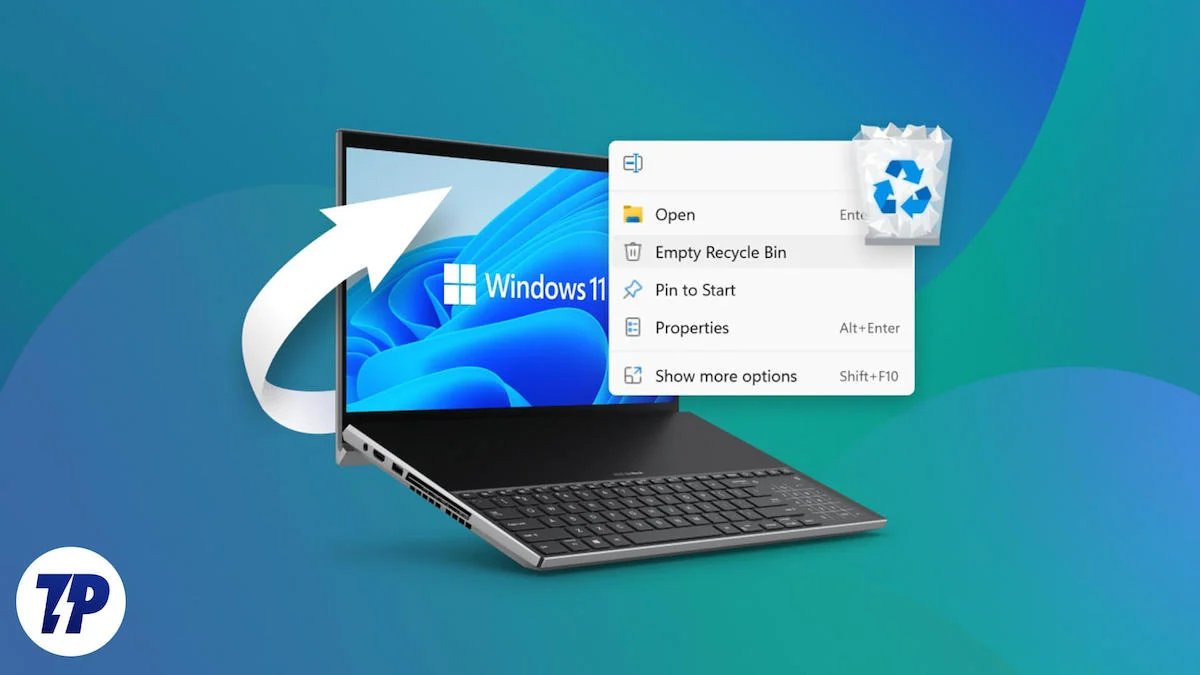
La suppression des fichiers anciens et inutiles sur votre PC Windows 11 peut également améliorer les performances dans une certaine mesure. Les bloatwares sont quelque chose dont vous devez vous débarrasser dès le début. Dans ce guide, nous allons vous montrer différentes manières de supprimer automatiquement les anciens fichiers sur un PC Windows 11. Donc, si vous cherchez des moyens de garder votre PC propre, bien rangé et en parfait état, suivez les méthodes mentionnées dans ce guide.
Table des matières
Windows 11 supprime-t-il automatiquement les anciens fichiers ?
Oui, Windows 11 vous offre la possibilité de supprimer automatiquement les anciens fichiers de votre PC. Cependant, au lieu du nettoyage de disque, les PC Windows 11 bénéficient de Storage Sense. Il analyse automatiquement les anciens fichiers et les supprime lorsque votre ordinateur manque d'espace. Il supprime régulièrement les anciens fichiers de votre PC Windows 11 à trois endroits différents, dont nous parlerons dans la prochaine partie de ce guide.
Comment puis-je supprimer automatiquement les anciens fichiers sous Windows 11 ?
Il existe trois méthodes que vous pouvez utiliser pour supprimer automatiquement les anciens fichiers dans Windows 11. Examinons les méthodes une par une.
1. Utilisez le sens du stockage
Storage Sense vous offre la possibilité de supprimer automatiquement les anciens fichiers de votre PC Windows 11 à différents intervalles. Vous pouvez également sélectionner différents calendriers, par exemple la suppression automatique des anciens fichiers lorsque l'espace de stockage est faible. Voici les étapes à suivre :
- Appuyez sur les touches Win + I pour ouvrir le menu Paramètres sur votre ordinateur Windows 11.
- Sélectionnez Système dans le volet de gauche.
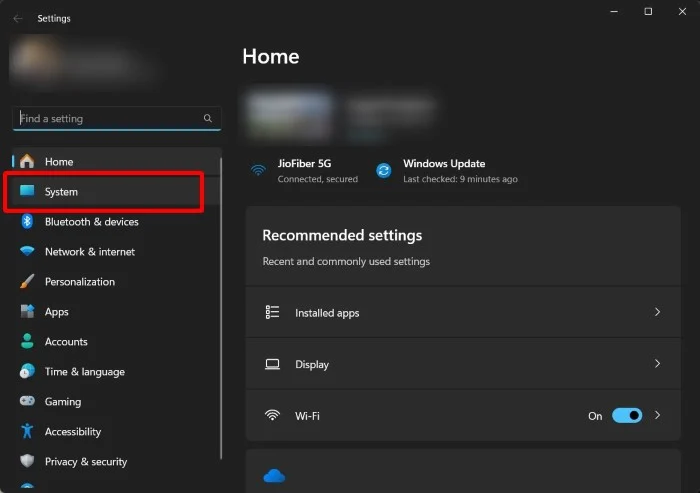
- Cliquez sur Stockage .
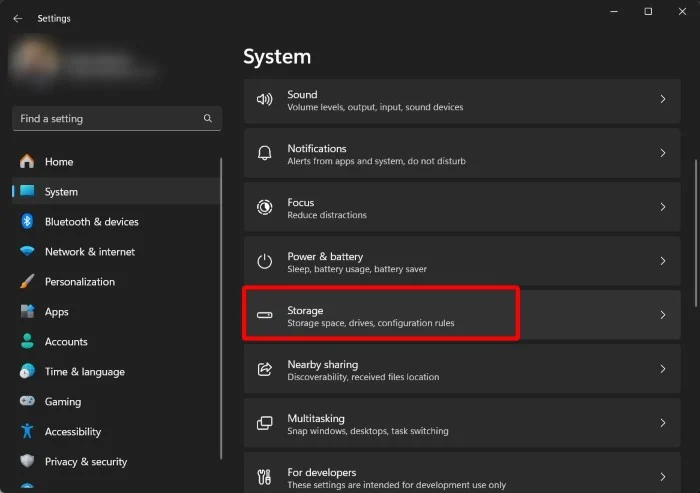
- Activez l’option Storage Sense .
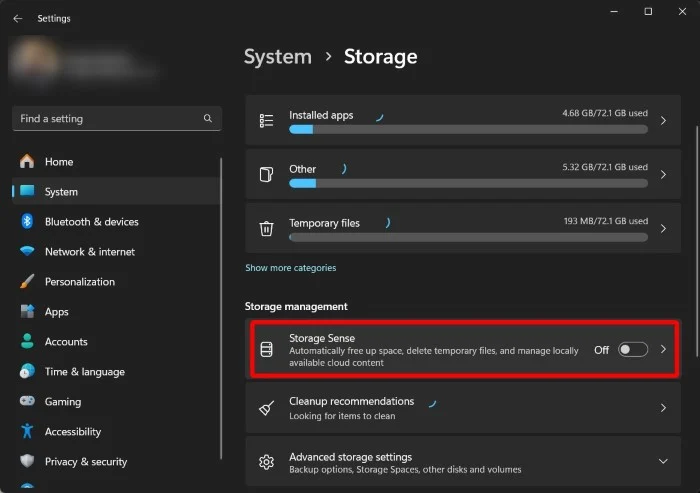
- Cliquez sur Storage Sense pour le configurer.
- Sous Configurer les planifications de nettoyage , sélectionnez la période souhaitée pour l'option Exécuter Storage Sense . Vous pouvez choisir si Storage Sense doit être exécuté :
- Tous les jours
- Toutes les semaines
- Chaque mois
- Lorsque l'espace disque disponible est faible (par défaut)
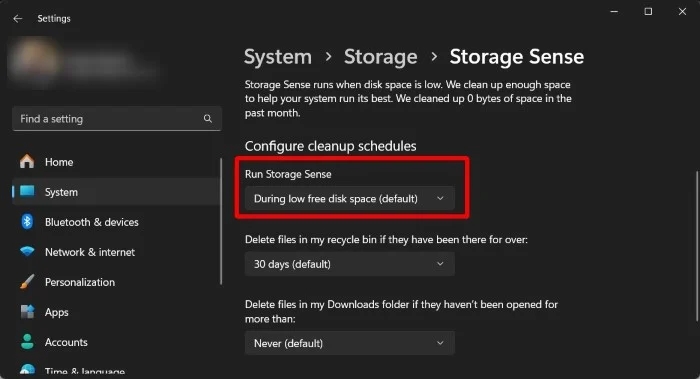
- De plus, sous la liste déroulante Supprimer les fichiers dans ma corbeille, s'ils sont là depuis plus de temps, vous pouvez sélectionner la durée pendant laquelle les fichiers restent dans la corbeille avant d'être automatiquement supprimés.
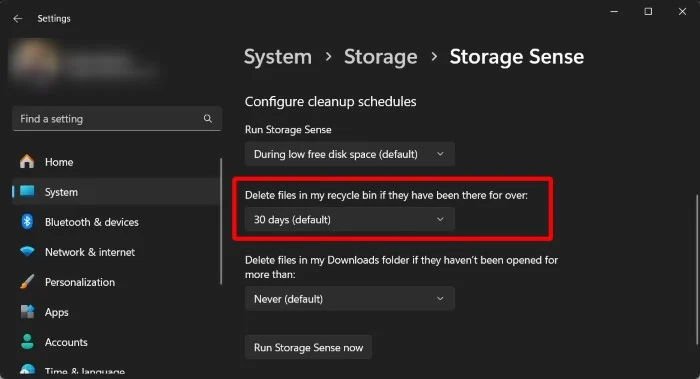
- Vous pouvez également sélectionner l'option si les fichiers doivent être supprimés ou non de votre dossier Téléchargements .
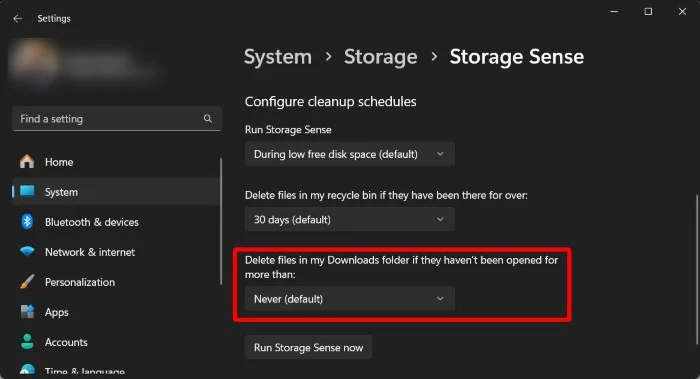
- Une fois que tout est défini, appuyez sur le bouton Exécuter Storage Sense maintenant pour que l'option fonctionne.
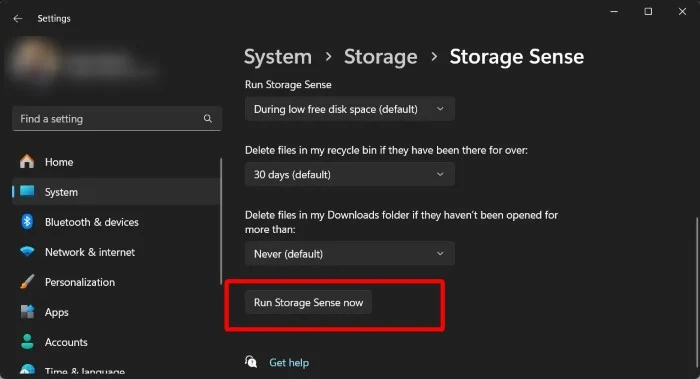
2. Utilisez l'invite de commande
Un autre moyen simple de supprimer automatiquement les anciens fichiers sur votre PC Windows 11 consiste à utiliser l’invite de commande. Il vous suffit d'exécuter quelques commandes et la fonction de suppression automatique fonctionnera. Voici comment utiliser l'invite de commande pour supprimer automatiquement les anciens fichiers sous Windows 11.

- Appuyez sur la touche Win pour ouvrir le menu Démarrer .
- Tapez l'invite de commande et ouvrez-la en tant qu'administrateur.
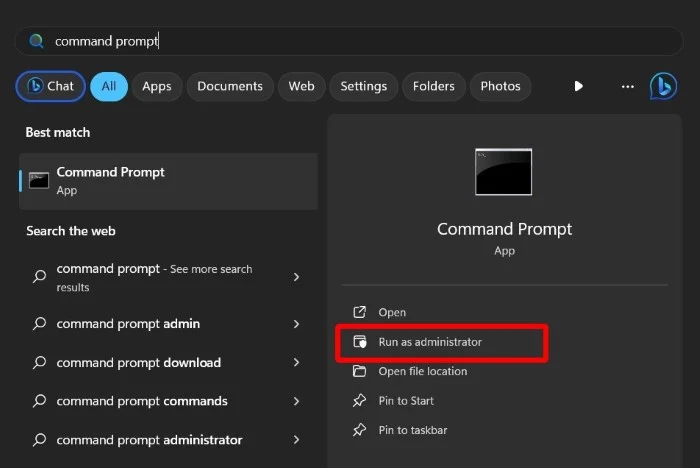
- Afin de supprimer les fichiers que vous n'avez pas ouverts ou utilisés au cours des 30 derniers jours, exécutez la commande ci-dessous :
ForFiles /p "C:\path\to\folder"/s /d -30 /c "cmd /c del /q @file"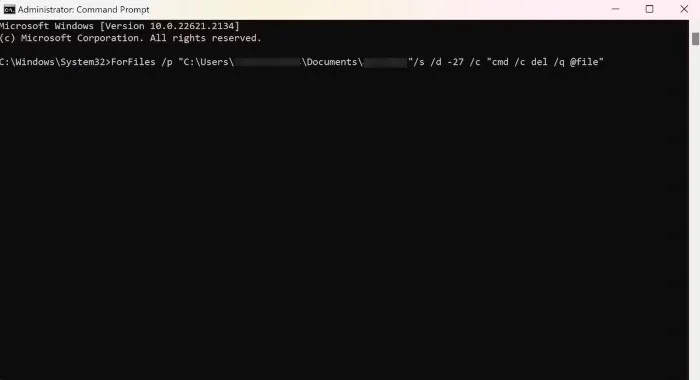 Voici ce que fait la commande ForFiles : - /p – commande ForFiles par où commencer la recherche de fichiers
Voici ce que fait la commande ForFiles : - /p – commande ForFiles par où commencer la recherche de fichiers
– /s – la commande commence également à rechercher dans les sous-dossiers
– /d – spécifie la date de dernière modification d'un fichier
– /c – commande à ForFiles de faire quelque chose avec les fichiers.
– /q – ne vous demandera pas de confirmation pour supprimer les fichiers (dans la commande ci-dessus, le dossier C:\path\to\folder fait référence à l'emplacement d'où vous souhaitez supprimer les fichiers, et /d -30 fait référence au dossier spécifique période pendant laquelle vous souhaitez supprimer votre fichier. Vous pouvez modifier la commande selon vos besoins.) - Dès que vous exécutez la commande ci-dessus, les fichiers que vous avez sélectionnés seront supprimés.
- Si vous souhaitez en savoir plus sur la commande ForFiles, vous pouvez exécuter ForFiles/? commande dans l’invite de commande et comprenez chaque commande.
Si vous souhaitez annuler les actions de la commande ForFiles, cela n'est malheureusement pas possible. Dès que vous exécutez la commande, les anciens fichiers sur votre PC Windows 11 sont automatiquement supprimés après la période de temps spécifiée. La seule chose que vous pouvez faire est de déplacer les fichiers du dossier vers un autre emplacement.
3. Utilisez le planificateur de tâches
Le Planificateur de tâches est un excellent outil Windows pour gérer les tâches répétitives. Tout ce que vous avez à faire est de configurer la tâche et l'application le fera pour vous. Vous pouvez exécuter la commande ForFiles à partir du planificateur de tâches pour supprimer automatiquement les anciens fichiers sous Windows 11.
- Appuyez sur la touche Win pour ouvrir le menu Démarrer .
- Tapez le planificateur de tâches et ouvrez le résultat approprié.
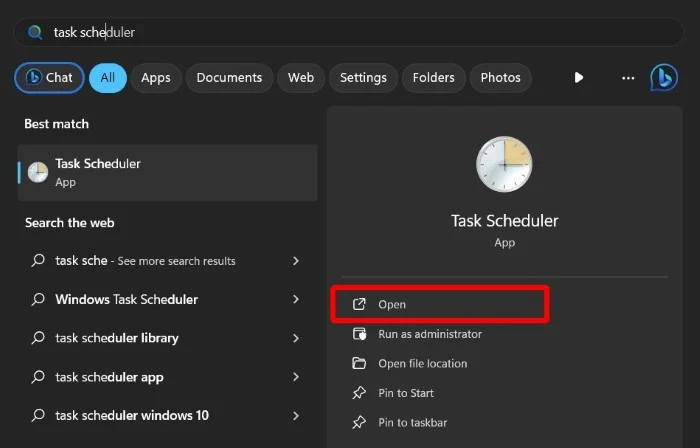
- Cliquez avec le bouton droit sur la bibliothèque du planificateur de tâches dans le volet de gauche et sélectionnez Nouveau dossier .
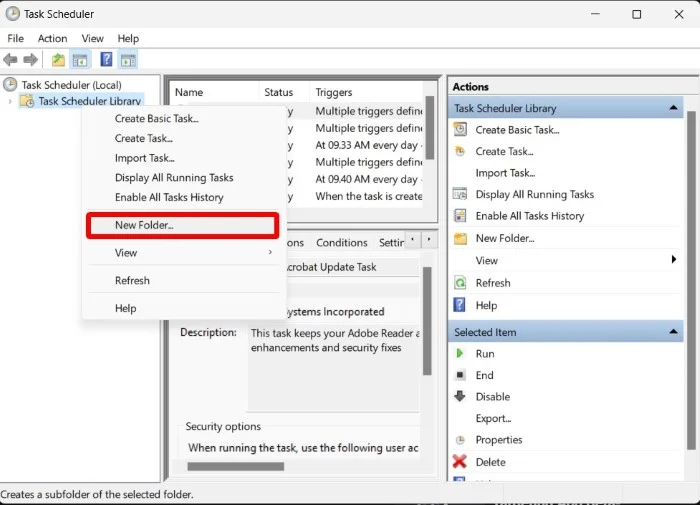
- Entrez le nom de votre choix et cliquez sur OK .
- Cliquez avec le bouton droit sur le dossier récemment créé et choisissez l'option Créer une tâche dans la liste qui apparaît.
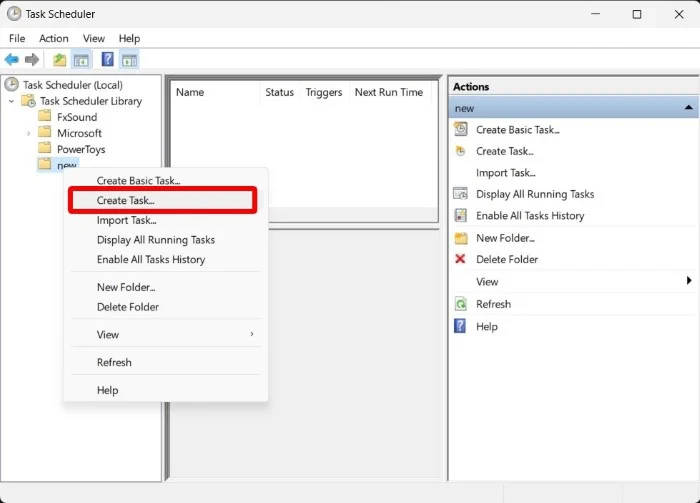
- Entrez n’importe quel nom dans le champ du nom.
- Dans l'onglet Général , sous Options de sécurité , cochez la case d'option Exécuter si l'utilisateur est connecté ou non et assurez-vous que la case Ne pas stocker le mot de passe n'est pas cochée.
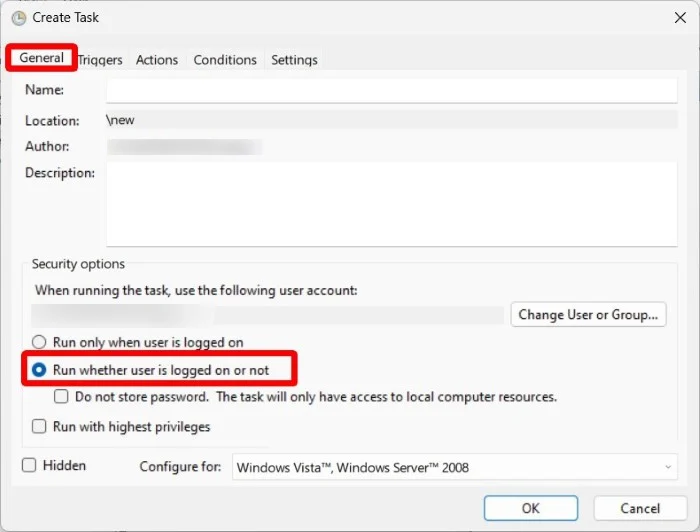
- Sélectionnez l'onglet Déclencheurs et sélectionnez Nouveau .
- Choisissez Selon une option planifiée à l’aide de l’option Commencer la tâche .
- Sous Paramètres , définissez la période pendant laquelle vous souhaitez que le champ soit automatiquement supprimé et cliquez sur OK .
- Allez dans l'onglet Actions et cliquez sur Nouveau. Dans la liste déroulante Actions , sélectionnez l'option Démarrer un programme .
- Dans la zone Programme/script , tapez ForFiles .
- Dans la zone Ajouter des arguments, tapez la commande ci-dessous :
/p "C:\path\to\folder"/s /d -30 /c "cmd /c del /q @file" - Modifiez la commande ci-dessus comme mentionné dans la deuxième méthode.
- Cliquez sur OK.
- Dans l'onglet Paramètres, vérifiez les options ci-dessous et cliquez sur OK :
- Autoriser l'exécution des tâches à la demande.
- Exécutez la tâche dès que possible après avoir manqué un démarrage planifié.
- Si la tâche échoue, redémarrez chaque.
- Cliquez sur OK pour tout finaliser.
Si vous avez configuré le planificateur de tâches comme décrit ci-dessus, les fichiers à l'emplacement spécifié seront automatiquement supprimés dans le délai spécifié. Si vous souhaitez arrêter la suppression automatique, vous pouvez supprimer cette tâche.
FAQ sur la suppression automatique de fichiers sous Windows 11
1. Vaut-il la peine de mettre en place une suppression automatique ?
Cela dépend de la façon dont vous gérez votre PC. Si vous supprimez le fichier dès que vous en avez terminé, il n'est pas nécessaire de configurer la suppression automatique pour supprimer les anciens fichiers. Cependant, si vous téléchargez un fichier et oubliez qu'il se trouve sur votre PC, la suppression automatique peut vous aider à vous débarrasser du fichier sans que vous ayez à faire quoi que ce soit.
2. Le dossier Windows.old est-il automatiquement supprimé ?
Oui, dix jours après la mise à jour de votre PC, le dossier Windows.old sera automatiquement supprimé. Si cela ne se produit pas, vous pouvez le supprimer manuellement de votre lecteur et libérer de l'espace disque.
3. Storage Sense est-il également disponible sur Windows 10 ?
Oui, vous pouvez également trouver Storage Sense sur Windows 10. Recherchez simplement Storage Sense dans le menu Démarrer pour y accéder. Sinon, vous pouvez également y accéder sous Paramètres>Système>Storage>Storage Sense .
