CORRIGÉ : applications en arrière-plan grisées sous Windows 10, 11
Publié: 2024-03-05Applications en arrière-plan grisées sous Windows 10/11 ?Ne vous inquiétez pas, voici quelques solutions potentielles pour résoudre le problème, facilement et rapidement.Continuer la lecture!
Les applications en arrière-plan ne sont rien d'autre que des travailleurs silencieux sur les appareils Windows qui exécutent des tâches qui ne nécessitent pas une attention immédiate. Mais parfois, pour de nombreuses raisons, les applications en arrière-plan sont grisées sur PC. Ce problème est assez courant et frustrant également. Le problème peut rendre votre système vulnérable et léthargique. Cependant, la bonne nouvelle est que vous pouvez résoudre le problème avec ces solutions simples mais efficaces.
Une liste de solutions pour corriger les applications en arrière-plan grisées sur un PC Windows
Vous trouverez ci-dessous quelques solutions de contournement éprouvées pour les applications en arrière-plan grisées sous Windows. Cependant, vous n’avez pas besoin de tous les essayer, il vous suffit de parcourir chacun d’eux et d’appliquer le meilleur. Sans plus tarder, commençons !
Solution 1 : redémarrez votre PC
Un simple redémarrage du PC peut résoudre les problèmes temporaires et mettre fin à plusieurs autres processus interférant avec les applications exécutées en arrière-plan. Si vous utilisez des applications en arrière-plan grisées, ce correctif pourrait vous aider. Pour cela, cliquez simplement sur l'icône Windows sur le bureau, cliquez sur le symbole d'alimentation, puis cliquez sur l'option Redémarrer pour continuer. Une fois votre système redémarré, vérifiez si le problème est résolu. Sinon, essayez les autres solutions mentionnées ci-dessous.
Lisez également : Comment réparer le contrôle de la luminosité qui ne fonctionne pas sous Windows 10
Solution 2 : modifier les paramètres d'alimentation
Les paramètres de gestion de l'alimentation gèrent le fonctionnement des appareils Windows lorsque la configuration de la source d'alimentation est modifiée. Dans le cas où les paramètres requis sont mal configurés, ils peuvent vous empêcher d'activer les applications en arrière-plan. Voici comment procéder :
- Lancez le Panneau de configuration.
- Accédez à Matériel et audio , puis sélectionnez Options d'alimentation.
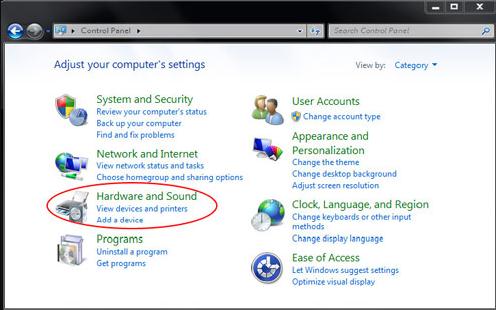
- Ensuite, cliquez sur Modifier les paramètres du plan.
- Maintenant, cliquez sur l'option Modifier les paramètres d'alimentation avancés pour continuer.
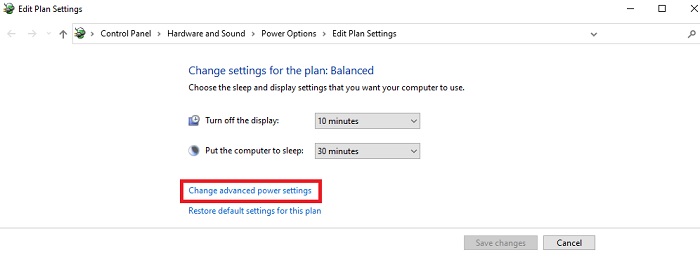
- Après cela, sous Branché, Batterie et Sur batterie, vérifiez les paramètres de veille et de luminosité de l'écran et assurez-vous également qu'ils sont définis en fonction de vos préférences.
- Pour enregistrer les nouveaux paramètres, cliquez sur Appliquer puis sur OK.
De plus, vous pouvez également envisager de restaurer les plans d'alimentation par défaut pour résoudre les applications en arrière-plan grisées sous Windows 10, 11.
Lisez aussi : Meilleur logiciel gratuit de contrôle de la luminosité pour Windows 10, 11
Solution 3 : mettre à jour les pilotes graphiques
Un pilote graphique obsolète, manquant ou corrompu est un autre facteur important conduisant aux applications en arrière-plan grisées sous Windows. Par conséquent, pour éviter ce problème, vous devez toujours garder vos pilotes graphiques à jour.
En ce qui concerne les mises à jour des pilotes de la carte graphique, vous pouvez le faire manuellement ou automatiquement. Pour les mises à jour manuelles des pilotes, vous pouvez simplement vous rendre sur le site officiel du fabricant de votre carte graphique (comme AMD, Intel, etc.), puis rechercher les pilotes compatibles et les télécharger manuellement par vous-même. Ce processus peut être difficile, sujet aux erreurs ou prendre beaucoup de temps, surtout si vous n'êtes pas doué en technologie. Et il existe des risques d’installer des pilotes incompatibles ou erronés en raison d’un manque de connaissances techniques.

Ainsi, pour éviter de telles erreurs, nous vous recommandons d'installer automatiquement les pilotes graphiques à l'aide du meilleur programme de mise à jour de pilotes comme Win Riser Driver Updater. Il s’agit de l’un des outils les plus dédiés et auquel des millions d’utilisateurs à travers le monde font confiance. Avec Win Riser, vous pouvez installer toutes les mises à jour de pilotes en attente en une seule fois. Non seulement cela, mais cet utilitaire de mise à jour de pilotes vous permet également de planifier des analyses de pilotes en fonction de vos préférences. Ce programme est livré avec un assistant de sauvegarde et de restauration intégré qui effectue automatiquement une sauvegarde et vous permet de les restaurer si nécessaire.
Suivez les étapes ci-dessous pour mettre à jour automatiquement le pilote graphique à l'aide de Win Riser Driver Updater :
- Pour commencer, téléchargez et installez Win Riser à partir du bouton ci-dessous.
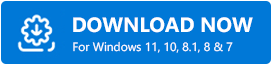
- Après l'installation, lancez Win Riser et exécutez une analyse complète du système pour rechercher les pilotes obsolètes, cassés ou manquants.
- Une fois l'analyse terminée, vérifiez les résultats de l'analyse et cliquez sur l'option Résoudre les problèmes maintenant . Cela installera tous les pilotes disponibles en un clic.
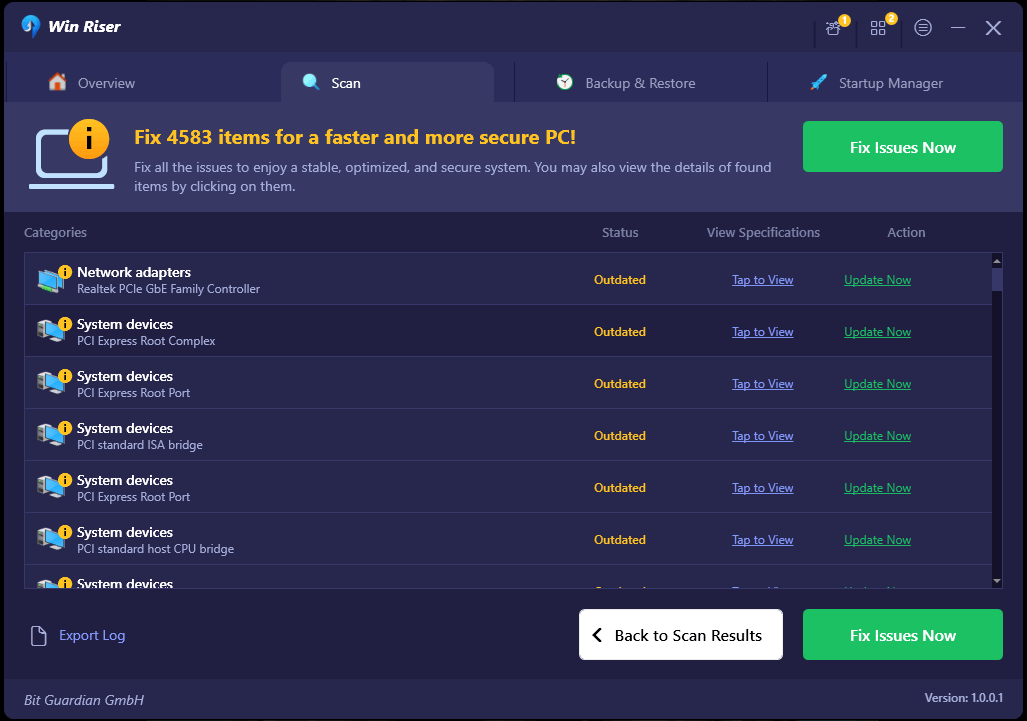
Un point à retenir : Cependant, si vous utilisez la version gratuite de Win Riser, vous ne pouvez mettre à jour qu'un seul pilote à la fois. De plus, la version gratuite est en partie manuelle. Tandis que la version professionnelle offre une fonctionnalité de mise à jour des pilotes en un seul clic et une assistance technique en direct 24h/24 et 7j/7. - Enfin, redémarrez votre PC pour appliquer les nouveaux pilotes.
Une fois cela fait, vérifiez si les applications en arrière-plan grisées sous Windows sont résolues. Sinon, passez à une autre solution.
Lisez également : Le curseur de luminosité de Windows 10 ne fonctionne pas {Corrigé}
Solution 4 : utilisez l'éditeur de stratégie de groupe pour activer les applications en arrière-plan
Une autre façon de corriger les applications en arrière-plan grisées dans Windows 10/11 consiste à activer les applications en arrière-plan via l'éditeur de stratégie de groupe. Voici comment:
- Lancez la boîte de dialogue Exécuter en appuyant simultanément sur les touches Windows + R.
- Dans la zone d'exécution, tapez gpedit.msc et appuyez sur la touche Entrée de votre clavier.
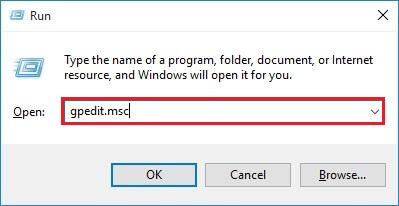
- Dans le panneau de gauche, double-cliquez sur Configuration ordinateur > Modèle d'administration > Composants Windows > Confidentialité des applications .
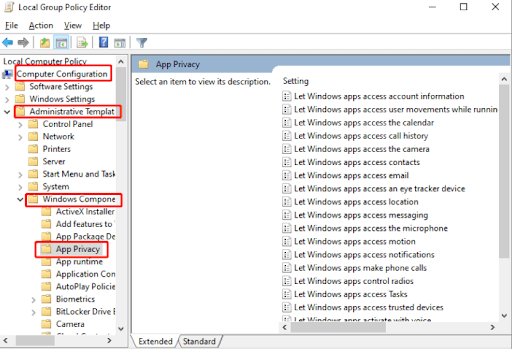
- Ensuite, faites défiler la liste dans le panneau de droite jusqu'à ce que vous voyiez l'option « Laisser les applications Windows s'exécuter en arrière-plan ». Après cela, double-cliquez dessus pour l'invoquer.
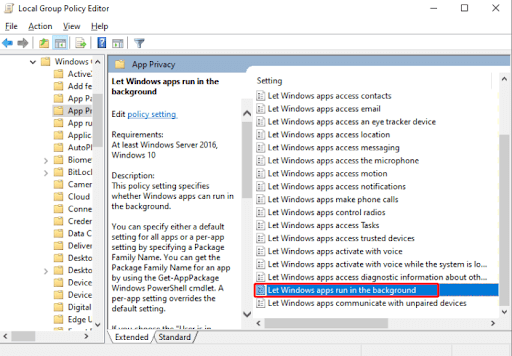
- Dans la fenêtre contextuelle suivante, sélectionnez l'option Activé, puis choisissez L'utilisateur est sous contrôle dans le menu déroulant.
- Pour enregistrer ces modifications, cliquez sur OK.
- Après cela, ouvrez l'invite de commande (Admin) , puis saisissez gpudate /force et appuyez sur Entrée .
- Enfin, redémarrez votre ordinateur, puis vérifiez si les applications en arrière-plan grisées dans Windows 11/10 sont résolues.
Lisez également : Comment réinitialiser le pilote de la carte graphique sous Windows 10, 11
Applications d'arrière-plan grisées sous Windows 10/11 : corrigé
Il s’agissait donc de savoir comment réparer les applications en arrière-plan grisées sur les PC Windows. Nous espérons que vous avez trouvé ces conseils de dépannage utiles. N'hésitez pas à nous laisser un commentaire dans la case ci-dessous si vous avez des questions ou d'autres suggestions concernant le même problème.
Pour plus d'informations sur la technologie, vous pouvez vous abonner à notre newsletter et nous suivre sur les réseaux sociaux (Facebook, Instagram, Twitter ou Pinterest) afin de ne rien manquer de tout ce qui concerne la technologie.
