3 façons de sauvegarder et de restaurer le registre Windows
Publié: 2022-03-11Le registre Windows ou simplement le registre est un référentiel qui stocke les configurations et les paramètres de bas niveau associés au système d'exploitation Windows et à ses différents programmes. C'est l'un de ces composants système que vous devez éviter d'altérer pour éviter de rencontrer des problèmes sur votre PC.
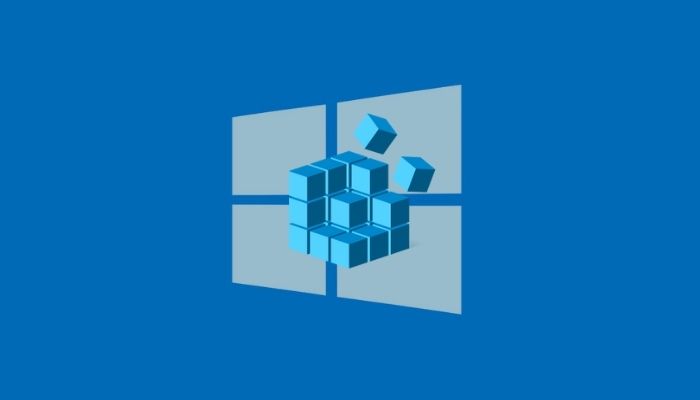
Cependant, parfois, vous souhaiterez peut-être modifier le registre, peut-être pour activer une fonctionnalité cachée ou modifier un paramètre système spécifique. Mais comme les hacks de registre peuvent parfois avoir des conséquences imprévues, vous devez sauvegarder le registre avant tout hack de registre.
Quel que soit le système d'exploitation Windows que vous utilisez, il existe trois façons de sauvegarder son registre. Suivez-nous pendant que nous discutons des instructions pour sauvegarder et restaurer le registre Windows dans Windows.
Table des matières
Comment créer une sauvegarde pour votre registre Windows
Tous les systèmes d'exploitation Windows, y compris Windows 10 et Windows 11, vous offrent trois façons de sauvegarder le registre Windows. Tout d'abord, vous pouvez créer une sauvegarde d'une clé de registre particulière dans votre registre. Deuxièmement, vous pouvez sauvegarder l'intégralité du registre et troisièmement, vous pouvez créer un point de restauration système avant d'apporter des modifications au registre.
Méthode 1 : créer une sauvegarde d'une clé particulière dans le registre Windows
Avec la plupart des hacks de registre, vous devez modifier la valeur d'une clé particulière dans votre registre Windows. Comme, par exemple, le piratage du registre de l'écran de verrouillage dans Windows 10 vous oblige à modifier la valeur de la clé Windows dans votre registre.
Avec de tels ajustements de registre (et d'autres similaires), plutôt que de sauvegarder l'intégralité du registre Windows, ce qui prendrait une sauvegarde de toutes les clés (et de leurs valeurs), vous pouvez à la place simplement sauvegarder la clé particulière que vous êtes sur le point de modifier.
Suivez ces étapes pour sauvegarder une clé de registre Windows particulière :
- Appuyez sur Windows + R pour afficher Exécuter et tapez regedit .
- Cliquez sur OK ou appuyez sur Entrée . Et, dans l'invite Contrôle de compte d'utilisateur , cliquez sur Oui .
- Dans l' Éditeur du Registre , accédez à la clé que vous êtes sur le point de modifier. Pour cela, vous pouvez soit cliquer sur les répertoires du volet de gauche pour parcourir les clés de registre, soit cliquer sur le champ de recherche en haut et saisir le chemin de la clé.
- Sélectionnez la clé que vous souhaitez sauvegarder.
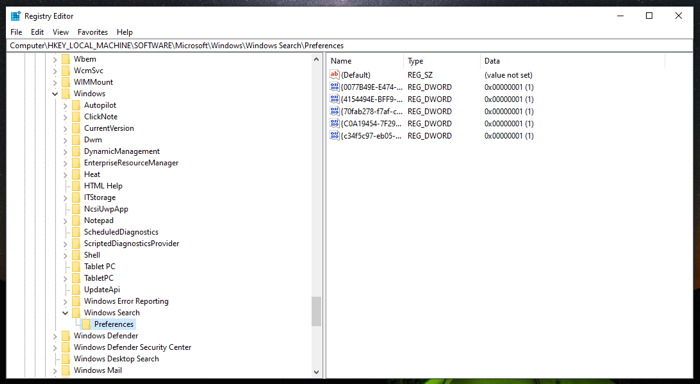
- Cliquez sur le menu Fichier et sélectionnez Exporter .
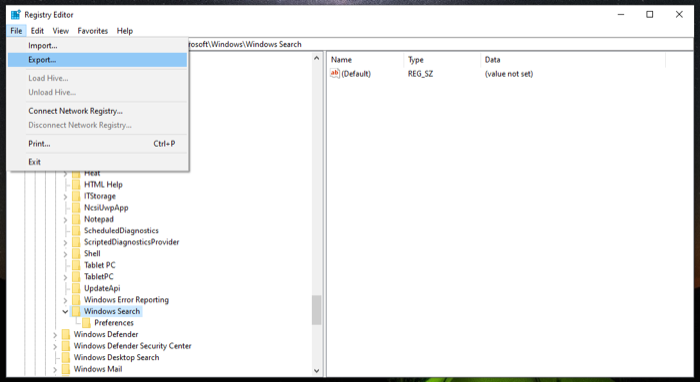
- Choisissez l'emplacement où vous souhaitez enregistrer la sauvegarde de cette clé.
- Entrez un nom pour le fichier de sauvegarde.
- Sélectionnez l'option Radio de branche sélectionnée sous Plage d'exportation .
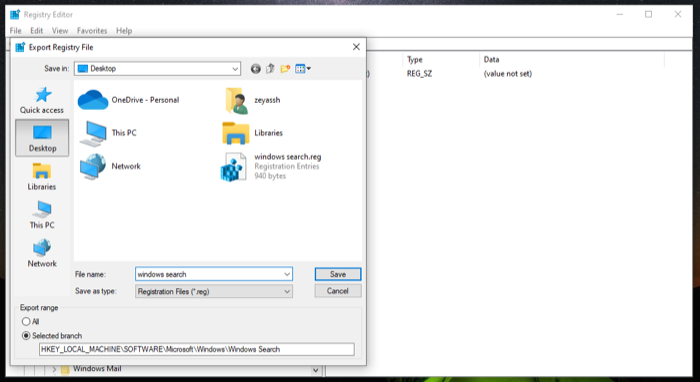
- Appuyez sur Enregistrer pour enregistrer le fichier.
Méthode 2 : créer une sauvegarde de l'intégralité du registre Windows
La création d'une sauvegarde de clés de registre individuelles est utile lorsque vous apportez des modifications à quelques clés de registre seulement, mais ce n'est pas idéal si vous êtes sur le point de modifier un groupe de clés sur votre système.
Dans une telle situation, une meilleure façon de sauvegarder le registre Windows consiste à effectuer une sauvegarde de l'intégralité des clés de registre. Pour ce faire, rendez-vous sur l'Éditeur du Registre et suivez ces étapes :
- Faites défiler jusqu'en haut dans la hiérarchie du registre et sélectionnez Ordinateur .
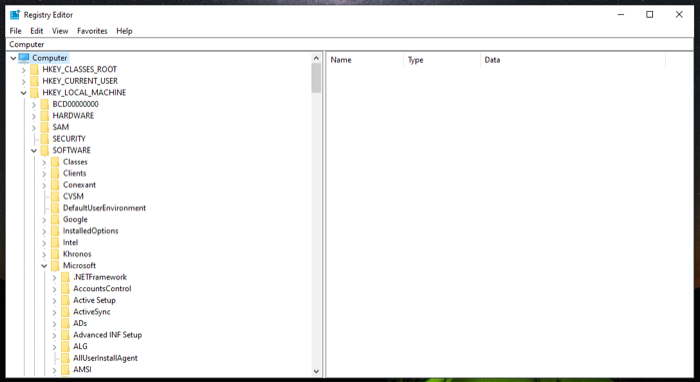
- Cliquez sur Fichier et appuyez sur Exporter .
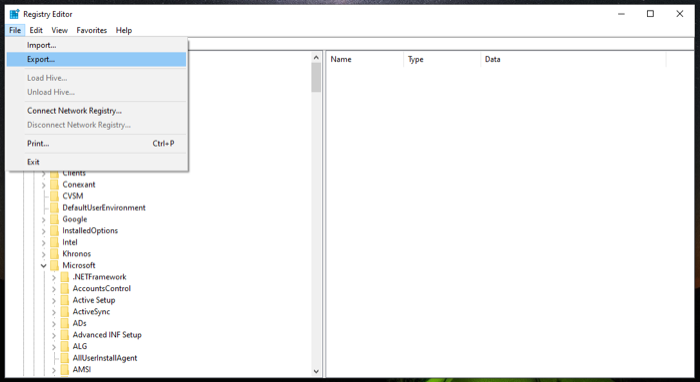
- Dans la boîte de dialogue Exporter le fichier du registre , sélectionnez l'emplacement où vous souhaitez enregistrer la sauvegarde du registre et ajoutez un nom pour ce fichier.
- Sélectionnez le bouton radio Tout dans la plage Exporter .
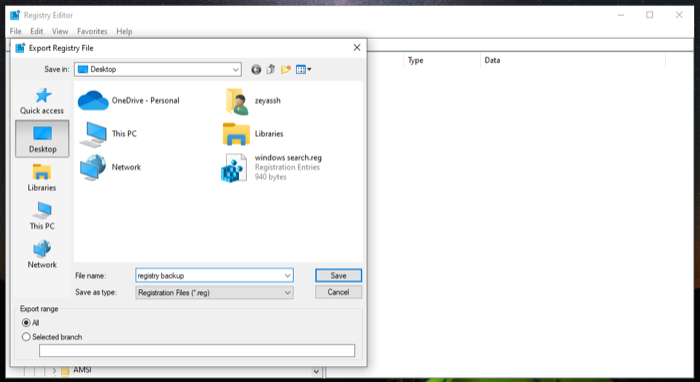
- Cliquez sur Enregistrer pour enregistrer l'intégralité de votre registre Windows.
La sauvegarde et l'enregistrement de l'intégralité du registre peuvent prendre un certain temps. De plus, le fichier de registre de sauvegarde serait assez volumineux dans ce cas.
Méthode 3 : sauvegardez le registre Windows à l'aide de la restauration du système
La restauration du système est un outil intégré aux systèmes d'exploitation Windows qui vous permet de restaurer votre ordinateur à son état de fonctionnement précédent sans aucune erreur. Il s'agit essentiellement d'un instantané de divers composants du système, y compris le registre Windows.

Par conséquent, si vous ne souhaitez pas sauvegarder manuellement le registre, vous pouvez utiliser la restauration du système pour créer un point de restauration. Puisqu'il sauvegarde tous les autres paramètres (fichiers système, pilotes matériels, etc.), vous sauvegardez essentiellement l'intégralité de votre système.
Suivez ces étapes pour créer un point de restauration :
- Appuyez sur Démarrer et recherchez le point de restauration.
- Cliquez sur le résultat Créer un point de restauration .
- Avant de créer un point de restauration, vous devez activer les paramètres de protection pour le volume que vous souhaitez sauvegarder. Dans notre cas, c'est le lecteur C. Pour l'activer, sélectionnez C dans la liste des lecteurs sous Paramètres de protection et appuyez sur Configurer . Sélectionnez l'option Activer la protection du système et appuyez sur OK .
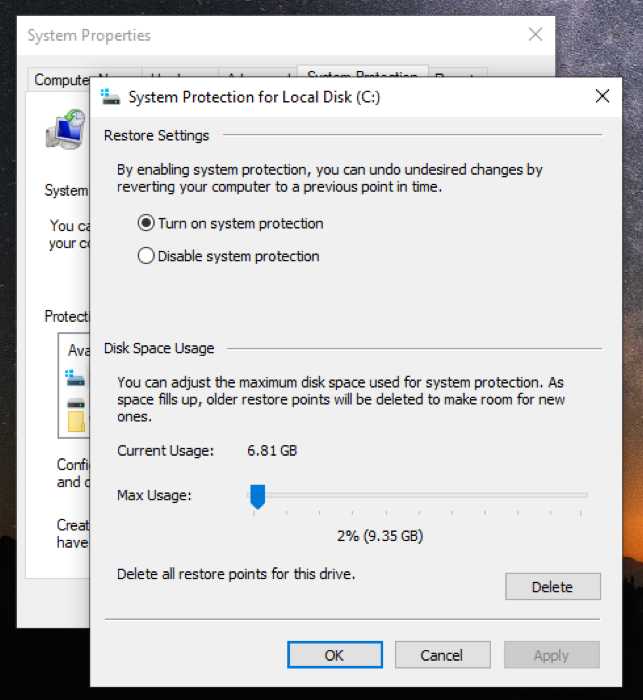
- Maintenant, de retour dans la boîte de dialogue Propriétés système , cliquez sur Créer .
- Ajoutez une description/un nom à ce point de restauration et cliquez sur Créer .
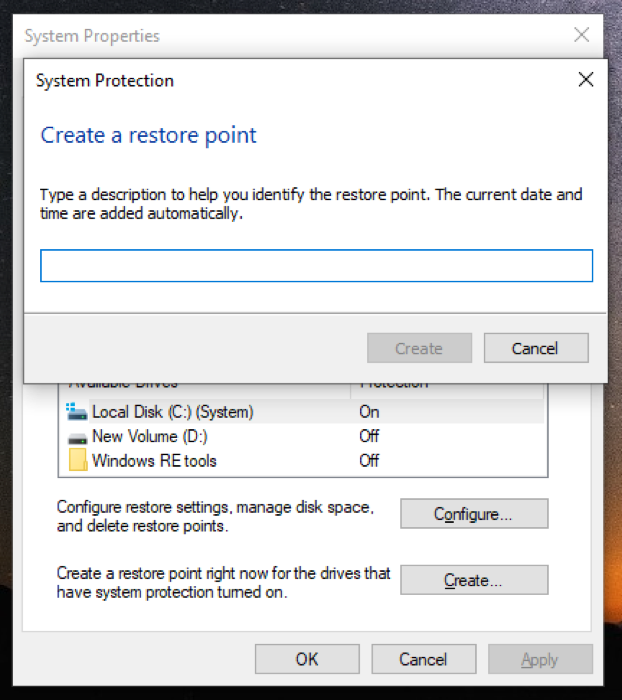
Attendez quelques secondes que Windows crée le point de restauration. Une fois prêt, vous verrez une invite indiquant que le point de restauration a été créé avec succès.
Comment restaurer votre sauvegarde de registre Windows
Si, pour une raison quelconque, votre hack de registre échoue et que cela casse quelque chose sur votre ordinateur, vous pouvez restaurer votre sauvegarde de registre Windows pour le réparer. Microsoft propose deux façons de procéder. La méthode que vous choisissez dépend de la manière dont vous avez sauvegardé votre registre Windows.
Méthode 1 : restaurer manuellement le registre Windows
Si vous avez créé manuellement une sauvegarde de votre registre Windows à l'aide de l'option Importer dans l'éditeur de registre, vous vous retrouverez avec un fichier .reg. C'est ce fichier que vous devez restaurer sur votre appareil pour rétablir son registre Windows.
Voici les instructions que vous devez suivre :
- Ouvrez Exécuter et recherchez regedit pour lancer l' Éditeur du Registre .
- Dans l' Éditeur du Registre , sélectionnez Ordinateur et cliquez sur Fichier > Importer .
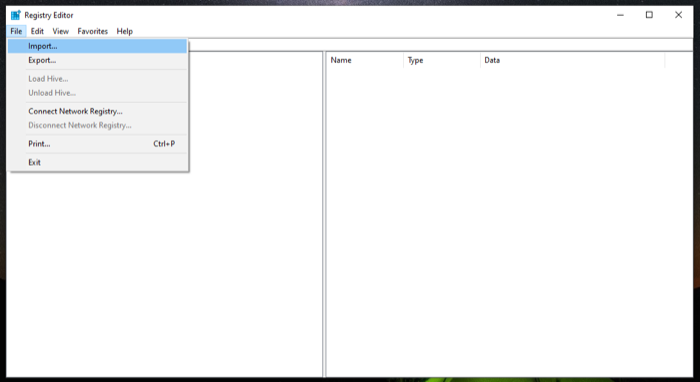
- Dans la boîte de dialogue Importer un fichier de registre , accédez à l'emplacement du fichier où vous avez enregistré la sauvegarde du registre, sélectionnez-le et cliquez sur Ouvrir .
Attendez quelques secondes et cela restaurera votre sauvegarde.
Alternativement, il existe un moyen encore plus rapide de restaurer manuellement votre registre Windows. Pour cela, rendez-vous dans le répertoire qui contient le fichier de sauvegarde du registre et double-cliquez sur le fichier .reg. Dans l'invite de contrôle de compte d'utilisateur , appuyez sur Oui . Et enfin, appuyez sur Oui dans l'invite de confirmation pour confirmer l'importation.
Méthode 2 : restaurer le registre Windows via la restauration du système
Lorsque vous sauvegardez votre registre à l'aide de la restauration du système, vous créez essentiellement un point de restauration à cette instance sur votre ordinateur. Donc, pour restaurer la sauvegarde, tout ce que vous avez à faire est de restaurer votre PC à ce point de restauration.
Suivez ces étapes pour restaurer un point de restauration :
- Lancez la restauration du système . Affichez Run , recherchez rstrui et appuyez sur OK ou appuyez sur Enter .
- Cliquez sur Suivant dans l'assistant de restauration du système .
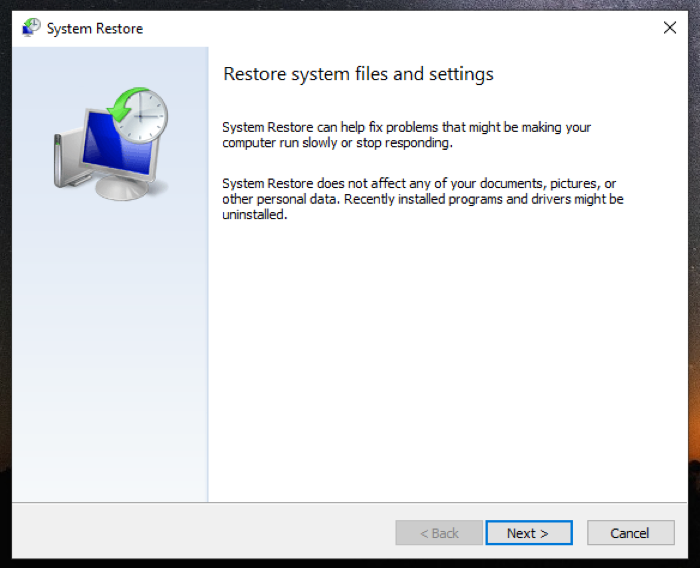
- Sélectionnez un point de restauration sur l'écran suivant. Si vous n'en voyez pas, cochez la case Afficher plus de points de restauration pour afficher tous les points de restauration disponibles.
- Appuyez sur Suivant et sur l'écran suivant, cliquez sur Terminer pour commencer à restaurer le point de restauration sélectionné.
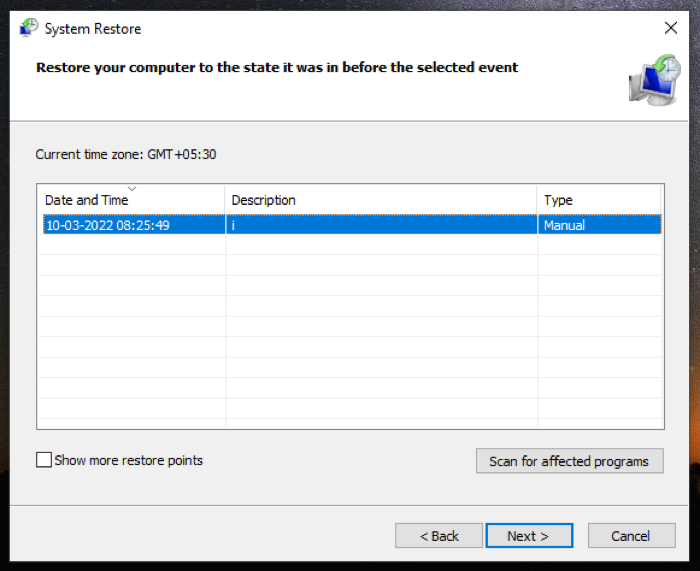
Si vous avez suivi les instructions correctement, vous devriez pouvoir réparer la clé de registre corrompue, ainsi que votre registre Windows.
Effectuez des hacks de registre sans casser votre système
Un hack de registre est une technique qui vous donne la possibilité de déverrouiller les fonctionnalités du système et de modifier les performances de votre PC. Mais comme cela comporte un risque, de nombreux utilisateurs de Windows hésitent à modifier le registre de leur système.
Si vous envisagez de modifier le registre Windows, ce guide devrait vous aider à jouer en toute sécurité en vous préparant à sauvegarder votre registre avant de vous lancer et de modifier l'une de ses valeurs. De cette façon, même si quelque chose ne va pas, vous pouvez restaurer la clé de registre à ses paramètres par défaut sans affecter les fonctionnalités de votre bureau. Cependant, vous devez toujours être conscient de ce que vous faites lorsque vous modifiez le registre.
FAQ sur la sauvegarde et la restauration du registre Windows
La sauvegarde Windows enregistre-t-elle le registre ?
Oui. Chaque fois que vous (ou la fonctionnalité de restauration du système) créez un point de restauration sur votre ordinateur, Windows sauvegarde également l'intégralité du registre.
