4 meilleures façons de sauvegarder un iPhone sur un PC (Windows)
Publié: 2022-07-30Envisagez-vous de sauvegarder votre iPhone sur un PC et recherchez-vous la meilleure méthode de sauvegarde ? Alors vous êtes au bon endroit et cet article concerne les sauvegardes iPhone. Dans cet article, nous avons inclus toutes les méthodes et procédures possibles pour sauvegarder l'iPhone sur PC .
La plupart des utilisateurs sont habitués à créer un fichier de sauvegarde dans le cloud, c'est-à-dire iCloud. Mais seuls quelques-uns connaissaient les méthodes pour sauvegarder l'iPhone sur un PC. Rendre ces méthodes familières à tous les utilisateurs est l'objectif principal ou la devise de cet article.
Table des matières
Que signifie la sauvegarde ?
La sauvegarde est le processus de création d'une copie de toutes les données sur votre appareil pour plus de sécurité. Et ce fichier de sauvegarde peut être utilisé au moment de la récupération des anciennes données si vous avez accidentellement perdu les données d'origine. Autrefois, la sauvegarde était effectuée à l'aide de périphériques externes tels que CD-R, DVD-R, disques durs et clés USB. Avec l'augmentation de la technologie et l'introduction du stockage en nuage, la sauvegarde est devenue très simple et pratique. Tout le monde peut facilement sauvegarder son appareil sur son stockage cloud respectif en un seul clic.
C'est un bon geste de sauvegarder fréquemment toutes vos données, ce qui permet de protéger vos données même si vous les avez perdues accidentellement. Alors, parcourez l'article pour rassembler les informations qui vous aideront à sauvegarder votre iPhone sur un PC.
- LIRE LA SUITE - Comment récupérer sélectivement les données de l'iPhone à partir de la sauvegarde iTunes
- iSunshare iSyncGenius - Sauvegardez et restaurez votre iPhone sans effort
Comment sauvegarder un iPhone sur un PC
Didacticiel vidéo
Nous avons fourni cet article sous la forme d'un didacticiel vidéo pour la commodité de nos lecteurs. Si vous êtes intéressé par la lecture, ignorez la vidéo pour le moment et regardez-la après avoir lu cet article.
1. iTunes
- Tout d'abord, téléchargez et installez la dernière version d'iTunes sur votre ordinateur.
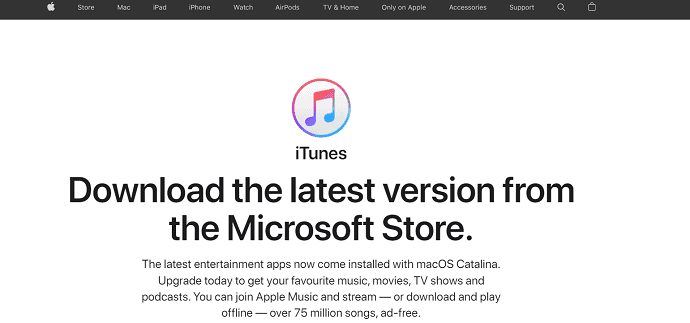
- Connectez votre iPhone à l'ordinateur et lancez l'application iTunes.
- Ensuite, sur la maison, vous trouverez une option "Icône du téléphone" comme indiqué dans la capture d'écran ci-dessous. Appuyez dessus.
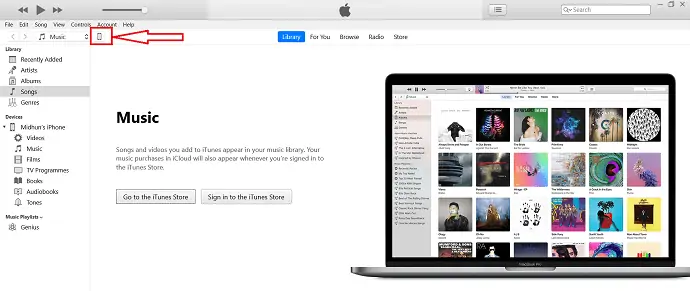
- Vous serez redirigé vers la page où vous trouverez toutes les informations concernant votre iPhone. En outre, la section Sauvegarde y sera visible. Choisissez l'option "Cet ordinateur" pour sauvegarder automatiquement sur l'ordinateur. Et si vous souhaitez sauvegarder manuellement, cliquez sur l'option "Sauvegarder maintenant" et le processus de sauvegarde démarre.
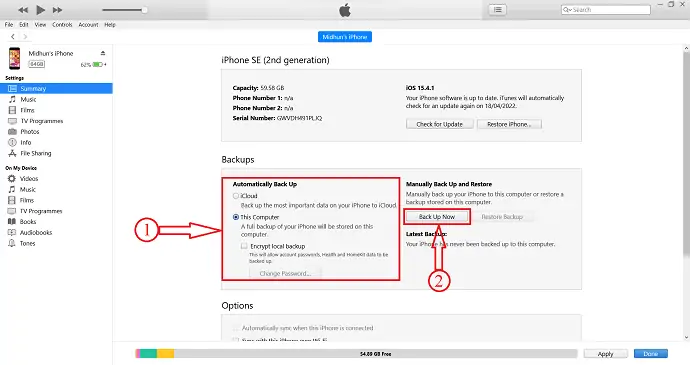
- Une fois le processus de sauvegarde terminé, vous trouverez les détails de la dernière sauvegarde qui confirme l'état de votre sauvegarde.
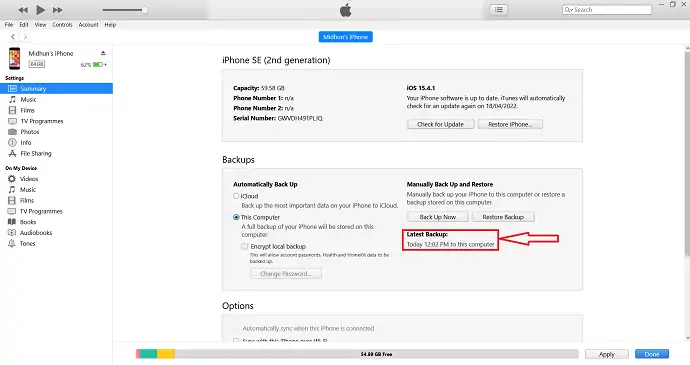
C'est ainsi que vous pouvez créer une sauvegarde de l'iPhone vers le PC à l'aide d'iTunes.
- LIRE LA SUITE - 8 meilleures façons de supprimer toutes les photos de l'iPhone
- 8 meilleures façons de transférer des photos d'iPhone à iPhone
2. iCloud
- Allez dans "Paramètres" et appuyez sur "Option de compte" disponible en haut de la page des paramètres.
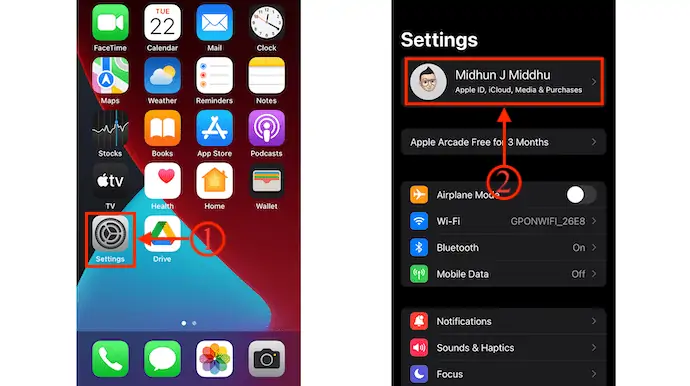
- Ensuite, vous trouverez tous les paramètres concernant votre compte. Appuyez sur l'option "iCloud" et choisissez l'option "Sauvegarde iCloud" en appuyant dessus.
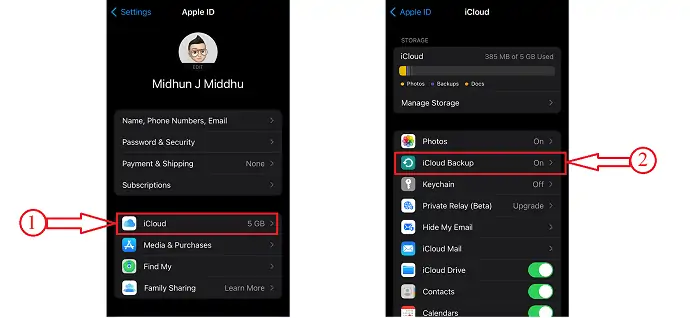
- Assurez-vous que la sauvegarde iCloud est activée . Si ce n'est pas le cas, basculez le curseur pour l'activer . Plus tard, cliquez sur "Sauvegarder maintenant" pour démarrer le processus de sauvegarde.
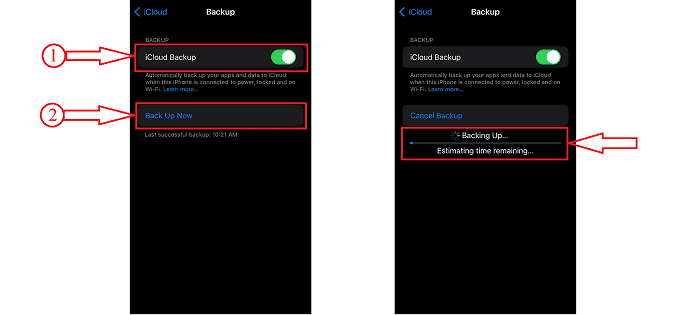
- LIRE LA SUITE - 6 meilleures façons de transférer des photos iPhone vers PC (Windows)
- 4 façons étonnantes de réinitialiser l'iPhone en usine sans mot de passe
3. iMazing
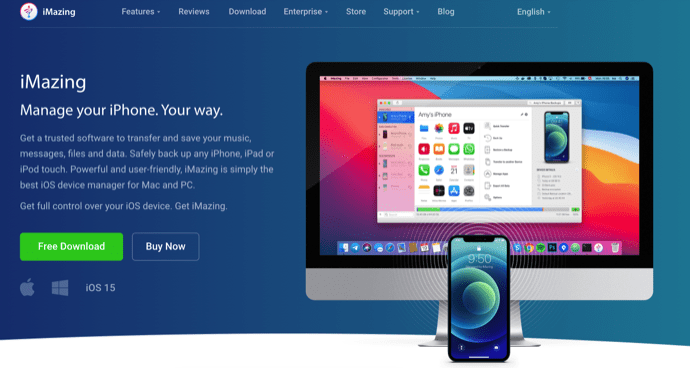
iMazing est un gestionnaire d'appareils iOS premium qui vous aide à gérer facilement toutes les opérations de l'iPhone. Il s'agit d'une interface conviviale et puissante. iMazing vous aide à transférer toutes vos données comme la musique, les contacts, les photos et bien plus encore de l'iPhone vers le PC et du PC vers l'iPhone. Ceci est disponible pour les systèmes d'exploitation Windows et Mac.
Points forts
- Facile à utiliser
- Permet de transférer toutes vos données de l'iPhone vers le PC et vice versa
- Mettre à jour et réinstaller iOS
- Sauvegardes plus intelligentes
- Performances puissantes
Tarification
Les prix d'iMazing sont indiqués ci-dessous.
- Personnel
- Licence d'appareil (paiement unique)
- 1 appareil - 2 700 ₹
- 2 appareils - 3 500 ₹
- 3 appareils - ₹ 4 000
- 5 appareils - 5 500 ₹
- 10 appareils - 10 000 ₹
- Licence illimitée - 3 500/an
- Licence d'appareil (paiement unique)
- Entreprise
- Entreprise - ₹ 4 000 / siège par an
- Configurateur (macOS uniquement) - 28 000 ₹/siège par an
- CLI - 20 000 ₹ / siège par an
- Licence personnalisée
Comment sauvegarder un iPhone sur un PC avec iMazing

Dans cette section, je vais vous montrer la procédure étape par étape pour sauvegarder l'iPhone sur PC à l'aide d'iMazing.
Durée totale : 5 minutes
ÉTAPE-1 : Téléchargez iMazing
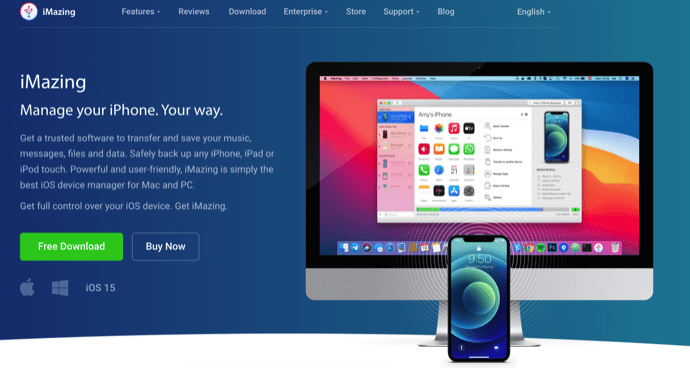
Tout d'abord, visitez le site officiel d'iMazing. Téléchargez et installez l'application en fonction de votre système d'exploitation. iMazing est disponible pour Windows et macOS .

ÉTAPE-2 : Connectez votre iPhone
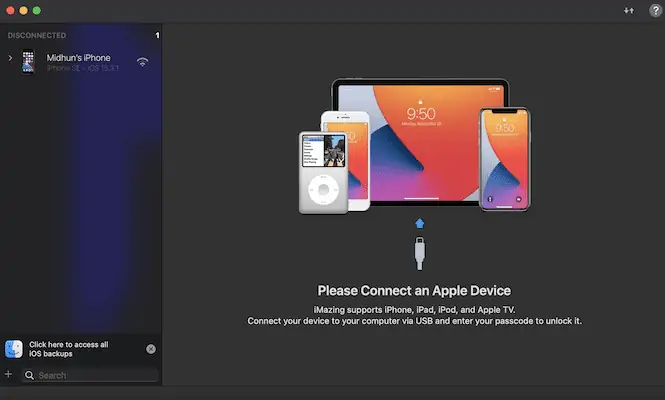
Installez et lancez l'application. Ensuite, il vous demande de connecter l'iPhone à l'ordinateur à l'aide du câble Lightning. Activez les autorisations sur votre iPhone en appuyant sur "Trust" dans la fenêtre contextuelle.
ÉTAPE-3 : Interface iMazing et option de sauvegarde
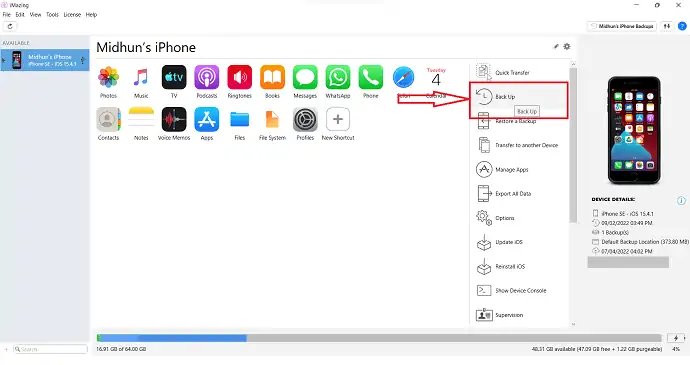
Dès que vous connectez l'iPhone Pc, iMazing commence à scanner votre iPhone et propose les options comme indiqué dans la capture d'écran. Dans la liste des options, vous trouverez une option "Sauvegarde" . Clique dessus.
ÉTAPE-4 : État de la sauvegarde

En cliquant sur l'option de sauvegarde, iMazing commence à sauvegarder les données de votre iPhone et vous affiche le message de réussite une fois le processus de sauvegarde terminé.
ÉTAPE 5 : Restaurer la sauvegarde
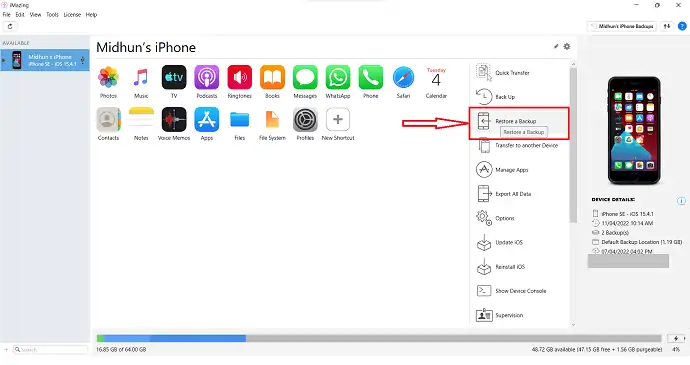
Pour restaurer la sauvegarde, cliquez sur l'option "Restaurer une sauvegarde" disponible sur la page d'accueil.
ÉTAPE-6 : Choisissez le fichier de sauvegarde
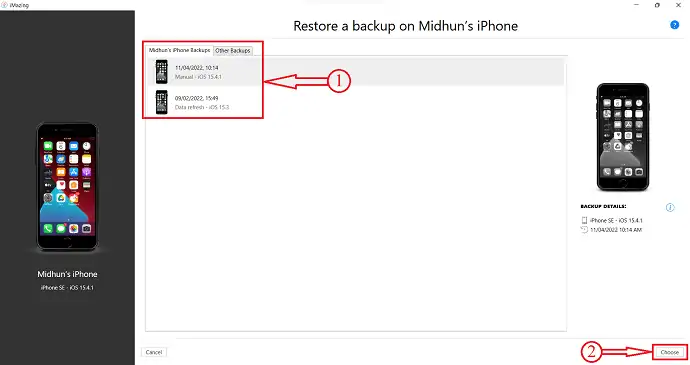
Il affiche toutes les sauvegardes disponibles. Choisissez la sauvegarde dans cette liste à restaurer et cliquez ensuite sur "Choisir" .
ÉTAPE-7 : Personnaliser la sauvegarde
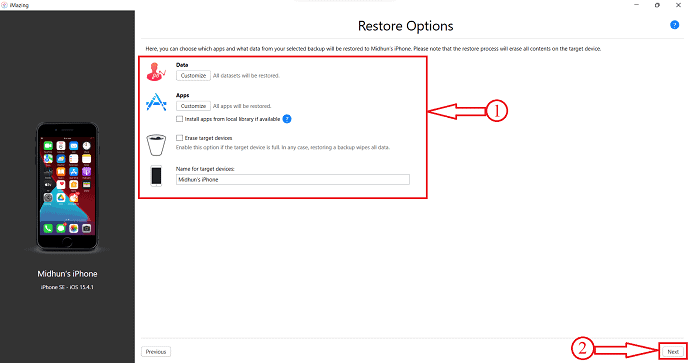
Après avoir choisi le fichier de sauvegarde, il vous permet de personnaliser le contenu que vous souhaitez restaurer à partir de cette sauvegarde. Il permet de personnaliser les bases de données, les applications et vous pouvez également choisir d'effacer l'iPhone cible ou simplement de restaurer la sauvegarde. Plus tard, cliquez sur "Suivant".
ÉTAPE-8 : Désactivez Localiser mon iPhone
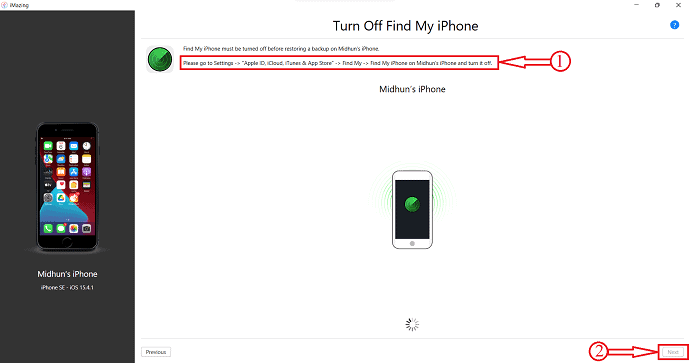
Ensuite, il vous demande de désactiver le service Find My iPhone sur votre iPhone. Accédez à Paramètres> Identifiant Apple, iCloud, iTunes et App Store> Localiser mon> Localiser mon iPhone sur l'iPhone "Nom d'utilisateur" et éteignez-le . Plus tard, cliquez sur "Suivant" pour créer une sauvegarde iPhone sur PC.
Fournir:
- iMazing Gestionnaire iOS,
- iPhone,
- PC
Outils:
- Gestionnaire iOS
- LIRE LA SUITE - Comment réinitialiser l'iPhone
- 4 meilleures façons de supprimer des applications sur iPhone
4. Wondershare Dr.Fone
- Visitez le site officiel de Wondershare Dr.Fone et téléchargez l'application en fonction du système d'exploitation de votre ordinateur. Cette application est compatible avec Windows et le système d'exploitation macOS.
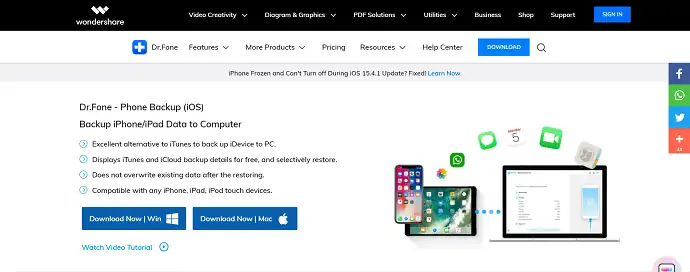
- Installez et lancez l'application. Ensuite, vous trouverez tous les services disponibles sur Wondershare Dr.Fone. Choisissez l'option "Sauvegarde du téléphone" en cliquant dessus.
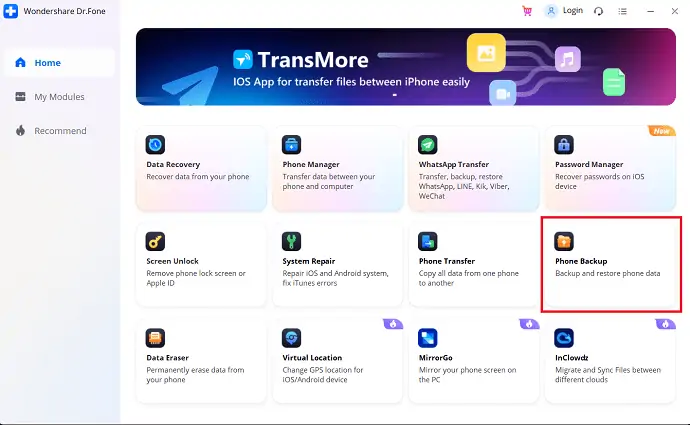
- Ensuite, il vous demande de l'iPhone à l'ordinateur. Après avoir connecté votre iPhone, vous verrez deux options "Sauvegarder et Restaurer" . Choisissez l'option "Sauvegarde" pour créer un fichier de sauvegarde.
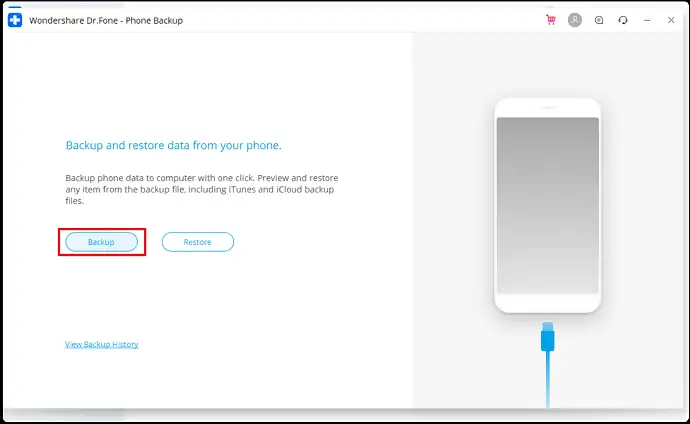
- Il vous amène à la page à partir de laquelle vous pouvez choisir les catégories que vous souhaitez sauvegarder. Enregistrez toutes ces catégories et cliquez ensuite sur "Sauvegarder" .
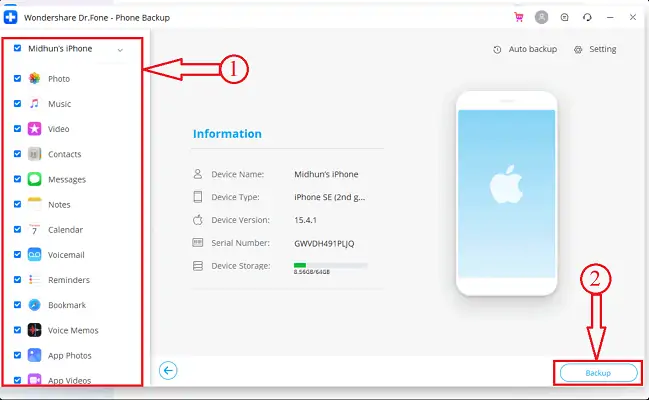
- Maintenant, il commence à analyser votre iPhone pour les données afin de créer le fichier de sauvegarde. Vous pouvez trouver l'état de la sauvegarde pendant le processus de sauvegarde.
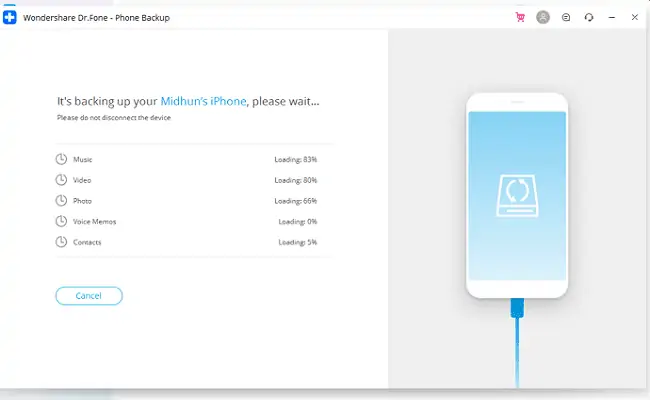
- Une fois la sauvegarde terminée, vous verrez la fenêtre comme "Sauvegarde terminée" comme indiqué dans la capture d'écran ci-dessous.
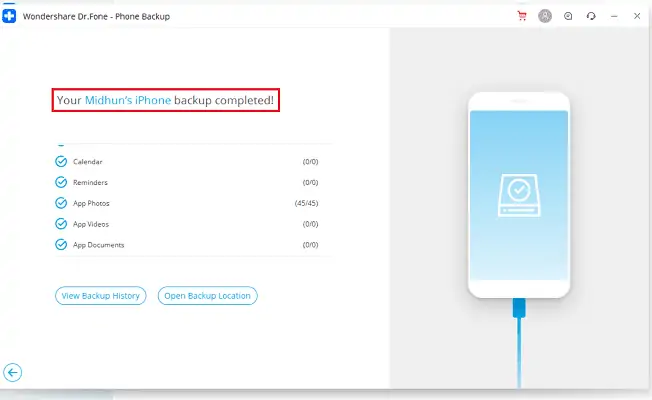
Il s'agit de la procédure de sauvegarde de l'iPhone sur PC à l'aide de la sauvegarde de téléphone de Wondershare Dr.Fone.
- LIRE LA SUITE - Comment réinitialiser l'iPhone aux paramètres d'usine
- IOTransfer 4 Review: Une meilleure façon de gérer votre iPhone ou iPad
Conclusion
Les méthodes mentionnées ci-dessus sont les quelques meilleures méthodes qui vous aident à créer facilement une sauvegarde iPhone sur PC. Toutes ces méthodes vous donneront les meilleurs résultats pour créer une sauvegarde iPhone vers PC. Essayez toutes les méthodes et choisissez la méthode avec laquelle vous vous sentez à l'aise et qui vous convient le mieux. Si vous souhaitez sauvegarder avec une méthode régulière et gratuite, vous pouvez choisir iTunes pour créer une sauvegarde iPhone vers PC. Si vous recherchez un logiciel premium pour gérer les opérations de votre iPhone, y compris la sauvegarde, je vous recommande fortement d'utiliser iMazing pour effectuer une sauvegarde iPhone vers PC.
J'espère que ce tutoriel vous a aidé à connaître les méthodes de sauvegarde de l'iPhone vers le PC . Si vous voulez dire quelque chose, faites-le nous savoir via les sections de commentaires. Si vous aimez cet article, partagez-le et suivez WhatVwant sur Facebook, Twitter et YouTube pour plus de conseils techniques.
Comment sauvegarder un iPhone sur un PC – FAQ
Impossible de sauvegarder l'iPhone sur l'ordinateur ?
Si vous utilisez un PC Windows et qu'iTunes ne répond pas ou que votre sauvegarde ne se termine jamais, vous devrez peut-être mettre à jour, modifier, désactiver ou désinstaller votre logiciel de sécurité.
Puis-je sauvegarder l'iPhone sur un disque dur externe ?
La bonne nouvelle est que vous pouvez réellement sauvegarder votre iPhone sur un disque dur externe sans iTunes ni iCloud.
Les sauvegardes iPhone sont-elles compressées ?
Vous ne pouvez pas compresser la sauvegarde. Vous pouvez réduire la taille en copiant les données qui sont sauvegardées, puis en les supprimant de l'appareil.
Que comprend la sauvegarde iTunes ?
Vous devez savoir que la sauvegarde iTunes inclut la plupart des données locales sur votre iPhone telles que les photos, les messages, les contacts, les journaux d'appels, les paramètres de l'iPhone, les fichiers locaux des applications, les données du trousseau, etc.
Combien de temps faut-il pour faire une sauvegarde iPhone vers PC ?
Cela devrait prendre environ 15 à 20 minutes en fonction de la vitesse de votre connexion Wi-Fi ou Internet. Cela dépend si vous étiez en train de sauvegarder sur iCloud ou iTunes. La sauvegarde de cette quantité de données sur iTunes prend généralement environ quelques minutes, selon la vitesse de votre ordinateur.
