Comment sauvegarder votre iPhone sans iCloud
Publié: 2024-04-08iCloud offre un moyen simple de sauvegarder vos données sur votre iPhone. Apple fournit 5 Go de stockage iCloud gratuit, qui peut se remplir rapidement lorsque vous sauvegardez vos photos, vidéos et données d'applications. En fonction de la taille de votre sauvegarde, vous devrez peut-être mettre à niveau votre stockage iCloud, ce qui entraînera des frais mensuels basés sur la taille de stockage que vous choisissez.
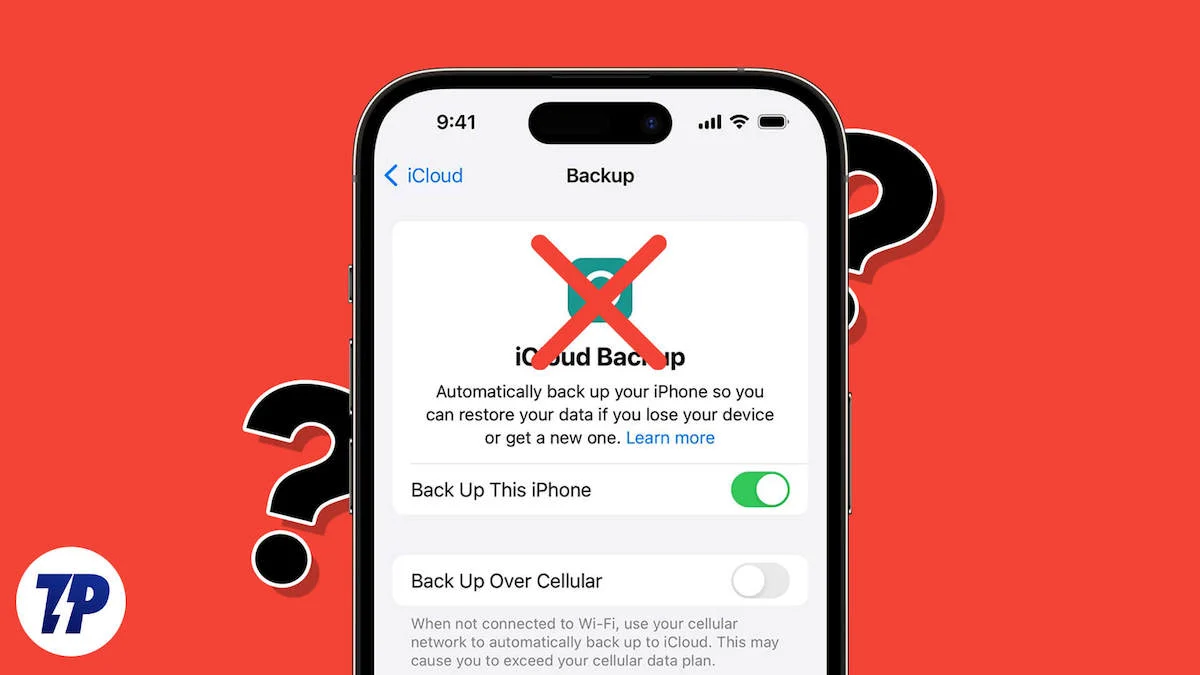
Disons que vous recherchez une solution alternative gratuite ou peu coûteuse pour sauvegarder votre iPhone sans iCloud dans ce guide. Dans ce cas, vous apprendrez comment sauvegarder votre iPhone à l'aide d'outils gratuits sur Mac et Windows, d'outils tiers et en téléchargeant manuellement les données sur votre iPhone.
Table des matières
Comment sauvegarder votre iPhone sans iCloud
Vous pouvez utiliser l'application Finder sur un Mac et l'application Appareils Apple ou iTunes sur Windows pour sauvegarder votre iPhone sans iCloud. En outre, il existe de nombreuses options logicielles tierces dotées de fonctionnalités supplémentaires telles que des sauvegardes sélectives et des sauvegardes sans fil pour la sauvegarde. Vous pouvez également sauvegarder manuellement certaines données, telles que des contacts, des photos et des documents, et les stocker localement sur votre iPhone.
Mac : Utilisation du Finder (pour macOS Catalina et versions ultérieures)
La sauvegarde de votre iPhone avec un Mac est la méthode la plus simple de cette liste. Utilisez l'outil de sauvegarde intégré à l'application Mac Finder pour créer une copie complète des données de votre iPhone, y compris les applications, la musique, les photos, les vidéos, les contacts, etc. Avec Finder, vous pouvez afficher et gérer vos fichiers de sauvegarde, supprimer les anciennes sauvegardes et transférer les sauvegardes vers un stockage externe pour libérer de l'espace sur votre Mac. Vous pouvez également gérer les sauvegardes précédemment créées avec iTunes et créer automatiquement des sauvegardes lorsque votre iPhone est connecté à votre Mac.
Comment sauvegarder votre iPhone à l'aide de l'application Finder sur Mac
- Étape 1 : Connectez votre iPhone à votre Mac à l'aide du câble USB. Lorsque vous vous connectez pour la première fois, autorisez votre Mac à accéder aux fichiers de votre iPhone et faites confiance au Mac de votre iPhone pour accéder aux données. Suivez les étapes à l'écran pour terminer cette étape.
- Étape 2 : Une fois la connexion établie, ouvrez l'application Finder et cliquez sur votre iPhone répertorié sous « Emplacements ».
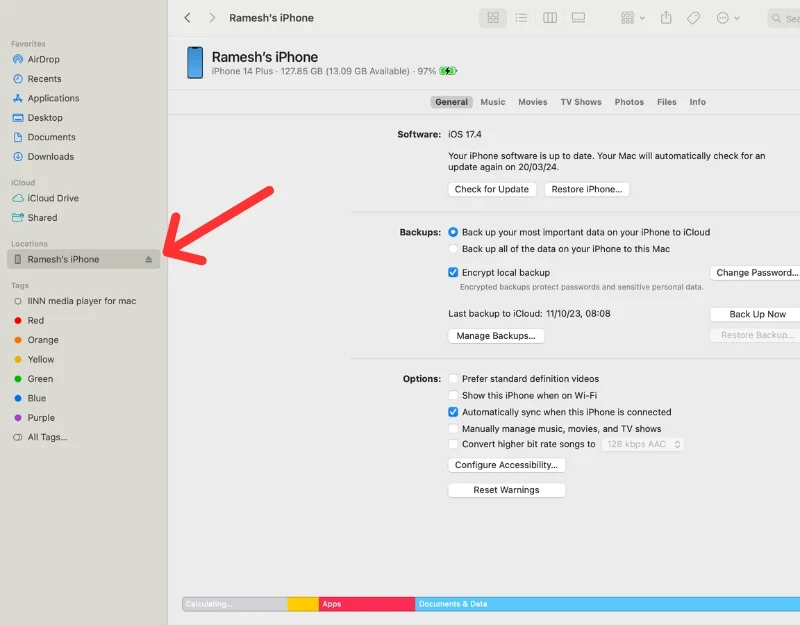
- Étape 3 : Dans l'onglet « Général », accédez à la section « Sauvegardes ».

- Étape 4 : Choisissez de sauvegarder toutes les données de votre iPhone sur votre Mac en sélectionnant « Sauvegarder toutes les données de votre iPhone sur ce Mac ». 'Vous pouvez également chiffrer votre sauvegarde. Lorsque vous activez le cryptage, tous vos mots de passe et données sensibles sont également sauvegardés. N'oubliez pas le mot de passe que vous avez défini pour celui-ci. Si vous oubliez ce mot de passe, vous ne pourrez pas récupérer la sauvegarde. Si vous choisissez de ne pas chiffrer, vous ne sauvegarderez pas les informations sensibles telles que les mots de passe.
- Étape 5 : Cliquez sur « Sauvegarder maintenant ». Si vous y êtes invité, entrez le mot de passe sur votre iPhone. Le processus de sauvegarde peut prendre un certain temps, en fonction de la taille du fichier de sauvegarde.
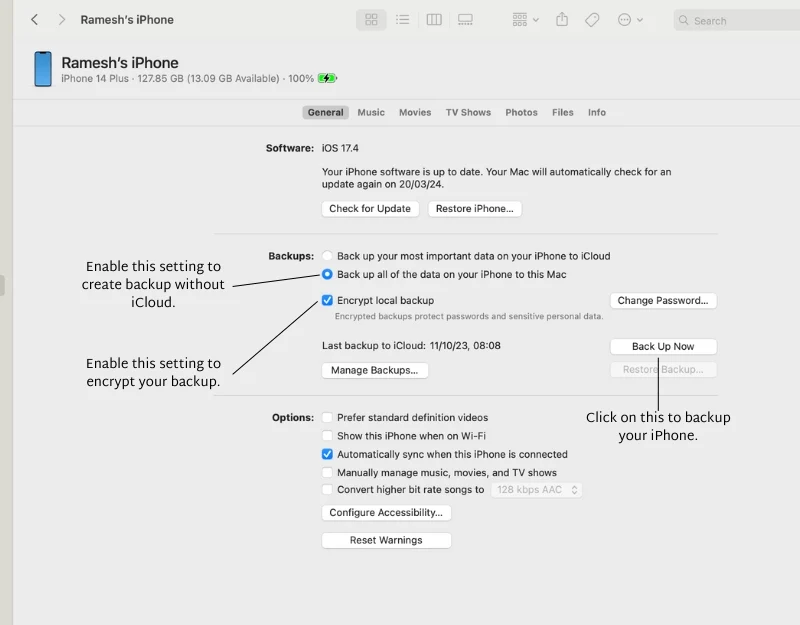
- Étape 6 : Vous serez averti après une sauvegarde réussie. Pour voir vos sauvegardes, cliquez sur « Gérer les sauvegardes ». N'oubliez pas que le nouveau fichier de sauvegarde remplace le précédent. Si vous souhaitez conserver un ancien fichier de sauvegarde, faites un clic droit dessus et choisissez « Archiver ». ' Cela empêchera la sauvegarde actuelle d'être écrasée par de nouvelles sauvegardes.
- Étape 7 : Si votre Mac manque d'espace, vous pouvez également déplacer les sauvegardes vers un disque externe :
- Connectez un disque externe à votre Mac.
- Sur un Mac, accédez à ~/Bibliothèque/Application Support/MobileSync/Backup . Ici, vous pouvez voir tous les fichiers de sauvegarde.
- Copiez les dossiers de sauvegarde de votre ordinateur sur le disque externe.
- Une fois que vous les avez copiées, vous pouvez supprimer les sauvegardes de votre ordinateur pour libérer de l'espace disque.
- Étape 8 : Pour restaurer une sauvegarde, appuyez sur l'option Restaurer la sauvegarde, sélectionnez les fichiers de sauvegarde et restaurez la sauvegarde. Assurez-vous que votre iPhone est connecté à votre Mac lorsque vous restaurez la sauvegarde.
Lecture connexe : 7 façons simples de réparer l'iPhone qui ne sauvegarde pas sur iCloud
Windows : iTunes ou application pour appareil Apple
Sous Windows, vous pouvez utiliser l'application Apple Devices ou iTunes pour sauvegarder votre iPhone. Apple a abandonné iTunes sur macOS Catalina en 2019 et sur Windows et l'a remplacé par trois nouvelles applications : Musique, Apple TV et Appareils Apple.
L'application Apple Devices est disponible pour Windows 10 et les versions ultérieures. Si vous disposez d'une ancienne version de Windows, vous pouvez utiliser iTunes. Ces deux méthodes nécessitent que vous connectiez votre iPhone à votre PC. Vous pouvez créer plusieurs sauvegardes, afficher les données de sauvegarde, crypter les données de sauvegarde, supprimer les anciennes sauvegardes et transférer les données vers des appareils externes pour économiser de l'espace sur votre appareil.
Comment sauvegarder votre iPhone à l'aide de l'application Appareils Apple sur iPhone
- Étape 1 : Téléchargez et installez l'application pour appareils Apple sur Windows. Il est disponible gratuitement sur la boutique Microsoft.
- Étape 2 : Ouvrez l'application, acceptez les termes et conditions et cliquez sur Démarrer
- Étape 3 : Connectez votre iPhone à votre PC, suivez les instructions à l'écran et faites confiance à l'appareil. Vous devez saisir le mot de passe de l'iPhone pour faire confiance au PC.
- Étape 4 : Cliquez maintenant sur l'onglet Général
- Étape 5 : Sous sauvegarde, sélectionnez « Sauvegarder toutes les données de votre iPhone sur ce Mac. » et cliquez sur la sauvegarde maintenant.
- Étape 6 : Selon la taille de la sauvegarde, la création d'une sauvegarde sur votre iPhone peut prendre quelques minutes. Vous pouvez voir la progression dans la barre d'état en bas.
- Étape 7 : Une fois la sauvegarde terminée, vous pouvez restaurer la sauvegarde ou gérer la sauvegarde en cliquant sur le bouton Gérer les sauvegardes dans la section sauvegarde.
- Étape 8 : Pour restaurer la sauvegarde, cliquez sur Gérer les sauvegardes et sélectionnez la sauvegarde que vous souhaitez restaurer.
Comment sauvegarder votre iPhone à l'aide de l'application iTunes sous Windows
- Étape 1 : Téléchargez iTunes depuis le Microsoft Store sur votre ordinateur. Ou utilisez ce lien.
- Étape 2 : Ouvrez iTunes et connectez-vous avec le même identifiant Apple que vous utilisez sur votre iPhone.
- Étape 3 : Connectez votre iPhone à votre ordinateur à l'aide du câble. Si c'est la première fois, votre iPhone vous demandera si vous faites confiance à cet ordinateur. Appuyez sur « Confiance » et entrez votre mot de passe s'il vous en demande un.
- Étape 4 : Cliquez sur l'onglet Général et accédez à la section de sauvegarde .
- Étape 5 : Vous verrez deux options de sauvegarde. Sélectionnez « Sauvegarder toutes les données de votre iPhone sur ce Mac » et cliquez sur « Sauvegarder maintenant ».
- (Facultatif) Vous pouvez chiffrer votre sauvegarde en sélectionnant « Chiffrer » et en définissant un mot de passe. Assurez-vous de vous souvenir de ce mot de passe.
- Étape 6 : Vous pouvez trouver votre sauvegarde sur votre PC. Naviguez dans Ce PC > C: Drive > Utilisateurs > [Votre nom d'utilisateur] > Apple > MobileSync > Sauvegarde.
- Étape 8 : Si vous devez supprimer des sauvegardes, ouvrez iTunes et cliquez sur « Modifier » > « Préférences » > « Appareils ». Ici, vous verrez toutes les sauvegardes que vous avez effectuées. Sélectionnez celui que vous souhaitez supprimer et cliquez sur « Supprimer la sauvegarde ».
- Étape 9 : Pour restaurer une sauvegarde sur votre iPhone, connectez-le à votre ordinateur avec le câble, accédez à la page de votre iPhone dans iTunes, cliquez sur « Restaurer la sauvegarde », choisissez la sauvegarde que vous souhaitez restaurer et cliquez à nouveau sur « Restaurer la sauvegarde ».
Utilisation de logiciels tiers (Windows et Mac)
Les logiciels tiers sont un excellent choix si vous recherchez une solution de sauvegarde complète pour votre iPhone. Après avoir testé plusieurs outils, nous avons trouvé qu'AnyTrans d'iMobile et iMazing étaient deux solutions fiables pour sauvegarder votre iPhone.
Avec les deux outils, vous pouvez facilement créer des sauvegardes et les gérer sur votre PC. Vous pouvez sauvegarder et restaurer des données spécifiques sur votre iPhone, prendre en charge les sauvegardes sans fil, les sauvegardes sécurisées et privées, prendre en charge le cryptage des données pour protéger vos données, et bien plus encore. En termes de protection des données, les deux outils stockent les sauvegardes localement sur votre appareil et prennent en charge le cryptage AES-256 des sauvegardes iTunes.
I.iMazing 2
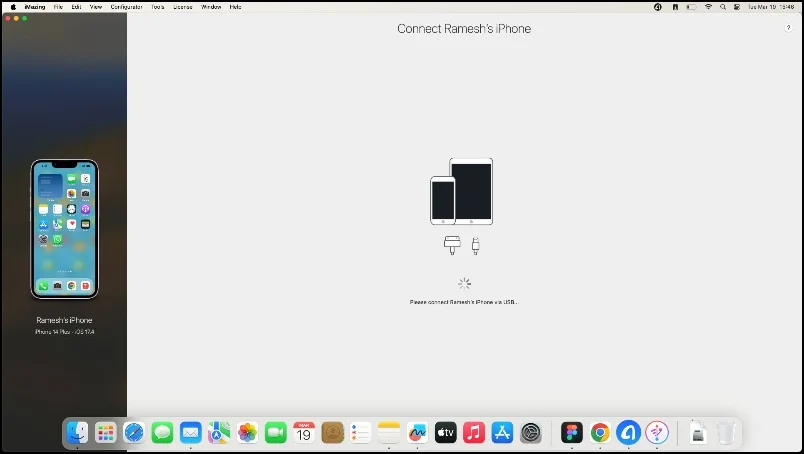
iMazing 2 est un outil de gestion iPhone qui vous permet de créer des sauvegardes des données de votre iPhone et de les stocker localement sur votre PC. Il vous permet de transférer des messages, de la musique, des photos et d'autres données d'iOS vers votre ordinateur. L'outil prend en charge les sauvegardes sans fil et crée automatiquement des sauvegardes lorsque votre iPhone et Mac sont sur le même réseau Wi-Fi.
iMazing est disponible pour Mac et Windows et se décline en version gratuite et payante. Avec la version gratuite, vous pouvez créer des sauvegardes illimitées, mais vous avez besoin de la version payante pour restaurer ces sauvegardes. Vous pouvez également sauvegarder des fichiers spécifiques, tels que des photos, des messages et des contacts. Toutes les sauvegardes sont stockées localement sur votre Mac et peuvent être transférées vers des périphériques de stockage tiers.
II. AnyTrans depuis iMobile

AnyTrans est un excellent outil pour sauvegarder les données de l'iPhone. Il vous permet de créer une sauvegarde complète de votre iPhone et prend en charge divers types de contenu, notamment les photos, les vidéos, la musique, l'historique des appels et l'historique Safari. Vous pouvez sauvegarder votre iPhone sans fil et planifier des sauvegardes à intervalles réguliers. AnyTrans crée automatiquement une sauvegarde lorsque votre iPhone et votre PC sont sur le même réseau, et vous pouvez gérer vos sauvegardes en les affichant, en les supprimant ou en les transférant vers un stockage externe.
AnyTrans propose des sauvegardes incrémentielles, qui sauvegardent uniquement les données nouvelles ou modifiées depuis la dernière sauvegarde, économisant ainsi du temps et de l'espace disque. Vous pouvez également restaurer sélectivement des fichiers à partir d'une sauvegarde. En plus des fonctionnalités de sauvegarde, AnyTrans fournit des fonctions supplémentaires telles que la création de sonneries personnalisées, la gestion des fichiers iCloud, le transfert de données WhatsApp et la mise en miroir/enregistrement d'écran.
Comparaison côte à côte des solutions de sauvegarde AnyTrans et iMazing pour iPhone
Fonctionnalité | AnyTrans | iMazing |
|---|---|---|
Sauvegarde | Sauvegarde complète, y compris des sauvegardes incrémentielles | Technologie de sauvegarde unique, sauvegardes sans fil, privées et automatiques |
Transfert de données | Transférez de la musique, des vidéos, des photos, des messages et bien plus encore entre des appareils et un ordinateur | Transférez des photos, de la musique, des messages et bien plus encore entre des appareils et un ordinateur |
Intégration iTunes | Gérez la bibliothèque iTunes et synchronisez sans limitations | Vous permet de synchroniser la bibliothèque iTunes |
Gestion d'appareils | Gérez les fichiers iCloud, les informations personnelles, les sauvegardes et bien plus encore | Gérer les données iPhone, iPad et iPod |
Sauvegarde automatique | Sauvegardes automatiques planifiées | Sauvegardes automatiques planifiées |
Sauvegarde sans fil | Prise en charge | Prise en charge |
Options de restauration | Restauration sélective à partir de sauvegardes | Oui nécessite un abonnement |
Caractéristiques supplémentaires | Créateur de sonneries personnalisées, mise en miroir d'écran, transfert de données WhatsApp | Transfert, exportation et impression rapides des messages, accès au système de fichiers de l'iPhone |
Compatibilité des plateformes | Mac et PC | Mac et PC |
Interface utilisateur | Interface intuitive (meilleure interface utilisateur) | Interface décente |
Chiffrement | Prend en charge la technologie de cryptage de sauvegarde iTunes | Le format de cryptage de sauvegarde super sécurisé d'Apple est entièrement pris en charge et encouragé (AES-256). |
Problèmes rencontrés lors de nos tests | Ne parvient pas à créer une sauvegarde dans quelques cas | Affiche l'erreur de l'iPhone connecté même lorsque l'iPhone est physiquement connecté au Mac |
Sauvegarde manuelle (iPhone)
Vous ne pouvez pas sauvegarder les données iCloud directement sur votre iPhone. Cependant, Apple propose des moyens de télécharger des données ou d'utiliser des applications tierces pour la sauvegarde. Vous pouvez enregistrer certains fichiers d'iCloud localement sur votre iPhone. Par exemple, si vous avez téléchargé des photos qui occupent beaucoup d'espace de stockage, vous pouvez les enregistrer sur votre appareil et les supprimer d'iCloud pour libérer de l'espace de stockage.

Comment télécharger et enregistrer vos photos localement sur iPhone

- Étape 1 : Ouvrez les paramètres sur votre iPhone et appuyez sur votre nom en haut.
- Étape 2 : Sélectionnez iCloud dans la section APPLICATIONS UTILISANT ICLOUD. Sélectionnez les photos.
- Étape 3 : Sélectionnez maintenant Télécharger et conserver les originaux.
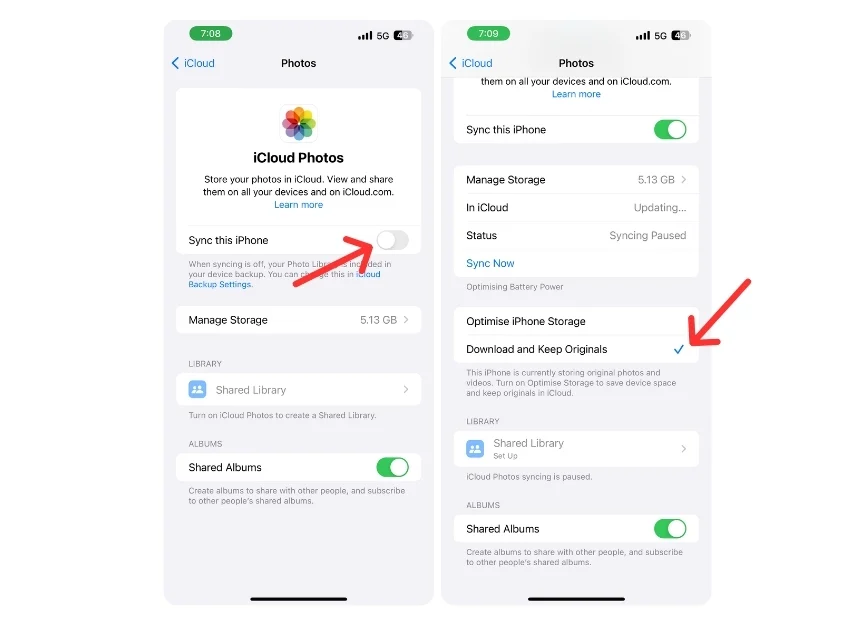
- Étape 5 : Vous pouvez également télécharger manuellement les photos iCloud sur votre iPhone. Pour ce faire, ouvrez n'importe quel navigateur sur l'iPhone et visitez iCloud.com
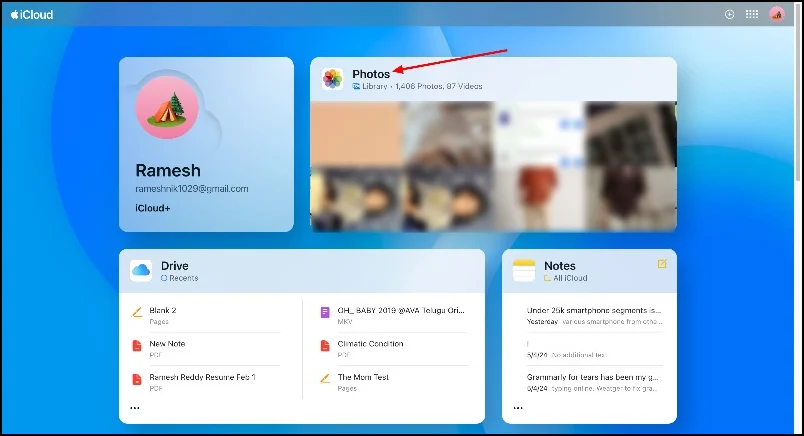
- Étape 6 : Accédez aux Photos et cliquez sur Sélectionner . Sélectionnez les photos que vous souhaitez enregistrer sur votre appareil. Cliquez sur l' icône Télécharger en haut.
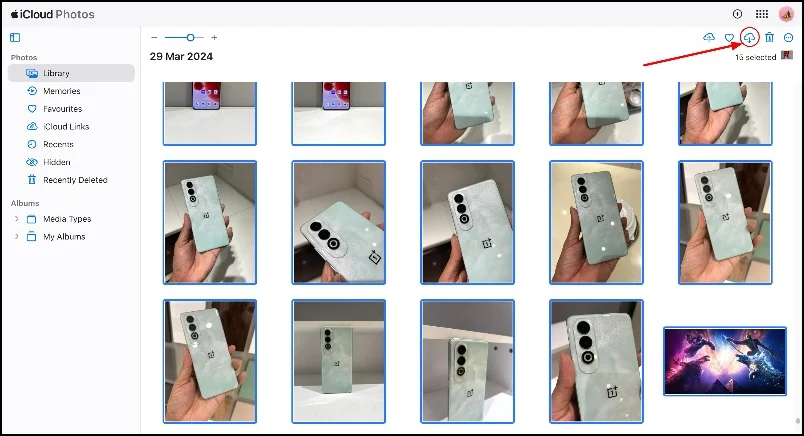
- Étape 7 : Vous pouvez supprimer les photos téléchargées sur iCloud pour économiser de l'espace.
Supprimez la sauvegarde de votre iPhone d'iCloud
Après avoir sauvegardé votre iPhone, vous pouvez supprimer les anciennes sauvegardes dans iCloud pour libérer de l'espace sur votre stockage cloud.
- Étape 1 : ouvrez les paramètres sur votre iPhone
- Étape 2 : Cliquez sur votre profil et appuyez sur iCloud Backup
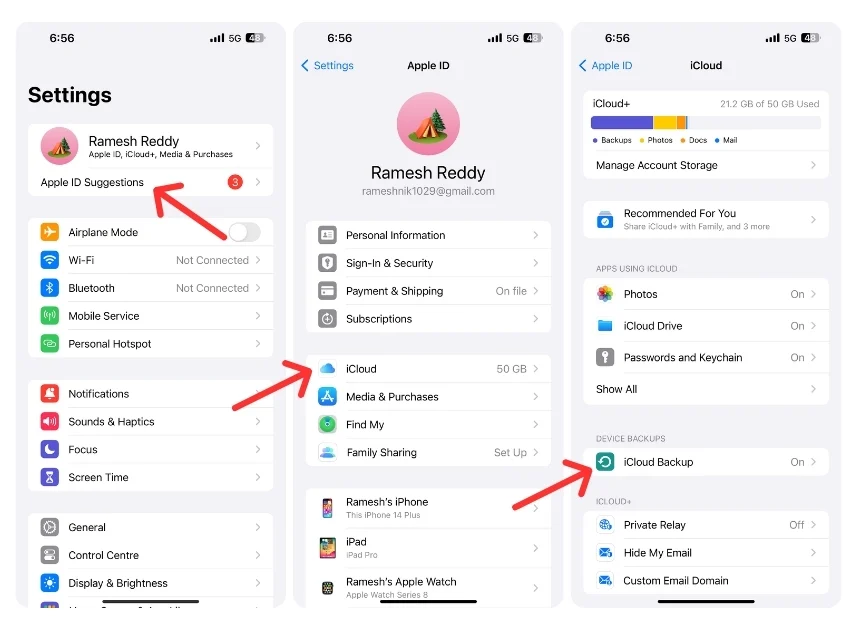
- Étape 3 : Faites défiler vers le bas et sélectionnez l'appareil sur lequel vous souhaitez supprimer la sauvegarde.
- Étape 4 : Cliquez sur Désactiver et Supprimer d'iCloud . Vous pouvez également désactiver la sauvegarde pour des applications individuelles.
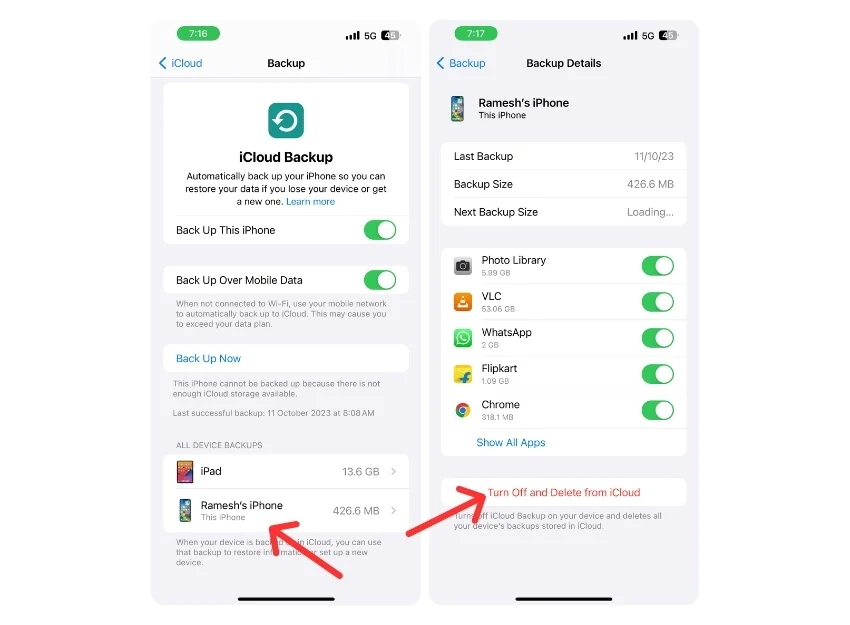
Sauvegardez votre iPhone en utilisant différentes méthodes
Méthode de sauvegarde | Principales caractéristiques | Approche de sauvegarde | Avantages | Les inconvénients |
|---|---|---|---|---|
Chercheur (Mac) | Sauvegarde complète, gestion des fichiers de sauvegarde, cryptage | Filaire : connectez l'iPhone au Mac, utilisez le Finder pour sauvegarder | Outil intégré gratuit, facile à utiliser, prend en charge le cryptage | Nécessite un Mac, processus manuel |
iTunes (Windows) | Sauvegarde et restauration, cryptage | Filaire : connectez l'iPhone au PC, utilisez iTunes pour sauvegarder | Gratuit, largement utilisé, prend en charge le cryptage | Arrêté sous macOS, processus manuel |
Appareils Apple (Windows) | Sauvegarde et restauration, facile à utiliser | Filaire : connectez l'iPhone au PC, utilisez l'application Apple Devices pour sauvegarder | Gratuit, intégré à Windows 10 et versions ultérieures, facile à utiliser | Limité à Windows 10 et versions ultérieures, processus manuel |
Logiciel tiers (AnyTrans, iMazing) | Sauvegardes sélectives, sauvegarde sans fil, cryptage | Filaire ou sans fil : utilisez un logiciel pour sauvegarder, prend en charge les sauvegardes automatiques sans fil | Fonctionnalités avancées, sauvegarde sélective, options sans fil | Peut nécessiter un achat, risques de sécurité potentiels avec des logiciels tiers |
Sauvegarde manuelle (iPhone) | Téléchargez des données spécifiques (par exemple, des photos) localement | Manuel : sélectionner et télécharger des données sur iPhone | Sauvegarde gratuite et sélective | Prend du temps, limité à des types de données spécifiques |
Ce sont les méthodes que vous pouvez utiliser pour créer une sauvegarde de votre iPhone sans iCloud. Si vous utilisez la dernière version de Mac ou Windows, vous pouvez utiliser l'application Finder sur Mac et l'application Appareils Apple sur Windows pour créer une sauvegarde. Ces solutions ont cependant leurs limites.
Pour surmonter ces limitations, vous pouvez utiliser des outils de sauvegarde tiers. Ils offrent des solutions complètes, mais une version premium peut être nécessaire pour l'ensemble des fonctions. Vous pouvez également télécharger des photos et d'autres types de données localement sur votre iPhone pour créer une sauvegarde sans iCloud. J'espère que vous trouverez ce guide utile. Si vous avez d'autres suggestions pour créer une sauvegarde sans iCloud, partagez-les dans les commentaires.
FAQ sur la façon de sauvegarder votre iPhone sans iCloud
1. Pouvez-vous sauvegarder un iPhone sur un disque dur externe ?
Vous pouvez sauvegarder les données de votre iPhone sur un disque dur externe à l'aide du Finder sur Mac ou d'iTunes sur Windows. Créez un fichier de sauvegarde et transférez-le vers le stockage externe. Si vous n'avez pas accès à un PC, vous pouvez télécharger les données d'iCloud directement sur votre iPhone.
2. Comment les solutions de sauvegarde tierces se comparent-elles à iCloud ?
Les solutions de sauvegarde tierces pour Mac et Windows offrent des fonctionnalités supplémentaires pour sauvegarder votre iPhone. Ces outils permettent des sauvegardes sélectives et des sauvegardes de données sans fil sans connexion physique. Cependant, certaines fonctionnalités peuvent nécessiter un abonnement premium.
3. Quelles données sont sauvegardées lorsque vous n’utilisez pas iCloud ?
Lorsque vous utilisez les outils Apple, vous pouvez créer une sauvegarde complète des données de votre iPhone. Avec des solutions tierces, vous pouvez sauvegarder des données spécifiques telles que des photos, iCloud, l'historique des appels et les données des applications.
4. Comment crypter les sauvegardes iPhone pour des raisons de sécurité ?
Lors de la création d'une sauvegarde à l'aide des applications du Finder ou des appareils Apple, vous pouvez activer le cryptage des données. Pour les applications tierces, vous devrez peut-être activer le cryptage dans les paramètres.
5. Quelles sont les limites de l'utilisation d'iTunes ou du Finder par rapport aux sauvegardes iCloud pour iPhone ?
La plus grande limitation est que vous devez sauvegarder manuellement vos données, alors qu'iCloud sauvegarde automatiquement les données en fonction de vos paramètres.
