Meilleures façons de devenir un utilisateur expérimenté de Windows
Publié: 2021-04-14Vous voulez que votre Windows 10 fasse le travail pour vous efficacement ? Eh bien, si c'est le cas, soyez l'utilisateur avec pouvoir et effectuez toutes les tâches sauf celles réservées aux administrateurs. Cela signifie qu'en étant un Power User, vous pouvez :
- Créez des comptes d'utilisateurs locaux.
- Modifier les comptes d'utilisateurs créés par Power User.
- Installez et exécutez des applications sans interférer avec votre ordinateur
En plus de cela, il existe diverses autres opérations qu'un utilisateur avancé peut effectuer. Certaines fonctionnalités peuvent être trop sophistiquées pour un novice, mais certaines faciliteront sûrement la vie des utilisateurs avancés. Nous vous apportons ici quelques trucs et astuces pour devenir un Power User et améliorer votre productivité.
Meilleurs trucs et astuces pour Windows Power User
Puisque vous êtes ici pour connaître les avantages d'être un Power User, vous devez avoir une idée du menu Power User, n'est-ce pas ? Le menu qui apparaît lorsque vous appuyez sur Windows + X ou cliquez avec le bouton droit sur le menu Démarrer est le menu Power User.
Assez de vérification des connaissances, venons-en au fait.
1. Accéder aux paramètres Windows via le mode Dieu
Si vous recherchez une alternative au Panneau de configuration pour accéder aux paramètres de Windows, vous l'avez en tant qu'utilisateur avancé. Vous vous demandez comment est-ce possible ?
Eh bien, en utilisant le mode Dieu, vous pouvez accéder à tous les paramètres Windows en un seul endroit.
Le mode Dieu ou le raccourci du panneau de configuration principal de Windows est un moyen qui vous permet de créer un raccourci pour tous les panneaux de contrôle du système d'exploitation.
Pour l'utiliser, suivez les étapes ci-dessous :
1. Cliquez avec le bouton droit sur la zone vide du bureau.
2. Sélectionnez Nouveau > Dossier dans le menu contextuel.
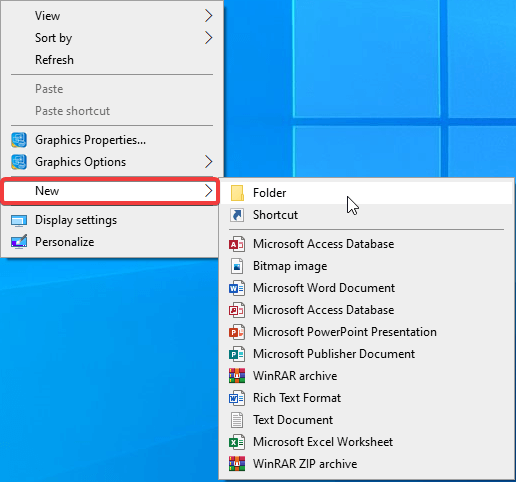
3. Renommez-le en – GodMode.{ED7BA470-8E54-465E-825C-99712043E01C}
4. Le dossier se transformera en une icône du Panneau de configuration, comme indiqué dans la capture d'écran ci-dessous :
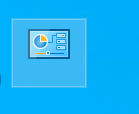
5. Double-cliquez sur le dossier pour accéder aux paramètres Windows sans accéder au Panneau de configuration.
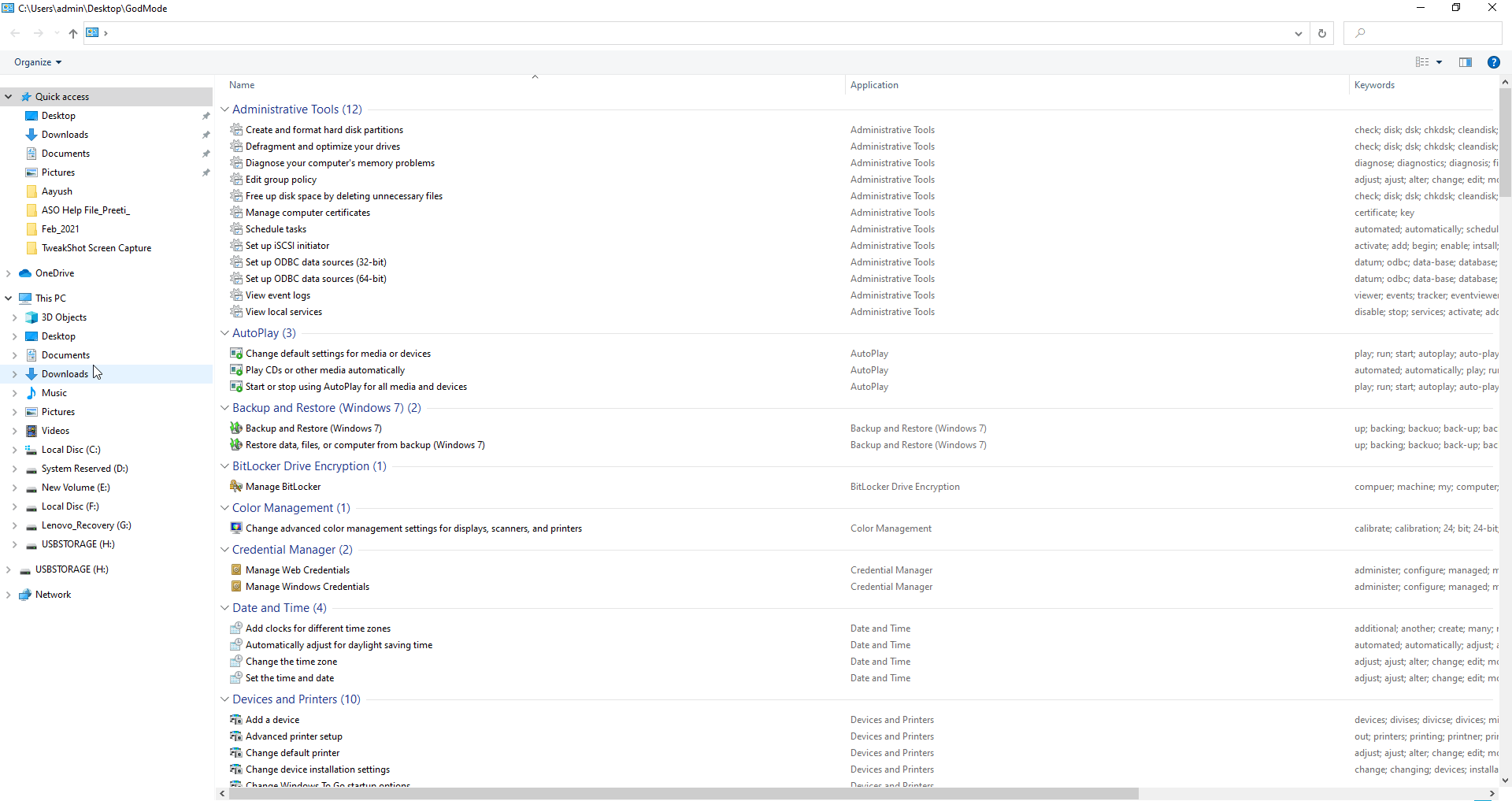
2. Utilisez la commande Exécuter
La commande Exécuter est un autre outil Windows astucieux mais efficace qui permet aux utilisateurs d'accéder rapidement aux paramètres Windows et d'ouvrir des applications. En appuyant sur Windows + R, vous pouvez accéder à la fenêtre Exécuter et entrer n'importe quelle commande pour lancer ou accéder aux applications que vous voulez.
Les commandes courtes que vous entrez dans la fenêtre Exécuter permettent d'ouvrir le Gestionnaire de périphériques, d'accéder à l'invite de commande, aux propriétés du réseau, à la version de Windows, etc. Pour savoir comment utiliser efficacement l'invite de commande, lisez notre article sur les meilleurs trucs et astuces d'invite de commande
3. Utilisez le menu des services Windows
Les services sont des programmes qui s'exécutent en arrière-plan et contribuent au bon fonctionnement de Windows. Vous pouvez obtenir des informations à leur sujet à partir de l'onglet Gestionnaire des tâches (Ctrl + Maj + Échap) > Services.
Pourtant, parfois, lorsqu'un service s'arrête, que vous rencontrez un message d'erreur ou que vous souhaitez fermer des services consommant des ressources système, vous pouvez accéder au menu Services Windows.
Pour ce faire, suivez les étapes ci-dessous :
1. Appuyez sur Windows + R pour ouvrir la fenêtre Exécuter
2. Tapez services.msc > OK
3. Cela ouvrira la fenêtre Services. À partir de là, en cliquant avec le bouton droit sur n'importe quel service, vous pouvez le démarrer ou l'arrêter ou le désactiver pour qu'il s'exécute automatiquement.
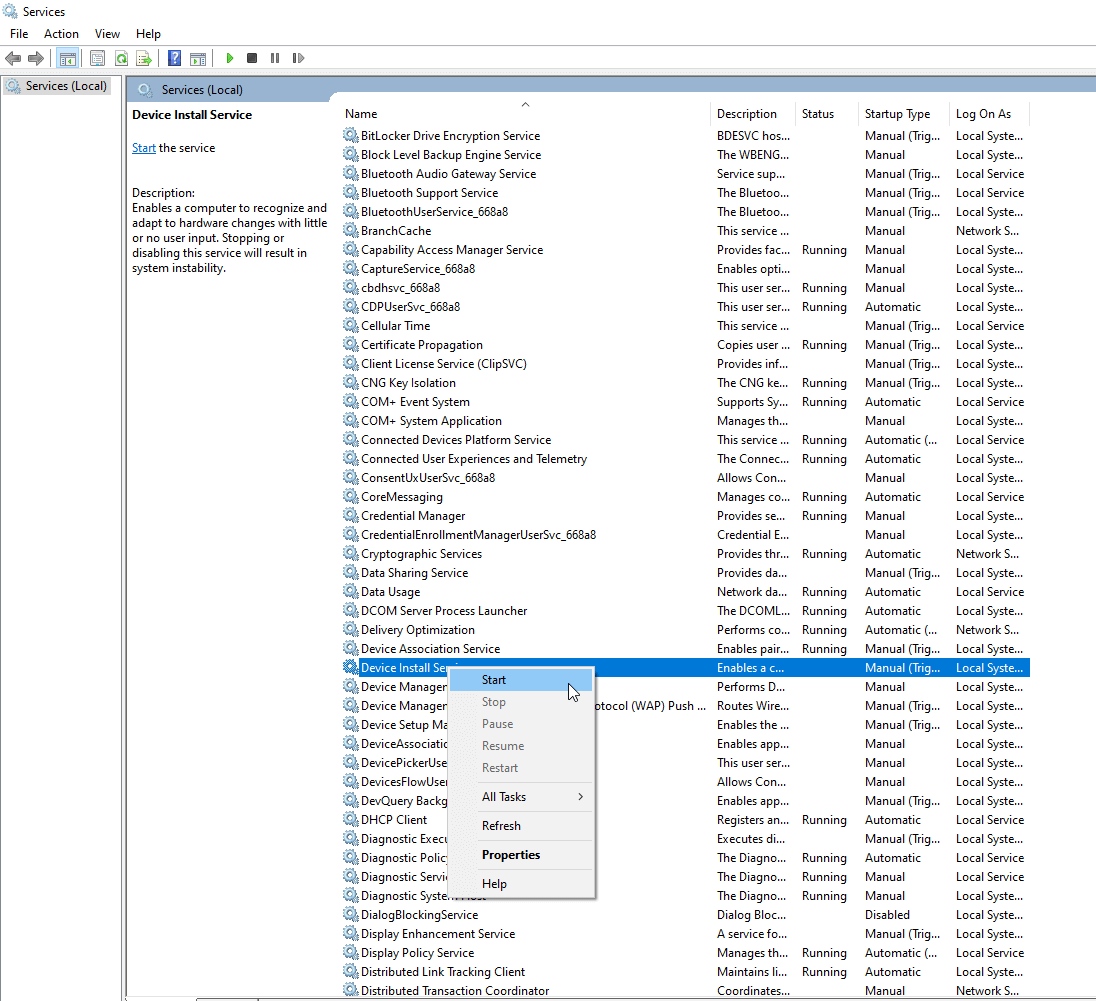
4. De cette façon, en tant qu'utilisateur avec pouvoir, vous pouvez accéder aux services Windows et les gérer.
4. Rendre l'invite de commande transparente
Utilisez-vous souvent l'invite de commande mais ne voyez-vous pas ce qui se passe en arrière-plan ? Ne vous inquiétez pas, utilisez cette astuce et rendez la fenêtre d'invite de commande transparente. Cela aidera à voir ce qui se passe en arrière-plan. Pour ce faire, suivez les étapes ci-dessous :

1. Appuyez sur Windows + R pour ouvrir la fenêtre d'exécution
2. Tapez cmd > OK
3. Tapez la commande que vous souhaitez exécuter. (Si vous voulez juste voir si l'astuce fonctionne, n'entrez aucune commande)
4. Maintenez simplement les touches Ctrl + Maj enfoncées et faites défiler la souris pour définir le niveau de transparence.
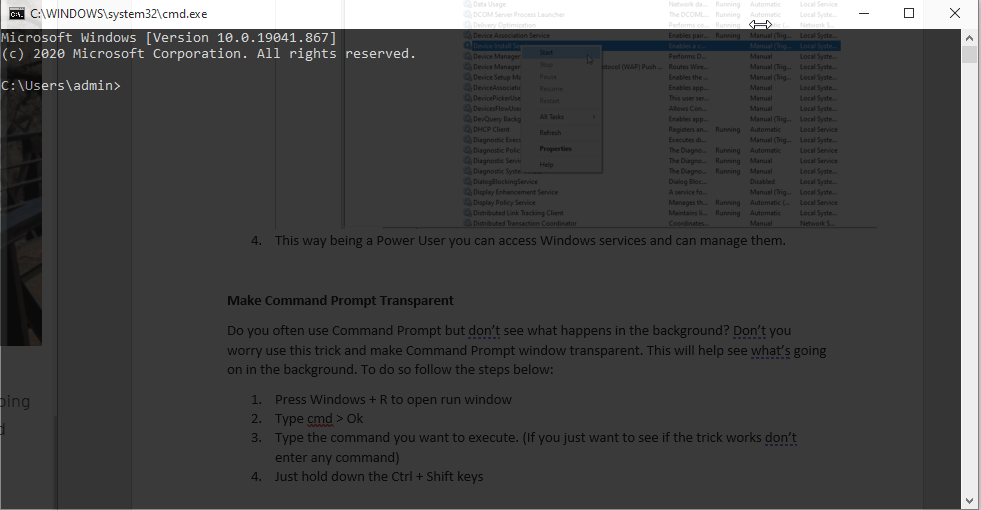
Vous pouvez également appuyer sur Ctrl + Maj et utiliser la touche - pour obtenir le même effet.
5. Ouvrez la gestion de l'ordinateur
Accédez au Gestionnaire de périphériques, aux services Windows et à la gestion des disques en un seul endroit via l'interface de gestion de l'ordinateur. Cela vous évitera d'ouvrir différents utilitaires pour effectuer différentes tâches. De plus, à partir de là, vous pouvez garder un œil sur la consommation des ressources système telles que la RAM, l'utilisation du disque, l'entrée et le processeur.
Pour ouvrir Gestion de l'ordinateur, suivez les étapes ci-dessous :
1. Dans la barre de recherche Windows, tapez Gestion de l'ordinateur.
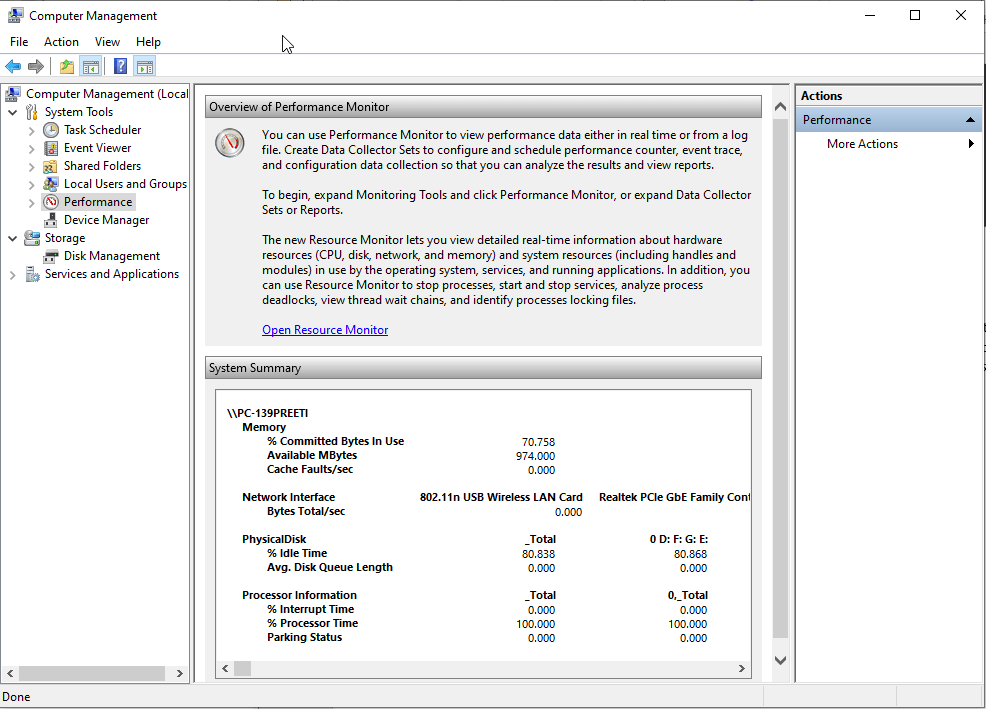
2. Maintenant, dans le volet de gauche, utilisez divers paramètres pour accéder aux différentes fonctionnalités de Windows.
3. De cette façon, vous pouvez accéder à toutes les choses en un seul endroit étant chez Power User.
6. Le mélangeur de volume
Bien qu'il s'agisse d'une fonctionnalité ancienne, de nombreuses personnes manquent cette fonctionnalité. À l'aide du mélangeur de volume, vous pouvez régler le volume pour différentes applications et modifier le volume de sortie.
De plus, en l'utilisant, vous pouvez couper le volume. Pour utiliser Volume Mixer, suivez les étapes ci-dessous :
1. Cliquez avec le bouton droit sur l'icône de volume et sélectionnez Ouvrir le mélangeur de volume.
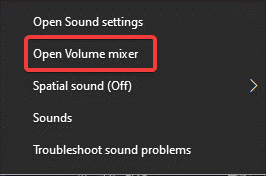
2. Utilisez le curseur de volume pour augmenter ou diminuer le volume. Pour couper le son, cliquez sur l'icône de volume sous chaque application. Cela coupera la voix pour l'application particulière.
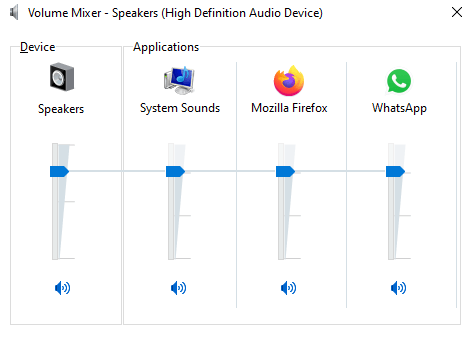
De cette façon, en tant qu'utilisateur expérimenté, vous pouvez régler le volume pour différentes applications.
7. Exécutez votre programme préféré au démarrage
Des applications comme antivirus et autres s'ajoutent automatiquement au démarrage. Mais s'il existe une application spécifique que vous souhaitez exécuter automatiquement au démarrage, suivez les étapes ci-dessous :
En plus de cela, vous exécutez des scripts en suivant les étapes expliquées ci-dessous :
Avant de poursuivre, assurez-vous que l'option Afficher les dossiers et fichiers cachés est activée.
Ouvrez l'explorateur de fichiers > onglet Affichage > sous Afficher/masquer, cochez la case à côté des éléments masqués.
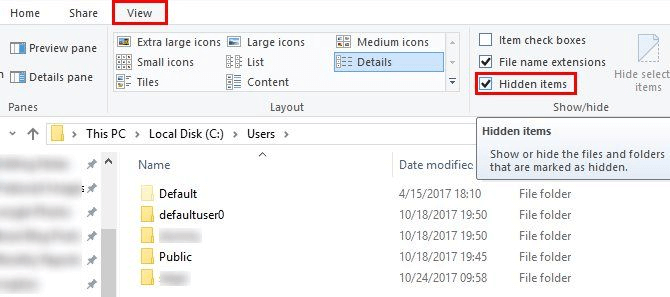
Maintenant, suivez les étapes pour ajouter une application et la faire fonctionner au démarrage.
1. Ouvrez l'explorateur de fichiers et dirigez-vous vers - C:\Users\YourUsername\AppData\Roaming\Microsoft\Windows\Start Menu\Programs\Startup
2. Copiez et collez le raccourci du programme que vous souhaitez exécuter au démarrage.
3. Redémarrez le système et lancez l'application ajoutée au démarrage.
Être un utilisateur expérimenté de Windows
En suivant ces étapes simples, vous pouvez être un utilisateur avancé et tirer le meilleur parti de votre Windows 10. En outre, vous pouvez faciliter votre travail quotidien sur Windows et améliorer votre expérience Windows.
Nous espérons que vous avez apprécié cet article, partagez vos réflexions et vos commentaires dans la section des commentaires.
Lectures recommandées :
- Comment déplacer un profil utilisateur Windows vers un autre PC Windows 10
- Libérez de l'espace disque en supprimant les fichiers et dossiers temporaires - Windows 10
- Comment redémarrer un PC Windows 10 pour améliorer les performances et résoudre les problèmes
