Vous avez Android 14 ? Essayez ces 10 fonctionnalités maintenant !
Publié: 2023-11-03Android 14 est officiellement sorti et fait désormais son chemin sur un certain nombre d'appareils. Et contrairement à certaines mises à jour récentes, elle comporte non seulement des améliorations et des correctifs subtils, mais également un certain nombre de nouvelles fonctionnalités, vous permettant d'en faire plus avec votre appareil Android.
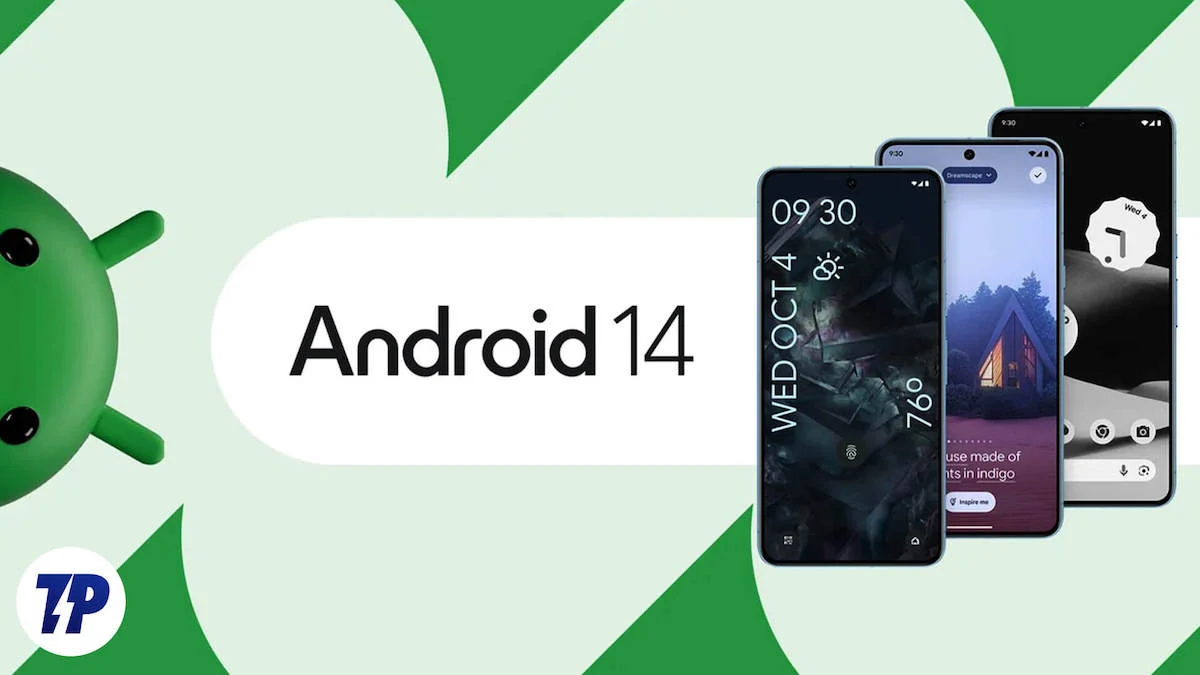
Ainsi, si vous possédez un appareil fonctionnant sous Android 14 (vérifiez dans les paramètres de votre appareil si une mise à jour vers Android 14 est disponible), voici quelques fonctionnalités que nous pensons que vous devez essayer :
Table des matières
Top 10 des fonctionnalités d’Android 14
Dis cheese, tu es sur mon écran de verrouillage
Google a ajouté de nombreuses options de personnalisation à l'écran de verrouillage d'Android 14. Commençons par l'apparence. Désormais, vous disposez de toute une sélection de fonds d’écran, de modèles et de thèmes.
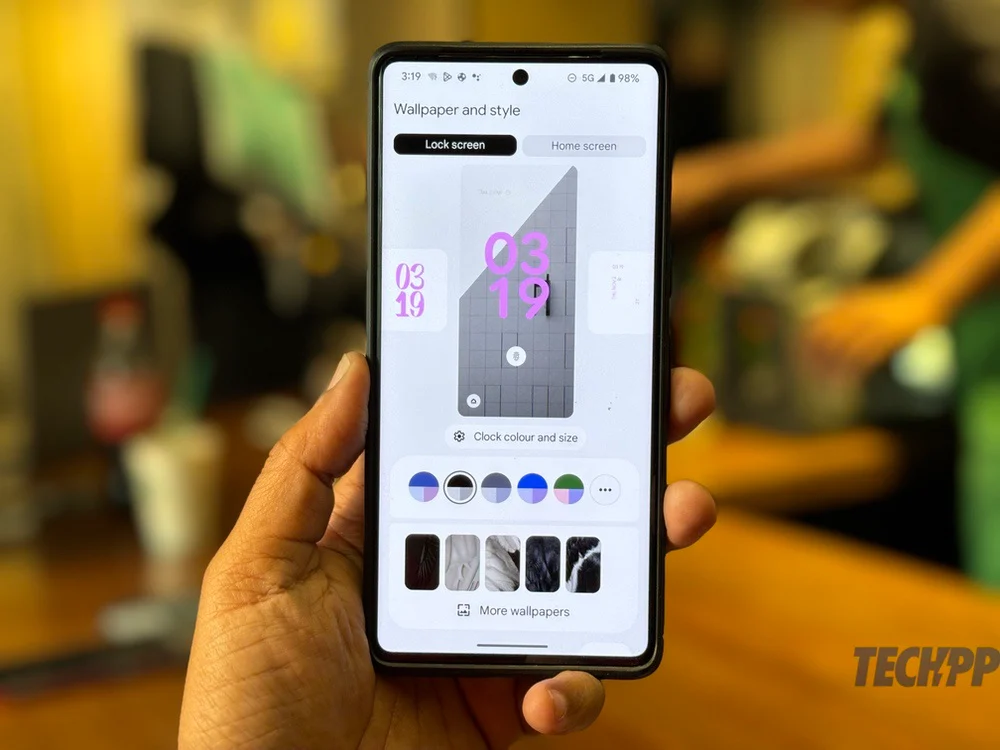
Comment procéder :
- Appui long sur l'écran d'accueil
- Dans les options qui s'affichent, choisissez Fond d'écran et style
- Choisissez l'onglet Écran de verrouillage
- Choisissez les combinaisons de couleurs et les fonds d'écran (ils apparaissent dès le début)
Des raccourcis ? Sur l'écran de verrouillage MAINTENANT !
Android 14 a vraiment renforcé l’écran de verrouillage. Vous pouvez non seulement modifier l'apparence de l'écran de verrouillage, mais également y ajouter des raccourcis d'applications, vous permettant d'accéder aux applications sans avoir à déverrouiller l'écran. Dans le passé, les seuls raccourcis d'applications sur l'écran de verrouillage étaient Google Home et Google Wallet. Android 14 change cela et vous offre bien plus d’options, notamment un appareil photo, une lampe de poche et même un scanner de code QR.
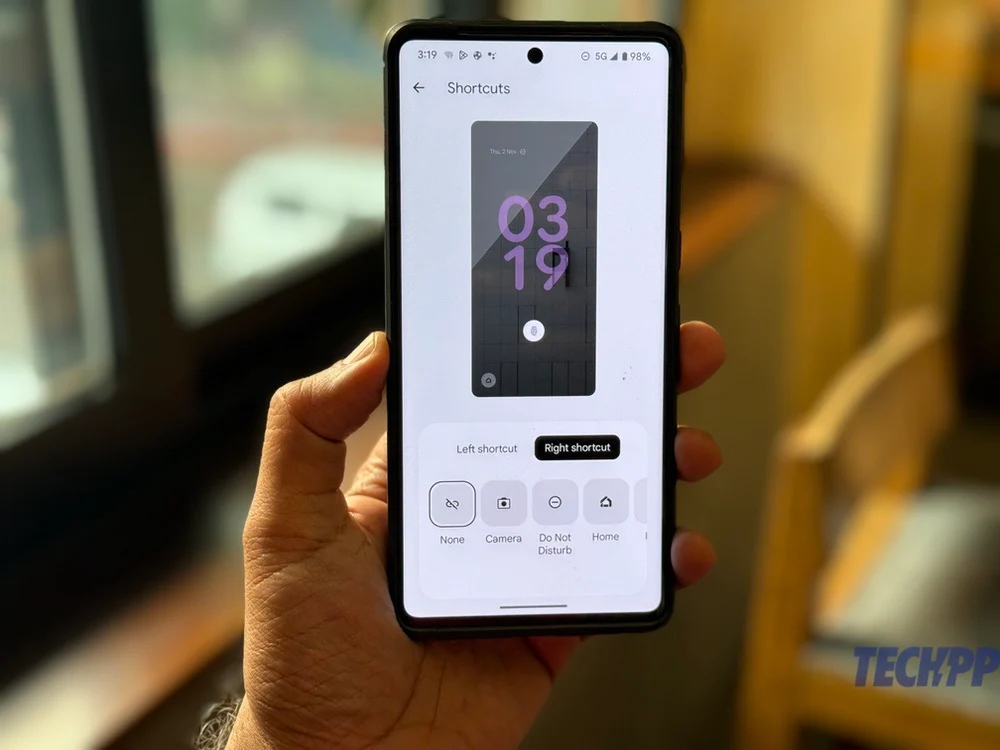
Comment procéder :
- Appui long sur l'écran d'accueil
- Dans la fenêtre qui apparaît, choisissez Fond d'écran et style
- Choisissez l'onglet Écran de verrouillage
- Faites défiler pour atteindre l’option Raccourcis et choisissez ceux que vous souhaitez.
Élargissez vos horizons textuels ; agrandir ces polices
Android a eu la possibilité de vous permettre d'augmenter la taille de la police pendant un certain temps, mais Android 14 l'amène à un autre niveau, vous permettant d'augmenter la taille de la police de 200 % contre 130 % (sur les pixels) dans le passé. Vous pouvez également mettre la police en gras si vous le souhaitez. Le meilleur, c'est que grâce à ce que Google appelle la « mise à l'échelle non linéaire des polices », la taille d'un texte suffisamment grand n'augmentera pas. Ainsi, même si la taille des polices dans le corps du texte peut augmenter, la taille des titres restera la même.
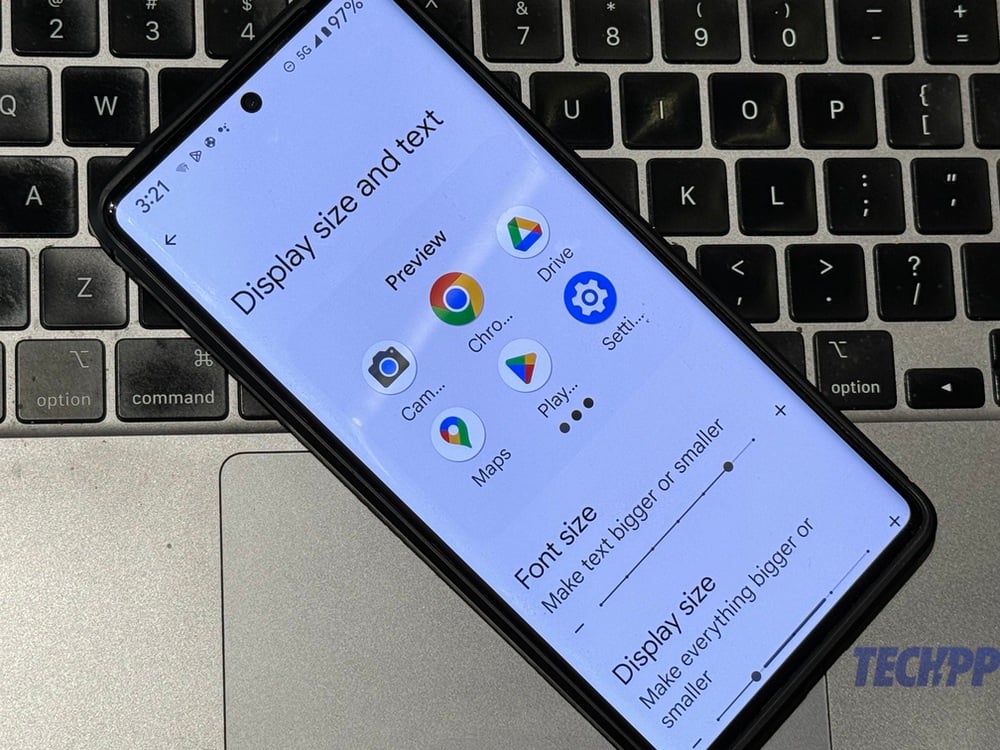
Comment procéder :
- Allez dans Paramètres
- Choisir l'affichage
- Choisissez la taille d'affichage et le texte
- Accédez à Taille de la police et déplacez le curseur selon vos besoins
Recevoir des flashs de notification
Il y a environ dix ans, il était rare de voir un téléphone sans flash de notification – une petite lumière dont le clignotement indiquait que vous aviez du courrier, des messages ou une nouvelle notification à voir. La conception moderne des téléphones l’a supprimé, mais Android 14 ramène la saveur du flash de notification en faisant clignoter l’appareil photo ou l’écran chaque fois que vous recevez une notification.
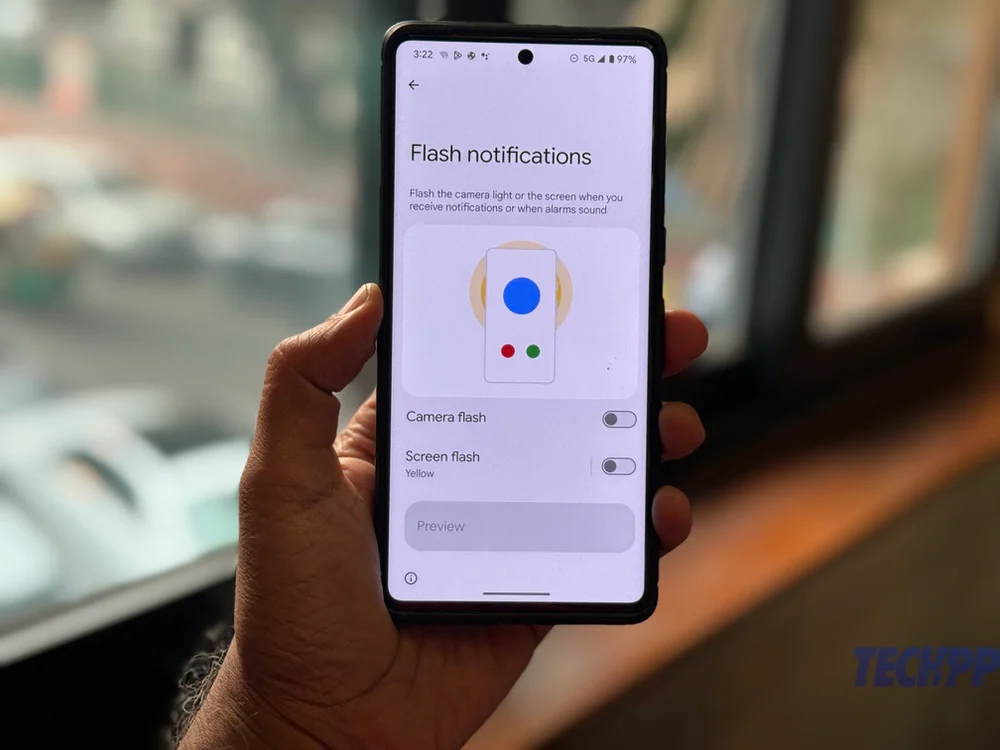
Comment procéder :
- Allez dans Paramètres
- Choisissez l'accessibilité
- Faites défiler vers le bas et choisissez Notifications Flash
- Activez le flash de l'appareil photo , le flash de l'écran ou les deux !
Des aperçus ? Ils ne peuvent pas consulter votre code PIN
L’une des nouvelles fonctionnalités les plus intéressantes d’Android 14 est que vous pouvez faire disparaître même les animations à l’écran lorsque vous tapez votre code PIN pour déverrouiller votre téléphone, ce qui rend très difficile pour les voyeurs de comprendre votre mot de passe.

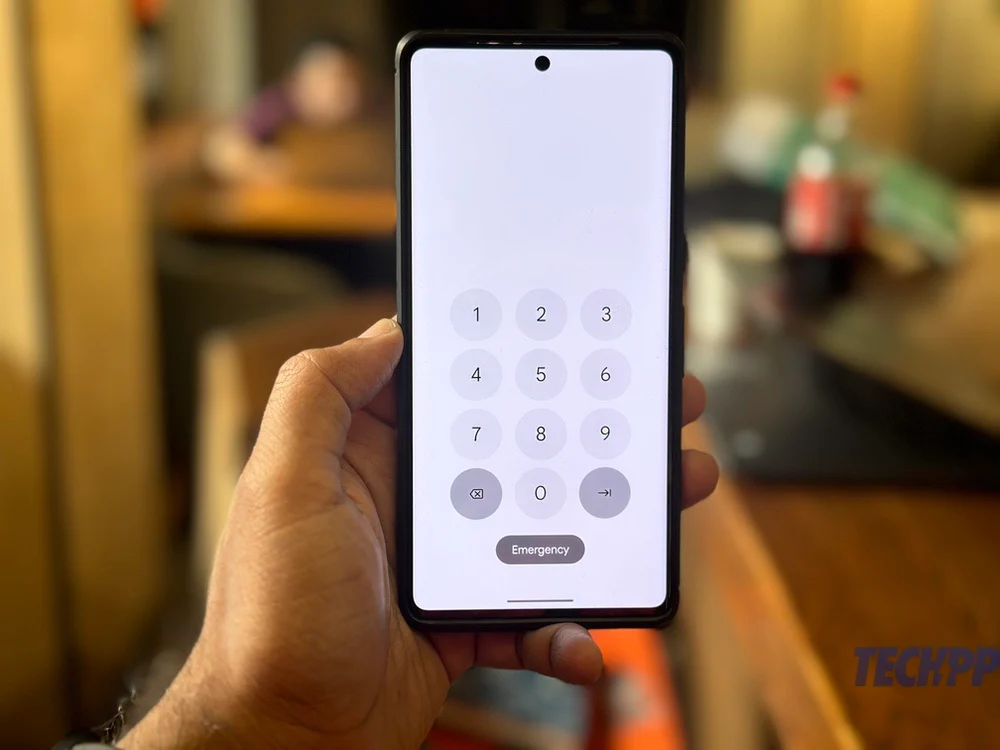
Comment procéder :
- Allez dans Paramètres
- Choisissez Sécurité et confidentialité
- Sélectionnez Déverrouillage de l'appareil
- Appuyez sur l'icône de la roue dentée devant le verrouillage de l'écran
- Activez Améliorer la confidentialité du code PIN pour désactiver les animations lors de la saisie du code PIN
Parfois, c'est normal de ne pas avoir de bouton OK
Vous pouvez également supprimer le besoin d’appuyer sur le bouton OK ou Entrée après avoir saisi votre code PIN. Le téléphone se déverrouillera simplement lorsque vous aurez saisi le code PIN, à condition qu'il comporte six chiffres ou plus. Si votre code PIN comporte six chiffres ou plus, la fonction a été activée automatiquement.
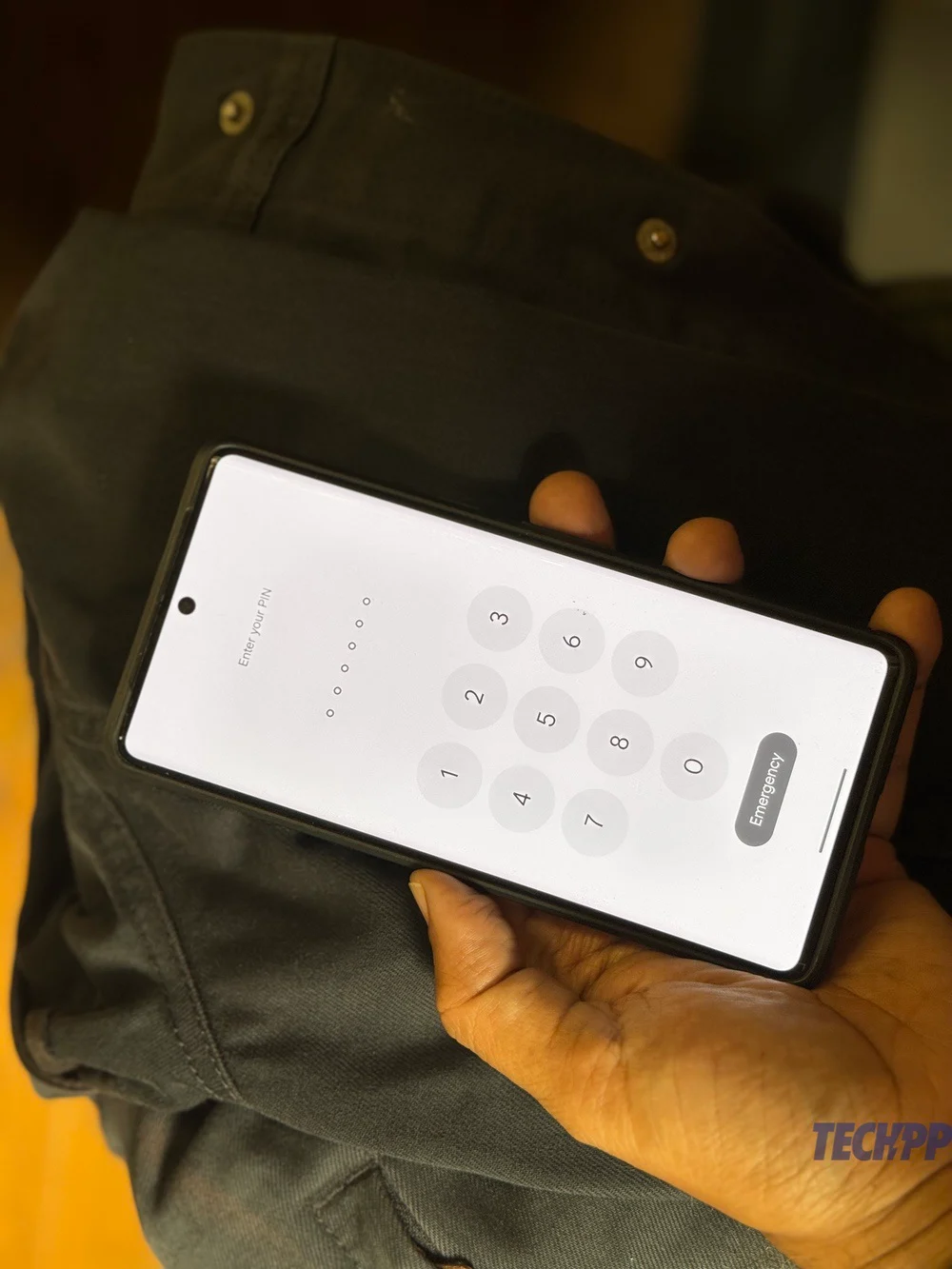
Comment procéder :
- Allez dans Paramètres
- Choisissez Sécurité et confidentialité
- Sélectionnez Déverrouillage de l'appareil
- Appuyez sur l'icône de la roue dentée devant le verrouillage de l'écran
- Activez l'option de déverrouillage de confirmation automatique . Votre téléphone se déverrouillera désormais automatiquement si vous entrez un code PIN correct composé de six chiffres ou plus.
Des photos et des vidéos ? L'accès est restreint
Android 14 ajoute une couche supplémentaire de confidentialité aux photos et aux images en vous permettant de spécifier quelles images et vidéos sont accessibles par différentes applications. Dans le passé, nous avions simplement la possibilité d’autoriser ou non les applications à accéder à nos images et vidéos – elles avaient accès à tout ou à rien. Android 14 change cela et vous permet de spécifier exactement quelles images et vidéos sont accessibles par chaque application.
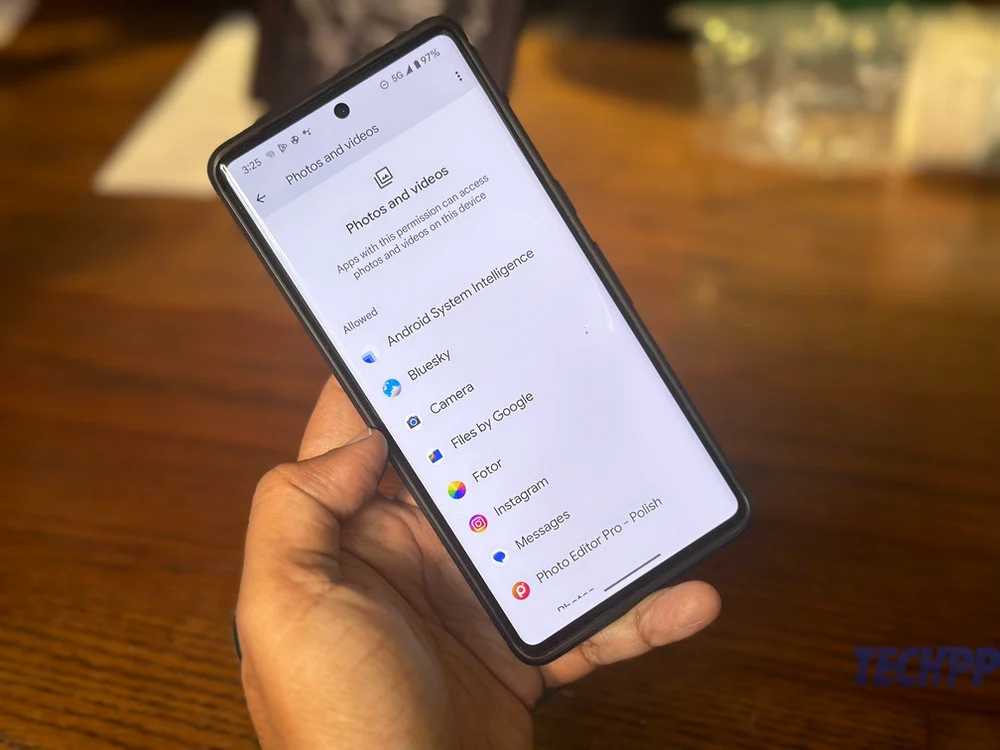
Comment procéder :
- Allez dans Paramètres
- Dirigez-vous vers Sécurité et confidentialité
- Faites défiler vers le bas et choisissez Confidentialité
- Sélectionnez maintenant le gestionnaire d'autorisations
- Faites défiler jusqu'à atteindre Photos et vidéos
- Vous verrez maintenant une liste d'applications pouvant accéder aux photos et aux vidéos et qui ne le peuvent pas.
- Choisissez les applications auxquelles vous souhaitez donner accès à vos photos et vidéos, et dans la fenêtre d'autorisation Photos et vidéos qui s'affiche, sélectionnez « Demander à chaque fois ». Désormais, l'application demandera l'autorisation d'accéder aux photos et aux images chaque fois que vous l'ouvrirez, et vous pourrez spécifier celles auxquelles elle peut accéder.
Lecture connexe : MIUI 14 : sept nouvelles fonctionnalités à découvrir
Désolé, les couleurs, nous voulons passer au monochrome
Si vous trouvez toutes les couleurs de votre téléphone un peu gênantes, vous pouvez vous en débarrasser de certaines en utilisant le thème monochrome désormais inclus dans Android 14. Au moment de la rédaction, le thème n'ajoutait l'effet monochrome qu'aux propres applications de Google. et quelques autres, mais nous nous attendons à ce que cette liste s'allonge.
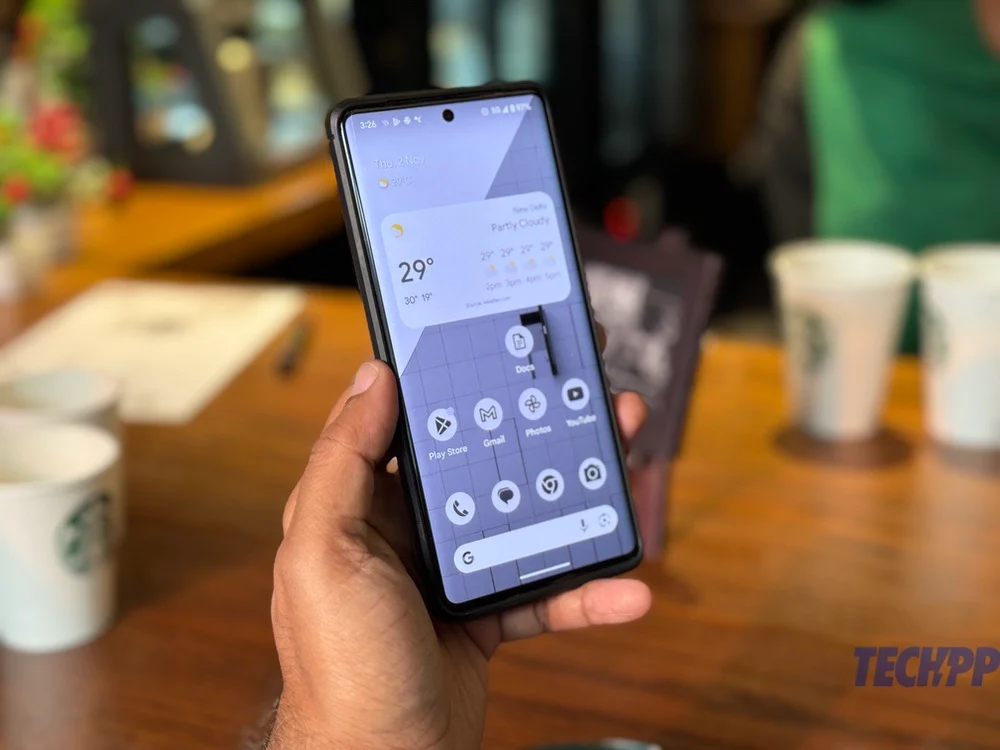
Comment procéder :
- Appui long sur un espace vide de l'écran d'accueil (aha ! Pas besoin d'aller dans les Paramètres)
- Choisissez le papier peint et le style
- Appuyez sur les trois points à côté des exemples de thèmes matériels sous l'exemple d'écran d'accueil.
- Vous serez maintenant dans la section Couleurs système , avec les options de couleurs affichées sous forme de cercles sous deux onglets – Couleurs du papier peint et Autres couleurs.
- Dans les deux onglets, choisissez le cercle divisé en couleurs noir, gris et blanc. C'est ça.
Faites en sorte que le bouton retour vous donne un aperçu du passé de navigation !
La flèche de retour dans Android 14 est un peu différente et se situe désormais dans une bulle. Cependant, si vous accédez aux Options du développeur, vous pouvez en fait lui faire donner un aperçu de la page à laquelle il vous ramènera. C'est ce qu'on appelle la figure d'animation prédictive du retour, et bien qu'elle ne soit pas prise en charge dans toutes les applications pour le moment (Google Actualités le prend en charge), il s'agit d'une fonctionnalité très pratique car vous pouvez obtenir un aperçu rapide de l'endroit où le bouton de retour vous mènera sans je dois effectivement y retourner. C'est super pratique pour ceux qui surfent beaucoup et oublient souvent où ils se trouvent.
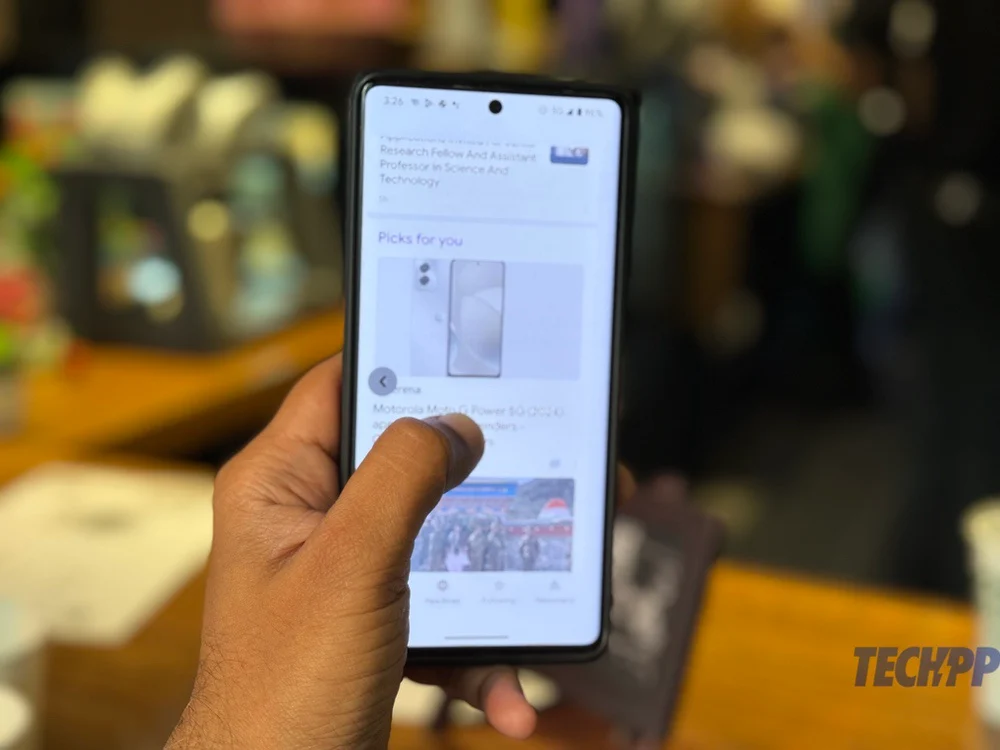
Comment procéder :
Vous devez activer le mode développeur pour accéder à cette fonctionnalité.
- Accédez à Paramètres , puis à À propos du téléphone
- Dans À propos du téléphone, faites défiler jusqu'à Numéro de build (généralement à la toute fin des éléments)
- Appuyez sept fois sur le numéro de build (oui !). Il vous sera demandé de saisir le code PIN de l'appareil, et une fois que vous l'aurez fait, vous verrez un message indiquant : « Vous êtes maintenant un développeur ». Toutes nos félicitations.
- Revenez aux paramètres, et cette fois dirigez-vous vers Système
- Dans Système, choisissez Options du développeur
- Maintenant, faites défiler jusqu'au bout jusqu'à ce que vous voyiez les animations de retour prédictives et activez-les. Vous venez de donner des pouvoirs spéciaux au bouton retour de votre téléphone !
Cassez cet œuf de Pâques et faites un voyage dans l'espace
Oui, Android 14 a une fonctionnalité cachée spéciale ou un « œuf de Pâques ». Celui-ci consiste à contrôler un vaisseau dans l’espace. Ce n'est pas trop intense ni trop riche en graphismes mais il est suffisamment mignon pour passer quelques minutes.

Comment l'obtenir:
- Allez dans Paramètres
- Ouvrir À propos du téléphone
- Appuyez sur la version Android
- Dans l'écran plus grand de la version Android qui apparaît, appuyez plusieurs fois sur la version Android (sous laquelle est écrit « 14 »)
- Un logo Android 14 flottant dans l'espace apparaîtra sur l'écran
- Appuyez longuement sur le logo Android 14. Bon voyage.
