15+ trucs et astuces Apple Pencil pour la maîtrise créative
Publié: 2023-11-28L'Apple Pencil est un excellent accessoire pour l'iPad. Avec lui, vous pouvez dessiner sur l'iPad et vivre une expérience de dessin au crayon réaliste. Il est fluide et rapide et fait du dessin ou de l'écriture une expérience agréable.

L'Apple Pencil est également compatible avec diverses applications. Que vous dessiniez, preniez des notes ou retouchiez des photos, il existe une application qui fonctionne bien avec l'Apple Pencil. Cette flexibilité en fait un outil utile pour tous les types d'utilisateurs d'iPad, des artistes aux étudiants en passant par les professionnels.
Si vous utilisez l'Apple Pencil, voici plus de quinze conseils pour vous aider à tirer le meilleur parti du Pencil. Ces astuces Apple Pencil incluent divers paramètres de personnalisation, dessin, techniques d'esquisse, productivité, prise de notes et bien plus encore.
Table des matières
Meilleurs trucs et astuces Apple Pencil
Note rapide
Imaginez que vous lisez quelque chose d'intéressant sur votre iPad et que vous souhaitez prendre une note. Avec Quick Notes, vous pouvez simplement commencer à écrire immédiatement. Ou si vous êtes étudiant et que vous souhaitez noter les points importants que votre professeur vient de mentionner. Une note rapide est un moyen simple et rapide pour vous. Vous pouvez utiliser votre Apple Pencil pour créer une note rapide sur votre iPad.

Vous pouvez utiliser Quick Notes depuis n’importe quelle application ou écran. Quick Notes vous permet d'ajouter encore plus à vos notes, comme des liens, des images, des balises et des mentions de personnes, les rendant encore plus complètes et organisées. Quick Notes fonctionne également avec Safari. Vous pouvez surligner le texte avec votre Apple Pencil et l'ajouter à la note rapide. Toute note que vous créez sur votre iPad peut également être affichée sur votre iPhone et Mac, ce qui est très pratique.
Comment accéder aux notes rapides avec Apple Pencil :
- Prenez votre Apple Pencil.
- Faites glisser votre doigt depuis le coin inférieur droit de l'écran de votre iPad avec le crayon.
- Votre note rapide s'ouvrira. Si vous souhaitez plutôt utiliser votre doigt, accédez aux paramètres de votre iPad. Choisissez Multitâche et gestes. Activez l’option Glisser le doigt depuis le coin.
- Pour voir toutes vos notes rapides, ouvrez l'application Notes sur votre iPad. Vous y verrez toutes vos notes rapides.
Vous pouvez également prendre des notes rapides pendant que votre iPad est toujours verrouillé. Réveillez votre iPad en touchant l'écran ou en appuyant sur un bouton. Vous pouvez alors immédiatement commencer à écrire ou à dessiner avec l'Apple Pencil sur l'écran de verrouillage. Cela ouvrira l'application Notes et vous pourrez prendre rapidement des notes sans déverrouiller l'iPad.
Prendre une capture d'écran avec Apple Pencil

Prendre des captures d’écran est quelque chose que nous faisons presque tous les jours. Si vous possédez un Apple Pencil, il est encore plus simple de prendre une capture d'écran sur votre iPad d'un simple geste. Faites simplement glisser votre doigt depuis un coin de l'écran avec l'Apple Pencil et vous obtenez votre capture d'écran. Cette méthode est rapide et sans effort. Vous pouvez également modifier la capture d'écran immédiatement après l'avoir prise avec le crayon pour mettre en évidence des détails importants ou ajouter des notes rapides. Ceci est particulièrement utile pour partager des éléments que vous voyez sur votre iPad, car vous pouvez personnaliser la capture d'écran avant de l'envoyer.
Convertir l'écriture manuscrite en texte

L'Apple Pencil est parfait pour rédiger des notes manuscrites. Vous pouvez également convertir ces notes manuscrites en texte. De cette façon, vous pouvez facilement accéder à vos notes. Cette fonctionnalité permet également de gagner du temps car vous pouvez écrire naturellement avec le crayon, puis convertir votre écriture manuscrite, ce qui, pour de nombreuses personnes, est plus rapide que la saisie au clavier. Vous devez activer la fonction Scribble pour convertir les notes manuscrites en texte sur l'iPad.
Où vous pouvez convertir des notes manuscrites en texte
- Écrire n'importe où : écrivez simplement avec l'Apple Pencil dans un endroit où vous pouvez taper. L'iPad convertit automatiquement votre écriture manuscrite en texte (activez Scribble pour accéder à cette fonctionnalité. Voir les étapes ci-dessous).
- Dans Notes ou Freeform : quelques applications de prise de notes offrent une fonctionnalité de conversion d'écriture manuscrite en texte. Ouvrez la palette d'outils, choisissez l'outil Écriture manuscrite et commencez à écrire. Votre écriture manuscrite se transformera en texte.
Comment activer le mode gribouillage sur l'iPad
- Ouvrez l'application Paramètres sur votre iPad.
- Faites défiler vers le bas et appuyez sur Apple Pencil.
- Recherchez l'option Scribble et activez le commutateur à côté de Scribble.
Lecture connexe : L'Apple Pencil ne fonctionne pas ? Voici 9 façons de résoudre facilement le problème
Signer des documents officiels à l'aide d'un crayon

L’un des meilleurs cas d’utilisation de l’Apple Pencil est la signature de documents. Il est vraiment simple et pratique de signer des documents officiels sur votre iPad avec l'Apple Pencil. C'est comme signer avec un stylet normal, mais sur votre écran. Tout d’abord, ouvrez le document que vous devez signer. Utilisez ensuite l’Apple Pencil pour dessiner votre signature directement sur le document. Cette méthode est géniale car elle est rapide et vous n’avez rien à imprimer. De plus, votre signature est soignée et professionnelle.
Une fois que vous avez signé, vous pouvez enregistrer ou envoyer le document immédiatement. Il s'agit d'un moyen très pratique de modifier des papiers officiels, des contrats ou d'autres documents nécessitant votre signature. Vous pouvez signer des documents avec l'Apple Pencil de plusieurs manières. Vous pouvez également utiliser des applications populaires d'édition de PDF ou de documents comme Adobe Acrobat ou d'autres services en ligne pour signer les documents.
Dessinez des formes parfaites

Dessiner des formes parfaites avec un crayon peut être difficile. Mais vous pouvez leur donner des formes parfaites si vous prenez votre temps. Si vous utilisez l'Apple Pencil pour dessiner des formes sur votre iPad, il peut automatiquement les convertir en formes parfaites. Par exemple, si vous essayez de dessiner un cercle à la main, ce n’est peut-être pas parfait. Mais avec l'Apple Pencil, l'iPad transformera le cercle en une forme nette et parfaite dès que vous aurez fini de le dessiner. Cela fonctionne également pour d'autres formes comme les carrés, les triangles et les cœurs. Il s'agit d'une fonctionnalité très utile, surtout si vous souhaitez que vos dessins ou vos notes soient soignés et professionnels.
Pour utiliser cette fonction, dessinez la forme et maintenez-la enfoncée pendant une seconde après le dessin. L'iPad convertit automatiquement votre dessin en une forme parfaite. Cela fonctionne avec presque toutes les applications prises en charge.
Tracer une ligne droite

Avec l'Apple Pencil, vous pouvez non seulement dessiner des formes, mais aussi des lignes droites. Cette fonction est disponible dans des applications telles que Notability, Notes et autres. Vous pouvez utiliser une règle dans ces applications et tracer une ligne droite avec l'Apple Pencil, tout comme nous le faisons physiquement. Vous pouvez faire pivoter la règle à votre guise, augmenter la taille du rouleau et bien plus encore.
Jouer aux jeux Apple Pencil

Vous pouvez également utiliser l’Apple Pencil pour jouer sur iPad. Il existe des centaines de jeux spécialement conçus pour l’Apple Pencil. Ces jeux peuvent être vraiment amusants et variés. Nous avons une liste des meilleurs jeux Apple Pencil à découvrir. Jouer à ces jeux avec l'Apple Pencil rend l'expérience bien meilleure et plus amusante. C'est comme avoir un contrôleur de jeu spécial qui vous permet de faire des choses sympas dans les jeux.
Utilisez le raccourci double-clic
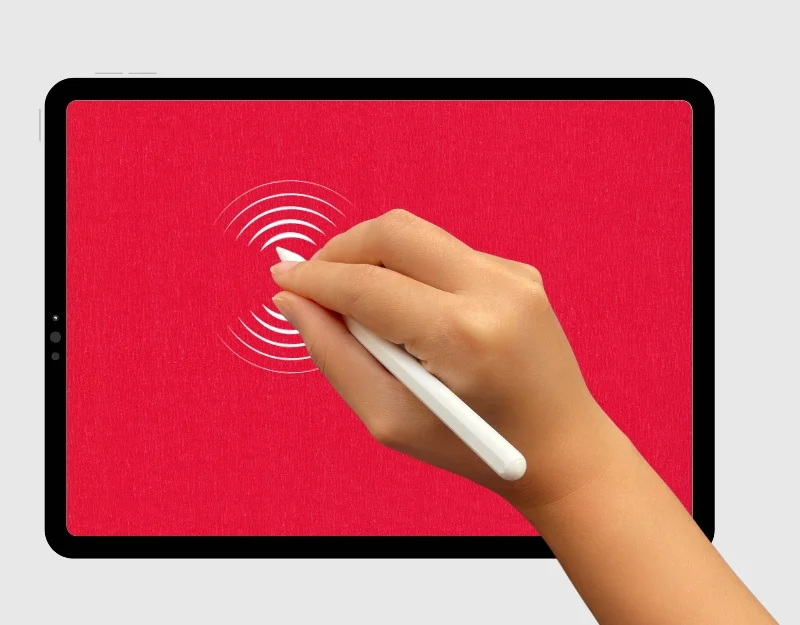
Si vous avez du mal à basculer entre le mode stylet et le mode gomme sur l'iPad. Vous pouvez utiliser la fonction pratique de double onglet sur l'iPad. Cela vous permet de basculer rapidement entre les outils, par exemple d'un crayon à une gomme, sans avoir à les sélectionner manuellement. Cela rend le dessin ou l’écriture sur votre iPad beaucoup plus fluide et plus rapide. Vous pouvez vous concentrer sur votre travail sans interruption.
Comment activer la fonction double tap sur l'Apple Pencil
- Ouvrez l'application Paramètres sur votre iPad.
- Dans le menu des paramètres, appuyez sur Apple Pencil . Cette option n'apparaîtra que si votre Apple Pencil est couplé et connecté à votre iPad.
- Dans les paramètres de l'Apple Pencil, vous trouverez des options pour la fonction de double-clic . Vous pouvez le configurer pour basculer entre l'outil actuel et la gomme, l'outil actuel et le dernier outil utilisé, afficher la palette de couleurs ou désactiver la fonctionnalité.
- Pour utiliser la fonction de double-clic, tenez votre Apple Pencil de manière à ce que votre index repose naturellement sur le côté plat. Ensuite, appuyez deux fois sur le côté plat de l’Apple Pencil. Le tiers inférieur de l'Apple Pencil sert de bouton d'action pour cette fonctionnalité
Sélectionner et modifier le texte converti


Avec l'Apple Pencil, vous pouvez également sélectionner et modifier facilement le texte. Vous pouvez simplement sélectionner la section entière et la glisser-déposer n'importe où dans les mêmes notes. Sélectionnez un passage de texte spécifique et copiez-le et bien plus encore. Vous pouvez également utiliser le crayon pour éditer et apporter facilement des modifications au texte.
Comment sélectionner et modifier du texte
Pour sélectionner du texte sur l'iPad avec l'Apple Pencil, encerclez ou soulignez le texte que vous souhaitez modifier ou tracez une ligne dessus. Appuyez deux fois sur un mot pour le sélectionner ou appuyez trois fois pour sélectionner un paragraphe entier. Pour modifier, vous pouvez faire glisser le texte pour le supprimer, appuyer longuement pour ajouter un nouveau texte et faire glisser une ligne entre les caractères pour les joindre ou les séparer. Vous pouvez également faire glisser le texte sélectionné, le copier et bien plus encore.
Annotez instantanément une capture d'écran

Annoter des captures d'écran sur votre iPad est très pratique pour plusieurs raisons. Vous pouvez facilement expliquer des idées ou des instructions en dessinant des flèches ou des cercles pour mettre en évidence des zones spécifiques sur l'écran. Pour marquer une capture d'écran sur votre iPad, prenez d'abord une capture d'écran en appuyant simultanément sur le bouton du haut et le bouton d'augmentation du volume.
Immédiatement après avoir pris la capture d'écran, une petite version de la capture d'écran apparaîtra dans le coin de votre écran. Appuyez sur cette vignette pour ouvrir l'écran de marquage. Ici, vous pouvez utiliser les outils en bas pour dessiner, écrire ou ajouter des formes à votre capture d'écran. Lorsque vous avez terminé, appuyez sur Terminé dans le coin supérieur et choisissez si vous souhaitez enregistrer ou partager votre capture d'écran en surbrillance. De cette façon, vous pouvez ajouter rapidement et facilement des notes ou marquer quelque chose dans votre capture d'écran.
Afficher la durée de vie de la batterie du crayon

Il est difficile de déterminer la durée de vie de la batterie de l'Apple Pencil car il n'a pas d'écran. Vous pouvez ajouter un widget d'autonomie de la batterie à l'écran d'accueil ou simplement afficher l'autonomie de la batterie de votre Apple Pencil.
Pour ajouter la durée de vie de la batterie de l'Apple Pencil à l'écran d'accueil de votre iPad, vous pouvez utiliser un widget. Voici comment procéder :
- Appuyez longuement sur une zone vide de l'écran d'accueil de l'iPad jusqu'à ce que les applications commencent à bouger.
- Appuyez sur le signe plus (+) dans le coin supérieur de l'écran.
- Recherchez le widget Batteries dans la liste qui apparaît.
- Choisissez le widget Piles et sélectionnez la taille souhaitée.
- Appuyez sur Ajouter un widget pour le placer sur votre écran d'accueil.
- Faites glisser le widget là où vous le souhaitez sur l'écran.
- Appuyez sur Terminé dans le coin supérieur lorsque vous avez terminé.
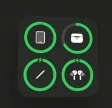
- Ici vous pouvez voir le niveau de batterie du Pencil ainsi que les autres accessoires.
Convertir le dessin physique en arts numériques

Dans mon enfance, j'avais l'habitude de convertir des dessins numériques en dessins physiques avec l'écran de mon téléphone. Désormais, avec l'iPad et l'Apple Pencil, vous pouvez transformer des dessins physiques en dessins numériques.
L'Apple Pencil possède une fonctionnalité intéressante qui vous permet de dessiner sur un morceau de papier que vous placez sur l'écran de votre iPad, qui s'affiche ensuite sur l'iPad. Vous pouvez dessiner soigneusement sur la pomme avec l'Apple Pencil et elle s'affichera sur l'écran de l'iPad. Assurez-vous que le papier n'est pas trop épais – du papier d'imprimante normal fera l'affaire.
Activer le rejet de la paume

Lorsque vous utilisez un Apple Pencil sur un iPad, votre main ou vos doigts peuvent toucher l'écran et gâcher les choses. Cela se produit parce que l'écran de l'iPad reconnaît à la fois le crayon et vos doigts. Ainsi, si vous touchez accidentellement l'écran pendant que vous dessinez ou écrivez, vous risquez de laisser des marques indésirables ou l'application peut faire quelque chose que vous ne souhaitez pas qu'elle fasse, comme déplacer la toile. Vous pouvez activer le rejet de la paume sur l'iPad pour éviter tout contact indésirable avec les doigts lorsque vous travaillez avec l'Apple Pencil.
Comment activer le rejet de paume sur l'iPad
- Ouvrez les paramètres sur votre iPad
- Appuyez sur l'Apple Pencil et activez les paramètres indiquant « Dessinez uniquement avec l'Apple Pencil »
Dessiner dans l'e-mail

Vous pouvez insérer un dessin dans l'e-mail si vous le souhaitez. Ouvrez l'application Mail sur votre iPad, cliquez sur le contenu de l'email puis sur « Insérer » pour insérer un dessin dans votre email.
Comment insérer un dessin dans Mail
- Ouvrez l' application Mail sur votre iPad.
- Vous pouvez soit créer un nouvel e-mail, soit répondre à un e-mail existant.
- Appuyez sur l'endroit où vous souhaitez insérer votre dessin dans le texte de l'e-mail.
- Appuyez sur l' icône « < » près du clavier. Ensuite, sélectionnez l’icône du stylo pour accéder aux outils de dessin.
- Utilisez votre Apple Pencil pour dessiner directement dans l'e-mail.
- Lorsque vous avez terminé, appuyez sur Terminé pour insérer le dessin dans votre courrier électronique.
- Une fois que vous avez inséré le dessin, vous pouvez continuer à rédiger votre e-mail et l'envoyer dès qu'il est prêt.
Trouver un Apple Pencil perdu
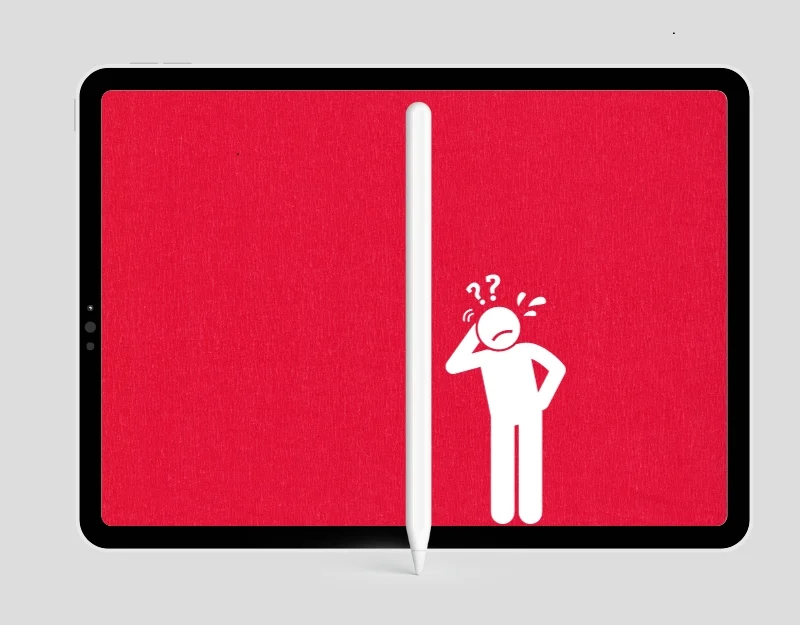
Il est possible de perdre un Apple Pencil. Comme tout petit appareil portable, il peut être égaré ou perdu. Il n'existe aucun moyen de localiser directement l'Apple Pencil, mais vous pouvez obtenir de l'aide d'applications comme Wunderfind pour retrouver l'Apple Pencil perdu.
Comment retrouver l'Apple Pencil perdu
- Téléchargez l' application Wunderfind depuis l'App Store.
- Ouvrez l'application et autorisez les autorisations d'application nécessaires. L'autorisation Bluetooth est requise.
- Vous pouvez désormais voir tous les accessoires connectés à votre iPad. Localisez l'Apple Pencil et appuyez dessus.
- Vous pouvez voir la force du signal de l’Apple Pencil sur le côté droit. Plus vous vous rapprochez de l’Apple Pencil, meilleur est le signal.
- Lorsque vous avez trouvé l’Apple Pencil, cliquez sur « Je l’ai trouvé ».
Remplacez facilement la pointe du stylet Apple
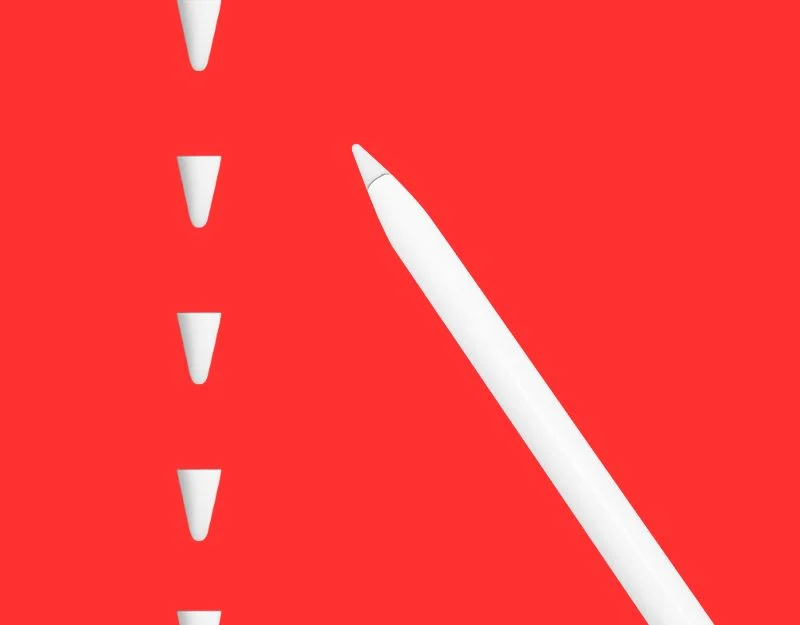
Si votre crayon n'écrit plus ou ne dessine plus aussi bien qu'avant, vous pouvez facilement remplacer la pointe de votre crayon. Dévissez simplement l’ancien embout et vissez-en un nouveau. Vous pouvez acheter les astuces officielles Apple Pencil sur Amazon pour 13,99 $ pour quatre astuces. Si vous souhaitez d'autres options, les astuces Paiholy sont utiles pour dessiner et écrire avec précision. Ils sont solides et ne rayeront pas votre écran. Les conseils d'Ailun sont également solides. Ils sont très durables et écrivent facilement.
Meilleurs accessoires Apple Pencil

L'Apple Pencil est en plastique et peut sembler un peu glissant ou lâche dans votre main. Si vous y ajoutez un étui ou une poignée, il tiendra mieux dans votre main, surtout si vous l'utilisez souvent. Vous pouvez également acheter un étui qui protège l'Apple Pencil des rayures et des chutes. Certains étuis disposent également d'une boucle ou d'un emplacement où vous pouvez attacher le crayon à votre iPad ou à un sac. Voici les gadgets Apple Pencil utiles que vous pouvez obtenir pour l'Apple Pencil :
- Poignées confortables : elles rendent la tenue de l'Apple Pencil plus confortable.
- Support de chargement (1ère génération) : il maintient le crayon lorsque vous ne l'utilisez pas et le charge en même temps.
- Protecteurs de pointes : ils empêchent les pointes de l'Apple Pencil de s'user ou de se casser.
- Étui de transport : c'est un endroit sûr pour ranger votre crayon.
- Étui magnétique : il permet au crayon de coller à votre iPad afin qu'il soit toujours à proximité et ne puisse pas se perdre.
FAQ sur l'Apple Pencil
1. Puis-je utiliser l’Apple Pencil pour des tâches autres que dessiner, comme prendre des notes ou naviguer sur l’iPad ?
Oui, vous pouvez également utiliser l'Apple Pencil pour des tâches autres que dessiner, par exemple pour prendre des notes ou naviguer sur l'iPad.
2. Existe-t-il des applications spécifiques pour tirer le meilleur parti de mon Apple Pencil ?
Oui, il existe des centaines d’applications qui vous permettent de tirer le meilleur parti de votre Apple Pencil. Les catégories d'applications populaires incluent les applications de dessin, les applications d'enregistrement, la conception 3D, les applications de conception graphique, les applications bureautiques et bien plus encore.
- Procreate : C'est une excellente application pour les artistes numériques. Il contient de nombreux pinceaux, outils et calques pour vous aider à créer de superbes œuvres d'art.
- Notabilité : Cette application est idéale pour prendre des notes et organiser vos idées. Vous pouvez écrire à la main, taper et même enregistrer de l'audio. C'est utile à la fois pour les étudiants et les professionnels.
- Adobe Fresco : La meilleure application pour les artistes qui aiment peindre avec des effets qui ressemblent à de vraies aquarelles.
- GoodNotes 5 : Si vous aimez prendre des notes manuscrites ou annoter des PDF, cette application est faite pour vous. Il écrit facilement et vous aide à tout organiser.
- Autodesk SketchBook : Il s'agit d'une application de dessin gratuite pour les artistes et les designers. Il dispose de nombreux outils professionnels et est gratuit.
- Affinity Designer : application de conception graphique professionnelle pour iPad. Cette application est un studio complet pour le travail vectoriel et raster et est idéale à utiliser avec l'Apple Pencil.
- Paper by WeTransfer : Cette application convient pour dessiner, dessiner et prendre des notes. Il est facile à utiliser et simple.
- Microsoft OneNote : application de prise de notes polyvalente que vous pouvez utiliser sur tous vos appareils. Il est particulièrement adapté si vous utilisez déjà d'autres produits Microsoft.
- Concepts : Cette application est une application avancée de dessin et de conception, parfaite pour les architectes, les designers et tous ceux qui aiment travailler avec des graphiques vectoriels.
- uMake : Si vous êtes intéressé par la conception 3D, uMake est une application conviviale permettant de créer des dessins et des modèles 3D.
Vous pouvez également visiter nos meilleures applications de calculatrice et de calendrier pour iPad et consulter les applications compatibles Apple Pencil.
3. Existe-t-il un moyen d’empêcher mon Apple Pencil de tomber de la table ou de se perdre ?
Oui, vous pouvez acheter un étui pour l'Apple Pencil afin d'éviter qu'il ne roule de la table et ne se perde. Vous pouvez mettre l'Apple Pencil dans l'étui et le garder en sécurité.
