Débloquez une meilleure expérience de navigation avec ces 8 fonctionnalités de navigateur courageuses
Publié: 2023-12-26Brave est un excellent navigateur basé sur Chromium pour ceux qui se soucient de leur confidentialité en ligne. Cependant, la confidentialité n’est pas le seul aspect notable de Brave ; le navigateur contient également plusieurs fonctionnalités utiles qui en font une option solide pour presque tout le monde.

Ci-dessous, nous examinons huit de ces fonctionnalités du navigateur Brave que vous devriez commencer à utiliser immédiatement pour tirer le meilleur parti du navigateur.
Table des matières
Pare-feu courageux + VPN
En tant que navigateur axé sur la confidentialité, Brave est livré avec un pare-feu et un VPN intégrés pour vous protéger contre les menaces en ligne. Si vous travaillez dans des lieux publics et que vous avez souvent besoin d'utiliser le Wi-Fi public, cela peut être extrêmement utile, car l'activer vous apportera une tranquillité d'esprit et vous permettra d'utiliser Internet sans aucun souci.
De plus, il protège vos activités en ligne même en dehors du navigateur Brave. Cela signifie que vous pouvez utiliser n'importe quelle application sur votre ordinateur portable ou votre téléphone portable, et le pare-feu et le VPN vous protégeront toujours en bloquant les trackers et en cryptant votre connexion à Internet.
La fonctionnalité Firewall + VPN de Brave nécessite un abonnement, qui coûte 9,99 $ par mois. Une fois que vous êtes abonné, cliquez sur l'icône VPN dans la barre d'outils Brave, et il sélectionnera automatiquement une région et acheminera votre trafic Internet via l'un de ses serveurs.
Pour vous connecter à un serveur dans une autre région, cliquez sur le bouton (avec le nom de la région à laquelle vous êtes actuellement connecté), et sur l'écran suivant, sélectionnez une région et appuyez sur le bouton Connecter .
Synchronisation courageuse
Si vous utilisez Brave à la fois sur votre ordinateur et sur votre téléphone mobile, Brave Sync peut vous aider à synchroniser toutes vos données de navigation entre eux. De cette façon, vous pouvez accéder à tout moment à des éléments tels que votre historique de navigation, vos favoris, vos onglets ouverts, vos paramètres, etc.
Tout ce que vous devez faire pour synchroniser vos appareils est de configurer une chaîne de synchronisation. Commencez par vous connecter à Brave sur vos appareils avec le même compte. Ensuite, sur votre bureau, allez dans Paramètres . Sélectionnez Sync et cliquez sur Start Using Sync .
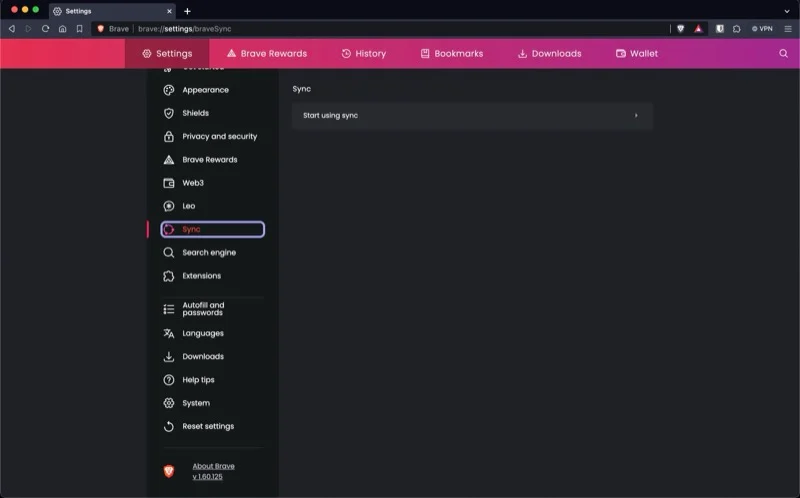
Cliquez sur le bouton Démarrer une nouvelle chaîne de synchronisation .
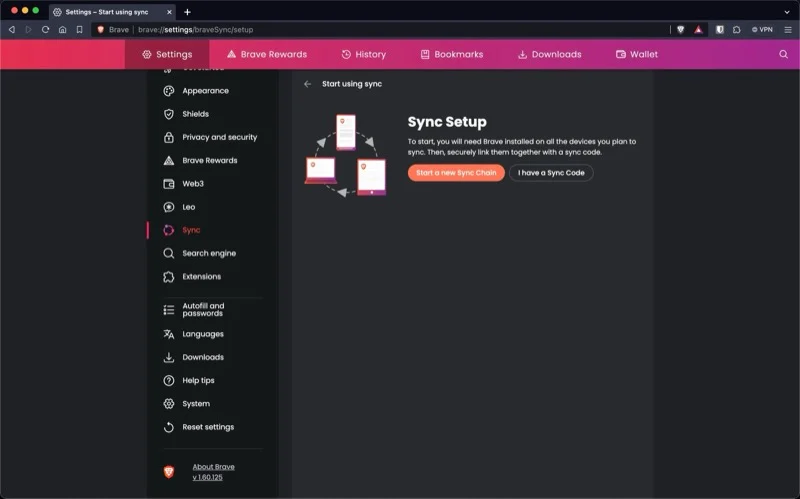
Choisissez votre autre type d’appareil dans l’invite suivante. Vous verrez maintenant un code QR sur votre écran.
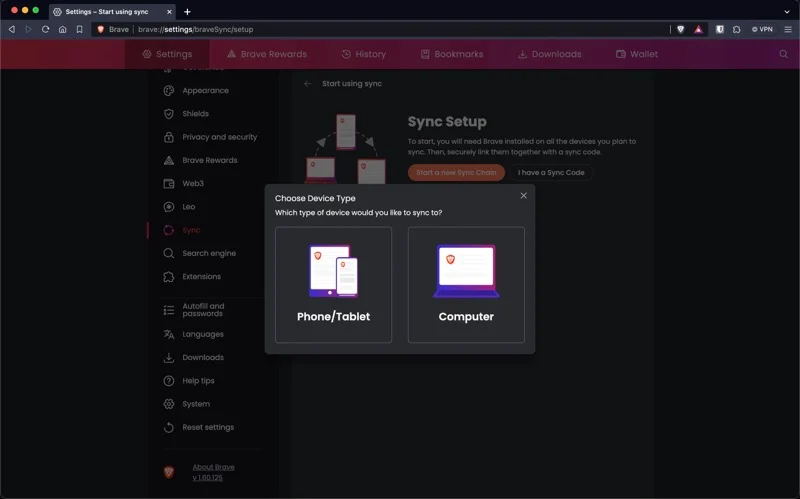
Revenez à votre téléphone mobile et accédez à Sync sous Paramètres . Appuyez sur Scan ou Enter Sync Code et scannez le code sur votre bureau. Cela synchronisera toutes vos données Brave sur les deux appareils.
Vous pouvez contrôler quelles données sont synchronisées via Brave Sync. Pour cela, appuyez sur Préférences de données et décochez la case à côté des éléments que vous ne souhaitez pas synchroniser entre vos appareils.
Discours courageux
Brave Talk est un outil de visioconférence intégré au navigateur Brave. Bien que les outils de visioconférence ne manquent pas, ce qui distingue Brave des autres, ce sont ses politiques d'absence de suivi et d'absence de collecte de données, qui garantissent que vos conversations restent privées.
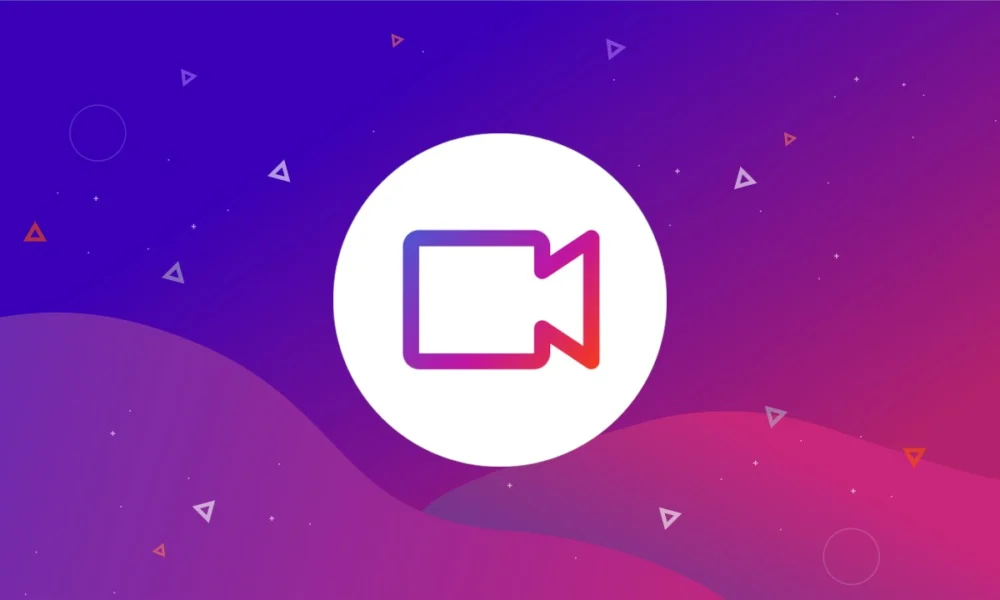
Un autre avantage de Talk est qu'il ne nécessite aucune application supplémentaire, car tout fonctionne dans le navigateur Brave sur ordinateur et mobile. De plus, les utilisateurs peuvent rejoindre des appels vidéo Talk même à partir d'autres navigateurs Web ; lancer des appels n’est possible que sur Brave.
Les appels Brave Talk sont gratuits pour un maximum de quatre personnes. Si vous souhaitez attirer plus de personnes, vous devrez vous procurer le Brave Talk Premium, qui coûte 7,00 $ par mois.
Bonne nouvelle
Une autre fonctionnalité intéressante du navigateur Brave est Brave News. Il s'agit essentiellement d'un fil d'actualités personnalisable qui vous aide à suivre les actualités et le contenu de vos sites Web et blogs préférés directement dans le navigateur. Brave News est disponible sur ordinateur et mobile, et vous pouvez y accéder dans un nouvel onglet de navigateur.
Au moment d'écrire ces lignes, Brave News prend en charge les flux de plus de 300 médias et sources de contenu dans diverses catégories telles que l'actualité mondiale, la finance, le sport, etc. En outre, vous pouvez également ajouter des flux RSS de vos blogs préférés ou de vos journaux locaux pour tout afficher au même endroit.
La configuration de votre flux Brave News est simple. Ouvrez un nouvel onglet et cliquez sur le bouton Personnaliser en bas de la page.
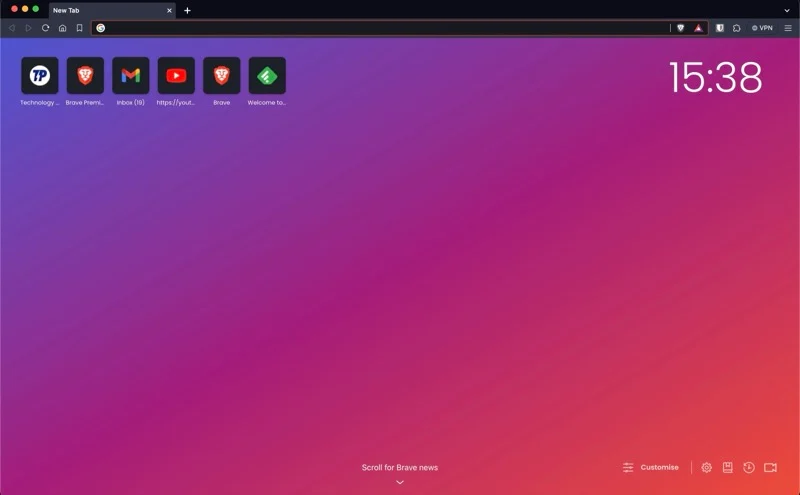
Sélectionnez Brave News sur le tableau de bord, puis cliquez sur le bouton Suivre en haut des flux suggérés auxquels vous souhaitez vous abonner. Vous pouvez également rechercher des sites, des sujets et des flux dans la zone de recherche.

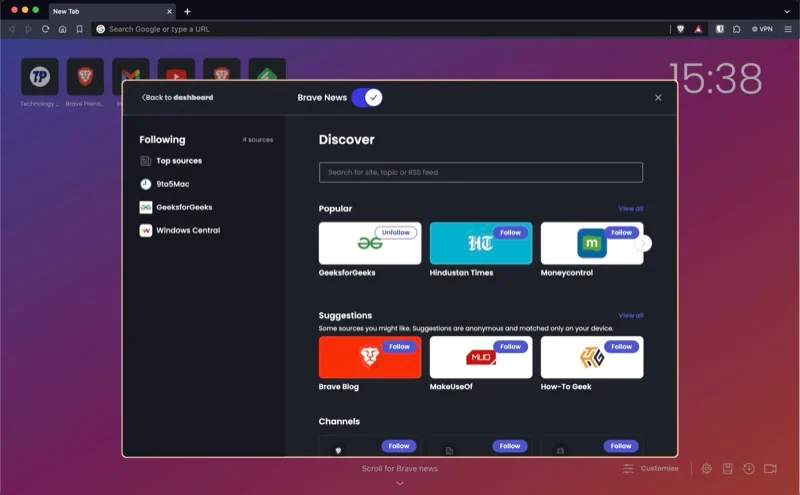
Tout comme les autres fonctionnalités du navigateur Brave, News promet également de respecter votre vie privée. En tant que tel, il ne collecte aucune information sur vous, vos recherches ou les sites Web.
Forcer le collage
Certains sites Web sur Internet bloquent le collage de texte. Vous pouvez le remarquer le plus souvent sur les pages d’inscription ou de connexion des sites Web, ce qui peut être assez ennuyeux. Cependant, si vous utilisez Brave, il existe une option appelée Forcer le collage qui vous permet de contourner cette restriction.
Après avoir copié le texte, visitez le site Web et cliquez avec le bouton droit sur la zone où vous souhaitez le coller. Ensuite, sélectionnez Forcer le collage dans le menu contextuel et votre texte devrait être copié avec succès.
Copier le lien propre
De nombreux sites Web utilisent des URL de suivi pour vous suivre en ligne. Lorsque vous copiez de tels liens, vous verrez des informations de suivi (un méli-mélo de lettres, de chiffres et de symboles) ajoutées automatiquement à leur fin.
Brave dispose d'une fonctionnalité intégrée, Copy Clean Link, qui supprime les paramètres de suivi des URL lorsque vous les copiez, vous n'avez donc pas besoin de les supprimer manuellement. Pour l'utiliser, sélectionnez le lien, faites un clic droit dessus et sélectionnez Copier le lien propre dans le menu contextuel.
Gardez à l’esprit que la fonctionnalité ne peut pas supprimer les paramètres de suivi des liens raccourcis.
Lecteur de vitesse
Speedreader est une fonctionnalité du navigateur Brave qui supprime les éléments inutiles des sites Web pour faciliter la navigation dans leur contenu. C'est un peu similaire au mode lecture sur d'autres navigateurs, sauf qu'il est plus rapide et vous permet d'économiser des données puisqu'il modifie le contenu de la page avant son chargement.
Brave vous propose deux façons d'utiliser Speedreader. Vous pouvez soit l'activer vous-même, soit le configurer pour qu'il s'active automatiquement chaque fois que vous ouvrez un article.
Pour activer Speedreader manuellement, ouvrez l'article sur un site Web et cliquez sur l'icône Speedreader dans la barre d'adresse.
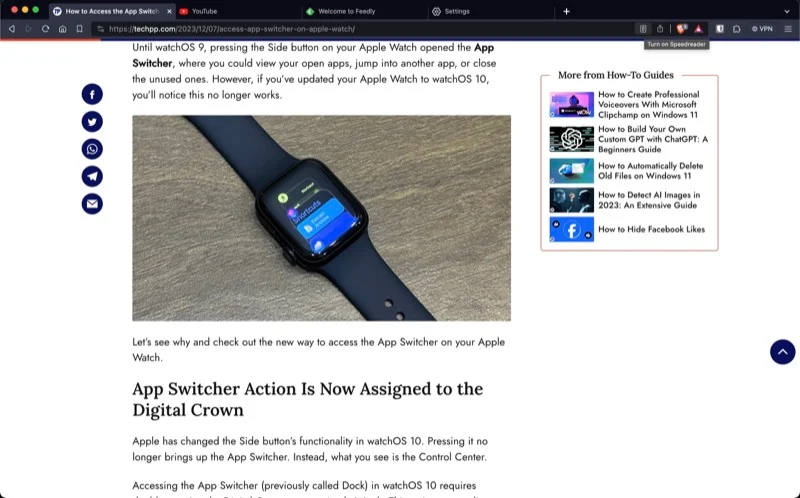
Brave ouvrira la vue Speedreader de l’article. Ici, vous trouverez deux boutons : Régler le Speedreader et les paramètres d'apparence . En cliquant dessus, vous obtenez de nombreuses options pour modifier le comportement et l'apparence du mode. Pour quitter, cliquez sur l'icône X dans le coin droit.
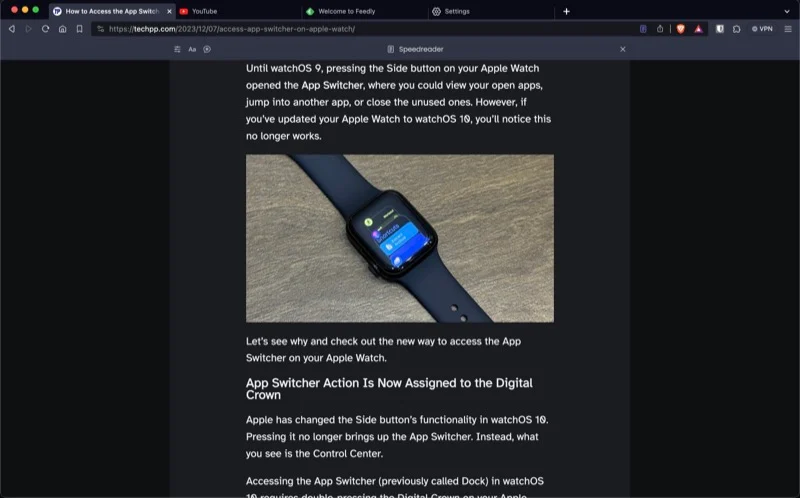
Alternativement, vous pouvez également configurer Brave pour qu'il ouvre automatiquement les articles en mode Speedreader. Accédez à Brave Settings , recherchez Speedreader et activez le bouton à côté de Speedreader .
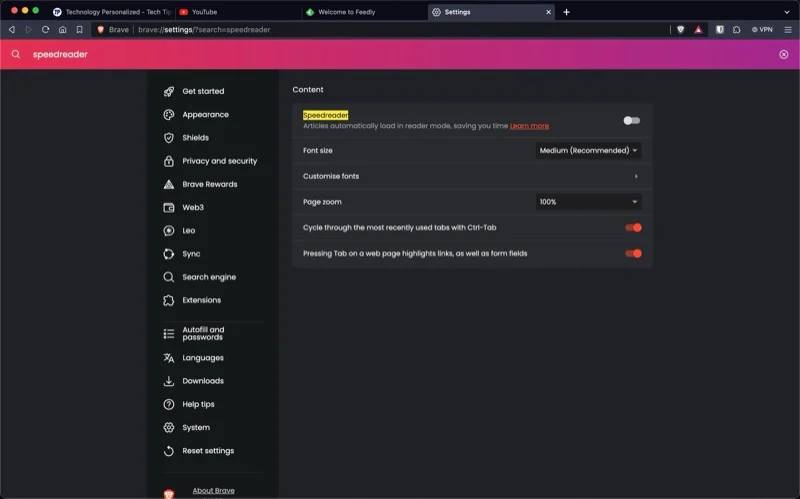
Onglets verticaux
Avoir trop d’onglets ouverts à la fois peut être problématique. Non seulement cela encombre le navigateur, mais cela vous ralentit également. Brave possède une fonctionnalité intéressante qui vous évite d'avoir à gérer trop d'onglets ouverts.
Cela s'appelle Onglets verticaux et il empile verticalement tous vos onglets ouverts dans Brave. Cela facilite l'identification des onglets et vous donne des informations plus visibles dès le départ, de sorte que vous n'avez pas besoin d'accéder aux onglets pour savoir ce qu'ils contiennent.
Empiler les onglets verticalement est facile. Avec vos onglets ouverts, cliquez avec le bouton droit sur un onglet et sélectionnez Utiliser les onglets verticaux .
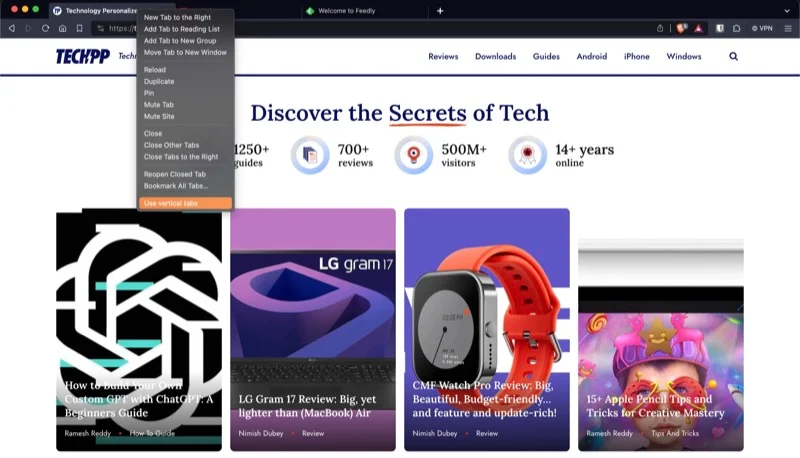
Vos onglets seront désormais empilés verticalement et déplacés vers la gauche de votre écran. Passez votre souris sur cette zone pour afficher les onglets.
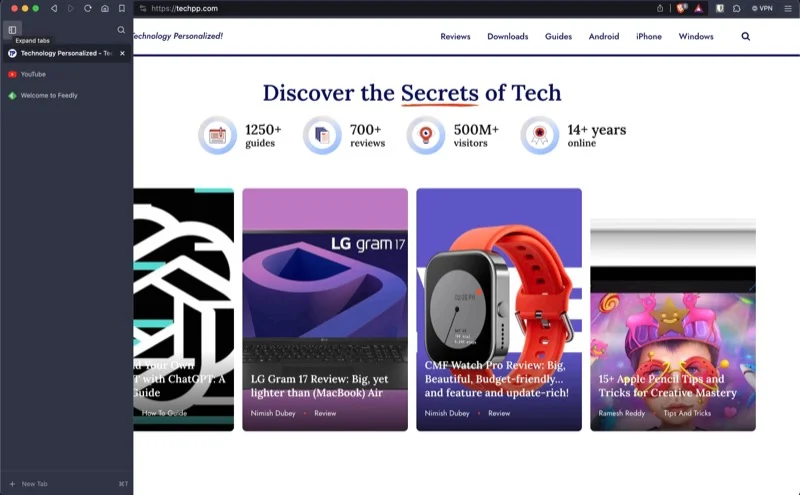
Une fois que vous partez, la barre latérale se minimise.
Débloquez une meilleure expérience de navigation avec ces fonctionnalités de navigateur courageuses
Le but d'un navigateur n'est pas seulement de vous aider à accéder aux informations sur le Web ; c'est aussi pour vous offrir une meilleure expérience de navigation. Les fonctionnalités du navigateur Brave que nous avons répertoriées précédemment vous aident à y parvenir, tout en protégeant votre vie privée sur Internet.
Télécharger le navigateur Brave
