35 indicateurs Chrome à essayer absolument pour les utilisateurs de Chromebook
Publié: 2024-10-25Les indicateurs Chrome sont des fonctionnalités expérimentales qui ne sont pas disponibles dans la version standard. Vous pouvez utiliser les indicateurs Chrome pour ajouter ou supprimer des fonctions et fonctionnalités spécifiques du navigateur qui peuvent améliorer votre expérience de plusieurs manières. Certains indicateurs Chrome réussis peuvent figurer dans la version standard, tandis que d'autres sont entièrement supprimés de Chrome.
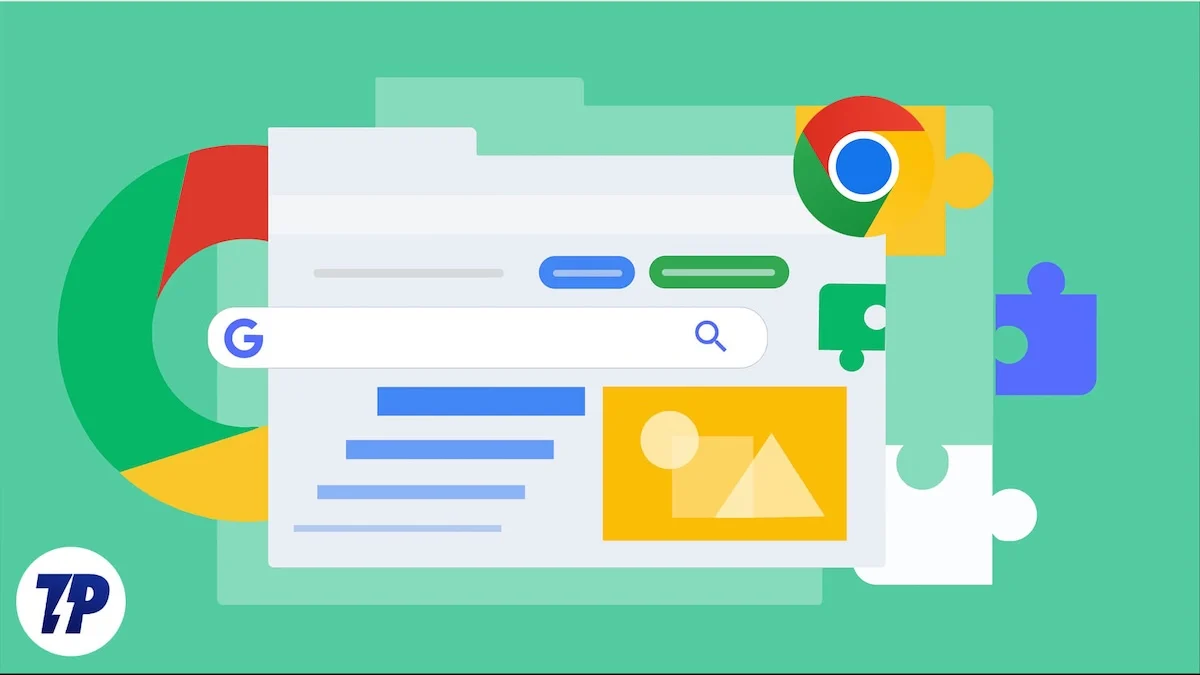
Dans ce guide, vous découvrirez les 35 meilleurs indicateurs Chrome pour les utilisateurs expérimentés et un guide simple sur l'activation et la désactivation des indicateurs Chrome si vous n'êtes pas familier. Avant cela, veuillez noter que les indicateurs Chrome sont des fonctionnalités expérimentales qui peuvent parfois être instables ou même casser votre navigateur. Si vous remarquez des changements, vous pouvez désactiver l'extension et revenir à la normale.
Table des matières
35 meilleurs indicateurs Chrome pour les utilisateurs expérimentés
Améliorez les performances et la vitesse
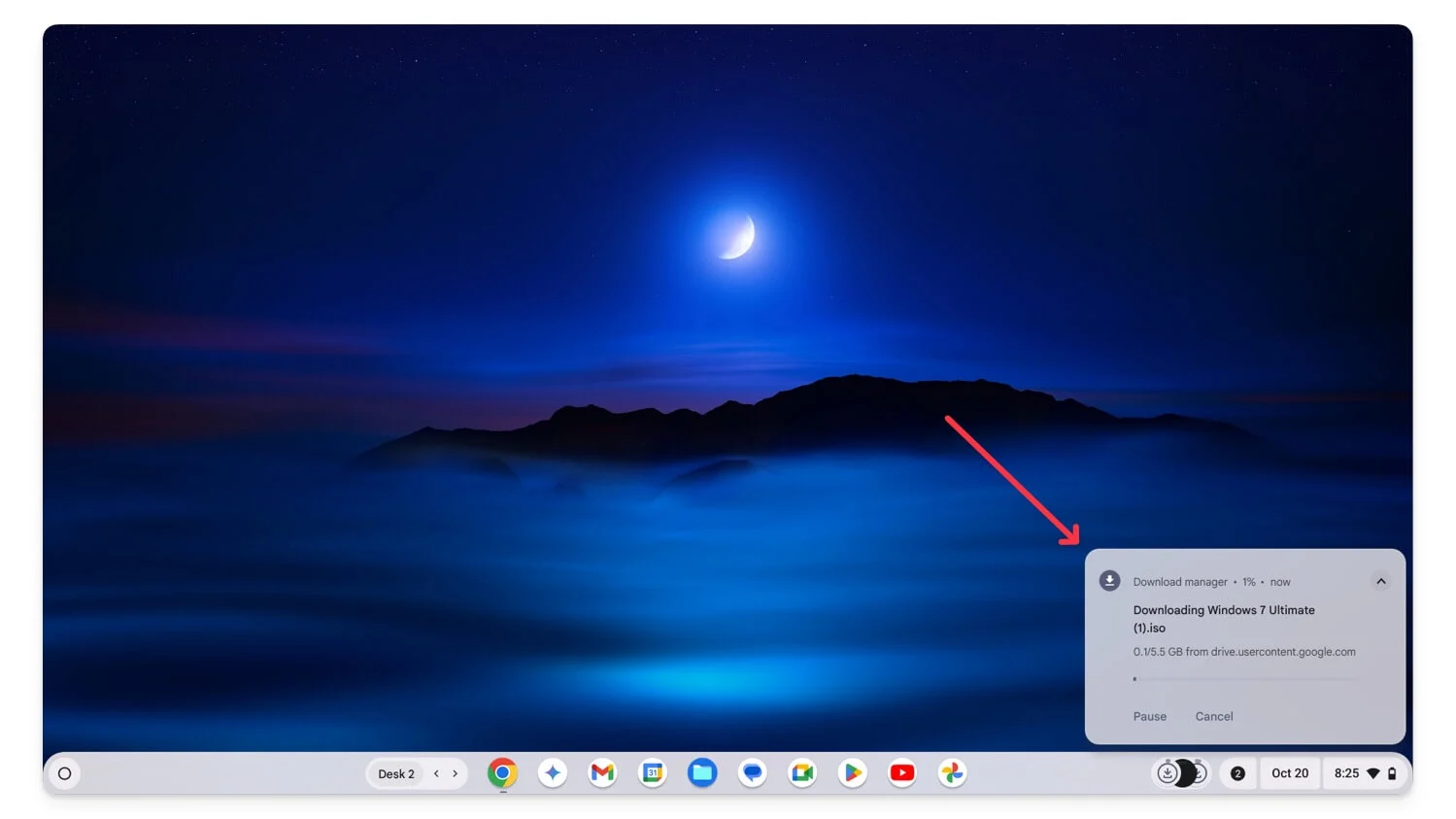
Grâce au ChromeOS léger, les Chromebooks sont déjà plus rapides. Grâce aux indicateurs de performances, vous pouvez améliorer encore les performances pour les tâches quotidiennes telles que la navigation sur le Web, la lecture de médias, le téléchargement de fichiers et bien plus encore.
La plupart des fonctionnalités de performance se trouvent sous le capot et vous ne pouvez pas contrôler leur fonctionnement. Cependant, une fois activés, ces indicateurs peuvent faire une réelle différence en améliorant les performances et bien plus encore.
Rastérisation GPU : accélérez le chargement des pages Web en utilisant votre GPU
L'indicateur de rastérisation GPU peut vous aider à charger les pages Web plus rapidement. Étant donné que les sites Web modernes sont interactifs et gourmands en ressources, leur utilisation simultanée sur plusieurs onglets peut solliciter le processeur, ce qui peut ralentir votre expérience de navigation.
Avec la rastérisation GPU, Chrome utilise la puissance du GPU pour exécuter la page Web. Cependant, vous ne verrez peut-être pas de grande différence de performances si votre appareil dispose d'un GPU plus ancien ou d'un GPU très basique. Vous pouvez activer l'indicateur Chrome et redémarrer le navigateur pour le faire fonctionner.
Ajoutez à votre ChromeOS : chrome: //flags/#enable-gpu-rasterization
Rasterizer sans copie : augmentez les performances avec une meilleure gestion de la mémoire
L'indicateur Zero-Copy Rasterizer améliore la gestion de la mémoire, améliorant ainsi les vitesses globales de chargement du site Web et la durée de vie de la batterie. Vous pouvez activer à la fois la rastérisation GPU et le rastériseur Zero-Copy pour un rendu graphique plus rapide et une meilleure utilisation de la mémoire.
Ajoutez à votre ChromeOS : chrome://flags/#enable-zero-copy
Remplacer la liste de rendu logiciel : activer l'accélération GPU sur les appareils non pris en charge
Remplacer la liste de rendu logiciel permet l'accélération GPU sur les appareils non pris en charge. Si votre appareil dispose d'un GPU moins puissant, Chrome désactive certaines fonctionnalités graphiques de votre navigateur. Cependant, si vous activez cet indicateur, Chrome utilise l'accélération GPU, même sur les appareils moins puissants, ce qui peut entraîner de meilleures performances. Cependant, comme le GPU a été désactivé par défaut en raison de certaines limitations, vous pouvez rencontrer des problèmes ou des plantages, augmentant la consommation d'énergie car il n'est pas optimisé pour son utilisation.
Ajoutez à votre ChromeOS : chrome://flags/#ignore-gpu-blocklist
Téléchargement parallèle : téléchargez des fichiers plus rapidement avec plusieurs connexions
L'indicateur de téléchargement parallèle augmente la vitesse de téléchargement de vos téléchargements sur le navigateur Chrome. Au lieu de télécharger les fichiers du début à la fin dans l'ordre, le téléchargement parallèle divise les fichiers en parties plus petites, puis télécharge chaque partie simultanément à l'aide de plusieurs connexions. Cette technique peut aider à télécharger plusieurs téléchargements simultanément tout en conservant la même vitesse de téléchargement, réduisant ainsi considérablement le temps nécessaire au téléchargement de fichiers volumineux.
J'utilise ce drapeau depuis un certain temps et il fonctionne très bien, en particulier lors du téléchargement de fichiers volumineux. L'extension est disponible sur toutes les versions de Chrome, quel que soit le matériel. Vous pouvez activer le drapeau et commencer le téléchargement. Cependant, tous les serveurs ne prennent pas en charge le téléchargement parallèle.
Ajoutez à votre ChromeOS : chrome://flags/#enable-parallel-downloading
Protocole QUIC expérimental : charger les pages Web plus rapidement
Le protocole QUIC est nouveau et plus efficace que les protocoles traditionnels comme TCP pour transférer des données sur Internet. Comparé à TCP, que la plupart des sites Web utilisent actuellement, QUIC prend moins de temps pour établir une connexion, ce qui permet de se connecter plus rapidement aux pages Web.
Lorsque vous activez QUIC dans Chrome, le navigateur utilise le nouveau protocole pour transférer des données sur des appareils compatibles. Cela peut entraîner un chargement plus rapide, un meilleur streaming, des performances de jeu améliorées et une meilleure connectivité Internet sur des réseaux instables et lents.
Cependant, le plus gros inconvénient est que tous les sites Web ne prennent pas en charge le dernier protocole QUIC, ce qui peut entraîner des problèmes de connexion et ralentir le chargement des sites Web qui n'utilisent pas le dernier protocole QUIC.
Ajoutez à votre ChromeOS : chrome://flags/#enable-quic
Décodage vidéo accéléré par le matériel : améliorez la lecture vidéo grâce à la puissance du GPU
Le décodage vidéo accéléré par le matériel améliore l'expérience de visionnage de vidéos sur le navigateur Chrome sans mise en mémoire tampon. Lorsque vous activez l'extension, cela permet au navigateur Chrome d'utiliser la puissance du GPU pour restituer des vidéos, ce qui est généralement mieux que d'utiliser le CPU. Cela réduit également la charge exercée sur le processeur, qui peut être utilisé pour d'autres tâches en mode multitâche.
Ajoutez à votre ChromeOS : chrome://flags/#disable-accelerated-video-decode
Rendu Canvas à faible latence : améliorez la réactivité du contenu Web interactif
L'indicateur de rendu du canevas à faible latence réduit la latence entre votre interaction avec la page Web et les modifications à l'écran. Le drapeau améliore la réactivité des éléments HTML5 utilisés par les navigateurs Web modernes, en particulier pour les sites interactifs tels que les sites Web de dessin, d'éducation, de jeux, etc. Cependant, vous ne verrez pas beaucoup de différence pour le contenu statique comme le texte.
Ajoutez à votre ChromeOS : chrome://flags/#enable-low-latency-rendering
Cache arrière et suivant : chargez instantanément les pages récemment visitées
Lorsque vous activez le cache Back Forward dans Chrome, votre navigateur stocke l'intégralité de l'état de la page Web et la charge instantanément lorsque vous revisitez le site. Contrairement au cache traditionnel, qui stocke généralement des images, des feuilles de style, des scripts et d'autres ressources, le cache Back Forward enregistre l'intégralité de l'état de la page Web. Cela réduit le temps de chargement si vous passez souvent d’un site Web à l’autre. Cependant, cela présente également des inconvénients, car le stockage de plusieurs états de sites Web peut occuper une mémoire importante.
Ajoutez à votre ChromeOS : chrome://flags/#back-forward-cache
Améliorer l'expérience de navigation
Le navigateur Google Chrome regorge déjà de nombreuses fonctionnalités utiles. Avec l'ajout de ces indicateurs Chrome, vous pouvez le rendre encore meilleur. La plupart des indicateurs Chrome d'amélioration du navigateur sont très pratiques, même pour une utilisation quotidienne, et pas seulement pour des scénarios spécifiques. Contrairement aux indicateurs d'amélioration de puissance, vous avez un contrôle total sur ces indicateurs une fois activés.
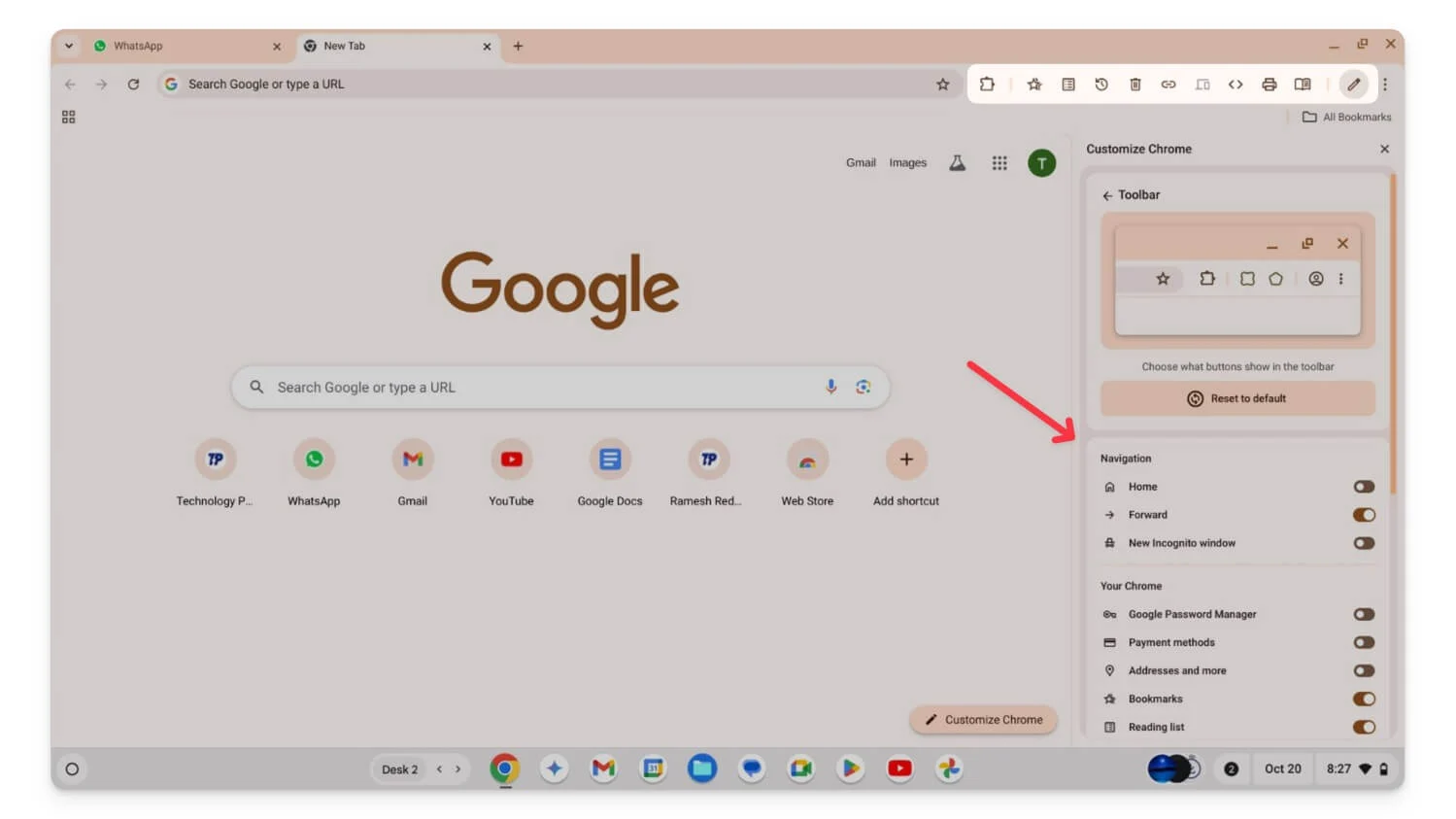
Épinglage de la barre d'outils : personnalisez les outils qui apparaissent sur votre barre d'outils
La barre d'outils de Chrome est pratique pour accéder à des outils rapides depuis n'importe quelle page. Avec l'indicateur Chrome d'épinglage de la barre d'outils, vous pouvez choisir manuellement les outils qui apparaissent sur la barre d'outils et les épingler en fonction de vos préférences. Vous pouvez masquer les outils par défaut, tels que les signets, les icônes d'extension, etc. si vous n'en avez plus besoin.
Après avoir activé l'extension, cliquez sur l'icône de personnalisation en bas et sélectionnez la nouvelle barre d'outils. À partir de là, vous pouvez désactiver ou activer les titres et les glisser-déposer pour les réorganiser en fonction de vos préférences.
Ajoutez à votre ChromeOS : chrome://flags/#toolbar-pinning
Choix du moteur de recherche : choisissez votre moteur de recherche préféré lors de l'installation
Chrome utilise Google comme moteur de recherche par défaut. Si vous souhaitez modifier, vous pouvez activer l' indicateur Engine Choice. Lorsque vous activez cet indicateur , Chrome ajoute une étape supplémentaire, vous demandant de choisir votre moteur de recherche préféré lors de votre processus de configuration initiale. Cela facilite le choix de votre moteur de recherche préféré au lieu de naviguer pour modifier vos préférences ultérieurement dans les paramètres.
Ajoutez à votre ChromeOS : chrome://flags/#enable-search-engine-choice
Sous-applications PWA de bureau : créer des raccourcis pour les PWA
L’indicateur Desktop PWA Sub Apps vous permet de créer et d’installer des sous-applications pour les sites Web d’applications Web progressives (PWA) installés. Par exemple, si vous avez créé une PWA pour des applications plus volumineuses, vous pouvez utiliser cet indicateur pour créer des raccourcis individuels pour différentes fonctionnalités au sein de l'application plus grande.
Par exemple, si vous avez installé Microsoft Office en tant que PWA, vous pouvez créer des sous-applications pour différents outils tels que Word, Excel, etc. Ces sous-applications ont également la même expérience que la PWA et s'ouvrent dans une fenêtre séparée lorsque vous les lancez. Ils sont accessibles depuis la barre des tâches par un simple clic droit.
Ajoutez à votre ChromeOS : chrome://flags/#enable-desktop-pwas-sub-apps
Défilement fluide : rendre le défilement des pages Web plus fluide
Le défilement fluide est une extension que tout le monde devrait activer pour une meilleure expérience de navigation. Il rend le défilement des pages Web et des flux de médias sociaux plus fluide et réduit la fatigue oculaire en réduisant l'effet de nervosité du défilement des pages Web.
Ajoutez à votre ChromeOS : chrome://flags/#smooth-scrolling
Tabstrip défilant : parcourez facilement plusieurs onglets ouverts en faisant défiler
Si vous êtes comme moi, qui travaille avec plusieurs onglets ouverts, Scrollable Tab Strip peut s'avérer utile. Si plusieurs onglets sont ouverts dans Chrome, la taille des onglets diminue pour s'adapter à l'écran. Bien que cela puisse les rendre plus faciles à atteindre, il est souvent difficile de les tabuler en raison de leur taille. C'est là que la bande d'onglets déroulante peut s'avérer utile.
Il crée une bande d'onglets dans laquelle vous pouvez faire défiler les onglets de gauche à droite et de droite à gauche au lieu de les réduire en petites tailles. Cela facilite le travail avec plusieurs onglets, mais nécessite également de faire défiler souvent les différents onglets pour atteindre l'onglet que vous recherchez.
Ajoutez à votre ChromeOS : chrome://flags/#scrollable-tabstrip
Enregistrer les groupes d'onglets : enregistrez des groupes d'onglets et ouvrez-les plus tard
Les groupes d'onglets vous permettent d'enregistrer des onglets, de les regrouper et de les restaurer autant que possible. Ceci est similaire à l'extension Group Tabs, l'un de mes favoris qui regroupe automatiquement les onglets pour vous. Cependant, avec cet indicateur, vous devez ajouter manuellement les onglets aux groupes, et ils sont enregistrés pour toujours et synchronisés avec d'autres appareils. Vous pouvez les restaurer dans une nouvelle extension de navigateur. Vous pouvez personnaliser le nom et la couleur du groupe et les supprimer autant que possible.

Ajoutez à votre ChromeOS : chrome://flags/#tab-groups-save-ui-update
Forcer le mode sombre pour le contenu Web : activer le mode sombre sur n'importe quel site Web
Le mode sombre est plus agréable pour les yeux. De nos jours, la plupart des sites Web proposent le mode sombre, et de nombreuses extensions imposent le mode sombre sur les sites Web, même si ceux-ci ne le prennent pas en charge de manière native. De même, vous pouvez forcer le mode sombre sur n'importe quelle page Web à l'aide de l'extension « Forcer le mode sombre pour les contenus Web ». Cependant, il n'existe aucune option pour le personnaliser puisqu'il s'agit d'un indicateur Chrome et certains sites Web peuvent avoir une apparence incohérente.
Ajoutez à votre ChromeOS : chrome://flags/#enable-force-dark
Images de la carte de survol des onglets : prévisualisez le contenu des onglets lorsque vous les survolez
Bien que les onglets déroulants puissent vous aider à trouver facilement l'onglet que vous recherchez, si vous ne souhaitez pas de fonctionnalités déroulantes et souhaitez placer tous les onglets sur le même écran, vous pouvez essayer Tab Visualize Card. Avec le drapeau, vous pouvez prévisualiser le contenu en survolant. Cela vous aide à différencier facilement les onglets si plusieurs onglets sont ouverts simultanément.
Ajoutez à votre ChromeOS : chrome://flags/#tab-hover-card-images
Disposition de l'interface utilisateur tactile pour ChromeOS : optimisez l'interface du navigateur pour les écrans tactiles
Nous sommes tous d’accord sur le fait que les systèmes d’exploitation de bureau, y compris ChromeOS, ne sont pas bien optimisés pour les écrans tactiles et que l’utilisation de navigateurs sur ces appareils n’est pas pratique. À l'aide du drapeau Chrome Touch UI Layout , vous pouvez améliorer l'interface du navigateur Chrome pour les écrans tactiles.
Lorsque vous activez cette extension, les éléments interactifs des boutons, menus et icônes deviennent plus grands, ce qui les rend plus faciles d'accès. Cependant, un gros inconvénient est que la mise en page peut se briser si les icônes deviennent plus grandes.
Ajoutez à votre ChromeOS : chrome://flags/#top-chrome-touch-ui
Image dans l'image pour toute lecture vidéo : regardez des vidéos dans une mini-fenêtre pendant la navigation
Picture-in-Picture est une autre fonctionnalité populaire et pratique que la plupart d’entre nous utilisent quotidiennement. Semblable au mode sombre, le mode Picture-in-Picture peut être activé via une extension. Si vous ne souhaitez pas installer d'extensions tierces et souhaitez une image dans l'image pour toute vidéo diffusée sur n'importe quel site Web, vous pouvez activer cet indicateur sur le navigateur Chrome.
Ajoutez à votre ChromeOS : chrome://flags/#enable-picture-in-picture
Sous-titres en direct : générez des sous-titres en temps réel pour n'importe quelle vidéo ou audio
Les sous-titres en direct sont très utiles. Il peut générer des sous-titres en temps réel pour les vidéos et le contenu audio que vous regardez ou écoutez sur Google Chrome. Il détecte automatiquement la langue et génère instantanément des sous-titres en direct. Pour activer les sous-titres en direct sur Chrome, activez le drapeau, puis accédez à Chrome/paramètres et aux paramètres d'accessibilité et désactivez les sous-titres en direct.
Ajoutez à votre ChromeOS : chrome://flags/#enable-accessibility-live-caption
Extensions sur Chrome : // URL : autoriser les extensions à fonctionner sur les pages internes de Chrome
Vous pouvez activer l'extension des URL Chrome si vous souhaitez qu'une extension s'exécute sur les pages internes de Chrome. Généralement, les pages internes de Chrome (celles commençant par chrome : //) sont protégées et ne peuvent pas être modifiées par des outils tiers tels que des extensions pour des raisons de sécurité.
Cependant, en utilisant cet indicateur Chrome, vous pouvez exécuter n'importe quelle extension sur les pages internes de Chrome si vous testez votre extension ou une extension tierce qui doit s'exécuter sur ces pages. Assurez-vous de l'activer uniquement pour les extensions approuvées, car il existe un risque de sécurité potentiel puisque les extensions peuvent accéder à des informations sensibles et modifier les paramètres.
Ajoutez à votre ChromeOS : chrome://flags/#extensions-on-chrome-urls
Media Remoting sans vidéos en mode plein écran : diffuser des vidéos sans mode plein écran
Media Remoting sans vidéos en mode plein écran vous permet de diffuser une vidéo sur votre téléviseur ou d'autres appareils de diffusion sans lire la vidéo en mode plein écran. Normalement, si vous souhaitez diffuser une vidéo sur un appareil de diffusion (par exemple, un téléviseur), la vidéo doit être lue en plein écran sur l'appareil source pour démarrer la lecture à distance.
Avec cette extension, vous pouvez commencer à diffuser sans passer la vidéo en plein écran à l'aide des commandes multimédias globales. Cependant, certains utilisateurs ont signalé que la diffusion pouvait rencontrer des problèmes, tels que l'arrêt automatique sans aucune raison, et tous les sites Web ne prennent actuellement pas en charge cette fonctionnalité.
Ajoutez à votre ChromeOS : chrome://flags/#media-remoting-without-fullscreen
Améliorer l'expérience ChromeOS
ChromeOS est toujours en évolution et offre de nombreuses fonctionnalités utiles à chaque mise à jour. En outre, vous pouvez ajouter de nombreuses fonctionnalités utiles avec les indicateurs Chrome disponibles exclusivement pour les appareils ChromeOS.
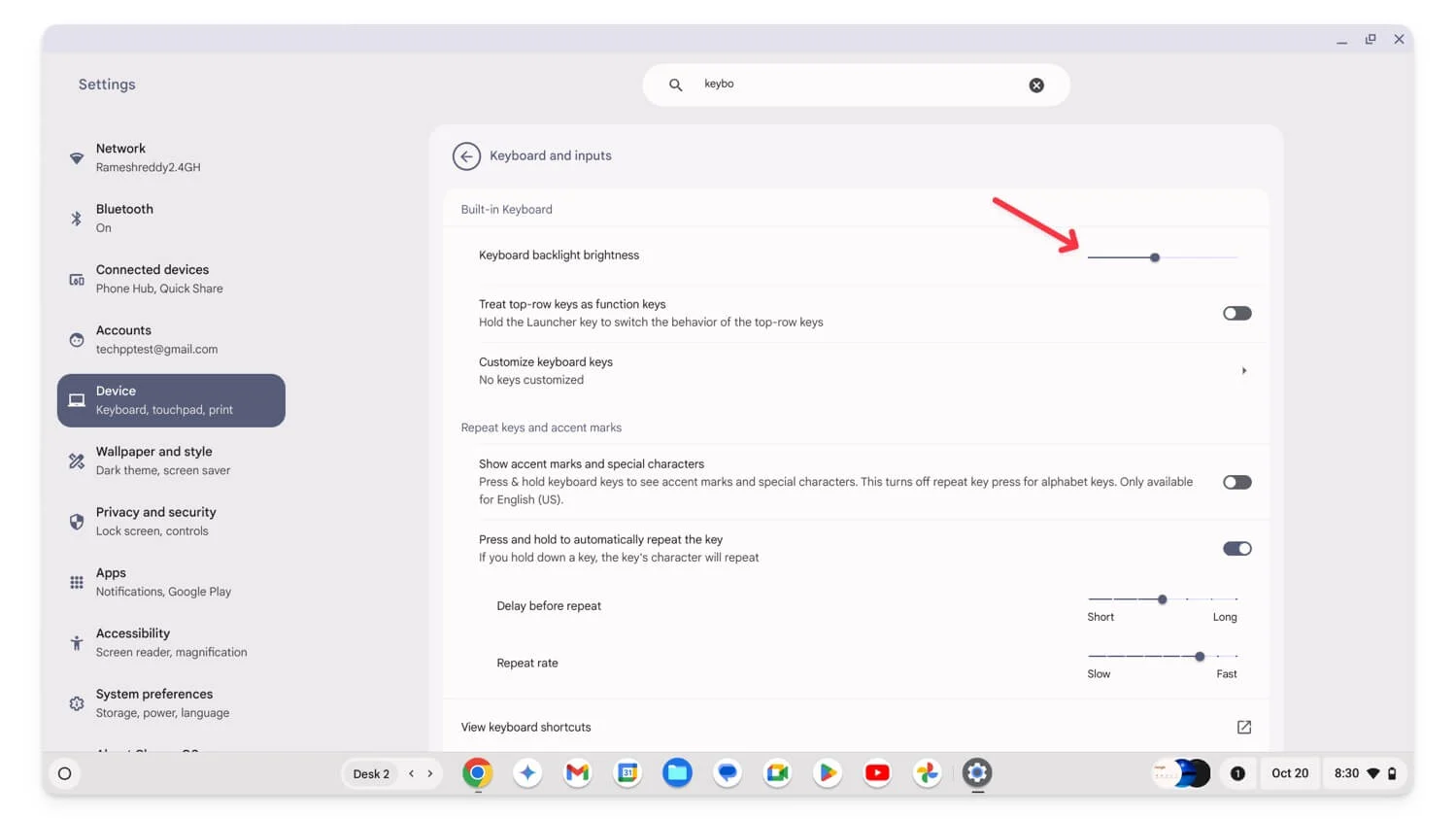
Corbeille de fichiers pour Drive : ajouter un dossier Corbeille pour les fichiers Google Drive
La corbeille des fichiers dans Google Chrome ajoute un dossier corbeille distinct aux fichiers Google Drive sur ChromeOS. Lorsque vous supprimez un fichier du dossier Google Drive, au lieu de le supprimer définitivement, il sera désormais déplacé vers le dossier corbeille, où vous pourrez restaurer les fichiers ou les supprimer de la corbeille pour les supprimer définitivement du lecteur et de votre Chromebook. C'est très pratique, surtout pour les fichiers Drive.
Ajoutez à votre ChromeOS : chrome://flags/#files-trash-drive
Glissement d'image de notification : faites glisser des images des notifications vers d'autres applications
L’indicateur de glisser-déposer d’image de notification facilite le glisser-déposer d’images sur d’autres applications. Par exemple, si vous prenez une capture d'écran ou recevez une notification contenant une image, vous pouvez la faire glisser et la déposer directement vers d'autres applications sans les ouvrir sur votre appareil. Cela peut être pratique et réduire le temps nécessaire pour copier et enregistrer l'image pour vos applications. Toutes les applications qui acceptent la saisie d'images prennent en charge cette fonctionnalité. Les applications les plus couramment utilisées sont WhatsApp, Google Docs et autres.
Ajoutez à votre ChromeOS : chrome://flags/#enable-notification-image-drag
Contrôle du rétroéclairage du clavier : réglez le rétroéclairage du clavier dans les paramètres
Le réglage du rétroéclairage du clavier peut s'avérer fastidieux, d'autant plus que les réglages du rétroéclairage du clavier sont principalement effectués à l'aide de raccourcis clavier spécifiques. C'est également le cas avec ChromeOS, où régler le rétroéclairage du clavier avec le raccourci peut s'avérer fastidieux si vous n'êtes pas un utilisateur fréquent du raccourci.
À l'aide du contrôle du rétroéclairage du clavier dans les paramètres, vous pouvez ajouter des paramètres de contrôle du rétroéclairage du clavier directement aux paramètres de ChromeOS. Il est disponible dans les paramètres du clavier, où vous pouvez régler l'intensité du rétroéclairage et le désactiver sans utiliser de raccourcis.
Ajoutez à votre ChromeOS : chrome://flags/#enable-keyboard-backlight-settings
Installation universelle d'application Web : convertissez n'importe quel site Web en application Web
Web App Universal Install vous permet de convertir n’importe quel site Web en une application Web progressive (PWA). Lorsque vous convertissez le site Web en PWA, il se comporte comme une application autonome et s'ouvre dans une fenêtre séparée. Cependant, tous les sites Web ne prennent pas en charge le format PWA et, généralement, seul un bouton d'installation s'affiche sur l'onglet URL si le site Web prend en charge le format PWA.
Mais avec l'installation universelle de l'application Web, vous pouvez installer n'importe quel site Web en tant que PWA, même s'il ne le prend pas en charge. Cependant, il peut y avoir quelques problèmes, car il n'est pas optimisé pour le Web. L'expérience peut avoir des limites, mais si vous visitez fréquemment certains sites, vous pouvez utiliser cet indicateur et installer des PWA distinctes.
Ajoutez à votre ChromeOS : chrome://flags/#enable-web-app-universal-install
Contrôles globaux des médias Contrôler le démarrage/l'arrêt de la diffusion : gérer les sessions de diffusion à partir des contrôles multimédias
L’indicateur Global Media Controls Cast vous permet de contrôler la lecture multimédia pour toutes vos sessions de diffusion directement à partir des contrôles multimédias globaux. Lorsque vous activez cet indicateur, une nouvelle icône de contrôle multimédia apparaît dans la barre d'adresse. Vous pouvez l'utiliser pour contrôler la lecture audio sur différents onglets et appareils sans accéder à chaque fois au dialogue de diffusion. Cela facilite le démarrage, l'arrêt et la gestion des paramètres de diffusion directement à partir des commandes multimédias globales et réduit le besoin d'ouvrir plusieurs menus.
Ajoutez à votre ChromeOS : chrome://flags/#global-media-controls-cast-start-stop
Touches de la souris : contrôlez le curseur de la souris à l'aide du clavier
Il y a des cas dans lesquels j'aurais aimé pouvoir contrôler la souris avec le clavier au lieu d'utiliser la souris. Avec un indicateur Chrome Touches de la souris, vous pouvez contrôler le curseur de la souris à l'aide de votre clavier sur votre Chromebook. Vous pouvez l'utiliser pour déplacer le curseur de la souris vers le haut, le bas, la gauche ou la droite et effectuer des clics et d'autres fonctions de la souris à l'aide du clavier. Cela ne peut pas remplacer entièrement votre souris, mais cela peut être utile pour un accès facile et peut servir de solution de secours si votre souris est à court de batterie ou si vous détestez utiliser votre pavé tactile.
Ajoutez à votre ChromeOS : chrome://flags/#enable-accessibility-mousekeys
Clavier virtuel : accédez au clavier à l'écran même avec un clavier physique connecté
Si vous possédez un Chromebook avec un écran tactile, l'extension Chrome du clavier virtuel vous permet d'utiliser le clavier virtuel à l'écran même si un clavier physique est connecté à votre appareil. Généralement, ChromeOS masque automatiquement le clavier virtuel lorsqu'un clavier physique est connecté.
Cependant, avec ce Flag, vous pouvez accéder manuellement au clavier virtuel à tout moment. Cela peut être utile pour la flexibilité du clavier et augmente également l'expérience semblable à celle d'une tablette. Le clavier virtuel possède également des fonctionnalités qui manquent au clavier physique, ce qui peut être utile pour basculer entre les deux claviers à tout moment et sans aucune limitation.
Ajoutez à votre ChromeOS : chrome://flags/#enable-virtual-keyboard
Activer le clic rapide sur le pavé tactile : réduire le délai après les clics sur le pavé tactile
Si vous ne souhaitez pas un léger retard dans le mouvement de votre souris après avoir cliqué ou interagi avec des éléments sur ChromeOS, l'activation de Touch Fast Tap peut vous aider. Généralement, après un clic sur le pavé tactile, il y aura un court délai avant que le curseur de la souris ne commence à bouger. Ceci est à peine perceptible après un seul clic ; cependant, cela est plus évident lors de clics fréquents.
Ajoutez à votre ChromeOS : chrome://flags/#enable-fast-touchpad-click
Outils d'écriture d'IA : obtenez des outils d'IA intégrés pour l'écriture
Avec les derniers indicateurs Gemini Nano, vous pouvez obtenir des outils d'écriture IA de base tels que des outils de reformulation, d'écriture et d'invite sur votre Chromebook. Vous pouvez facilement résumer, réécrire et ajouter du nouveau texte sans applications tierces. Pour l’instant, cela ne fonctionne que dans Gmail. Vous pouvez appuyer deux fois sur l'écran ou accéder au menu rapide pour l'utiliser.
Ajoutez à votre ChromeOS : chrome://flags/#gemini-nano
Défilement excessif des publicités pour naviguer dans le paramètre : désactiver les gestes de balayage sur le trackpad
Le geste de glisser pour naviguer sur le pavé tactile est pratique pour naviguer rapidement en arrière et en avant dans le navigateur Chrome. Cependant, cela peut parfois aussi être très frustrant lorsqu'il se déclenche accidentellement si vous travaillez sur un site Web comme Canva et que vous naviguez soudainement vers une autre page pendant que vous travaillez. Avec les paramètres « Overscroll Navigation » ajoutés, vous pouvez désactiver ces paramètres de navigation par balayage sur les gestes par balayage de votre Chromebook.
Ajoutez à votre ChromeOS : chrome://flags/#enable-accessibility-overscroll-setting
Accessibilité Désactiver le trackpad : désactivez complètement le pavé tactile si nécessaire
Le trackpad intégré est toujours actif, même si vous utilisez des appareils externes. Si vous souhaitez désactiver complètement votre pavé tactile sur votre Chromebook, vous pouvez utiliser l'indicateur d'accessibilité Désactiver le trackpad . Lorsque vous activez cet indicateur, vous pouvez désactiver complètement le trackpad de votre Chromebook dans les paramètres d'accessibilité. Cela peut être utile pour éviter les touches accidentelles et vous permet de poser vos mains sur le clavier sans vous soucier de toucher accidentellement le pavé tactile.
Ajoutez à votre ChromeOS : chrome://flags/#enable-accessibility-disable-trackpad
Limiter les éléments de l'étagère à Active Desk : afficher les applications de la barre des tâches uniquement pour le bureau virtuel actuel
Limiter les éléments de l'étagère au bureau actif est une autre extension pratique qui vous aide à désencombrer votre barre des tâches et vous permet de vous concentrer uniquement sur les applications actuellement associées au bureau actuel. Généralement, toutes les applications ouvertes apparaissent dans la barre des tâches sur ChromeOS, quel que soit le bureau que vous utilisez. Avec ce drapeau, vous ne pouvez voir que les applications ouvertes sur le bureau concerné, réduisant ainsi l'encombrement.
Ajoutez à votre ChromeOS : chrome://flags/#limit-shelf-items-to-active-desk
Rendez votre navigation plus privée et sécurisée
Bien qu'il n'y ait pas beaucoup d'indicateurs de sécurité pour Chrome, j'ai trouvé deux extensions de sécurité qui peuvent être très utiles pour l'utilisation quotidienne des utilisateurs expérimentés. Vous pouvez utiliser ces indicateurs pour sécuriser vos mots de passe et rester en sécurité lorsque vous utilisez le WiFi public.
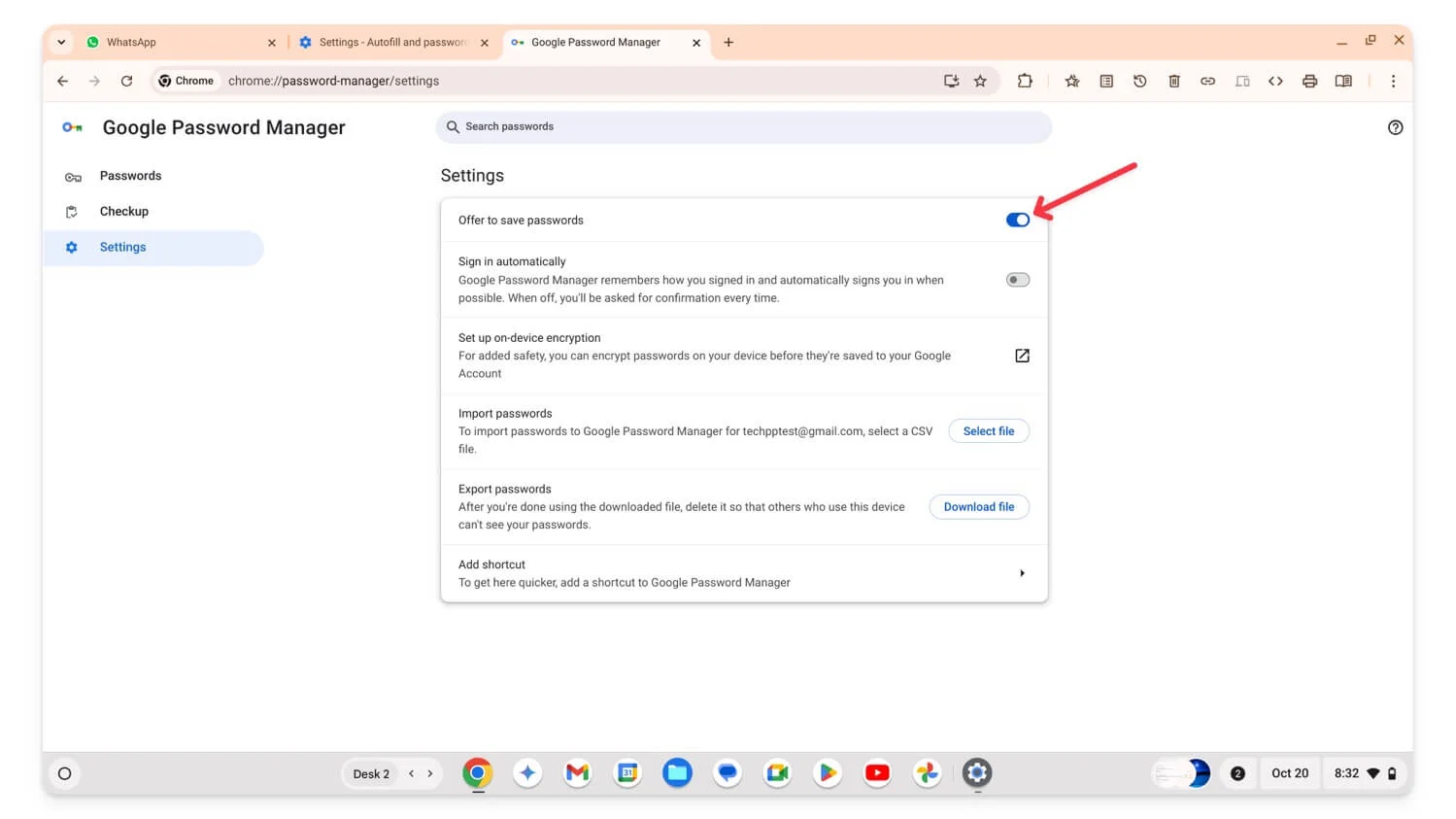
Repli manuel du mot de passe : déclencher manuellement la saisie automatique du mot de passe en cas de besoin
Les mots de passe de saisie automatique de Google Chrome sont une fonctionnalité pratique qui saisit automatiquement les mots de passe ou génère un nouveau mot de passe fort et l'enregistre sans avoir besoin de s'en souvenir. Cependant, il arrive parfois qu'il manque le terrain ou ne fonctionne pas comme prévu. Dans ce cas, vous pouvez appeler manuellement le mot de passe de saisie automatique pour le remplir à votre place ou suggérer un nouveau mot de passe si nécessaire.
Assurez-vous que les paramètres permettent à la fonction de remplissage automatique d'accéder à cette fonctionnalité. Pour l'utiliser, sélectionnez le champ du mot de passe, cliquez dessus avec le bouton droit, puis un menu contextuel apparaît. Sélectionnez Mot de passe dans le menu contextuel.
Ajoutez à votre ChromeOS : chrome://flags/#password-manual-fallback-available
Randomisation des adresses MAC : protégez votre appareil sur le Wi-Fi public
La randomisation des adresses MAC protège vos appareils lorsque vous vous connectez au Wi-Fi public. L'adresse MAC est utilisée pour identifier l'appareil sur le réseau local. Cela permet aux pirates informatiques ou à des tiers de trouver facilement votre appareil sur le même réseau.
À l'aide de l'indicateur d'adresse MAC aléatoire, ChromeOS génère une adresse MAC aléatoire pour chaque réseau, ce qui rend difficile la recherche de votre appareil par les pirates. Veuillez noter que cette fonctionnalité ne fonctionne que pour les réseaux non gérés, qui présentent les plus grands problèmes de confidentialité.
Ajoutez à votre ChromeOS : chrome://flags/#wifi-connect-mac-address-randomization
Comment activer le drapeau Chrome sur votre Chromebook
Pour activer ou désactiver les indicateurs Google Chrome
- Ouvrez votre navigateur Google Chrome et accédez à cette URL : chrome://flags/
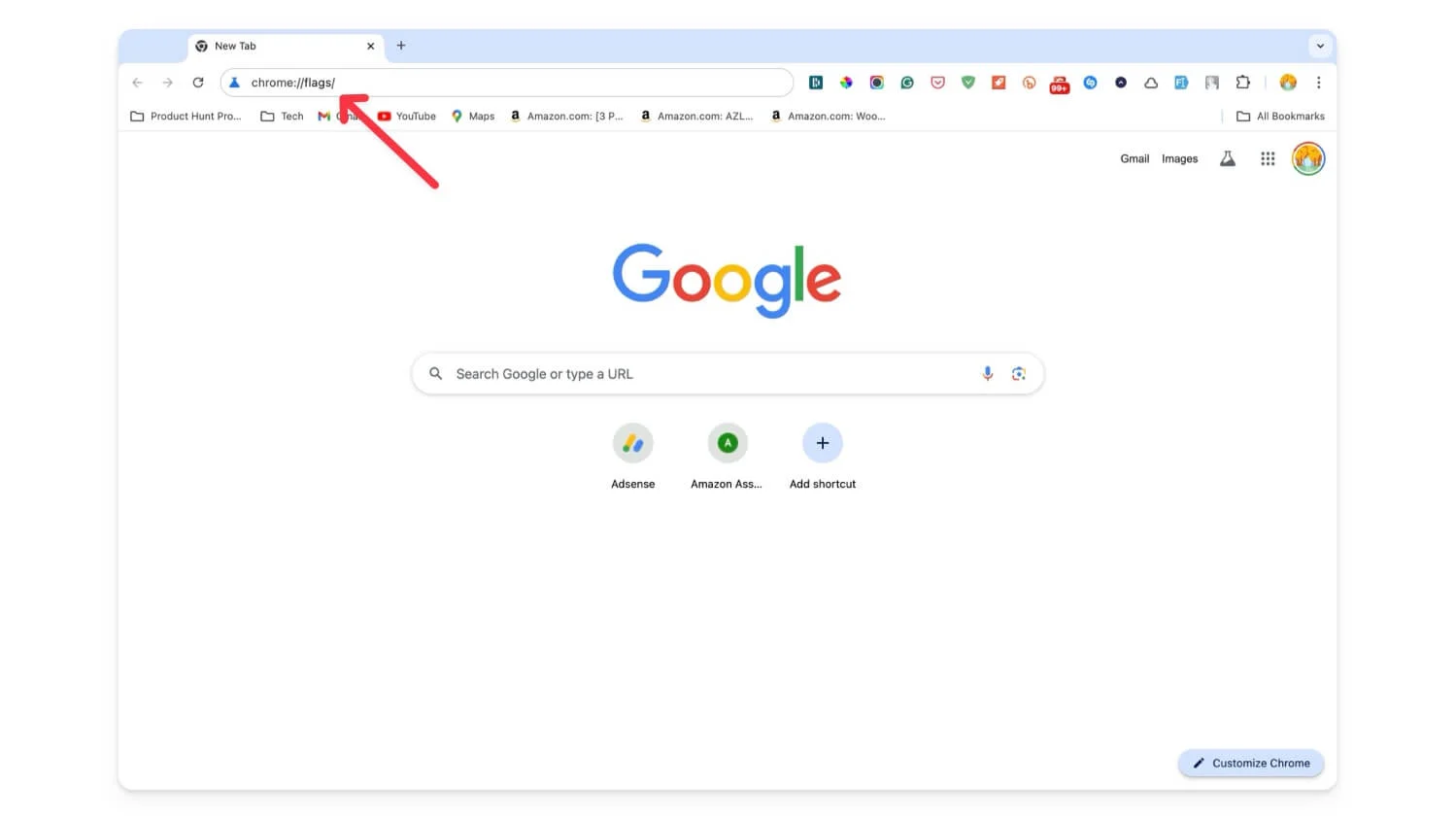
- Utilisez la barre de recherche et trouvez le drapeau que vous recherchez.
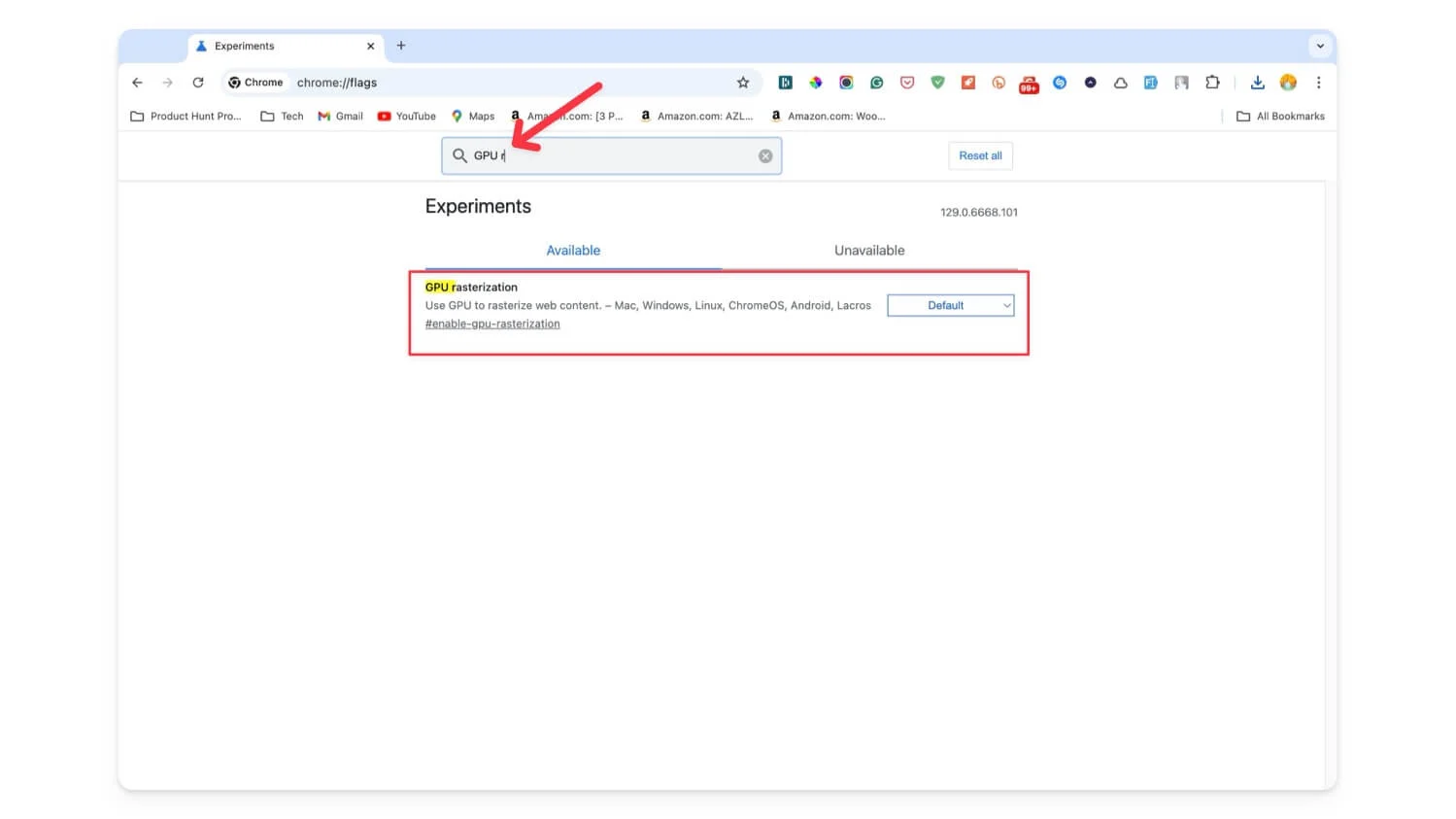
- Pour activer, sélectionnez le bouton Par défaut, puis sélectionnez Activé . Pour désactiver, sélectionnez Désactivé .
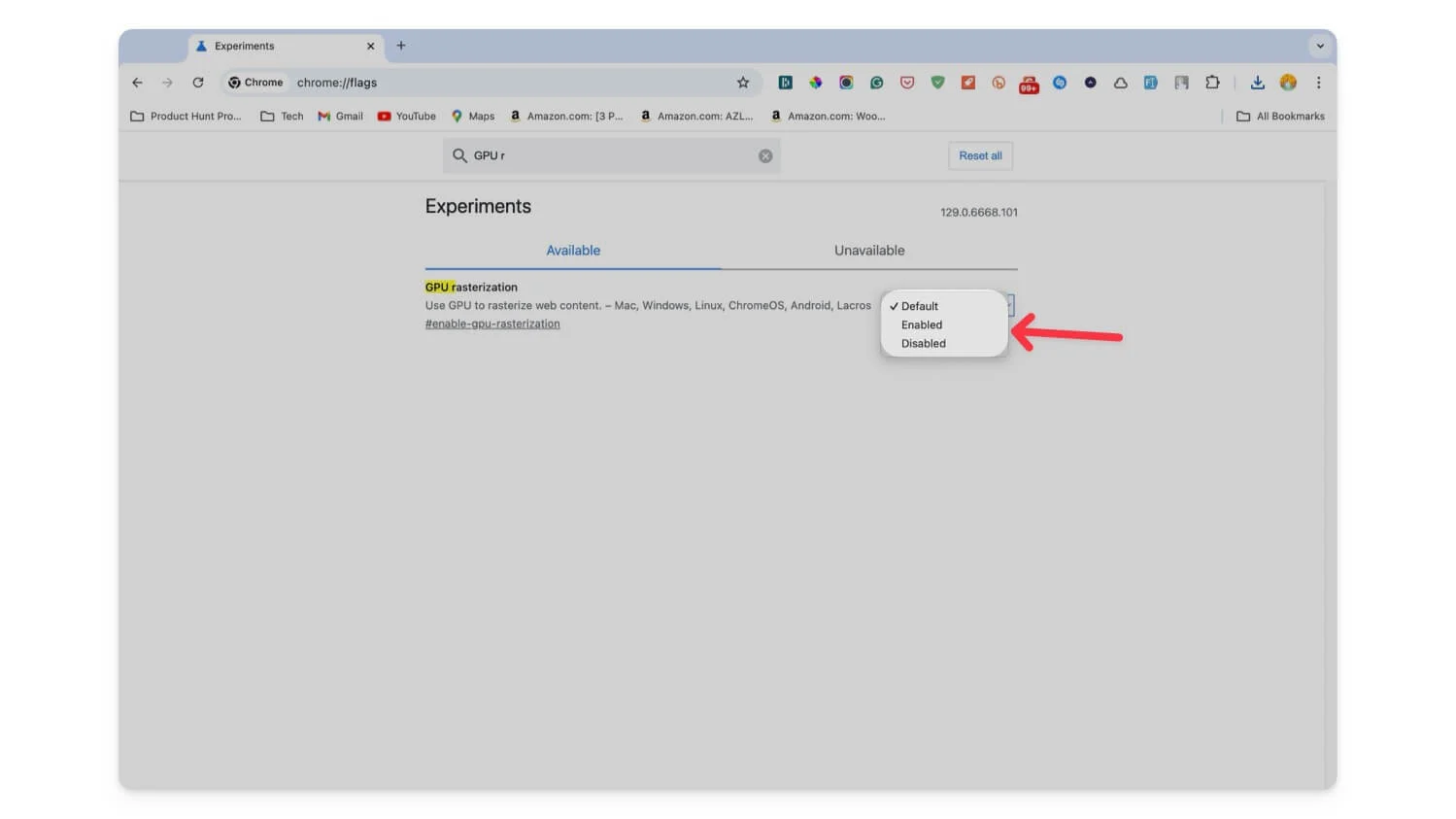
Si vous aimez tester de nouvelles fonctionnalités dans Chrome et souhaitez utiliser différents paramètres, de nombreuses fonctionnalités vous attendent. Les indicateurs et extensions Chrome peuvent faire passer votre expérience Google Chrome au niveau supérieur. J'espère que vous trouverez cette liste ; veuillez commenter ci-dessous si vous avez des suggestions.
FAQ sur les meilleurs indicateurs Google Chrome pour Chromebook
Que dois-je faire si l'activation d'un indicateur rend mon Chromebook instable ?
Si vous pouvez accéder à la page des indicateurs, désactiver l'extension ou si votre Chromebook se bloque complètement, vous pouvez suivre notre guide détaillé pour savoir comment y remédier. Pour gagner du temps, reportez-vous au Chromebook, redémarrez le navigateur et réinitialisez le Chromebook. si cela ne fonctionne pas, réinitialisez votre Chromebook aux paramètres d'usine.
Comment puis-je déterminer si un indicateur est obsolète ou devient une fonctionnalité standard dans une future mise à jour de Chrome ?
Chrome ne prévient pas si l'indicateur est obsolète ou devient une fonctionnalité standard ; cependant, Google Chrome peut parfois informer de la nouvelle fonctionnalité. Vous pouvez également vérifier manuellement la feuille de route pour toute mise à jour.
