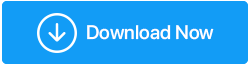22 meilleurs trucs et astuces d'invite de commande à connaître
Publié: 2020-05-26L'invite de commande est souvent abordée dans les principales publications et vidéos du didacticiel Windows 10. Avec l'interface attrayante de Windows 10, il existe également une interface de ligne de commande qui est sciemment ou inconsciemment ignorée par la plupart d'entre nous. Les utilisateurs peuvent oublier, mais pas Microsoft. De temps en temps, il continue d'améliorer ses outils importants, tout comme l'invite de commande.
Oui, vous avez bien entendu, l'invite de commande est un outil puissant et ses astuces incroyables le rendent plus utile. Pour un utilisateur général, l'invite de commande et bon nombre de ses commandes semblent ennuyeuses, mais pour tous ceux qui ont utilisé très souvent les commandes cmd à bon escient; cet outil a beaucoup plus pour tomber amoureux.
On dit qu'il y a beaucoup de choses sur les commandes cmd qui restent inconnues, et elles ne sont même pas disponibles dans l'interface graphique du système d'exploitation Windows 10. Par conséquent, dans cet article, nous vous montrerons certaines commandes d'invite de commande connues et inconnues que vous ne pouvez pas manquer de connaître.
Regardons!
Invite de commande : Trucs et astuces 2020
1. Historique des commandes
L'historique peut nous aider à retrouver ou à mémoriser une commande cmd que nous avons utilisée dans le passé. Pour retrouver l'historique des commandes, utilisez la commande suivante :
Type : doskey/historique
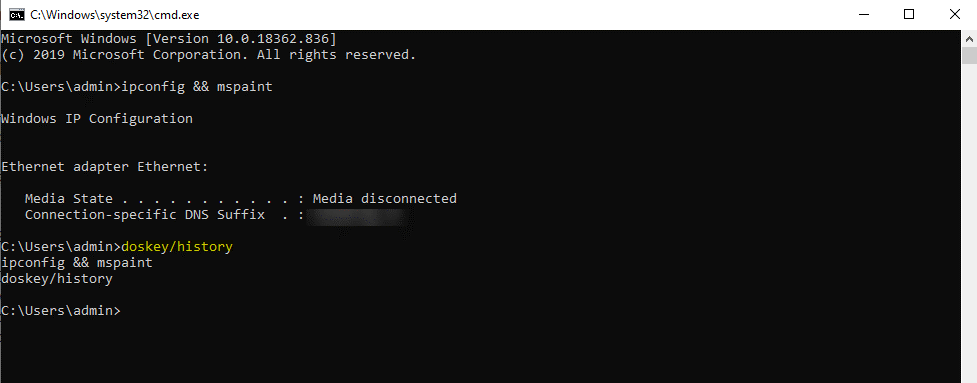
2. Exécutez plusieurs commandes
Voulez-vous exécuter les commandes les unes après les autres ? Si c'est le cas, vous pouvez ajouter vos commandes requises à votre collection de hacks cmd. Ce que vous devez faire, c'est que vous devez mentionner '&&' entre chaque commande et gagner du temps. Par exemple, si vous souhaitez exécuter 'ipconfig' et 'paint' ensemble à l'aide de l'invite de commande, vous utiliserez la commande suivante :
Tapez : ipconfig && mspaint
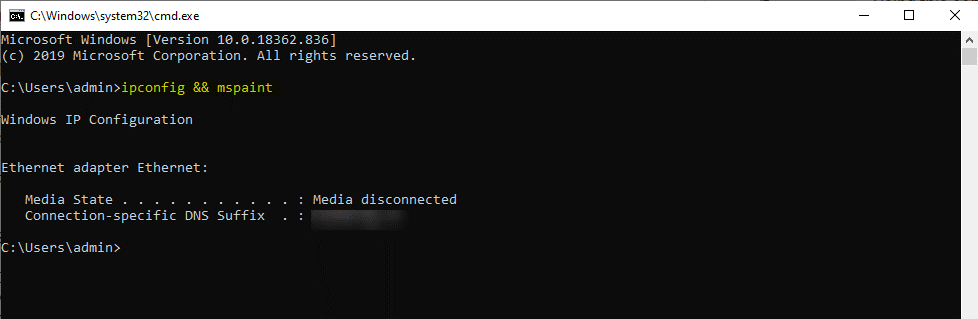
3. Abandonner une commande
Voulez-vous annuler une commande que vous avez récemment effectuée ? Oui, toute commande peut être arrêtée dans son élan en utilisant Ctrl+C. Ceci est utile lorsque vous avez lancé une ligne de commande et que vous souhaitez l'arrêter. N'oubliez pas que les touches Ctrl + C ne sont pas une baguette magique qui peut tout annuler, même celles qui sont irréversibles. Par exemple, comme la commande Format. Mais, abort command nous une excellente ligne de commande si vous voulez arrêter n'importe quelle commande ici et là.
Appuyez sur Ctrl+C pour annuler la commande.
| Raccourcis clavier de l'invite de commande Tabulation : lors de la saisie d'un chemin de dossier, la touche Tab se complète automatiquement et parcourt les répertoires. Ctrl+M : active le mode Marquer pour déplacer votre curseur dans les directions avec les touches fléchées. Ctrl+C : pour copier tout ce qui se trouve autour du système d'exploitation. Ctrl+V : pour coller tout ce qui se trouve autour du système d'exploitation. Ctrl+F : rechercher du texte dans l'invite de commande. Ctrl+Shift+Scroll sur votre souris : Augmenter/Diminuer la transparence de la fenêtre. Alt+Entrée : pour activer le mode plein écran sans barre de titre en haut. Vous pouvez également utiliser F11 pour la même chose. |
4. Liste des pilotes PC
Les commandes d'invite de commande peuvent être utilisées pour voir tous les pilotes installés sur votre PC Windows. Tout ce que vous avez à faire est d'exécuter la ligne de commande 'driverquery' et vous avez terminé. Une fois que vous avez tapé la commande et appuyé sur Entrée, vous verrez une liste des pilotes actifs avec le nom, le type et d'autres informations.
Type : requête de pilote
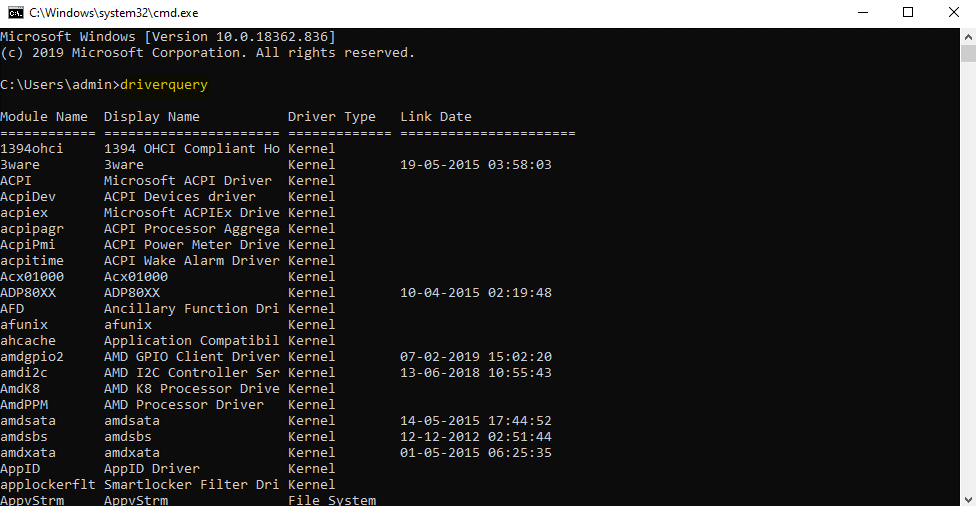
5. Utilisez les touches de fonction pour être un utilisateur professionnel
Les touches de fonction de votre clavier peuvent faire beaucoup plus dans l'invite de commande. C'est l'un des secrets les mieux gardés et les moins connus de cet outil. Voici ce que ces touches peuvent faire :
- F1 : colle la dernière commande exécutée (caractère par caractère).
- F2 : colle la dernière commande exécutée (jusqu'au caractère saisi).
- F3 : colle la dernière commande exécutée.
- F4 : Supprime le texte d'invite actuel jusqu'au caractère saisi.
- F5 : colle les commandes récemment exécutées (ne fait pas de cycle).
- F6 : colle un caractère de fin de fichier Ctrl+Z au point d'insertion.
- F7 : Affiche une liste sélectionnable des commandes précédemment exécutées.
- F8 : colle les commandes récemment exécutées (cycles).
- F9 : Demande le numéro de la commande de la liste F7 à coller.
- Alt+F10 : supprime toutes les définitions de macro.
6. Enregistrer la sortie dans le presse-papiers
Très souvent, il arrive que vous deviez enregistrer quelque chose dans une commande et vous suivez généralement la tactique du copier-coller. Cependant, vous pouvez simplement le faire en entrant une simple commande. La sortie de la commande peut être envoyée directement dans le presse-papiers de Windows. Voici comment enregistrer la sortie dans le presse-papier :
Tapez : ipconfig | agrafe
7. Changer la couleur de la fenêtre d'invite de commande
Vous savez, vous pouvez changer la couleur de la fenêtre d'invite de commande pour la rendre plus excitante et engageante. Décalez de sa couleur noire et donnez-lui la couleur de votre choix. Vous vous demandez comment ? Windows vous permet de personnaliser la fenêtre cmd en modifiant ses couleurs selon vos besoins et de rendre les choses plus intrigantes. Pour changer la couleur :
- Appuyez sur Win + R pour démarrer l'invite de commande.
- Faites un clic droit sur la barre de titre et cliquez sur Propriétés .
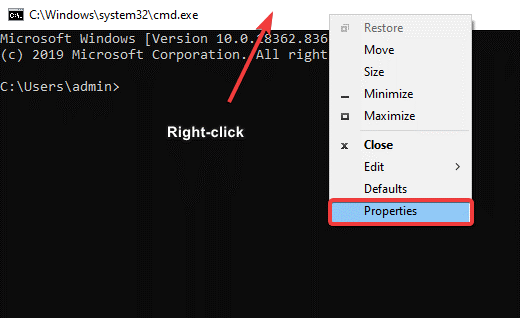
- Cliquez sur les couleurs Choisissez la couleur de fond et du texte, ajustez la transparence et c'est tout.
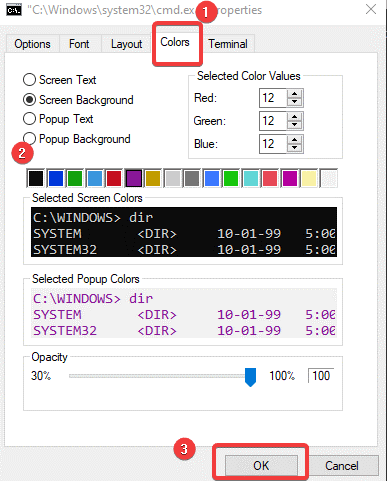
- Cliquez sur OK pour appliquer les modifications.
8. Changer le titre de la fenêtre d'invite de commande
Lorsque vous lancez l'invite de commande, vous voyez que la barre de titre indique l'invite de commande ou l'invite de commande de l'administrateur. Si vous le souhaitez, vous pouvez modifier le nom de la fenêtre cmd que vous ouvrez. Cela vous permet de travailler sur plusieurs fenêtres de ligne de commande à la fois. Vous pouvez nommer chacun d'eux séparément et les gérer en conséquence. Oui, vous pouvez modifier le nom de la fenêtre d'invite de commande à l'aide d'incroyables astuces de ligne de commande. Pour changer le titre :
- Ouvrez l'invite de commande et tapez "titre".
- Entrez le nom de la 'barre de titre' que vous voulez voir.
- Appuyez sur Entrée et vous verrez que le titre de la fenêtre cmd est modifié en fonction du texte que vous avez entré.
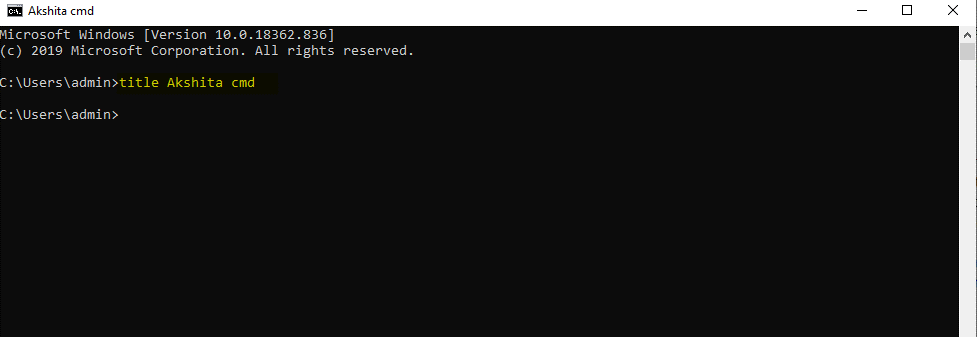
- Le titre de la fenêtre cmd est temporaire. Il est limité jusqu'à ce que vous quittiez l'invite de commande
9. Créer un point d'accès Wi-Fi
Saviez-vous que vous pouvez créer un hotspot WiFi directement depuis votre ligne de commande. Pour exécuter cela, vous devez d'abord apporter des modifications à certains paramètres tels que-
- Accédez à Panneau de configuration > Modifier les paramètres de l'adaptateur sous l'option Réseau et partage .
- Ensuite, cliquez sur la connexion que vous utilisez et cliquez sur Propriétés .
- Localisez l'onglet de partage et cochez l'option "Autoriser les autres réseaux à se connecter via la connexion Internet de cet ordinateur" .
Ouvrez l'invite de commande avec le compte administrateur et saisissez la commande suivante :
Tapez : netsh wlan set hostnetwork mode=allow ssid=Yourhotspotname key=yourpassword

Une fois activé, entrez netsh wlan start hostnetwork pour démarrer le hotspot WiFi. Pour l'arrêter, tapez netsh wlan stop hostnetwork“.
Lire : Astuces pour gérer les réseaux sans fil à l'aide de l'invite de commande
10. Analyser les systèmes pour tout problème de fichier
L'invite de commande vous donne également une accessibilité pour vérifier tout problème dans les fichiers stockés sur votre PC Windows. Par exemple, vous pouvez vérifier les fichiers manquants ou corrompus à l'aide de cette commande et également les corriger. Pour analyser le système à l'aide des commandes cmd :
Tapez : sfc /scannow
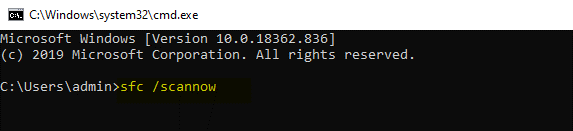

| Astuce supplémentaire : Si vous utilisez Windows 10, vous pouvez utiliser Advanced System Optimizer pour maintenir les performances de votre PC. Il s'agit d'un logiciel ultime qui non seulement supprime les fichiers indésirables de votre PC Windows, mais fournit également à ses utilisateurs les meilleures solutions en matière de protection contre les logiciels malveillants, de mises à jour de pilotes, d'optimisation de disque et de nettoyage de la RAM pour améliorer les performances des PC. |
11. Résoudre les problèmes avec le cache du résolveur DNS
Le DNS est un composant important qui ne peut être ignoré lors de la connexion à Internet. Votre ordinateur maintient le cache du résolveur DNS local pour une connectivité plus rapide des sites Web. Il arrive parfois que le cache soit corrompu et que vous ne puissiez plus accéder à vos sites Web préférés. Si vous êtes confronté à un tel cas, vous pouvez utiliser cette commande cmd pour sauver la situation. Pour résoudre les problèmes liés au cache du résolveur DNS :
Tapez : ipconfig /flushdns
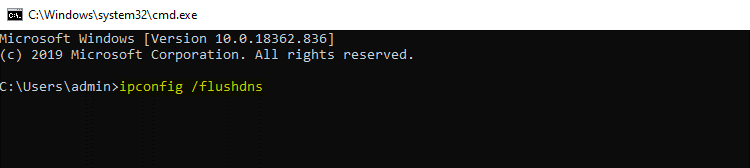
Lisez également : Comment activer DNS sur HTTPS dans votre navigateur Web
12. Accélérez Internet à l'aide de la commande Cmd
L'invite de commande est le meilleur de tous les outils Windows et vous permet de tout trier à l'intérieur. Pour accélérer la connectivité Internet à l'aide de la commande cmd. Nous avons répertorié quelques ajustements ci-dessus dans cet article comme le cache du résolveur DNS, la connectivité Wi-Fi, etc. De même, pour accélérer Internet, vous pouvez utiliser la ligne de commande ci-dessous :
Tapez : netsh int tcp
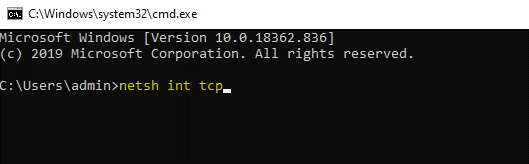
| Conseil important : Utilisez Systweak VPN pour une sécurité et une vitesse améliorées. Il vous offre des fonctionnalités impressionnantes telles que le streaming ultra-rapide, une protection renforcée, le masquage de l'adresse IP, etc. En savoir plus sur le VPN Systweak, cliquez ici. Téléchargez le VPN Systweak ici |
13. Afficher les résultats d'une commande sur une page ou sur une ligne
Plusieurs fois, nous rencontrons des commandes cmd qui couvrent toute la page tout en affichant les résultats. Les lignes de commande comme la commande dir produisent tellement d'informations qui sont si difficiles à comprendre et semblent inutiles. Dans de tels cas, vous pouvez toujours utiliser la commande et la faire suivre du caractère pipe, puis de la commande more.
Par exemple répertoire /s | Suite.
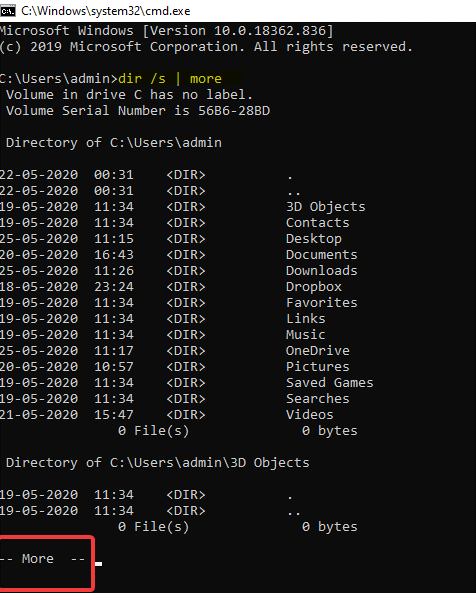
Cela générera des milliers de lignes de résultats, mais l'utilisation de la commande Plus mettra en pause le résultat de chaque page avec –Plus– en bas. Maintenant, appuyez sur la barre d'espace ou appuyez sur Entrée pour avancer d'une page ou d'une ligne à la fois.
14. Obtenez de l'aide de n'importe quelle commande
La commande help ne fournit pas d'aide pour toutes les commandes cmd mais pour toute commande suffixée par /? peut afficher des informations détaillées sur la syntaxe de la commande particulière. La commande help n'est peut-être pas la meilleure et la plus cool des astuces, mais c'est l'une des lignes de commande les plus utiles. Pour en savoir plus sur la commande cmd,
Tapez : /? avant toute commande en tant que suffixe
15. Arrêtez ou redémarrez votre ordinateur
Oui, l'invite de commande vous permet d'arrêter ou de redémarrer votre ordinateur. C'est l'un des moyens les plus simples d'exécuter l'arrêt, vous pouvez également arrêter ou redémarrer un autre ordinateur sur votre réseau à l'aide de l'invite de commande. Tapez /i pour exécuter et ouvrir la boîte de dialogue Arrêt à distance. Là, vous devez entrer le nom de l'ordinateur distant et choisir ce que vous voulez faire (redémarrer/arrêter), puis cliquer sur OK .
Même vous pouvez strictement arrêter ou redémarrer un autre ordinateur avec la commande shutdown sans utiliser la boîte de dialogue d'arrêt à distance. La commande suit la syntaxe suivante :
arrêt [/i | /l | /s | /r | /g | /a | /p | /h | /e | /o] [/hybride] [/f] [/m \\nom_ordinateur] [/t xxx] [/d [p:|u:]xx:yy] [/c "commentaire"] [/?]
Chacun a un rôle différent, vous pouvez les consulter ici.
16. Mapper un dossier local comme un lecteur réseau
L'invite de commande sur Windows 10 aide ses utilisateurs de plusieurs manières et de la même manière, la commande net use est utilisée pour attribuer des réseaux partagés. Il existe une commande supplémentaire qui peut être utilisée pour rechercher n'importe quel dossier sur l'un des disques durs locaux. Cette commande est connue sous le nom de commande subst. Exécutez la commande subst, suivie du chemin du dossier que vous recherchez.
Par exemple, vous voulez que c:\windows\fonts apparaisse dans un nouveau lecteur Z:. Suivez la ligne de commande ci-dessous pour apporter les modifications
Tapez : subst z : c:\windows\fonts
Si vous souhaitez supprimer ce lecteur nouvellement créé, vous pouvez simplement entrer subst /dz : ligne de commande.
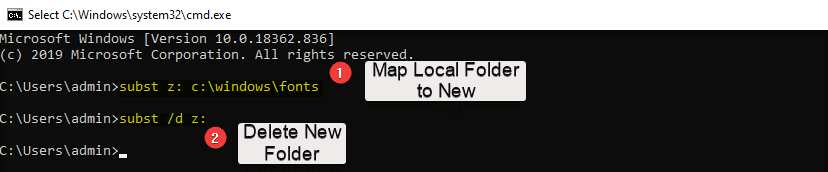
17. Commandes de saisie automatique avec onglet
C'est assez simple et les commandes les plus utiles, vous pouvez compléter automatiquement vos commandes cmd en utilisant cette astuce. Ici, il vous suffit d'entrer la partie de la commande, puis d'appuyer sur Tab jusqu'à ce que vous trouviez votre chemin. Vous pouvez également utiliser Maj + Tab pour parcourir les résultats dans l'ordre inverse.
18. Masquer les dossiers à l'aide de l'invite de commande sous Windows 10
Eh bien, il existe toujours une autre façon de faire les choses sur Windows 10 et vous pouvez également utiliser l'invite de commande pour marquer un dossier comme masqué. Habituellement, vous pouvez le faire en utilisant le volet des propriétés du dossier et en cochant la case indiquant Masqué. Pour faire la même chose à l'aide de l'invite de commande, lancez cmd à l'aide de Win + R et accédez au répertoire où se trouve votre dossier cible. Maintenant, tapez : Attrib +h +s +r nom_dossier et appuyez sur Entrée.
Pour afficher le dossier, utilisez la commande cmd suivante :
Tapez : Attrib -h -s -r nom_dossier
19. Lister tous les programmes installés
Vous pouvez obtenir une liste collective de toutes les applications et programmes installés sur un PC Windows 10 à l'aide de l'invite de commande. Pour ce faire, suivez les étapes ci-dessous :
- Lancez l'invite de commande et saisissez : wmic product get name .
- Appuyez sur Entrée. Il vous montrera la liste des programmes installés sur votre PC.
Pour désinstaller n'importe quel programme à l'aide de l'invite de commande sur Windows 10, suivez la commande cmd comme mentionné ci-dessous : produit wmic où "nom comme '%NAMEOFAPP%'" appelez uninstall /nointeractive et appuyez sur Entrée.
20. Générer un rapport sur l'état de la batterie à l'aide des commandes Cmd
Nous n'avons jamais imaginé que l'invite de commande soit un outil aussi utile, mais oui, il peut faire des merveilles pour les utilisateurs de Windows 10. Cela nous aide à localiser rapidement et à prendre des mesures concernant les fichiers et les dossiers. Nous pouvons utiliser l'invite de commande pour générer un rapport sur les statistiques telles que les spécifications d'usine, la capacité totale de la batterie, etc. à l'aide des commandes cmd. Suivez les étapes ci-dessous pour exécuter :
- Lancez l'invite de commande en tant qu'administrateur.
Tapez en ligne de commande : powercfg/energy .
- Il faudra 60 secondes pour analyser puis générer un rapport dans un document HTML.
Pour accéder au rapport ultérieurement, vous pouvez le trouver dans C:\Windows\system32\energyreport.html
21. Commandes de correction rapide pour les problèmes de connexion
Si vous rencontrez des problèmes avec vos connexions, vous pouvez utiliser ipconfig certaines commandes incontournables pour résoudre le problème.
ipconfig /release (libère votre adresse IP locale actuellement émise)
ipconfig /renew (demande une nouvelle adresse IP locale)
ipconfig /flushdns (réinitialise le contenu du cache de résolution du client DNS)
22. Afficher la structure complète du répertoire d'un lecteur
Dernier point mais non le moindre, l'invite de commande vous permet de créer une sorte de carte des répertoires sur le lecteur de votre ordinateur. Pour cela, vous devez exécuter des commandes d'arborescence à partir de n'importe quel répertoire.
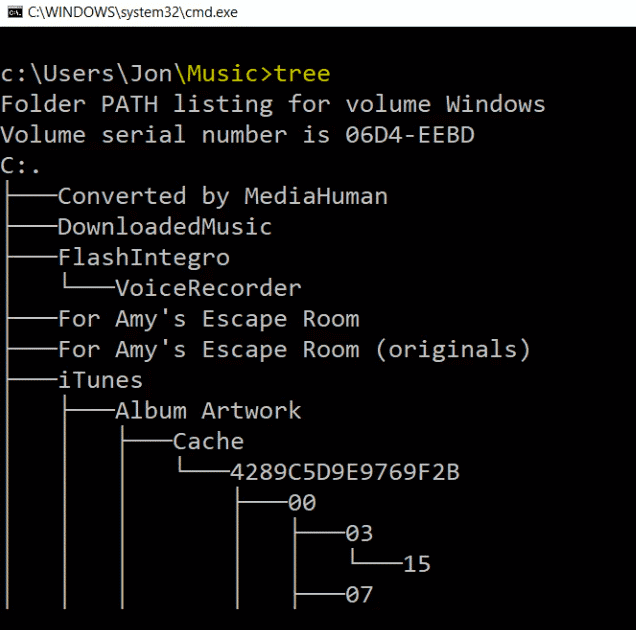
Emballer:
L'invite de commande pour Windows 10 peut être utilisée pour de nombreux autres hacks utiles et constitue un excellent moyen de prendre rapidement des mesures pour votre PC Windows. Nous espérons vous avoir mieux servi dans cet article. Il existe de nombreux hacks et nous en avons peut-être manqué certains, faites-nous part de vos besoins, nous essaierons de vous offrir le meilleur de notre côté.
Avons-nous été utiles ? Faites-le nous savoir dans les commentaires ci-dessous.