Les meilleurs enregistreurs d'écran gratuits pour Windows 10 [décembre 2019]
Publié: 2017-09-07![Les meilleurs enregistreurs d'écran gratuits pour Windows 10 [décembre 2019]](/uploads/article/14728/NesZzEOGUItYyLwy.jpg)
L'enregistrement de l'affichage de votre ordinateur peut être un moyen très pratique de partager des informations ou de capturer des séquences. Que vous enregistriez un jeu pour votre chaîne YouTube, que vous vous prépariez à faire une présentation flashy à votre patron ou que vous essayiez de créer des guides comme celui-ci, l'enregistrement de votre PC Windows peut être un moyen très pratique de partager des informations. Les premiers enregistreurs d'écran des années 2000 étaient soit coûteux, soit enregistrés avec une qualité médiocre, mais à l'approche de 2020, les excellents enregistreurs d'écran ne manquent pas.
Notre recommandation
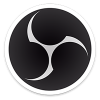
Logiciel de diffusion ouvert (OBS)
Quiconque cherche à enregistrer un gameplay sous Windows devrait se tourner vers OBS, ou Open Broadcasting Software. Que vous débutiez tout juste l'enregistrement de votre affichage ou que vous soyez un utilisateur avancé, OBS est susceptible de vous rendre heureux. En tant que package open source, OBS est l'un des programmes de screencast les plus remarquables, d'autant plus qu'il peut être utilisé à la fois pour l'enregistrement et le streaming. Il contient de nombreuses options qui vous permettent d'ajouter des superpositions de texte et d'image aux enregistrements vidéo et de sélectionner plusieurs dispositions de scène. , et il inclut un système d'API. Open BroadCaster Software dispose d'une version Classic et Studio compatible avec davantage de plates-formes et propose des options supplémentaires.
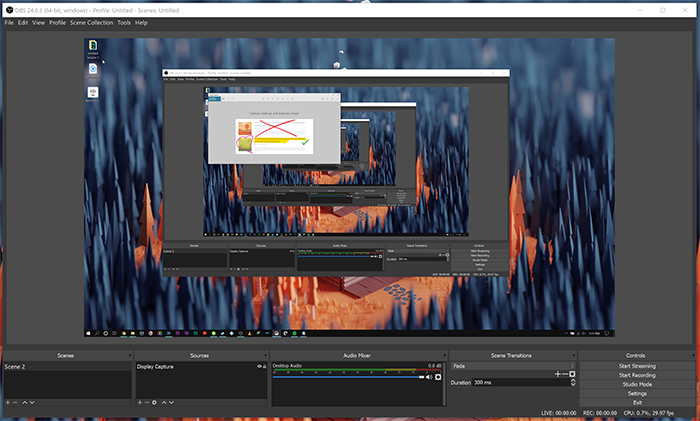
Comme nous l'avons mentionné, le logiciel est à la fois gratuit et open source, ce qui signifie qu'il n'y a aucune limitation quant à l'enregistrement de séquences sur votre disque dur. L'enregistrement vidéo à un FPS élevé et en HD 1080p est rapide et facile avec OBS, ce qui en fait un guichet unique pour vos besoins d'enregistrement d'écran. Si vous cherchez à faire quoi que ce soit en matière d'enregistrement de jeux vidéo sur votre ordinateur, OBS est fondamentalement un logiciel parfait. Il est rapide, rapide, facile à utiliser et reçoit de nombreuses mises à jour. Si vous recherchez une suite d'enregistrement gratuite et personnalisable, OBS est le roi.
Finaliste
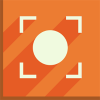
Enregistreur d'écran de crème glacée
Icecream Screen Recorder est un programme de screencast "savoureux" pour Windows 10. Il a une version gratuite et Pro, mais le package freemium propose de nombreuses options pour enregistrer des vidéos. Vous pouvez l'ajouter à votre dossier de logiciels à partir d'ici en appuyant sur le bouton Téléchargement gratuit et en ouvrant l'assistant de configuration. Lorsque vous avez ouvert la fenêtre ci-dessus, vous pouvez sélectionner une variété de modes de capture vidéo en appuyant sur le bouton Capturer la vidéo . Le logiciel vous permet de capturer des vidéos dans une zone personnalisée, en plein écran, autour de la souris et dispose d'un mode selfie pour votre webcam. De plus, vous pouvez également capturer des captures d'écran avec le programme de la même manière ; et il vous permet également de convertir des instantanés en URL.
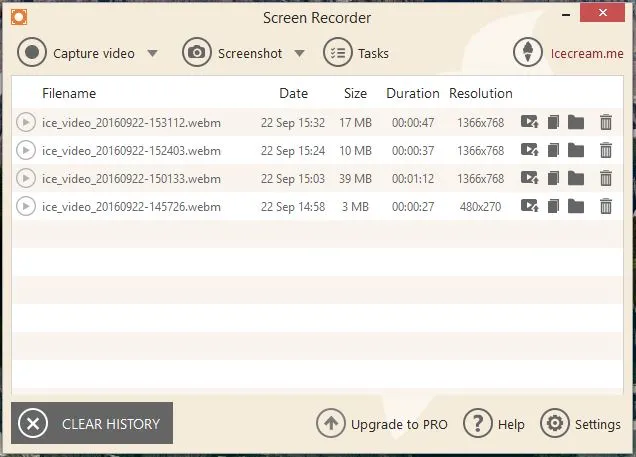
Une autre bonne chose à propos d'Icecream est qu'il dispose d'options d'annotation pour les enregistrements vidéo sur son panneau de dessin affiché dans l'instantané juste en dessous. Avec ce programme, vous pouvez dessiner, ajouter des flèches, du texte et des chiffres à l'enregistrement vidéo pour améliorer encore la présentation du logiciel. Le seul inconvénient de la version gratuite est qu'elle n'enregistre la vidéo que pendant environ 10 minutes. De plus, vous pouvez également ajouter des filigranes aux vidéos dans la version Pro. Néanmoins, Icecream reste une excellente application de screencast même si vous ne passez pas à l'alternative Pro.

Tous les autres

CamStudio
CamStudio est un autre programme de screencast qui a reçu des critiques élogieuses. Il s'agit d'un package gratuit disponible sur ce site. Cliquez sur le bouton Télécharger et exécutez le programme d'installation pour ouvrir sa fenêtre comme ci-dessous.
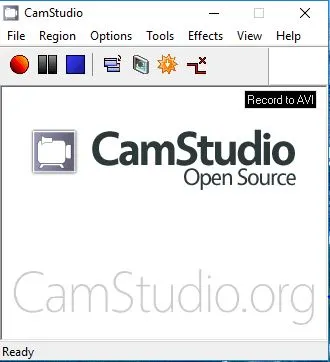
Ensuite, vous pouvez capturer des enregistrements vidéo en plein écran, dans une région spécifique ou dans une fenêtre sur votre bureau avec le logiciel. De plus, vous pouvez également activer une option de panoramique automatique qui permet à la zone d'enregistrement de suivre le curseur. Avec cette option, vous pouvez effectivement enregistrer une zone d'écran plus petite tout en utilisant le plein écran. CamStudio vous permet également de personnaliser le curseur dans l'enregistrement. Vous pouvez cliquer sur Options > Options du curseur pour ouvrir la fenêtre affichée dans l'instantané ci-dessous. Là, vous pouvez sélectionner de nombreux curseurs personnalisés, mettre en surbrillance ou supprimer les curseurs pour l'enregistrement.
Le logiciel dispose d'options d'annotation de screencast. CamStudio comprend des options qui vous permettent d'ajouter du texte aux enregistrements dans des bulles, des mémos et des nuages. Vous pouvez également ajouter des horodatages, des légendes et des filigranes aux enregistrements vidéo. Un autre avantage est que CamStudio inclut son propre lecteur vidéo. Cela lit le screencast après l'avoir enregistré. En tant que tel, vous n'avez pas besoin d'ouvrir les vidéos dans votre lecteur multimédia par défaut.
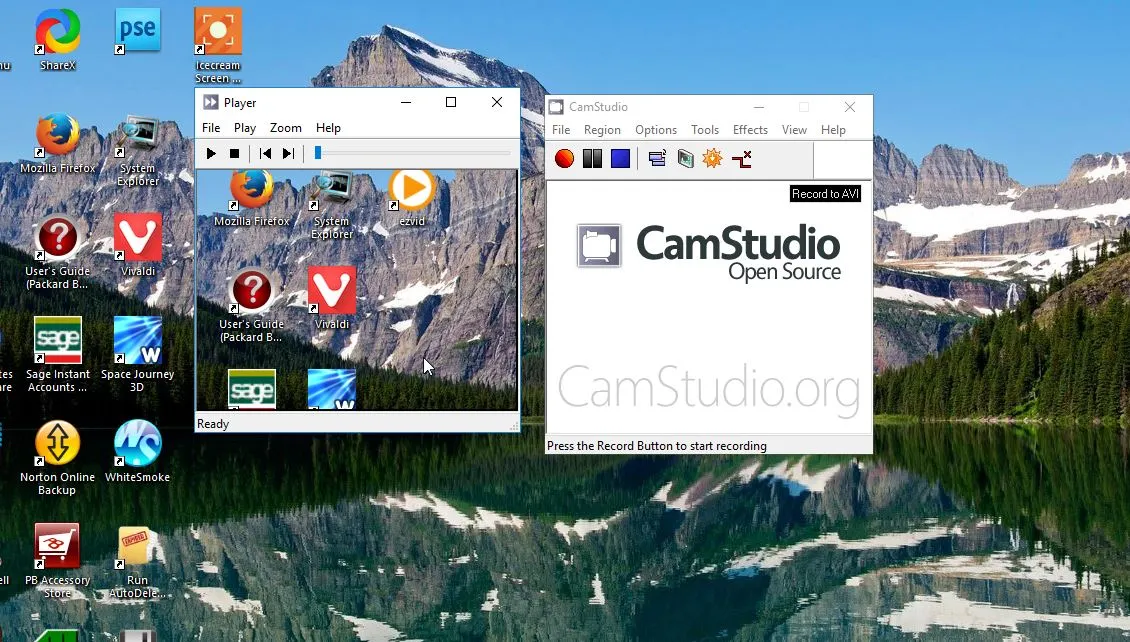

Ezvid
Ezvid est un logiciel de screencast pour Windows 10 qui présente quelques nouveautés qui dépassent la plupart des autres alternatives. Ouvrez le site Web du logiciel et cliquez sur le bouton Obtenir Ezvid maintenant pour enregistrer sa configuration et son installation. Ensuite, vous pouvez ouvrir la fenêtre ci-dessous et commencer l'enregistrement immédiatement. La première nouveauté d'Ezvid est qu'il inclut un éditeur vidéo. Vous pouvez donc éditer les enregistrements sans aucun logiciel de montage vidéo séparé. Vous pouvez modifier la vitesse de la vidéo, supprimer des clips, ajouter un son alternatif et ajouter du texte et des images à l'enregistrement.
Autre nouveauté, Ezvid sauvegarde automatiquement vos projets vidéo enregistrés. Il n'inclut aucune option de sauvegarde à sélectionner. Les vidéos sont toutes enregistrées dans le même dossier Ezvid, que vous pouvez ouvrir rapidement en appuyant sur le bouton Charger . Ezvid propose des options de base et plus avancées pour l'enregistrement d'écran. Avec les options les plus avancées, vous pouvez enregistrer des vidéos dans une zone de capture spécifique, avec transparence ou avec webcam. De plus, vous pouvez également ajouter des annotations supplémentaires à la vidéo lors de l'enregistrement avec les outils de dessin du logiciel.
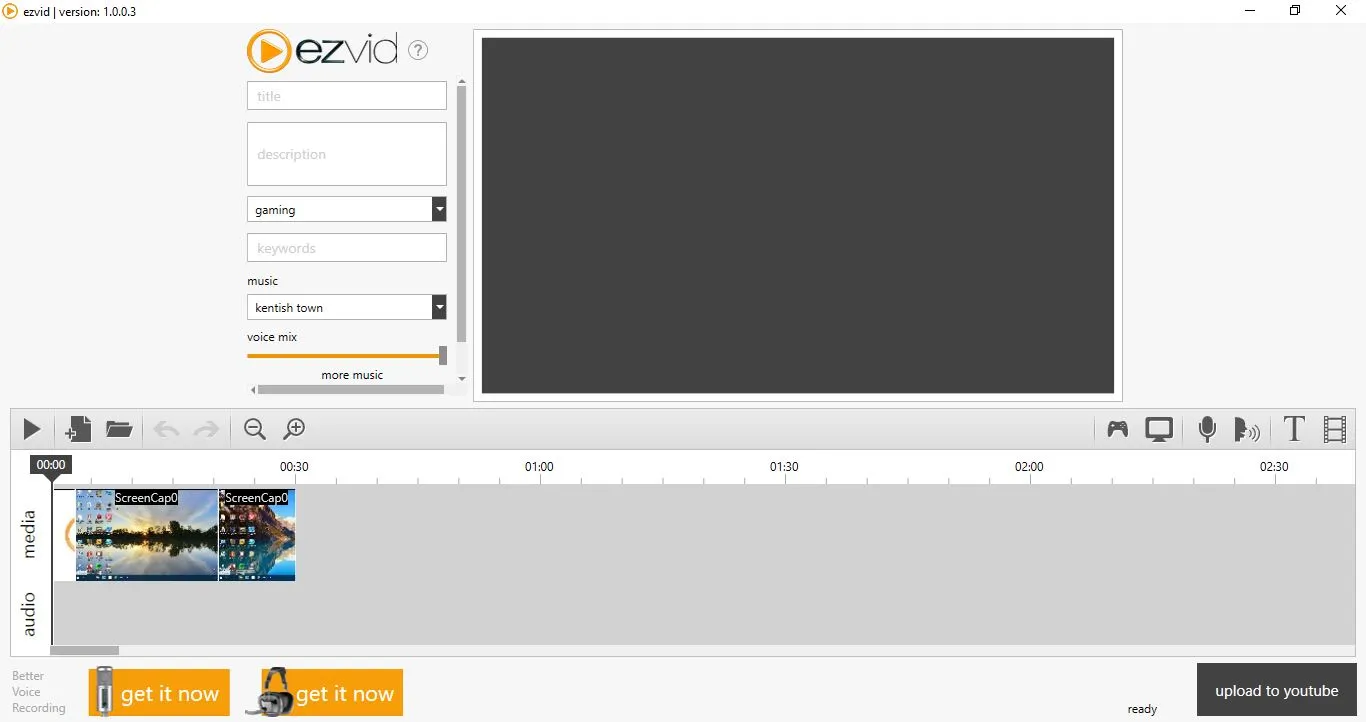
Ezvid vous permet également d'envoyer des vidéos directement sur YouTube. Vous pouvez appuyer sur le bouton de téléchargement sur YouTube en bas à droite de la fenêtre du programme. Certains champs YouTube supplémentaires sont également inclus à gauche de l'aperçu vidéo et vous pouvez les remplir.

Screencast-O-Matic
Notre dernière suggestion pour cette liste, Screencast-O-Matic est un enregistreur d'écran intéressant principalement parce qu'il est basé sur le Web. Cela signifie que vous pouvez l'exécuter depuis votre navigateur avec la dernière version de Java, et qu'il dispose également d'une version de bureau. La version freemium vous permet de publier les vidéos sur YouTube et prend en charge les formats vidéo AVI, MP4 et FLV. Cependant, ses enregistrements sont limités à 15 minutes et il manque d’options d’annotation, sauf si vous passez à l’abonnement Pro d’un an. Par conséquent, Ezid, CamStudio et Icecream sont de meilleures alternatives gratuites.
***
Cela conclut notre guide des meilleurs enregistreurs d'écran que vous pouvez trouver pour Windows 10 en 2019 et au-delà ! Faites-nous savoir dans les commentaires ce que vous préférez et gardez un œil sur nos autres guides Windows 10, notamment comment améliorer votre expérience Windows 10.
