Les meilleurs outils de capture d'écran gratuits pour Windows
Publié: 2021-06-21
Pour diverses raisons, vous aurez parfois besoin d'un moyen de capturer une image de l'écran de votre PC. Qu'il s'agisse d'envoyer une vérification de quelque chose sur lequel vous travaillez ou de montrer à quelqu'un comment effectuer une opération informatique particulière, une photo de ce que vous voyez pendant que vous travaillez sur votre ordinateur peut souvent être utile pour vous ou pour quelqu'un d'autre.
Dans cet esprit, il existe divers outils de capture d'écran gratuits pour Windows, et tous facilitent la capture d'écran. Vous pouvez même les utiliser pour modifier vos captures d'écran.
Si vous recherchez les meilleurs exemples d'outils de capture d'écran Windows disponibles, vous êtes au bon endroit. Nous passerons en revue certains d’entre eux et expliquerons en quoi chacun d’eux est unique. Vous découvrirez également leurs avantages et inconvénients.
01 Enregistrement d'écran

ScreenRec est plus qu'un outil de capture d'écran ; il est également capable d'enregistrer l'action sur votre écran et de l'exporter sous forme de fichier vidéo. L'application est très légère et peut même fonctionner sans problème sur des ordinateurs plus anciens. De plus, il est volontairement conçu pour être simple. Prendre une capture d'écran est aussi simple que d'appuyer sur Alt + S. La fonction d'enregistrement d'écran fonctionne également comme un outil de diffusion d'écran qui vous permet de présenter votre écran comme un enregistreur vidéo en streaming. Qu'en est-il d'un outil pratique ?
Après avoir pris une capture d'écran, vous pouvez utiliser l'outil d'édition de ScreenRec pour ajouter des zones de commentaires, des flèches, des zones de texte, etc. Cela signifie que vous n'avez pas besoin d'enregistrer la capture d'écran, puis de la modifier avec un autre logiciel. Sauf si vous avez besoin de fonctions supplémentaires qui ne sont pas déjà disponibles dans ScreenRec. En créant un compte, vous avez accès à la fonctionnalité de partage instantané privé. La capture d'écran sera enregistrée sur un serveur cloud et vous pourrez envoyer le lien à d'autres. Le lien peut également être envoyé par e-mail, par message privé ou intégré à votre site Web. En bonus, vous bénéficiez de 2 Go d’espace de stockage cloud.
C'est totalement gratuit à chaque fois que vous installez ScreenRec. C'est suffisamment d'espace pour de nombreuses captures d'écran et certains enregistrements. Votre espace de stockage est crypté et sécurisé pour protéger votre vie privée grâce à un algorithme de niveau entreprise. Sauf si vous les autorisez, personne ne peut accéder à vos captures d’écran. Si vous recherchez un outil de capture d'écran très léger et fiable, ScreenRec est l'un des meilleurs exemples disponibles. Ses fonctionnalités de partage instantané et de stockage cloud le distinguent des nombreux concurrents. Vous pouvez même l'exécuter sur un ordinateur plus ancien.
Avantages
Peut également enregistrer des écrans
Enregistre l'audio via votre micro
Stockage cloud gratuit et sécurisé
Partagez des fichiers instantanément
Les inconvénients
Fonctionnalités limitées
Aucune fonctionnalité de montage vidéo
Enregistrement d'écran
02 Tirage instantané

Snapdraw est un outil de capture d'écran Windows et il fait bien le travail. Là où il brille, ce sont ses capacités d’édition d’images. Si vous recherchez un outil avancé, Snapdraw peut répondre à vos besoins. Vous pouvez prendre des captures d'écran instantanément avec un raccourci clavier ou en lançant l'application elle-même. Il n'y a pas de fonction de capture, mais vous pouvez recadrer librement les captures d'écran dans l'application.
Il n’y a pas non plus de capture d’écran retardée. Après avoir capturé une capture d’écran, c’est là que le plaisir commence. Snapdraw est livré avec de nombreux effets spéciaux que vous pouvez ajouter à l'image. Ceux-ci incluent des effets 3D, des reflets, des images d’arrière-plan et bien d’autres encore. Contrairement à ScreenRec, qui est intentionnellement simple, Snapdraw est davantage un outil d'édition qui facilite également la capture de captures d'écran. Cela ne veut pas dire qu’être ainsi est terrible. Vous pouvez ajouter des effets complexes dans Snapdraw sans avoir besoin d'autres programmes.
Vous pouvez même enregistrer vos captures d'écran modifiées ou brutes sur un serveur FTP ou les envoyer à d'autres par e-mail. Le principal défaut de Snapdraw est sa lenteur. Le rendu des images et des effets prend un certain temps. Si vous recherchez simplement un outil pour créer un instantané rapide et l'envoyer immédiatement, vous ne devriez pas considérer Snapdraw comme votre premier choix. Mais pour l'éditeur sérieux, Snapdraw est un bon programme capable de capturer et de modifier des captures d'écran simultanément. Même s'il faut attendre un peu avant que le rendu soit terminé, ses fonctionnalités d'édition ne sont pas à négliger. C'est peut-être un peu daté, mais cela reste très utile pour les logiciels libres.
Avantages
Fonctionnalités d'édition puissantes
Fonctionnalités de partage
Capture instantanée
Les inconvénients
Lent à rendre
Pas de capture et de capture différées
Tirage instantané
03 Tir léger

LightShot est un outil de capture d'écran gratuit pour Windows et Mac. Il est extrêmement simple à utiliser et se familiariser avec le programme peut ne prendre que quelques minutes, voire moins. Il n'est même pas nécessaire de créer une interface utilisateur dans laquelle vous devrez naviguer avant de prendre la capture d'écran. Capturer une capture d'écran avec LightShot est simple, car il utilise la touche PrintScrn normale.
Appuyez simplement sur cette touche et choisissez si vous souhaitez capturer la totalité de l'écran ou seulement une partie. Après cela, vous obtiendrez la capture d’écran ou la capture complète. Vous pouvez ajouter du texte, des couleurs et des formes à l'image. Une fois que vous avez terminé, vous pouvez enregistrer l'image sur votre ordinateur, mais vous devrez indiquer l'emplacement où elle est enregistrée. Une copie sera également automatiquement enregistrée sur le site Web prntscr.com, que vous pourrez consulter si vous créez un compte LightShot. Le partage de captures d’écran et de captures d’écran est également relativement simple.
Vous pouvez les télécharger sur divers sites de réseaux sociaux comme Facebook, Twitter et Pinterest. Si vous souhaitez l'enregistrer dans le cloud, c'est également une option. Une fonctionnalité pratique de LightShot est la recherche « d’images similaires », vous permettant de trouver des images similaires sur Google. Si vous souhaitez obtenir LightShot en tant qu'extension de navigateur, la société a également rendu cela possible. Vous pouvez l'installer en tant qu'extension pour Chrome, Firefox, Internet Explorer et Opera. Ceux-ci peuvent être trouvés dans le magasin d'extensions des navigateurs. LightShot est un outil de capture d'écran fiable pour les besoins de partage simples. Vous pouvez envoyer vos images à d’autres instantanément et cela fonctionne également comme un outil de capture.
Avantages
Simple à utiliser
Partage facile
Recherche d'images similaires
Les inconvénients
Aucun mode de capture
Aucun outil avancé
Impossible d'organiser les captures d'écran enregistrées dans le programme
Tir de lumière

04 Gyazo

Gyazo est un simple outil de capture d'écran avec une version gratuite et deux versions payantes. Nous parlerons uniquement de sa version gratuite, même si nous mentionnerons certaines fonctionnalités des versions payantes. Vous pouvez utiliser Gyazo comme un simple outil de capture d'écran, vous permettant d'enregistrer vos captures d'écran sur les réseaux sociaux ou ailleurs. Vous pouvez même intégrer des liens vers les captures d'écran sur des sites Web et des articles de blog. Les liens sont également permanents.
Après la capture, vous pouvez modifier votre capture d'écran en ajoutant des flèches, du texte, des notes, etc. La version gratuite n'a pas autant de fonctionnalités d'édition, mais elle en a suffisamment si vos besoins sont simples. Vous pouvez choisir de capturer tout l'écran, certaines fenêtres ou une partie spécifique de l'écran. C'est mieux que certains autres outils qui n'offrent pas de modes de capture différents. La version Pro vous permet de rechercher et d'organiser vos captures, ce que ne permet pas la version gratuite. Vous pouvez toujours partager vos captures d'écran, vos vidéos de capture d'écran et vos replays, mais les organiser est impossible.
Notamment, Gyazo est souvent utilisé dans le secteur de l'esport pour capturer des images de jeux en action. La fonction de relecture est utile dans l’esport, mais pas tellement dans d’autres situations. Si vous êtes une personne qui aime l'esport et qui aime la fonction de replay, Gyazo est un bon choix pour vous. Vous pouvez compter sur lui pour des captures et des éditions simples. De plus, la version gratuite devrait suffire à vos simples besoins de partage.
Avantages
Plusieurs modes de capture
Peut capturer des rediffusions
Simple à récupérer
Les inconvénients
La version gratuite est limitée
Peu d'options d'édition disponibles
Gyazo
05 PicPick
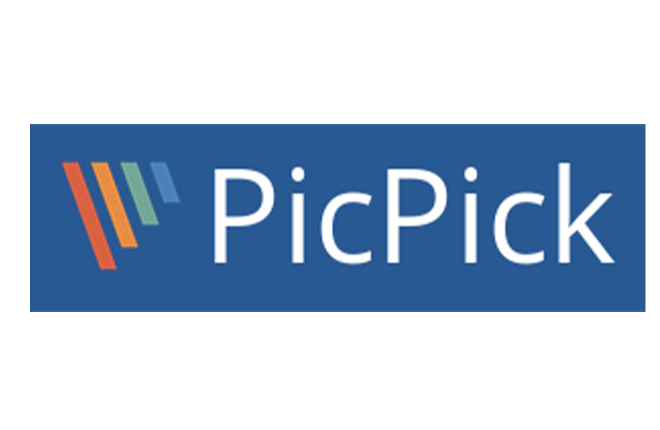
Si vous souhaitez un programme de capture d'écran et d'édition d'images puissant et gratuit, PicPick devrait vous intéresser. Le programme est gratuit pour un usage personnel et possède de nombreuses fonctionnalités. En fait, nous pensons qu’il existe des fonctionnalités dont vous n’avez peut-être même pas besoin, mais qu’il est bon d’avoir à portée de main. Plus important encore, vous disposez de différents modes de capture d'écran, notamment plein écran, fenêtre active, fenêtre défilante, à main levée, région spécifique et région fixe.
Choisissez ce dont vous avez besoin et vous pourrez commencer à prendre des captures d'écran immédiatement. Vous pouvez enregistrer les captures d'écran sous forme de fichiers image, mais PicPick vous permet également de les enregistrer au format PDF. Parfois, cela est fait pour empêcher d’autres personnes de les modifier ou de les modifier. L'éditeur d'images de PicPick ressemble à Paint, vous pouvez donc vous attendre à de nombreuses fonctionnalités d'édition d'images standard telles que le texte, les lignes, les flèches, le flou, etc. Il y a beaucoup à ajouter à votre image, et vous n'en aurez peut-être même pas besoin.
Le partage de captures d'écran est simple, avec des options telles que le partage directement sur des sites Web, des réseaux sociaux ou des liens de courrier électronique. Vous pouvez également enregistrer les captures d'écran localement sur votre ordinateur. Les autres fonctionnalités de PicPick ne sont pas nécessaires pour le simple partage d'images, mais vous souhaiterez peut-être les utiliser à d'autres fins. Ces fonctionnalités incluent :
- Pipette à couleurs
- Palette de couleurs
- Loupe
- Règle de pixels
- Réticule
- Rapporteur
- Tableau blanc
Lorsque vous utilisez PicPick, vous pouvez personnaliser les raccourcis clavier pour des fonctions spécifiques via le programme lui-même. Cela peut vous aider à éviter que le même raccourci clavier soit utilisé pour plusieurs fonctions. Si vous souhaitez un outil de capture d'écran simple pour un usage personnel, PicPick est un excellent choix. C'est gratuit pour un usage personnel, il n'y a donc aucun mal à l'essayer.
Avantages
Beaucoup de fonctionnalités
Enregistrer les captures d'écran au format PDF
Partage facile
Plusieurs modes de capture d'écran
Les inconvénients
Les fonctionnalités avancées sont dans les versions payantes
Pas très léger
PicChoisir
06 Outil de capture de Windows

Il n'y a pas grand-chose de mal avec l'outil de capture intégré de Windows. Depuis Windows Vista, l'outil est préinstallé sur tous les ordinateurs Windows. Vous pouvez le rechercher avec votre barre de recherche Windows et taper « outil de capture ». Vous pensez peut-être que l'outil par défaut inclus avec les ordinateurs Windows ne sera pas très bon, mais vous seriez surpris.
L'outil Capture d'écran propose plusieurs modes de capture d'écran, notamment la capture de fenêtre, de forme libre, rectangulaire et plein écran. Après avoir capturé quelque chose, vous serez redirigé vers une nouvelle fenêtre où vous pourrez commencer à éditer et à enregistrer. Il existe une fonction de capture d'écran différée que vous pouvez utiliser pour capturer des captures d'écran retardées. Vous pouvez également sélectionner le « temps avant la capture » (assurez-vous de bien vous chronométrer). Vous pouvez ajouter des lignes et des annotations et dessiner sur vos captures d'écran.
Cependant, il n'y a pas beaucoup de fonctionnalités d'édition. Après tout, l'outil Snipping n'est pas conçu pour être un éditeur d'images et vous pouvez utiliser Paint pour cela. Si vous avez terminé l'édition et que vous souhaitez partager une capture immédiatement, vous pouvez sélectionner le bouton Envoyer la capture. Dans cette fonction, vous pouvez choisir parmi quelques options. Si vous souhaitez imprimer votre capture, vous pouvez le faire directement à partir de l'outil Capture. L'option Imprimer est disponible parmi les options. Pour un outil par défaut fourni avec Windows, l'outil Snipping est un programme plutôt utile que vous pouvez utiliser pour de simples besoins de capture d'écran.
Bien qu'une édition compliquée nécessite d'autres outils, la capture de captures d'écran simples fait largement partie des capacités de l'outil. Puisque vous l’avez déjà, pourquoi ne pas l’utiliser ?
Avantages
Option de capture d'écran différée
Vous l'avez déjà installé
Plusieurs modes de capture d'écran
Les inconvénients
Fonctionnalités limitées
Sera remplacé par Snip & Sketch à l'avenir
