50+ meilleures commandes de l'assistant Google pour [2022]
Publié: 2022-06-19Google Assistant est sans aucun doute l'assistant vocal le plus puissant sur les appareils mobiles et domotiques. Il utilise l'IA et la communication bidirectionnelle pour répondre à vos questions et vous aider à faire avancer les choses.
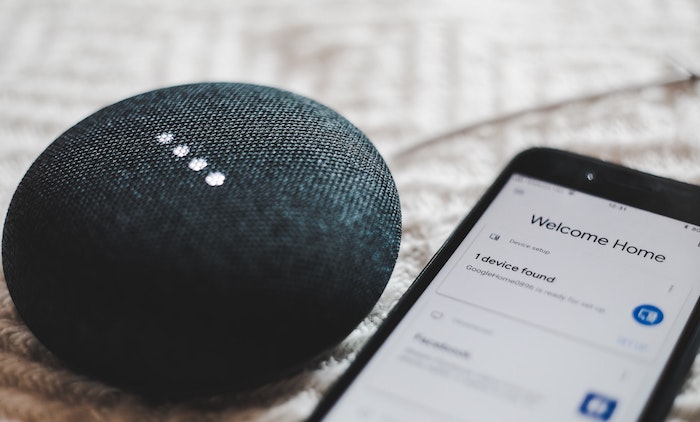
Par exemple, en utilisant Google Assistant, vous pouvez obtenir les mises à jour météo, définir des rappels/alarmes, contrôler vos appareils domestiques intelligents, lire du contenu sur Chromecast, ouvrir des applications et obtenir des scores en temps réel, entre autres.
Cependant, pour effectuer l'une de ces opérations à l'aide de Google Assistant, vous devez connaître les bonnes commandes. Voici une liste des meilleures commandes de Google Assistant qui peuvent vous aider à utiliser Google Assistant plus efficacement sur votre appareil Android ou sur tout haut-parleur intelligent compatible.
Table des matières
Comment utiliser les commandes de l'assistant Google
Avant de plonger et de vérifier les différentes commandes de Google Assistant et les opérations qu'elles peuvent effectuer, il est essentiel de savoir comment les utiliser.
Presque toutes les commandes de Google Assistant vous obligent à dire Hey Google ou Ok Google pour appeler Google Assistant, après quoi il vous suffit de dire la commande pour effectuer l'opération souhaitée. Ou, si vous n'avez pas activé le déclencheur vocal, vous devez appuyer sur l'icône du microphone dans l'application Google et émettre une commande.
Meilleures commandes de l'assistant Google pour les haut-parleurs Android et Smart Home
Vous trouverez ci-dessous une liste des différentes commandes de Google Assistant que vous pouvez utiliser sur votre smartphone, tablette ou tout haut-parleur intelligent compatible, comme Google Home. Nous avons classé ces commandes dans différentes sections afin qu'il soit pratique de les trouver.
1. Commandes de l'assistant Google pour la lecture et le contrôle des médias
De nos jours, de nombreux haut-parleurs intelligents offrent une prise en charge de Google Assistant. Si vous possédez l'un de ces appareils (ou même un appareil Android), vous pouvez l'utiliser pour écouter des chansons, des podcasts ou des livres audio en demandant simplement à Google Assistant de les lire. Les commandes musicales et multimédias suivantes devraient vous donner une idée de la façon de procéder.
- Écouter de la musique : "Ok Google, mets de la musique de [nom de l'artiste]". Hey Google, mets de la musique [de genre]." "Ok Google, mets [nom de la chanson] de [nom de l'artiste]."
- Écoutez de la musique sur Chromecast : Hé Google, écoutez [chanson/artiste/liste de lecture] sur Chromecast. »
- Identifiez une chanson : "Hey Google, qu'est-ce qui se passe ?" ou "Ok Google, quelle chanson est-ce ?"
- Réglez le volume : "Hey Google, monte le volume". Hé Google, baisse-le."
- Avance rapide ou rembobinage : "Hey Google, avance [X secondes]". "Hey Google, saute en arrière [X secondes]."
- Ignorer une piste : "Hey Google, saute cette piste."
- Jouez un podcast : "Hey Google, joue le [nom du podcast] sur [nom du service]". "Hey Google, mets le dernier épisode de [nom du podcast] sur [nom du service]."
- Écoutez un livre audio : "Ok Google, lis [titre du livre] sur un livre audio."
- Continuez à écouter votre livre le plus récent : "Hey Google, lis mon livre".
2. Commandes de l'assistant Google pour obtenir des mises à jour sur les actualités, la météo et le trafic
Parfois, il y avait des situations où vous travailliez, conduisiez ou vous occupiez de vos activités quotidiennes les mains occupées et souhaitiez obtenir les dernières nouvelles, la météo ou les mises à jour de la circulation. Pour de telles situations, Google Assistant dispose d'un ensemble de commandes pour vous aider à vérifier les conditions météorologiques ou à vous tenir au courant des dernières nouvelles en mode mains libres. Voici quelques commandes de ce type que vous pouvez utiliser dans un scénario de tous les jours.
- Consultez la météo : "Hey Google, quel temps fait-il ?" "Ok Google, quel temps fait-il à [nom de la ville] ?"
- Recevez les dernières nouvelles : "Hey Google, dis-moi les nouvelles." "Ok Google, quelle est l'actualité de [field] ?" "Hey Google, dis-moi des nouvelles de [nom de la source d'information]." "Ok Google, écoute [nom de la source d'informations]."
- Vérifiez le trafic : "Hey Google, comment est le trafic vers [place] ?"
- Obtenir la distance : "Hey Google, quelle est la distance jusqu'à [nom du lieu]." "Ok Google, à quelle distance se trouve [nom du lieu] de [nom du lieu] ?"
- Obtenir l'itinéraire : "Hey Google, accédez à [nom de l'emplacement]". "Hey Google, navigue jusqu'à [place]."
3. Commandes de l'assistant Google pour la recherche en ligne
La plus grande force de Google Assistant est sa fonction de recherche vocale, qui vous permet de rechercher des éléments sur Internet sans avoir à ouvrir le navigateur Web. En fonction de ce que vous souhaitez rechercher en ligne, voici un ensemble de commandes Google Assistant utiles qui peuvent s'avérer utiles.
- Recherchez quelque chose : "Ok Google, qu'est-ce que [nom de l'objet] ?"
- Obtenez des faits : "Hey Google, qui est le [personnage principal] dans [le film] ?" "Hé Google, quelle est [la taille] de [K2] ?"
- Calculez le nombre de calories : "Hé Google, combien de calories contient [nom de l'aliment] ?"
- Recevez des mises à jour sportives : "Ok Google, quand est-ce que [l'équipe] jouera ensuite ?"
- Obtenez les derniers scores : "Ok Google, qui gagne entre [l'équipe 1] et [l'équipe 2] ?"
- Définissez un mot : "Ok Google, définit [mot]".
- Écoutez la prononciation d'un mot : "Hey Google, comment prononcez-vous [mot] ?"
- Utilisez le mode interprète de Google : "Hey Google, sois mon interprète [langue]."
- Traduisez un texte/une phrase : "Hey Google, que dites-vous [mot/phrase] en [langue] ?"
- Effectuez une recherche d'image : Hé Google, montrez-moi une image de [objet/chose/personne]."
4. Commandes de l'assistant Google pour les opérations téléphoniques
En plus de vous offrir la possibilité d'effectuer des opérations avancées, comme celles dont nous avons parlé jusqu'à présent, Google Assistant vous permet également d'effectuer un tas d'opérations triviales. Passer des appels téléphoniques et envoyer/lire des messages sont des opérations téléphoniques, parmi tant d'autres, que Google Assistant peut simplifier. Vous trouverez ci-dessous certaines des commandes de fonctionnement du téléphone les plus utiles que vous devriez commencer à utiliser immédiatement.

- Passer un appel : "Ok Google, appelle [nom du contact]". "Hey Google, appelle [nom de l'entreprise]." "Hey Google, appelle [numéro]."
- Recomposer : "Ok Google, recompose le numéro."
- Envoyer un message : "Ok Google, envoie un message à [nom du contact]".
- Envoyez un message sur WhatsApp : "Hey Google, envoie un message à [nom du contact] sur WhatsApp."
- Faites lire vos messages : "Hey Google, lis mes messages".
- Ouvrez une application : "Ok Google, ouvre [nom de l'application]".
- Trouvez votre téléphone : "Hey Google, trouve mon téléphone."
5. Commandes de l'assistant Google pour les tâches et la planification quotidiennes
La plupart d'entre nous commençons notre journée soit en vérifiant notre agenda, soit en ajoutant de nouvelles tâches à accomplir pendant la journée. Bien que l'exécution manuelle de ces tâches soit probablement ce que beaucoup d'entre nous font, vous seriez surpris de savoir combien d'entre elles peuvent être effectuées à l'aide de la voix. Voici une liste de certaines des commandes Google Assistant les plus utiles à utiliser dans votre vie quotidienne.
- Ajoutez un événement d'agenda : "Hey Google, ajoute une réunion à mon agenda". "Ok Google, planifie un événement pour moi le [date et heure]."
- Affichez le contenu de votre agenda : "Hey Google, qu'y a-t-il sur mon agenda pour [jour] ?" "Hey Google, quand est ma première réunion [jour/date] ?"
- Reprogrammer/annuler un événement : "Hey Google, reprogrammez ma réunion avec [nom du contact] à [date/heure]." ; "Hey Google, annule ma réunion avec [nom du contact] le/à [heure/date]."
- Enregistrer l'emplacement du parking : "Hey Google, je me suis garé ici." "Ok Google, je me suis garé au [niveau X]." "Ok Google, ma place de parking est [nom/numéro de l'emplacement]."
- Obtenir l'emplacement du parking : "Hey Google, où suis-je garé ?"
- Dites à l'assistant de se souvenir de quelque chose : "Hé Google, souviens-toi de ça [la chose à retenir]".
- Trouver une recette : "Ok Google, trouve-moi une recette [de nourriture]." "Hey Google, comment faire [nourriture] ?"
- Définir une alarme : "Ok Google, règle une alarme pour [heure] [jour]." "Hey Google, réveille-moi à [heure] [jour]."
- Rechercher des alarmes : "Hey Google, quelles alarmes sont définies ?" "Hey Google, montre-moi mes alarmes."
- Définissez un rappel : "Hey Google, définissez un rappel". "Hey Google, rappelle-moi de [chose à rappeler]."
- Vérifiez les rappels : "Ok Google, quels sont mes rappels ?" "Hey Google, ouvre les rappels."
- Créez une liste de courses : "Ok Google, crée une liste de courses [magasin]".
- Achetez des produits en ligne : "Ok Google, achète [nom du produit] sur [site Web]." "Ok Google, commande [nom du produit] sur [site Web]."
6. Commandes de l'assistant Google pour planifier un voyage ou une visite en plein air
Semblable à vous aider dans de nombreuses tâches quotidiennes, Google Assistant propose également un ensemble de commandes utiles pour vous faciliter la planification de vos voyages, telles que la réservation d'un vol, la réservation d'une chambre ou la réservation d'une table dans un restaurant. commandes. Voici quelques commandes Google Assistant couramment utilisées pour planifier un voyage ou une visite en plein air.
- Effectuez une réservation/réservation : "Hey Google, réserve une table pour [nombre de personnes] au [nom du restaurant/café]." "Ok Google, fais-moi une réservation au [nom du restaurant]."
- Réserver un hôtel : "Ok Google, réserve-moi une chambre à [nom de l'hôtel] à [nom du lieu] le [date]." "Ok Google, réserve une chambre à [nom de l'hôtel] à [lieu]."
- Rechercher des vols : "Ok Google, trouve-moi des vols pour [lieu]." "Ok Google, trouve des vols sans escale vers [place] sur [nom de la compagnie aérienne]."
- Vérifiez les détails de votre prochain vol : "Hey Google, mon vol est-il à l'heure ?" "Ok Google, enregistre-toi pour mon vol ?"
7. Commandes de l'assistant Google pour contrôler votre maison intelligente
Si vous avez construit une maison intelligente à l'aide de divers appareils intelligents, vous pouvez utiliser Google Assistant pour contrôler de nombreux appareils compatibles. Google Assistant propose la liste de commandes suivante pour vous aider à le faire.
- Allumer/éteindre une lumière : "Ok Google, allume [nom de la lumière]". "Hey Google, éteins [la lumière]."
- Définissez la luminosité d'une lumière : "Hey Google, diminuez [nom de la lumière] à [pourcentage]."
- Changer la couleur d'une lumière : "Hey Google, [nom de la lumière] [couleur]".
- Activer/désactiver un commutateur : "Hey Google, active [nom du commutateur]". "Hey Google, éteins [nom du commutateur]."
- Réglez le thermostat : "Hey Google, augmente la température". "Hey Google, baisse la température."
- Vérifiez la température ambiante : "Ok Google, quelle est la température à l'intérieur ?"
- Vérifiez la température du thermostat : Hey Google, sur quoi est réglé le thermostat ?"
8. Diverses commandes de l'assistant Google
En plus des commandes de Google Assistant que nous avons répertoriées catégoriquement jusqu'à présent, il existe plusieurs autres commandes utiles que vous pouvez utiliser avec Google Assistant pour accomplir de nombreuses autres opérations utiles et intéressantes. Cette section comprend une liste de nombreuses commandes de ce type.
- Supprimez les commandes vocales récentes : "Hey Google, supprime ce que je viens de dire." "Hé Google, ce n'était pas pour toi."
- Supprimer les commandes d'une période particulière : "Hey Google, supprime tout ce que j'ai dit [aujourd'hui/hier/cette semaine/ce mois/cette année]"
- Supprimer l'activité : "Ok Google, supprime l'activité [d'aujourd'hui/d'hier/de cette semaine]."
- Connaissez votre temps d'écran quotidien : "Hey Google, combien de temps ai-je passé sur mon téléphone aujourd'hui ?" "Hey Google, combien de temps ai-je passé sur [app] aujourd'hui ?"
- Définissez un minuteur pour une application : "Hey Google, règle un minuteur [app] sur [X minutes]".
- Limitez les distractions : "Hey Google, lancez le mode Détente maintenant".
- Activer/désactiver Chromecast : Hé Google, active Chromecast." Hey Google, éteins Chromecast."
Explorez les possibilités de Google Assistant
Google Assistant est un excellent outil et l'un des ajouts les plus précieux aux téléphones, tablettes, appareils domestiques intelligents et haut-parleurs intelligents Android : un outil qui simplifie de nombreuses tâches triviales et facilite la réalisation des tâches complexes. Bien sûr, connaître les bons ensembles de commandes est essentiel pour utiliser Google Assistant à votre avantage.
Nous avons répertorié certaines des commandes Google Assistant les plus utiles qui couvrent un large éventail d'opérations et de tâches dans cette liste. Nous espérons que vous familiariser avec eux peut vous aider dans votre vie quotidienne et vous aider à faire les choses plus efficacement.
FAQ sur les commandes de l'Assistant Google
Pouvez-vous donner des commandes personnalisées à l'Assistant Google ?
Oui, vous pouvez créer des commandes personnalisées de l'Assistant Google en créant de nouvelles routines dans l'appli Google. Pour ce faire, ouvrez l'application Google, cliquez sur Paramètres, appuyez sur Assistant Google, puis sur Paramètres. Sur la page suivante, appuyez sur l'onglet Assistant > Routines > Nouvelle routine. Cela créera une nouvelle commande personnalisée.
Puis-je donner un nom à Google Assistant ?
Pour modifier votre surnom pour Google Assistant, ouvrez l'application Google et accédez aux paramètres du compte en cliquant sur l'icône de profil dans le coin supérieur droit. Maintenant, faites défiler jusqu'à Paramètres de l'assistant et cliquez sur Informations de base . Ici, vous pouvez donner votre propre nom à l'assistant Google.
