15 meilleurs drapeaux Chrome pour tirer le meilleur parti de Chrome [en 2022]
Publié: 2020-05-18Chrome est l'un des navigateurs Web les plus populaires au monde, que ce soit sur mobile ou sur PC. Bien que les versions stables de Chrome soient riches en fonctionnalités et soient régulièrement mises à jour avec des améliorations de performances et de nouvelles fonctionnalités, ceux qui souhaitent tirer encore plus parti du navigateur Chrome avec des modifications de l'interface utilisateur et des performances peuvent le faire à l'aide de drapeaux.
![Meilleurs drapeaux Google Chrome 15 Best Chrome Flags to Get More Out of Chrome [in 2022] - Best Google Chrome Flags](/uploads/article/10414/54e7k8AYMWbMu9Q8.jpg)
Si vous utilisez Chrome pour naviguer sur le Web sur votre ordinateur ou votre smartphone et que vous souhaitez personnaliser votre expérience et essayer des fonctionnalités inédites, voici un guide rapide sur les indicateurs Chrome.
Table des matières
Que sont les drapeaux Chrome ?
Les drapeaux sont des modifications expérimentales de Chrome qui ajoutent de nouvelles fonctionnalités au navigateur. Google utilise des drapeaux pour présenter ses fonctionnalités à venir/expérimentales devant d'autres développeurs et utilisateurs afin de recueillir des commentaires.
Parfois, il utilise ces commentaires pour régler la fonctionnalité avant de la rendre publique dans une version stable de Chrome. D'autres fois, il supprime simplement la fonctionnalité et le drapeau disparaît.
Contrairement aux autres fonctionnalités de Chrome, les drapeaux ne sont pas facilement accessibles ; ils sont cachés profondément dans les paramètres pour empêcher les utilisateurs de les activer sans le savoir. En effet, tous les drapeaux ne sont pas fiables et efficaces comme annoncé. Certains indicateurs Chrome sont bogués, car ils sont en phase de développement, et peuvent donc détériorer votre expérience au lieu de l'améliorer.
Comment accéder aux drapeaux Chrome ?
Comme nous venons de le mentionner, les indicateurs Chrome ne sont pas disponibles dans le menu/les paramètres Chrome comme les autres fonctionnalités Chrome. Pour y accéder, vous devez visiter la page Web des drapeaux Chrome.
Ouvrez Google Chrome, saisissez chrome://flags dans la barre d'adresse et appuyez sur Entrée/Retour. Ici, vous verrez un message d'avertissement en haut avec une longue liste de tous les drapeaux actuellement disponibles dans Chrome sous l'onglet Disponible.
Pour activer une fonctionnalité, cliquez sur le bouton déroulant à côté de celle-ci et sélectionnez Activer parmi les options disponibles dans le menu déroulant. Si vous souhaitez rechercher un indicateur particulier, copiez son nom et saisissez-le dans la zone Recherche d'indicateurs en haut. Vous pouvez également ajouter le nom du drapeau dans l'URL des drapeaux Chrome, comme ceci : chrome://flags/#[identifiant du drapeau ici] . Par exemple : chrome://flags/#enable-gpu-rasterization .
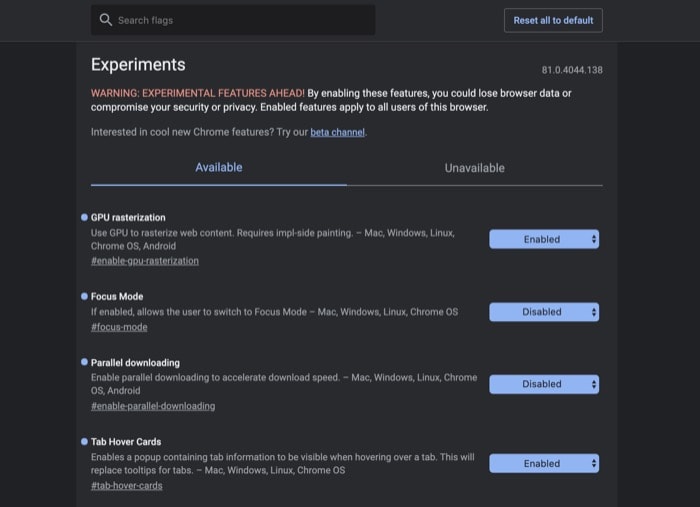
Lorsque cela renvoie votre indicateur, veuillez l'activer en suivant les étapes ci-dessus. De même, vous pouvez également désactiver un indicateur à partir d'ici. Cependant, n'oubliez pas que lorsque vous activez ou désactivez un indicateur, vous devez redémarrer Chrome pour appliquer les modifications. Si vous souhaitez utiliser les drapeaux Chrome sur les appareils mobiles, le processus est à peu près le même.
À tout moment, si vous souhaitez rétablir tous les indicateurs Chrome sur leur paramètre/état par défaut, cliquez sur le bouton Réinitialiser tout en haut.
Meilleurs drapeaux Chrome à activer
Les indicateurs Chrome sont disponibles sur toutes les principales plates-formes : Chrome OS, macOS, Windows, Android et iOS. Cependant, alors que certains indicateurs Chrome fonctionnent à la fois sur les versions de bureau et mobiles de Chrome, d'autres sont limités à une seule plate-forme. Nous mentionnerons les plates-formes disponibles dans la liste ci-dessous pour clarifier les choses.
| Sl.no. | Drapeau chromé | Plateformes prises en charge |
|---|---|---|
| 1 | Activer le mode lecteur | Bureau |
| 2 | Mode sombre automatique pour le contenu Web | Ordinateur de bureau et mobile |
| 3 | Images de la carte de survol de l'onglet | Bureau |
| 4 | Groupes d'onglets | Bureau |
| 5 | Téléchargement parallèle | Ordinateur de bureau et mobile |
| 6 | Interface utilisateur moderne des contrôles multimédias globaux | Bureau |
| sept | Rastérisation GPU | Ordinateur de bureau et mobile |
| 8 | Recherche latérale | Bureau |
| 9 | Recherche floue pour la recherche d'onglets | Bureau |
| dix | Cache arrière-avant | Bureau |
| 11 | Protocole QUIC expérimental | Ordinateur de bureau et mobile |
| 12 | Activer les notifications système | Bureau |
| 13 | Expérience de puce d'autorisation silencieuse | Bureau |
| 14 | Capture d'écran de navigation privée | Android |
| 15 | Recherche vocale de l'assistant Omnibox | Android |
Activer le mode lecteur
Comme son nom l'indique, l'indicateur Activer le mode lecteur vous permet d'activer le mode lecteur dans Chrome. Lorsque vous activez le mode lecteur sur une page, il met l'accent sur le corps d'un article/histoire sur les éléments visuels pour supprimer l'encombrement inutile qui peut causer des distractions et, à son tour, vous aider à vous concentrer sur le texte. De plus, cela supprime également les publicités sur les pages Web.
Indicateur : chrome://flags#enable-reader-mode
Plates-formes disponibles : ordinateur de bureau
Mode sombre automatique pour le contenu Web
Au fil des ans, plusieurs applications et services ont commencé à adopter l'interface sombre. Google Chrome a aussi enfin un mode sombre. Cependant, il n'applique pas de thème sombre à tous les sites Web que vous visitez. Si vous souhaitez le faire, vous pouvez le faire en activant l'indicateur Mode sombre automatique pour le contenu Web qui affiche automatiquement tout le contenu Web à l'aide d'un thème sombre.
Drapeau : chrome://flags#enable-force-dark
Plates-formes disponibles : ordinateur de bureau et mobile
Images de la carte de survol de l'onglet
Si vous travaillez avec de nombreux onglets Chrome, leur navigation peut parfois être difficile. Pour résoudre ce problème, Chrome a le drapeau Tab Hover Cards, qui vous montre une image de l'onglet lorsque vous le survolez pour vous donner une idée de son contenu.
Drapeau : chrome://flags#tab-hover-card-images
Plates-formes disponibles : ordinateur de bureau
Groupes d'onglets
Les groupes d'onglets sont un indicateur Chrome indispensable pour une meilleure gestion des onglets. Il vous permet de créer des groupes et d'ajouter plusieurs onglets à ces groupes pour les rendre plus accessibles et plus faciles à utiliser lorsque vous avez plusieurs onglets ouverts à la fois.
Une fois activé, vous devez créer un groupe d'onglets pour utiliser le drapeau, lui donner un nom, lui attribuer une couleur et ajouter des types d'onglets similaires à ce groupe. Après cela, vous obtiendrez une section groupée pour vos onglets mis en évidence dans différentes couleurs, que vous pourrez ensuite déplacer et modifier selon vos préférences.
Indicateur : chrome://flags#tab-groups
Plates-formes disponibles : ordinateur de bureau
Téléchargement parallèle
Si vous téléchargez souvent des fichiers volumineux sur Internet, un gestionnaire de téléchargement est un utilitaire indispensable sur votre ordinateur. De manière générale, un gestionnaire de téléchargement augmente les vitesses de téléchargement en décomposant un fichier volumineux en plusieurs segments, puis en téléchargeant chacun d'eux simultanément.
Toutefois, si vous ne souhaitez pas télécharger un logiciel séparé et que vous souhaitez une fonctionnalité similaire directement dans Chrome, l'indicateur de téléchargement parallèle peut vous aider à y parvenir.
Indicateur : chrome://flags#enable-parallel-downloading
Plates-formes disponibles : ordinateur de bureau et mobile
Interface utilisateur moderne des contrôles multimédias globaux
Global Media Controls place les contrôles multimédias dans la barre d'outils du navigateur. Donc, si vous avez plusieurs onglets ouverts, dont l'un lit des médias (musique ou vidéo), vous pouvez cliquer sur le bouton de contrôle des médias dans la barre d'outils et contrôler directement le média sans avoir à aller dans l'onglet où se trouve le média en jouant.
Les commandes varient en fonction du site Web sur lequel vous lisez du contenu (et du contenu que vous lisez).
Indicateur : chrome://flags#global-media-controls-modern-ui

Plates-formes disponibles : ordinateur de bureau
Rastérisation GPU
Chrome ne s'appuie pas sur le GPU pour analyser les graphiques et les données. Cependant, si votre système en possède un, vous pouvez l'utiliser pour décharger certaines de ces opérations et accélérer le navigateur. La rastérisation, pour les non-initiés, est le processus de conversion d'une image au format vectoriel en son image raster équivalente qui comprend des points, des pixels et des lignes.
En faisant appel au GPU pour la rastérisation, vous transférez essentiellement une grande partie de la charge de travail au GPU, qui, comme vous le savez peut-être, est idéal pour effectuer de telles opérations.
Indicateur : chrome://flags#enable-gpu-rasterization
Plates-formes disponibles : ordinateur de bureau et mobile
Recherche latérale
La recherche latérale est l'une des nombreuses fonctionnalités testées par Google dans Chrome Canary depuis un certain temps. Comme son nom l'indique, ce drapeau vous donne une barre latérale dans votre onglet actuel, que vous pouvez utiliser pour ouvrir la recherche Google pour rechercher quelque chose tout en naviguant simultanément sur un site Web.
Drapeau : chrome://flags#side-search
Plates-formes disponibles : ordinateur de bureau
Recherche floue pour la recherche d'onglets
Fuzzy Search est un autre drapeau Chrome qui simplifie la recherche d'onglets dans Chrome. Si votre travail vous oblige à ouvrir plusieurs onglets de navigateur à la fois, cet indicateur peut faciliter la recherche d'onglets dans le lot.
Activez simplement le drapeau et appuyez sur les raccourcis clavier Ctrl + Maj + A ou Commande + Maj + A pour afficher la fenêtre de recherche floue. Ensuite, entrez le nom d'un site Web et appuyez sur Entrée/Retour , et vous serez redirigé vers cet onglet.
Indicateur : chrome://tab-search-fuzzy-search
Plates-formes disponibles : ordinateur de bureau
Cache arrière-avant
Back-Forward Cache est un indicateur d'optimisation qui vise à améliorer l'expérience de navigation sur Chrome. Pour ce faire, il conserve simultanément votre page actuelle et la page précédente (dont vous venez de vous éloigner) en mémoire. De cette façon, lorsque vous rappelez une page que vous avez précédemment visitée à l'aide des boutons fléchés Précédent ou Suivant, vous obtenez un accès instantané à la page entière. Dans certains cas, cela charge même des pages lorsque vous n'avez pas de connexion Internet active.
Drapeau : chrome://back-forward-cache
Plates-formes disponibles : ordinateur de bureau
Protocole QUIC expérimental
QUIC (Quick UDP Internet Connections) est un protocole expérimental conçu chez Google dont le but est de réduire la latence et la bande passante lors de l'établissement des connexions. Il est construit sur UDP et est considéré comme un remplacement de TCP. Par conséquent, il est aussi parfois appelé TCP/2.
Le protocole expérimental QUIC est une implémentation de celui-ci dans Chrome. Une fois activé, le drapeau vous offre une expérience de navigation plus rapide et plus fluide.
Drapeau : chrome://enable-quic
Plates-formes disponibles : ordinateur de bureau et mobile
Activer les notifications système
Il y a quelque temps, Google a introduit un changement dans la façon dont Chrome gère les notifications en liant les notifications de Chrome aux notifications de votre système d'exploitation pour offrir un emplacement unifié pour toutes vos notifications. Bien que l'idée sous-jacente soit de simplifier les notifications et d'offrir un accès aux notifications Chrome même lorsqu'elles sont minimisées, cela peut devenir une expérience frustrante pour la plupart d'entre nous.
Heureusement, il existe un drapeau qui vous permet de désactiver ces notifications unifiées. Cela s'appelle Activer les notifications système, et une fois que vous l'avez désactivé, vous ne verrez plus les notifications Chrome dans l'interface utilisateur de votre système.
Indicateur : chrome://enable-system-notifications
Plates-formes disponibles : ordinateur de bureau
Expérience de puce d'autorisation silencieuse
Chrome vous envoie une notification d'autorisation pour vous informer des sites Web qui nécessitent l'accès à votre emplacement, microphone, caméra, etc. Bien que cette fenêtre contextuelle soit extrêmement importante et vous permette d'accorder ou de refuser facilement des autorisations, elle semble intrusive et peut être assez ennuyeuse.
Cependant, vous pouvez résoudre ce problème en activant les indicateurs Quiet Permission Chip Experiment (et Permissions Chip Experiment : #permission-chip). Cela désactivera la fenêtre contextuelle ennuyeuse et vous montrera à la place une icône de notification dans la barre d'adresse. Vous pouvez ensuite appuyer sur cette icône pour afficher les autorisations demandées et les accorder/refuser.
Drapeau : chrome://permission-quiet-chip
Plates-formes disponibles : ordinateur de bureau
Capture d'écran de navigation privée
Si vous essayez de prendre une capture d'écran en mode incognito sur Android, un écran vide sera capturé. Et c'est pour des raisons de confidentialité. Mais à partir de la version 88 de Chrome pour Android, Google ajoute une option permettant d'activer les captures d'écran incognito en modifiant un drapeau Chrome. Pour ce faire, recherchez simplement "Incognito Screenshot" sous Chrome://flags et activez-le.
Attention, il s'agit d'un indicateur Android uniquement et n'est pas disponible sur iOS ou iPadOS.
Drapeau : chrome://incognito-screenshot
Plates-formes disponibles : Android
Recherche vocale de l'assistant Omnibox
Avec Omnibox Assistant Voice Search, vous pouvez remplacer Google Voice dans Chrome par Google Assistant. Chrome utilisera Google Assistant lorsque vous appuyez sur le bouton du microphone et vous obtiendrez des résultats de recherche personnalisés.
Encore une fois, il s'agit d'un indicateur Android uniquement et n'est pas disponible sur iOS ou iPadOS.
Indicateur : chrome://omnibox-assistant-voice-search
Plates-formes disponibles : Android
Activer les indicateurs Chrome pour une expérience améliorée
Si vous utilisez Google Chrome pour la navigation Web, ces drapeaux Chrome peuvent vous aider à ajouter plus de fonctionnalités à votre navigateur et à améliorer l'expérience de navigation globale. De plus, vous pouvez également trouver quelques-uns de ces drapeaux Chrome sur d'autres navigateurs basés sur Chromium, comme Brave.
Certains des drapeaux Chrome que nous avons répertoriés ici existent depuis un certain temps maintenant, et ils fonctionnent très bien. Cependant, d'autres disparaissent et réapparaissent de temps à autre.
Donc, si vous ne voyez pas l'indicateur que vous recherchez, il a peut-être été interrompu, publié dans la version principale de Chrome ou est en préparation pour être publié prochainement. Découvrez Chrome Canary pour voir plus de drapeaux.
FAQ sur les indicateurs Chrome
Les drapeaux Chrome sont-ils sûrs ?
Les drapeaux Chrome ont été un outil populaire pour les développeurs Web à utiliser dans leur travail. Cependant, certains craignent qu'ils ne soient susceptibles d'être exploités par des attaquants. En effet, ils n'ont pas subi les tests approfondis nécessaires pour en faire la version stable du navigateur Google Chrome.
Mais d'une manière générale, les drapeaux Chrome peuvent être utilisés en toute sécurité. La seule fois où vous voudrez peut-être vous en méfier, c'est si un attaquant a accès à votre machine et sait comment les exploiter.
Comment activer les drapeaux Chrome sur Android ?
Dans la barre d'adresse de Chrome, saisissez chrome://flags pour accéder à la page des drapeaux Chrome sur votre appareil Android. Lorsque vous saisissez le nom du drapeau dans la zone de recherche, il s'active et se désactive automatiquement. Selon ce que vous choisissez, Chrome activera ou désactivera l'indicateur après le redémarrage.
Comment masquer les icônes d'extension Chrome à l'aide de Chrome Flag ?
Si vous avez trop d'icônes d'extension Chrome à côté de votre barre d'adresse, ce qui rend l'interface utilisateur Chrome un peu désordonnée, Google est venu à votre secours avec le drapeau #extensions-toolbar-menu , qui combine toutes les icônes dans un seul menu déroulant pour créer une commande.
Comment obtenez-vous les drapeaux Chrome ?
Lancez votre navigateur Chrome sur votre Chromebook, PC Windows, Mac, iOS ou appareil Android. Pour activer les drapeaux dans Chrome, saisissez chrome://flags/ dans la barre d'adresse en haut. Il ouvre une longue liste de drapeaux Chome. Assurez-vous de savoir exactement ce que vous faites avant de modifier un indicateur Chrome.
Comment ouvrir les drapeaux Chrome sur mon téléphone ?
L'activation des drapeaux Chrome sur les téléphones est à peu près similaire à ce que vous feriez sur les ordinateurs de bureau. Allez simplement dans la barre d'adresse de votre navigateur Chrome et entrez chrome://flags/ et cela devrait ouvrir la page avec une longue liste de drapeaux Chrome. Assurez-vous de ne modifier que les drapeaux que vous connaissez vraiment.
Puis-je désactiver tous les indicateurs de chrome ?
Oui, vous pouvez désactiver tous les drapeaux Chrome si vous le souhaitez sans casser les fonctionnalités par défaut. Pour ce faire, accédez à votre barre d'adresse Chrome et appuyez sur le bouton dans le coin supérieur droit qui indique Réinitialiser tout pour désactiver tous les drapeaux Chrome à la fois.
