15+ meilleures fonctionnalités de Google Docs que chaque utilisateur devrait connaître
Publié: 2022-05-31Google Docs est un traitement de texte populaire parmi les écrivains. Il fait partie de la suite Google Docs Editor, qui comprend des services tels que Google Sheets, Google Slides, etc., et son utilisation est entièrement gratuite.
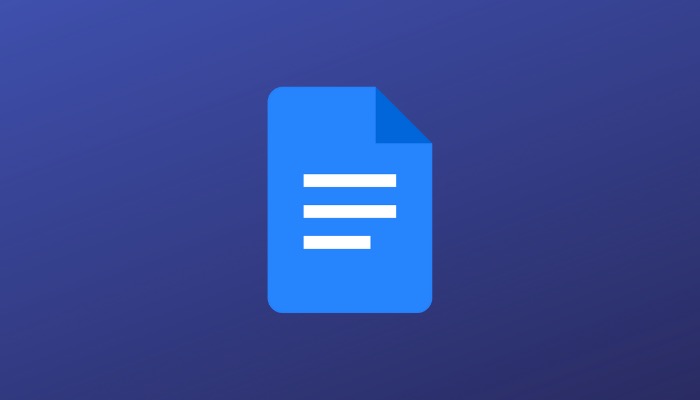
Si vous êtes écrivain ou si votre travail vous oblige à créer ou à modifier de nombreux documents, Google Docs est probablement le meilleur service pour vous. Ce qui distingue Docs des autres traitements de texte, c'est son ensemble complet de fonctionnalités, qui comprend des fonctionnalités telles que la collaboration, la vérification orthographique et grammaticale, un dictionnaire intégré et un outil de recherche intégré, pour n'en nommer que quelques-unes.
Table des matières
Trucs et astuces Google Documents
Si vous êtes un utilisateur de Google Docs depuis un certain temps ou que vous débutez, voici une liste des meilleures fonctionnalités de Google Docs que vous devriez connaître et commencer à utiliser pour tirer le meilleur parti du service.
1. Modèles pour une création de documents plus rapide
Google regroupe une sélection décente de modèles pour différents types de documents dans Docs. Ainsi, pour tous ces moments où vous ne pouvez pas penser à des idées de formatage pour votre document, vous pouvez choisir l'un de ces modèles pour commencer.
Suivez ces étapes pour rechercher et utiliser un modèle dans Docs :
- Sur la page d'accueil de Google Docs, survolez l'icône plus et sélectionnez l'option Choisir un modèle .
- Dans la galerie de modèles , faites défiler la page pour afficher les différentes catégories de documents.
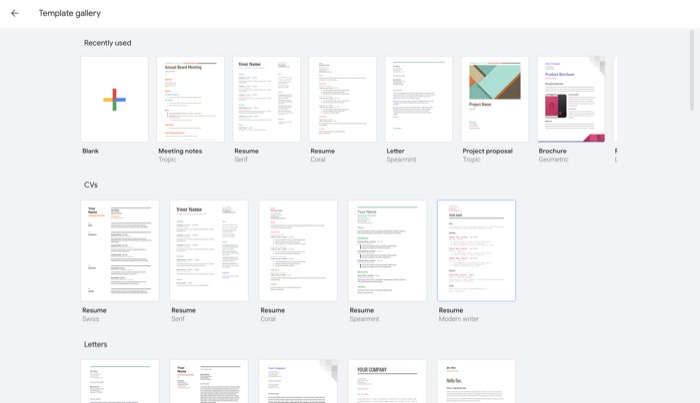
- Cliquez sur un modèle que vous aimez dans cette liste pour l'ouvrir.
Dès que le modèle choisi est ouvert, vous pouvez l'éditer et le modifier selon vos besoins.
2. Table des matières pour faciliter la navigation dans les documents
Une table des matières est une liste de toutes les sections/titres d'un document avec leurs numéros de page correspondants. Il est placé au tout début d'un document et facilite la navigation dans ses nombreuses sections.
Sur Google Docs, vous pouvez ajouter une table des matières à votre document de deux manières : avec des numéros de page et avec des liens bleus. Si vous créez un document avec des numéros de page bien étiquetés, vous pouvez créer la table des matières avec des numéros de page. Sinon, si ce n'est pas le cas et que vous souhaitez faciliter la navigation du lecteur en lui offrant la possibilité de cliquer sur les liens de section pour y accéder directement dans le document, vous pouvez utiliser des liens bleus.
Pour configurer l'une de ces options dans un document, voici ce que vous devez faire :
- Remplissez votre document avec le contenu et toutes les sections et leurs en-têtes.
- Cliquez sur Insérer , survolez Table des matières et sélectionnez un type de liste.
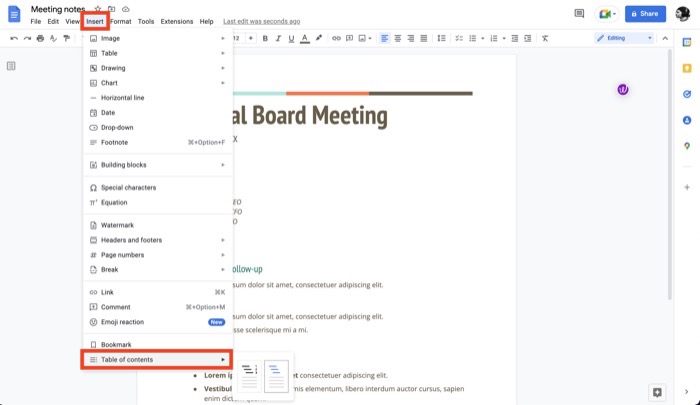
Selon l'option que vous sélectionnez, vous verrez la table des matières en conséquence. À tout moment, si vous apportez des modifications à votre document, survolez la section de la table des matières et appuyez sur l'icône de rechargement à sa gauche pour le mettre à jour.
3. Signets pour une référence rapide / une navigation plus facile
Semblable à l'ajout d'une table des matières à vos documents, la création de favoris est une autre fonctionnalité utile de Google Docs qui peut vous aider à naviguer efficacement dans le document.
Mais ce n'est pas tout. La mise en signet d'un élément dans un document présente également un autre avantage : cela peut vous aider à définir des références dans le même document ou dans d'autres documents afin de faciliter la recherche de ces éléments dans un document.
Pour ajouter un élément à vos favoris dans Google Docs, procédez comme suit :
- Sélectionnez le texte dans le document que vous souhaitez mettre en signet.
- Cliquez sur Insérer et sélectionnez Signet . (Un ruban bleu apparaîtra à côté de votre texte sélectionné, indiquant qu'il a été mis en signet.)
- Sélectionnez le texte que vous souhaitez lier au signet de manière à ce que le fait d'appuyer dessus redirige vers l'élément marqué d'un signet.
- Cliquez à nouveau sur Insérer et sélectionnez Lien .
- Appuyez sur l'élément marqué d'un signet dans la liste. Il apparaîtra avec une icône de signet à sa gauche.
- Appuyez sur Appliquer pour enregistrer le signet.
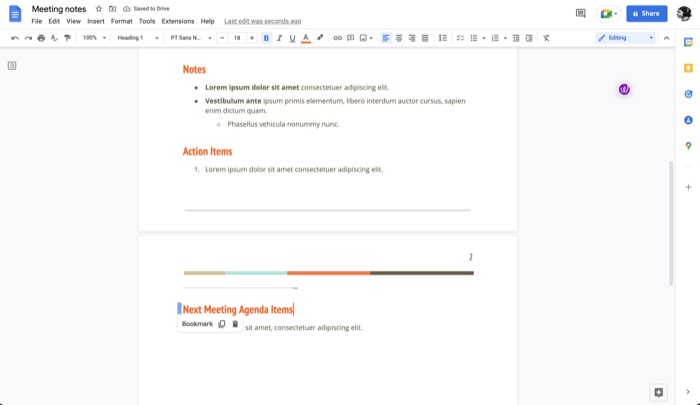
Maintenant, ce texte sera lié à votre élément favori. Ainsi, chaque fois que vous cliquez dessus, cela vous amènera à la position de l'élément marqué d'un signet dans le document.
4. Mode hors ligne pour écrire lorsque vous êtes hors ligne
Même si vous êtes plus susceptible de travailler dans Docs lorsque vous êtes en ligne, il peut arriver qu'il n'y ait pas de connexion Internet ou que vous vous trouviez dans un endroit sans Internet. Dans ces moments-là, vous avez besoin du mode hors connexion dans Docs, qui vous permet de créer, d'afficher ou de modifier des documents même sans Internet.
Le mode hors ligne fonctionne avec tous les navigateurs basés sur Chromium. Voici comment rendre un document disponible hors connexion :
- Ouvrez le document auquel vous souhaitez accéder hors ligne.
- Cliquez sur Fichier et sélectionnez Rendre disponible hors ligne .
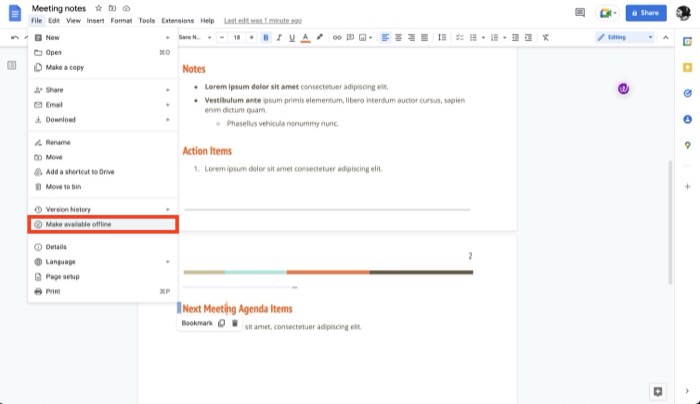
- Si vous ne l'avez pas déjà fait, Docs vous demandera d'installer l'extension Docs Offline sur votre navigateur. Cliquez sur Installer .
- Une fois l'extension installée, un message vous demandera d'activer l'accès hors ligne pour tous les fichiers. Appuyez sur Activer pour le faire.
Désormais, vous pouvez accéder à ce document et y travailler même en l'absence de connexion active. Lorsque vous souhaitez quitter le mode hors connexion, accédez à Fichier > Supprimer l'accès hors connexion .
5. Explorez pour rechercher en écrivant
Souvent, lorsque vous travaillez sur une histoire ou un projet qui nécessite des recherches sur divers sujets sur Internet, vous devez ouvrir plusieurs onglets de navigateur et faire des allers-retours entre eux et Docs, ce qui peut devenir incontrôlable.
Pour simplifier cela, Google propose une fonctionnalité Explorer intégrée qui vous permet de rechercher des sujets sur Internet, de trouver des images et même d'accéder à d'autres documents sur votre Google Drive directement dans Docs.
Alors maintenant, chaque fois que vous souhaitez rechercher un sujet ou rechercher une image à joindre à votre document en ligne, cliquez sur le bouton Explorer au bas du document. Ensuite, lorsqu'il affiche la section Explorer (sur le côté droit), appuyez sur le champ de recherche pour saisir votre requête et appuyez sur Entrée/retour pour la rechercher.
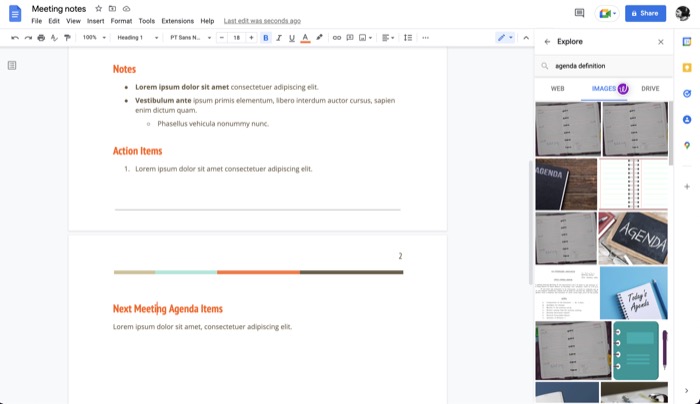
Une fois qu'Explore trouve et renvoie des résultats pertinents, appuyez sur l'onglet WEB, IMAGES ou DRIVE pour filtrer les résultats en conséquence. S'il s'agit d'un lien d'article que vous souhaitez afficher, cliquez dessus pour l'ouvrir dans un nouvel onglet. Dans le cas d'une image, appuyez sur l'icône plus en haut pour l'importer dans le document. Et enfin, pour accéder à un document contenant votre requête de recherche, appuyez sur un document de la liste.
6. Saisie vocale pour saisir rapidement du texte
La saisie vocale est une fonctionnalité d'accessibilité qui vous permet d'utiliser votre voix comme méthode de saisie pour ajouter du texte à votre document Docs. En plus de saisir du texte, vous pouvez également utiliser la saisie vocale pour modifier et formater le document.
Pour utiliser cette fonctionnalité, tout ce dont vous avez besoin est un navigateur Web basé sur Chromium. Après quoi, vous pouvez suivre ces instructions pour utiliser la saisie vocale :
- Ouvrez un document.
- Cliquez sur Outils > Saisie vocale . Vous pouvez également appuyer sur les touches Commande + Maj + S ou Ctrl + Maj + S sur Mac et Windows, respectivement, pour afficher la boîte de saisie vocale.
- Appuyez sur l'icône du microphone dans cette case. Si vous utilisez la saisie vocale pour la première fois, vous devez autoriser Docs à accéder à votre microphone. Appuyez sur Autoriser dans l'invite des autorisations qui apparaît pour le faire.
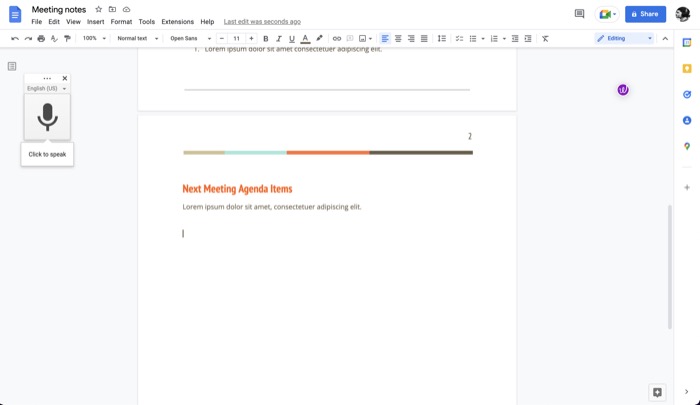
- Maintenant, commencez à dicter du texte sur votre ordinateur. Assurez-vous de maintenir un rythme décent et des prononciations claires lorsque vous dictez le texte. Prononcez les noms des signes de ponctuation pour les ajouter à votre document.
- Une fois que vous avez fini de saisir le texte, cliquez à nouveau sur l'icône du microphone.
Consultez la documentation de Google sur la saisie vocale pour en savoir plus.
7. Dictionnaire personnel pour les mots non dictionnaires
Google Docs dispose d'un outil de vérification orthographique intégré, qui garantit qu'il n'y a pas de mots mal orthographiés dans vos documents. Bien que cette fonctionnalité fonctionne correctement et que le dictionnaire sous-jacent souligne très rarement les orthographes incorrectes, il peut parfois marquer certains noms d'argot ou de société comme mal orthographiés.
Heureusement, Google Docs propose le mode dictionnaire personnel, qui vous permet d'ajouter de tels mots à votre propre dictionnaire afin qu'ils ne soient plus mis en évidence comme mal orthographiés.
Suivez ces étapes pour ajouter un mot à votre dictionnaire personnel :
- Sélectionnez le mot surligné comme mal orthographié dans votre document.
- Cliquez sur les trois points dans la fenêtre contextuelle et sélectionnez Ajouter X au dictionnaire , où X est le mot que vous souhaitez ajouter au dictionnaire.
8. Substitutions pour enregistrer les frappes
Les substitutions, équivalentes au remplacement de texte, sont une fonctionnalité Docs qui vous permet de saisir des caractères complexes et de définir des déclencheurs pour les mots/chaînes longs afin de les saisir efficacement dans un document. Il s'agit essentiellement d'une paire d'une clé de déclenchement et de son texte de remplacement, dans laquelle la saisie de la fonctionnalité identifie automatiquement le déclencheur au fur et à mesure que vous le tapez et le remplace par son texte de remplacement.
Voici comment utiliser les substitutions dans Docs :
- Cliquez sur Outils > Préférences .
- Appuyez sur l'onglet Substitutions .
- Ici, cochez la case pour la substitution automatique .
- Appuyez sur OK .
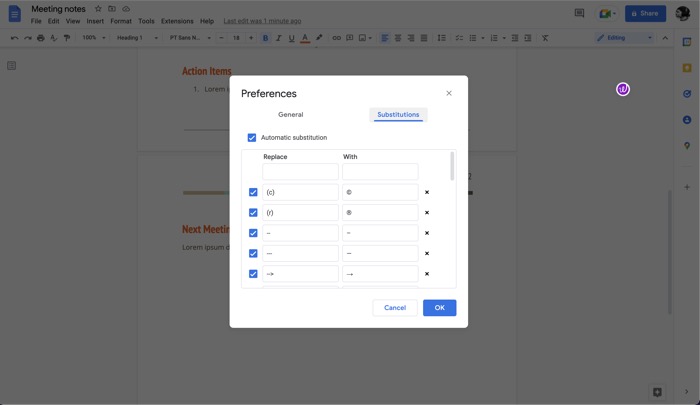
Par défaut, Docs a déjà un tas de paires de déclencheurs-substituts. Vous pouvez les utiliser, ainsi que créer vos propres, comme ceci :
- Dans l'onglet Substitutions , appuyez sur la case supérieure sous Remplacer et ajoutez votre mot déclencheur.
- De même, cliquez sur la case sous Avec et ajoutez-y le texte de remplacement.
Par exemple : mise en place d'une substitution pour 'ttyl' qui le remplace par sa forme plus longue 'Parlez-vous plus tard'.
9. Dictionnaire pour la recherche de définition rapide
Parfois, lorsque vous travaillez sur un document, vous pouvez ne pas savoir si un mot que vous êtes sur le point d'utiliser dans votre écriture s'adaptera correctement au contexte. Bien que vous puissiez rechercher la définition de ce mot en ouvrant un nouvel onglet, ce n'est pas une approche très efficace.
Comme alternative, Google propose un dictionnaire intégré dans Docs qui facilite la recherche d'un mot. Suivez ces étapes pour l'utiliser :
- Sélectionnez et mettez en surbrillance le mot que vous souhaitez définir dans le document.
- Faites un clic droit sur le mot et sélectionnez Définir . Ou sélectionnez le mot et appuyez sur le raccourci clavier Ctrl + Maj + Y ou Commande + Maj + Y.
Une fenêtre Dictionnaire apparaîtra à droite du document. Ici, vous pouvez trouver la signification du mot ainsi que quelques autres détails, comme des synonymes.
10. Mode de suggestion pour suggérer des modifications précieuses
La collaboration est une fonctionnalité astucieuse de Google Docs qui vous permet de travailler sur un document avec d'autres personnes afin que les deux parties puissent apporter des modifications et afficher les modifications dans le document en temps réel. Bien que cela fonctionne bien, parfois, vous pouvez simplement suggérer une modification sans apporter de modifications au document.
Le mode suggestion est utile ici. Il vous permet de suggérer vos modifications au propriétaire du document afin qu'il puisse les visualiser et apporter des modifications au document d'origine en conséquence.

Pour utiliser le mode de suggestion, avec le document ouvert, appuyez sur l'icône du stylo dans la barre d'outils et sélectionnez Suggestion dans le menu. Si vous n'avez pas d'accès en modification, appuyez sur Demander un accès en modification .
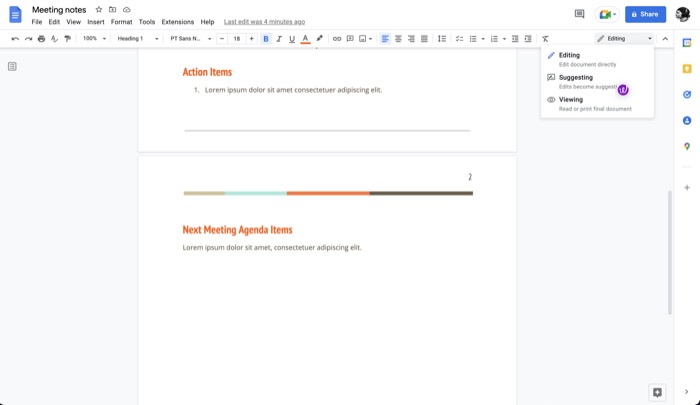
Une fois que vous avez obtenu l'accès, commencez à modifier le document pour suggérer vos modifications/modifications. Toutes vos modifications apparaîtront dans une nouvelle couleur dans le document. Si vous souhaitez ajouter des détails à vos suggestions, cliquez dessus et tapez un commentaire. Appuyez sur Répondre pour l'enregistrer.
Dès que vous faites cela, le propriétaire du fichier recevra un e-mail concernant vos suggestions, qu'il pourra ensuite ouvrir pour voir vos modifications suggérées.
11. Signature électronique pour la signature de documents virtuels
Docs ne se limite pas à l'écriture occasionnelle, et sa sélection de modèles en témoigne. Ainsi, par exemple, vous pouvez utiliser Docs pour rédiger une lettre commerciale, une proposition de projet et un devis de vente, entre autres.
En tant que tels, certains de ces cas d'utilisation peuvent vous obliger à signer électroniquement le document. Google Docs dispose d'un mode de dessin intégré qui rend cela possible.
Pour signer électroniquement un document, ouvrez-le et accédez à Insertion > Dessin > Ajouter nouveau . Cliquez sur le menu déroulant à côté de Ligne et sélectionnez Scribble . Commencez à dessiner votre signature à l'aide du trackpad et appuyez sur Enregistrer et fermer .
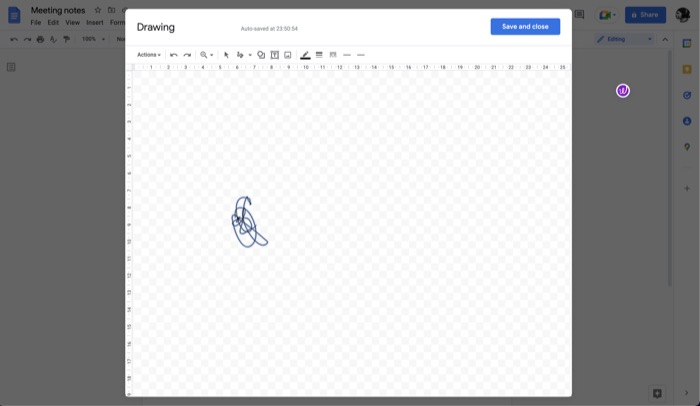
Enfin, redimensionnez la signature et déplacez-la dans la zone de signature.
12. Historique des versions pour suivre les modifications
L'historique des versions est une fonctionnalité Docs très utile qui vous permet de connaître la date de création d'un document ainsi que d'afficher toutes les modifications et modifications qu'il a subies au fil du temps. De cette façon, si vous n'aimez aucun changement, vous pouvez simplement l'annuler et revenir à n'importe quelle version précédente.
Suivez ces étapes pour consulter l'historique des versions :
- Cliquez sur Fichier et sélectionnez Historique des versions > Voir l'historique des versions .
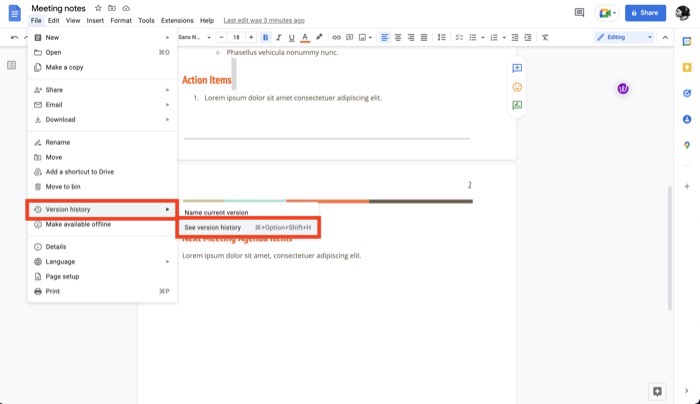
- Une fenêtre Historique des versions apparaîtra à droite du document.
- Appuyez sur une version pour afficher tous ses détails.
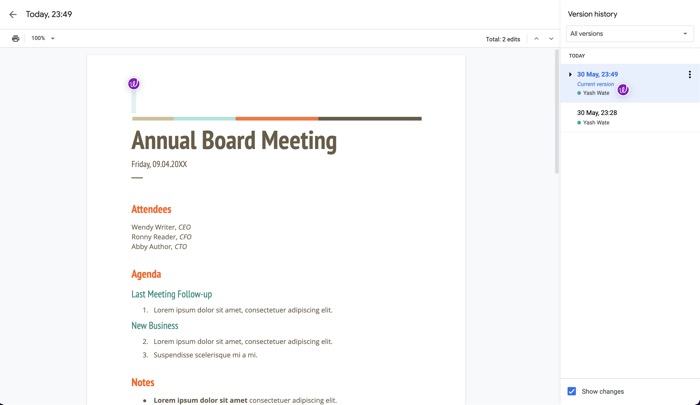
- Pour restaurer une version, cliquez sur les trois points et sélectionnez Restaurer cette version .
13. Traduire pour des traductions rapides
Quel que soit le type de document sur lequel vous travaillez dans Docs, la nécessité de traduire du texte d'une langue à une autre peut survenir à tout moment. Heureusement, Google propose un traducteur intégré dans Google Docs qui facilite extrêmement la traduction de texte/document.
Voici comment utiliser la traduction dans Docs :
- Ouvrez le document que vous souhaitez traduire.
- Cliquez sur Outils et sélectionnez Traduire le document .
- Ajoutez un nom pour ce document traduit et sélectionnez la langue dans laquelle vous souhaitez le traduire.
- Appuyez sur Traduire pour commencer la traduction.
14. Rechercher et remplacer pour éditer plus rapidement
Pour tous les moments où vous souhaitez remplacer plusieurs instances d'un mot dans votre document, la fonction de recherche et de remplacement peut s'avérer très utile. Comme son nom l'indique, il vous permet de remplacer toutes les occurrences de mots dans un document par son substitut.
Pour utiliser Rechercher et remplacer, sélectionnez Edition > Rechercher et remplacer . Vous pouvez également appuyer sur Ctrl + Maj + H ou Commande + Maj + H . Dans la fenêtre Rechercher et remplacer , entrez le mot que vous souhaitez remplacer à côté du champ Rechercher et son substitut à côté de Remplacer par .
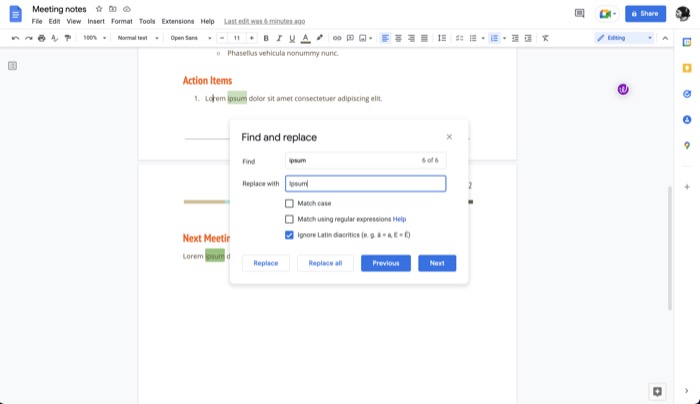
Enfin, appuyez sur Remplacer tout pour effectuer votre action.
15. Modules complémentaires pour étendre les fonctionnalités de Docs
Bien que Docs dispose d'une gamme assez impressionnante de fonctionnalités intégrées, il propose également des modules complémentaires, qui étendent encore plus ses fonctionnalités. L'intégration du stockage Box et de la vérification grammaticale Grammarly sont quelques-uns des nombreux modules complémentaires utiles que vous pouvez ajouter à Docs.
Pour ajouter un module complémentaire à Docs, procédez comme suit :
- Cliquez sur Extensions > Modules complémentaires .
- Sélectionnez Obtenir des modules complémentaires dans le menu.
- Dans Google Workspace Marketplace , recherchez le module complémentaire que vous souhaitez ajouter.
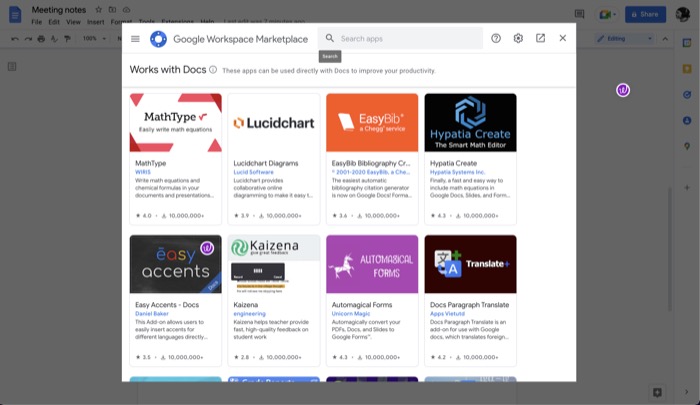
- Cliquez sur le bouton Installer sur l'écran suivant pour l'ajouter à Docs.
16. Paramètres de page pour les documents personnalisés
Par défaut, tout document que vous créez dans Docs utilise le format de papier Lettre en orientation portrait avec une valeur définie pour toutes ses marges. Cependant, il peut arriver que ce paramètre ne réponde pas aux exigences de votre document.
Pour ces moments, Google vous permet de modifier les paramètres de la page. Voici comment procéder :
- Après avoir ouvert le document auquel vous souhaitez appliquer les paramètres de page, cliquez sur Fichier > Mise en page .
- Appuyez sur l'onglet Pages dans la fenêtre de configuration de la page.
- Cliquez sur le paramètre que vous souhaitez modifier et sélectionnez l'option appropriée en fonction de vos besoins.
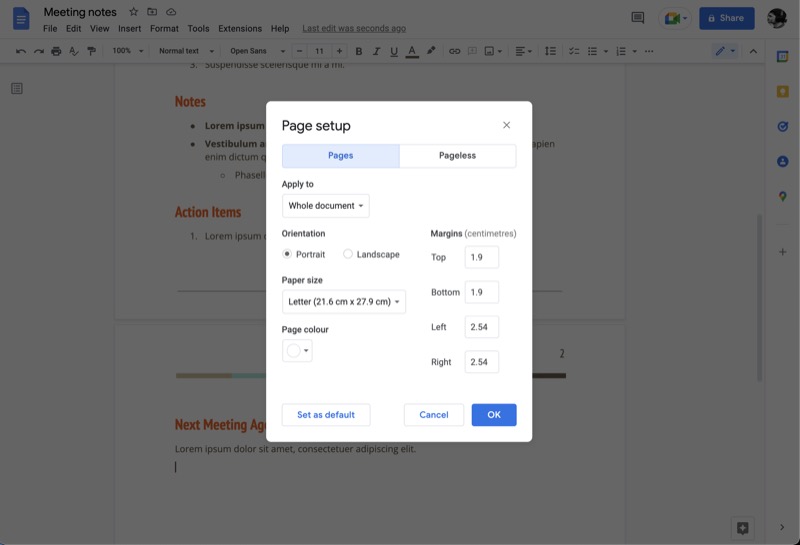
- Appuyez sur OK pour appliquer les modifications.
- Pour définir les valeurs par défaut, appuyez sur Définir par défaut .
17. Sans page pour les documents à défilement continu
La modification des paramètres de page est utile lorsque vous souhaitez modifier des éléments tels que l'orientation, les en-têtes, les pieds de page, les numéros de page, etc., mais cela inclut les sauts de page, ce qui peut ne pas vous convenir si vous prévoyez d'utiliser des images et des tableaux larges dans vos documents.
C'est là que le format sans page est utile. Il transforme le document en orientation paysage et supprime les sauts de page, ce qui donne un document continu sans rupture facile à lire et à imprimer.
Suivez ces étapes pour passer sans page :
- Ouvrez le document que vous souhaitez transformer sans page.
- Cliquez sur Fichier > Mise en page .
- Appuyez sur l'onglet Sans page dans la fenêtre de configuration de la page.
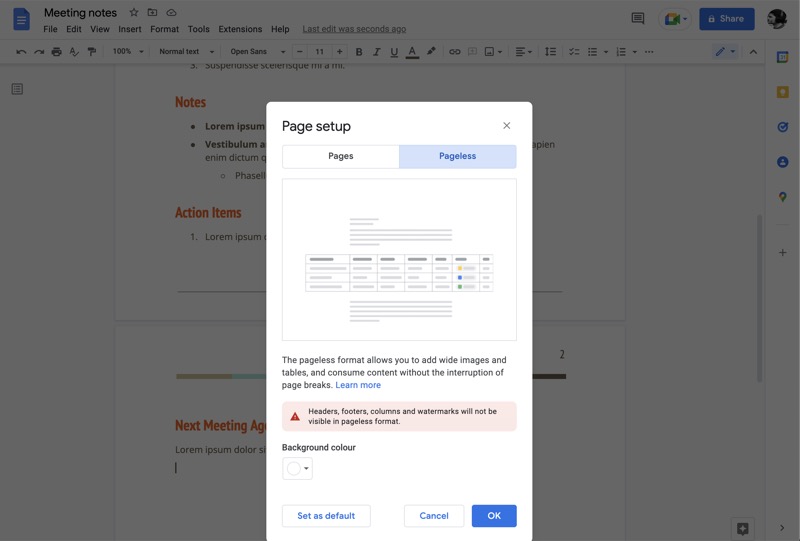
- Si vous souhaitez modifier la couleur d'arrière-plan du document, appuyez sur le bouton sous Couleur d' arrière -plan et choisissez une couleur.
- Cliquez sur OK pour transformer votre document sans page.
18. Comparez les documents pour voir les modifications et identifier les doublons
Si vous travaillez dans Docs, il peut arriver que vous vous retrouviez avec plusieurs copies d'un document dans votre compte. Comme cela peut prêter à confusion, il est préférable de comparer ces documents pour identifier le doublon.
Docs vous permet de le faire très facilement, comme indiqué ci-dessous :
- Ouvrez un document et appuyez sur Outils > Comparer les documents .
- Dans la boîte de dialogue Comparer les documents , cliquez sur le bouton ci-dessous Sélectionnez le document de comparaison et choisissez le document que vous souhaitez comparer.
- Dans le champ Attribuer les différences à , identifiez l'utilisateur dont le nom apparaîtra dans le fichier de sortie en tant qu'auteur des modifications suggérées.
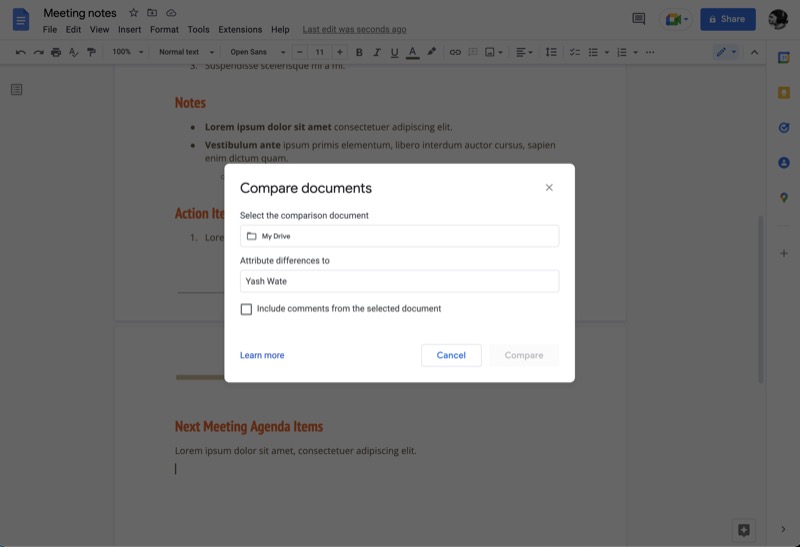
- Appuyez sur Comparer .
Docs va maintenant générer un nouveau document montrant toutes les modifications entre les deux documents.
19. Puces intelligentes pour ajouter rapidement des éléments à une page
Smart Chips est une fonctionnalité Docs qui vous permet d'utiliser le caractère @ pour insérer rapidement des éléments dans votre document. Ces éléments peuvent être n'importe quoi, d'une image ou d'un tableau à des personnes, des en-têtes et des blocs de construction (feuille de route du produit, suivi des avis).
Suivez ces étapes pour ajouter l'un de ces éléments à votre document :
- Ouvrez le document dans lequel vous souhaitez insérer l'un de ces éléments.
- Tapez @ , et lorsqu'il affiche le menu Smart Chips , sélectionnez un élément dans la liste pour l'insérer dans le document.
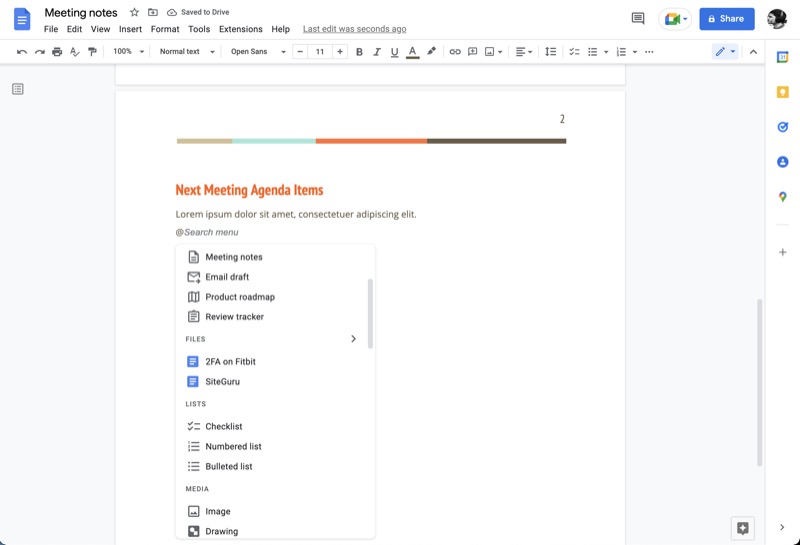
- Selon l'élément que vous avez ajouté, vous pouvez maintenant le remplir avec les informations appropriées.
20. Bascule déroulante pour fournir plusieurs choix d'entrée
Un menu déroulant est un moyen efficace de recueillir les contributions des utilisateurs. Il garantit qu'il n'y a pas d'entrées incorrectes ou invalides dues à une erreur humaine. Non seulement cela, mais comme un menu déroulant contient toutes ses options en lui-même, vous pouvez en ajouter plusieurs sans prendre beaucoup de place.
Google Docs vous permet d'ajouter des menus déroulants à votre document avec des options prédéfinies et personnalisées. Voici comment les ajouter :
- Accédez au document dans lequel vous souhaitez ajouter un menu déroulant.
- Cliquez sur Insertion > Liste déroulante et sélectionnez une option sous DOCUMENT DROP-DOWNS ou PRESET DROP-DOWNS , selon que vous souhaitez utiliser un menu déroulant prédéfini ou personnalisé.
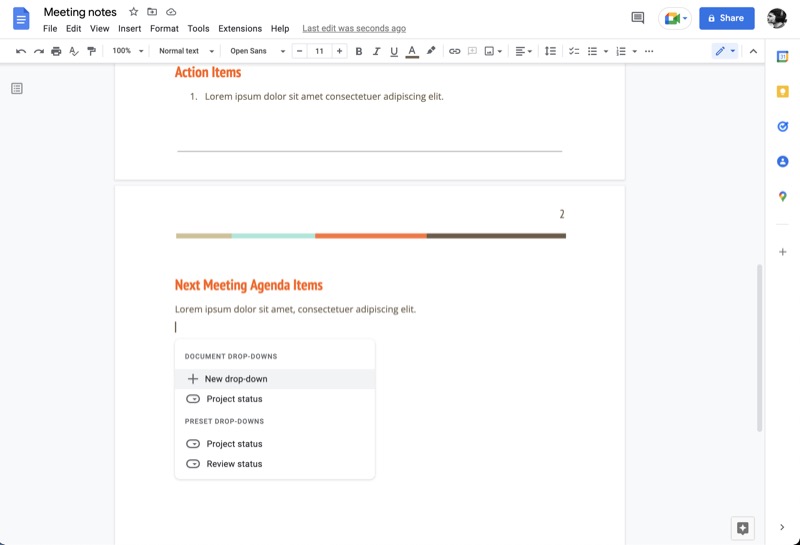
- Dans le cas d'un menu déroulant personnalisé, vous obtiendrez une boîte de dialogue sur la page suivante où vous pourrez nommer ce menu et ajouter les options de menu que vous souhaitez avoir dans votre menu déroulant. Appuyez sur Enregistrer pour enregistrer ce menu et l'ajouter au document.
Tirez le meilleur parti de Google Docs
Google Docs est l'un des traitements de texte les plus fonctionnels et les plus faciles à utiliser. Il vous permet de créer et de travailler avec une gamme de documents et vous donne la possibilité de collaborer avec d'autres, tout en étant gratuit.
Nous espérons que ce guide vous familiarisera avec de nombreuses fonctionnalités utiles de Google Docs afin que vous puissiez commencer à les utiliser dans votre flux de travail et en tirer le meilleur parti.
Lectures complémentaires :
- 50+ meilleurs raccourcis clavier Google Docs pour PC et Mac
- Comment créer un organigramme dans Google Docs
- Vous utilisez Google Docs pour écrire ? Dix conseils pour accélérer les choses !
- Comment importer un document Google Docs dans Google Sheets
- Comment utiliser les modules complémentaires dans Google Docs
FAQ sur les fonctionnalités de Google Documents
Quel format utilise Google Docs ?
Avec Google Docs, vous pouvez ouvrir et enregistrer des documents dans de nombreux formats différents : OpenDocument, Rich Text Format, Unicode, HTML compressé et Microsoft Word. De plus, vous disposez également de plusieurs options d'exportation, telles que PDF et EPUB.
Quel est le meilleur format pour envoyer un document ?
PDF, abréviation de Portable Document Format, est probablement le meilleur format pour envoyer des documents. Il est universellement compatible, polyvalent et accessible sur une large gamme d'appareils et de services. Une autre raison majeure pour laquelle le PDF est préféré aux autres formats est la fiabilité : un PDF affichera toujours ses données telles qu'elles ont été écrites, quel que soit le service que vous utilisez pour le visualiser.
Enfin, un document PDF offre une meilleure sécurité que les autres formats de documents puisque vous pouvez le sécuriser à l'aide d'un mot de passe, ce qui limite son accès et garantit la confidentialité de ses données.
Quels sont les avantages d'utiliser Google Docs ?
L'utilisation de Google Docs présente de nombreux avantages :
- Accessibilité et collaboration
- Entièrement compatible avec Microsoft Office
- Contrôle de version
- Flexibilité pour importer et exporter dans les formats souhaités
- Facile à apprendre et à utiliser
- Enregistrement automatique des documents
- Fonctionnalités supplémentaires à l'aide des extensions Chrome
- GRATUIT à utiliser!
Quels sont les avantages de Google Docs pour les étudiants ?
Si vous êtes étudiant, Google Docs présente plusieurs avantages :
- C'est GRATUIT à utiliser !
- Les documents sont accessibles de n'importe où - à la maison ou à l'école
- L'historique des versions aide à récupérer les suppressions indésirables
- Enregistrement automatique des documents
- Mode de travail hors ligne
- Collaboration en temps réel avec des amis
- Saisie vocale au lieu d'écrire
- Plus de styles de police que Microsoft Word, ce qui facilite les rapports de projet
