Meilleure configuration iPad pour remplacer votre ordinateur portable: un guide complet
Publié: 2025-03-13La gamme Apple iPad est toujours déroutante. Bien qu'Apple affirme que ces iPads remplacent les meilleurs ordinateurs portables, ils ne fournissent toujours pas la compatibilité complète de l'application pour remplacer vos ordinateurs portables. Donc, une question populaire reste sans réponse: l'iPad remplace-t-il un ordinateur portable?

Alors je suis récemment allé au mariage de mon ami; Étant donné que mon travail consiste à rester à jour avec les dernières nouvelles et à rechercher constamment sur Internet des nouvelles technologiques, des applications de gadgets, et plus encore, dans le passé, chaque fois que je me rendais chez lui, j'ai passé la majorité de mon temps devant mon ordinateur portable, écrivant des articles, des blogs et publié des publications sur les médias sociaux et des mises à jour de nouvelles.
Donc, cette fois, à son mariage, il ne voulait pas que j'apporte un ordinateur portable, alors nous l'avons convenu parce que c'est une chose une fois dans la vie que mon ami a. J'ai donc accepté, et à la place, j'ai décidé de prendre mon iPad Pro en remplacement de mon ordinateur portable. J'utilise mon MacBook principalement pour écrire des articles, éditer des vidéos, regarder des films et parcourir Internet. Je fais également les tâches les plus basiques et moyennes impliquant l'édition vidéo à l'aide de Capcut.
J'ai donc dû configurer mon iPad pour remplacer mon MacBook en tant qu'alternative pour ordinateur portable. Supposons que vous prévoyez d'utiliser votre iPad comme remplacement ou d'acheter un iPad en remplacement d'un ordinateur portable; Dans ce guide, vous apprendrez à configurer votre iPad en remplacement d'un ordinateur portable si vous en avez un.
Table des matières
Comment configurer votre iPad en remplacement d'un ordinateur portable
Acheter un clavier Apple Magic
Les MacBooks et les iPads sont dans différentes catégories de produits. Si vous souhaitez un remplacement complet et une expérience similaire à votre ordinateur portable, vous pouvez acheter un clavier Apple Magic pour votre iPad Pro.
Il ajoute une prise en charge de clavier et de trackpad intégré pour votre iPad, apportant près de 80% de l'expérience de l'ordinateur portable au niveau matériel.
Apple Magic Keyboard est disponible pour iPad Pro et Air à partir de 2020 et le modèle de 13 pouces iPad Air récemment annoncé.
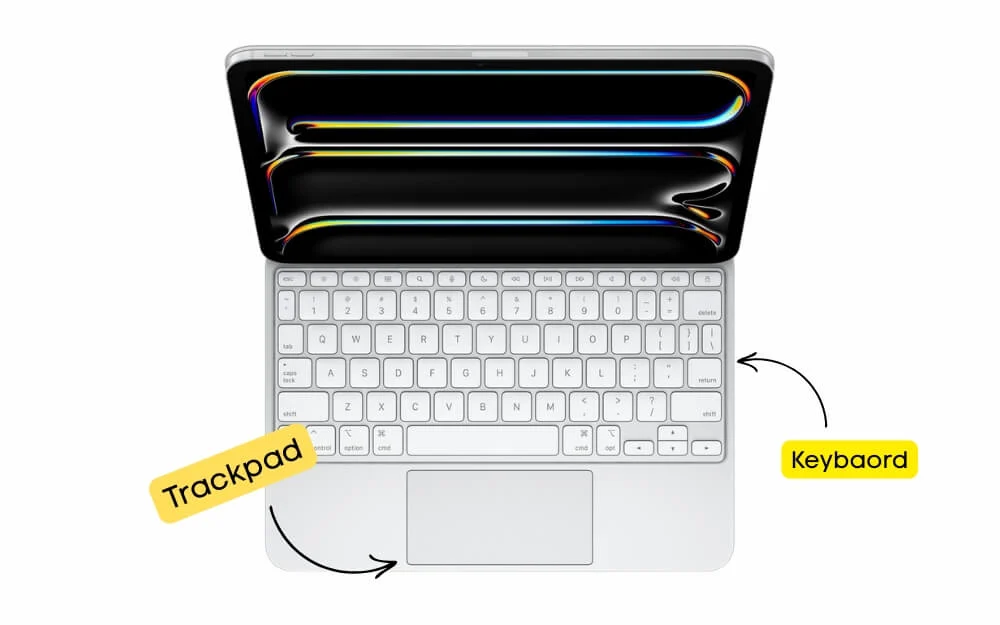
Le clavier magique est un clavier détachable avec une prise en charge des touches pleine grandeur avec jusqu'à 1 mm de voyage de clé. Cependant, l'expérience de frappe n'est pas aussi bonne qu'un ordinateur portable; Le clavier est petit et inconfortable à taper à moins que vous y soit habitué.
L'iPad s'attache magnétiquement au clavier magique et tient fermement et fermement. Le clavier prend également en charge le rétro-éclairage, vous n'avez donc pas à vous inquiéter si vous utilisez le clavier dans l'obscurité. Il est également livré avec un trackpad intégré et prend en charge tous les gestes iPados.
Si vous pouvez vous le permettre, Apple vend officiellement le clavier Apple Magic, mais ils sont légèrement chers. Ces claviers varient souvent de 299 $ à 349 $; Heureusement, plusieurs fabricants tiers offrent également des alternatives de clavier magiques compatibles pour l'iPad.
La meilleure option alternative est le Logitech Combo Touch , qui fonctionne bien mais ne prend pas en charge la pièce jointe magnétique comme le clavier Magic iPad, qui nécessite une base pour faire position votre iPad. Il est compatible avec tous les modèles iPad, y compris les variantes Pro et Air, et coûte moins cher que le clavier magique. Il se connecte à votre iPad à l'aide du connecteur intelligent et dispose d'un rétroéclairage du clavier et d'un trackpad intégré.

De plus, contrairement au clavier magique, le combo tactile Logitech prend en charge les touches de fonction, que vous pouvez utiliser pour diverses fonctions utiles, surtout si vous effectuez une modification vidéo ou si vous souhaitez ajuster rapidement votre luminosité et plus sans dépendre de l'écran tactile.
Nous aimons également les Keys Zagg Pro , qui offre une expérience similaire mais ne vient pas avec un trackpad intégré, et le clavier pliant Iclever si vous recherchez une option encore plus abordable. Si vous souhaitez remplacer votre ordinateur portable ou que vous souhaitez utiliser un iPad comme ordinateur portable, je vous recommande d'investir dans un clavier. Vous pouvez choisir n'importe quel clavier que vous souhaitez dans ces meilleures options. Par la suite, vous devez modifier certains paramètres iPados et installer des applications tierces pour obtenir une expérience Mac sur votre iPad.
- Achetez le clavier Apple Magic
- Acheter Logitech Combo Touch
- Acheter le clavier Zagg Pro Keys
Développez votre stockage à l'aide de SSD portable
L'iPad a un stockage limité et Apple facture un prix élevé si vous souhaitez mettre à niveau le stockage sur votre iPad. Dans ce cas, vous pouvez utiliser n'importe quel périphérique de stockage externe, comme un SSD portable, pour étendre votre stockage iPad sans se casser la banque.

Il existe de nombreuses options externes SSD que vous pouvez obtenir. Nous recommandons le SAMSung SSD, qui est plus rapide et également plus fiable.
Si vous pensez que les SSD sont difficiles à transporter, vous pouvez utiliser un lecteur flash pour vous connecter à votre iPad à l'aide de Type-C et stocker tous vos fichiers importants.
Acheter SAMSUNG EXTERNAL SSD
Modifier ces paramètres iPad
Si vous avez acheté le clavier Apple Magic, vous avez presque reproduit l'expérience MacOS sur votre iPad au niveau matériel. Ensuite, vous devez modifier l'expérience logicielle pour reproduire le macOS.
C'est là que le plus gros inconvénient de l'iPad en tant qu'alternative d'ordinateur portable entre en jeu. Bien qu'il ait été alimenté par un processeur similaire, y compris la puce M4 dans les iPad récents, l'iPad est toujours une réplique d'iOS au lieu de macOS. Le plus gros problème est que l'iPad ne prend toujours pas en charge les applications complètes de classe de bureau comme Final Cut, Logic Pro, Photoshop, etc. Apple a récemment apporté quelques applications de bureau à iPados, mais elle n'est toujours pas au niveau qui peut complètement remplacer votre ordinateur portable si vous dépendez de ces applications. Cependant, pour obtenir la meilleure expérience, vous devez modifier quelques paramètres iPados.
1. Personnaliser la prise en charge externe de la souris et du clavier
Votre iPad détecte automatiquement votre souris et votre clavier lors de l'utilisation de Bluetooth; Cependant, s'il est désactivé par défaut, vous pouvez le réactiver en allant à Bluetooth et en connectant votre clavier et votre souris.
Ensuite, vous pouvez personnaliser ces paramètres pour ajouter une prise en charge du raccourci et des fonctionnalités supplémentaires à la souris et au trackpad.
Comment personnaliser les paramètres de souris et de trackpad
- Accédez à Paramètres> Accessibilité> Touche
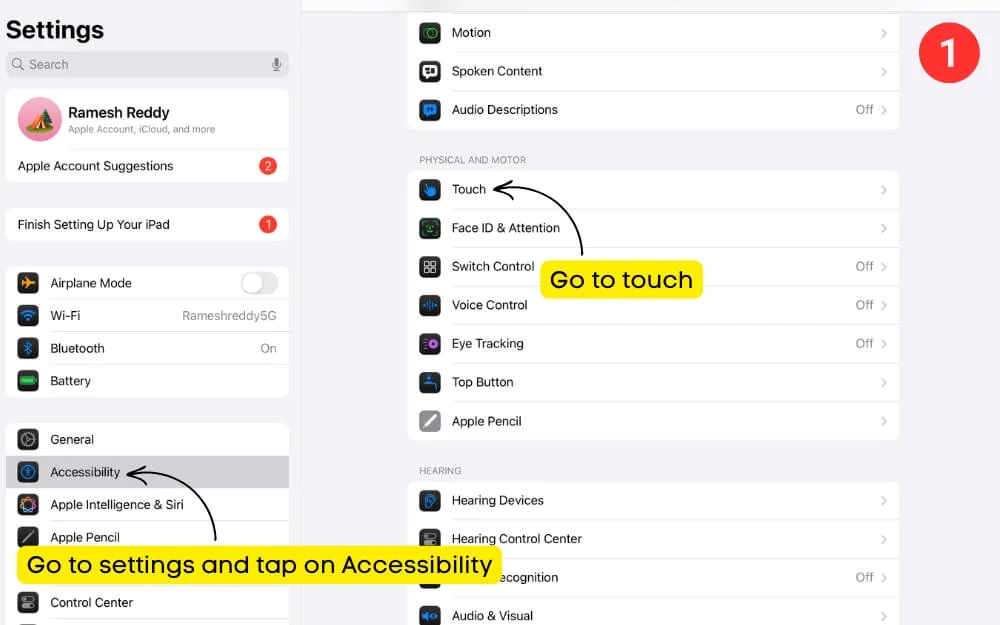
- Maintenant, appuyez sur la touche d'assistance.
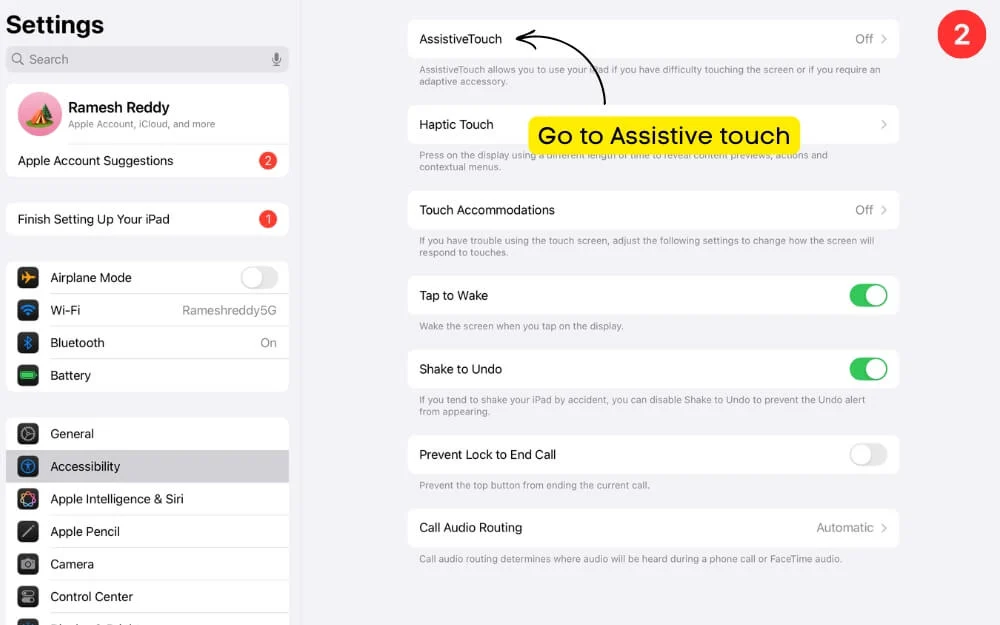
- Faites défiler vers le bas puis sous les périphériques de pointeur , sélectionnez les touches de souris et activez-la.

- En activant cette option, vous pouvez utiliser des fonctionnalités de clic droit, fait défiler et glisser-déposer similaires à un Mac.
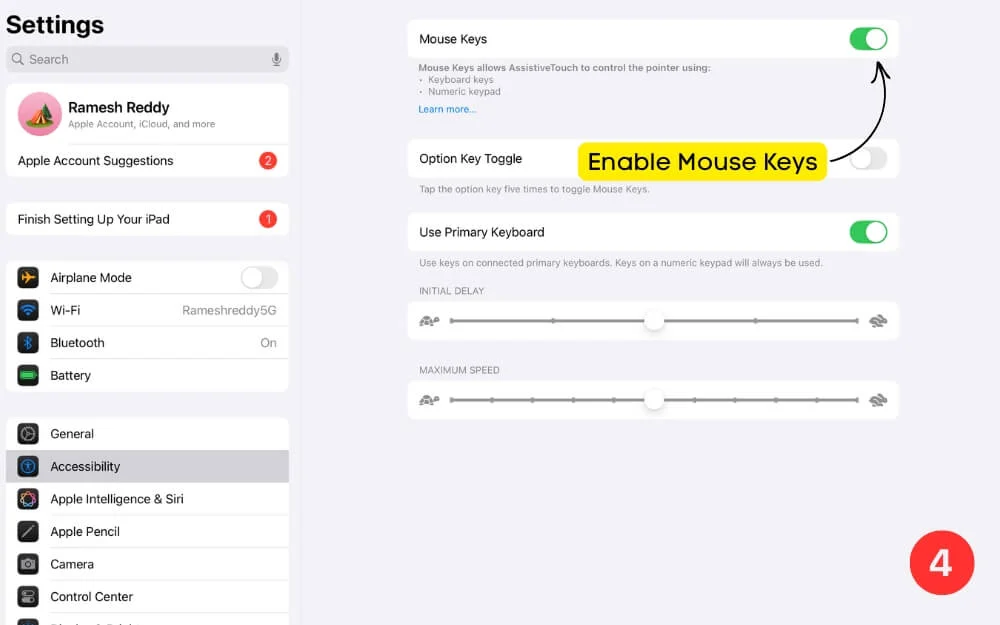
- Maintenant, revenez aux paramètres d'accessibilité et faites défiler sous le contrôle du pointeur pour ajuster les paramètres du pointeur lors de l'utilisation d'une souris.
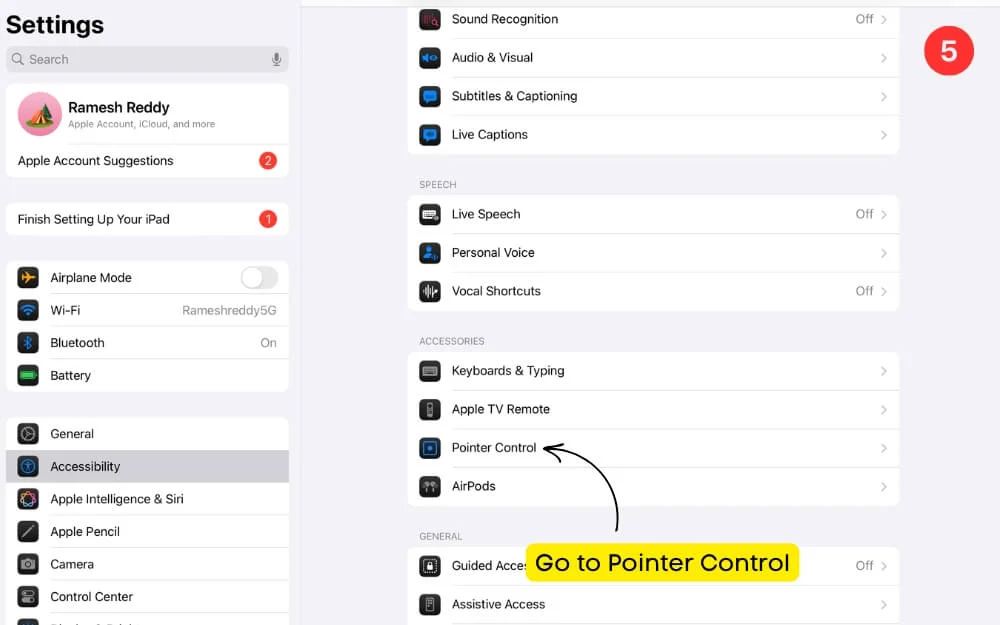
- Ici, vous pouvez augmenter le contraste, masquer automatiquement le pointeur après un certain temps et ajuster la taille du pointeur pour de meilleures fonctionnalités et cliquer sur le taux.
Ensuite, activez les raccourcis clavier
Les raccourcis clavier peuvent faciliter la vie. Contrairement à l'utilisation des interactions tactiles, les raccourcis peuvent vous aider à naviguer plus rapidement iPados et à vous sentir plus comme un ordinateur portable. Grâce aux récentes mises à jour iPados, il prend désormais en charge tous les raccourcis utiles que vous pouvez trouver sur votre Mac. Ces raccourcis fonctionnent sur toutes les applications populaires, y compris le navigateur, le courrier, les notes et le safari. Connectez votre clavier à votre iPad et activez l'accès complet au clavier pour accéder aux raccourcis complets de votre iPad.

Comment activer les raccourcis clavier sur iOS
- Dans les mêmes paramètres d'accessibilité , accédez aux claviers et à la frappe.
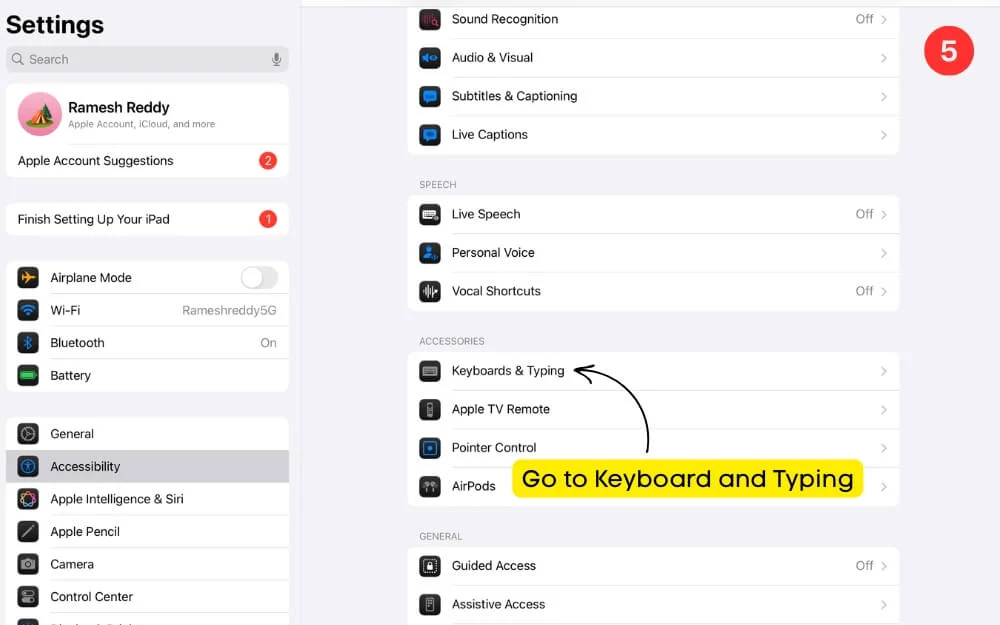
- Tout d'abord, activez l'accès complet au clavier.
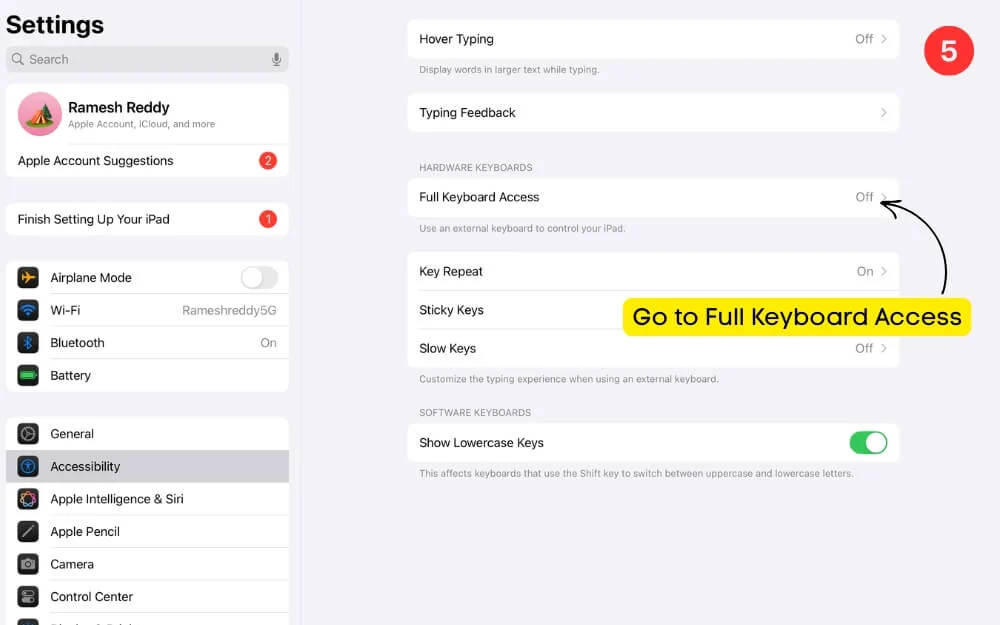
- Après cela, cliquez sur l' option de commande et personnalisez les commandes existantes que vous utilisez sur Mac pour reproduire les mêmes commandes sur iPad.
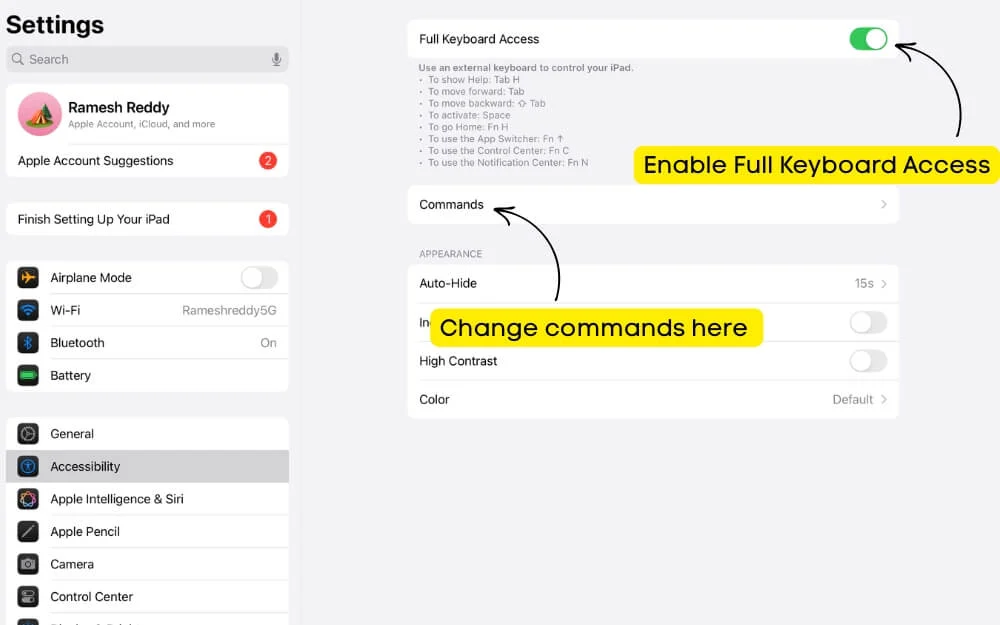
- Maintenant, revenez à la page Paramètres , puis accédez aux paramètres généraux> Clavier.
- Maintenant, appuyez sur les raccourcis clavier et activez les fonctions du clavier pour améliorer votre expérience de frappe.
Activer la synchronisation iCloud Desktop & Documents sur iPad
Si vous possédez un Mac, vous pouvez synchroniser vos fichiers importants avec votre iPad à l'aide du lecteur iCloud. Vous pouvez activer la synchronisation iCloud sur votre Mac, qui synchronise automatiquement tous vos fichiers à partir de votre bureau et documents au lecteur iCloud.
Plus tard, vous pouvez accéder à ces fichiers sur votre application de fichiers iPad, comme le Finder sur votre macOS. Vous pouvez même modifier votre fichier sur votre iPad; Tous les changements apparaissent sur votre Mac en temps réel.
Cependant, l'iCloud gratuit n'offre que 5 Go d'espace de stockage gratuit, qui peut rapidement remplir votre espace libre si vous avez plusieurs appareils Apple. Si vous devez accéder à des fichiers importants, vous pouvez activer la synchronisation iCloud et accéder automatiquement à ces fichiers sur votre Mac via iCloud. Vous pouvez également accéder à vos photos, documents et autres fichiers importants synchronisés dans votre lecteur iCloud sur votre iPad iOS.
Comment activer le lecteur iCloud sur votre Mac et Sync Fichiers avec iPad
- Accédez à Paramètres système> ID Apple> compte iCloud
- Appuyez sur le iCloud et cliquez sur le tout
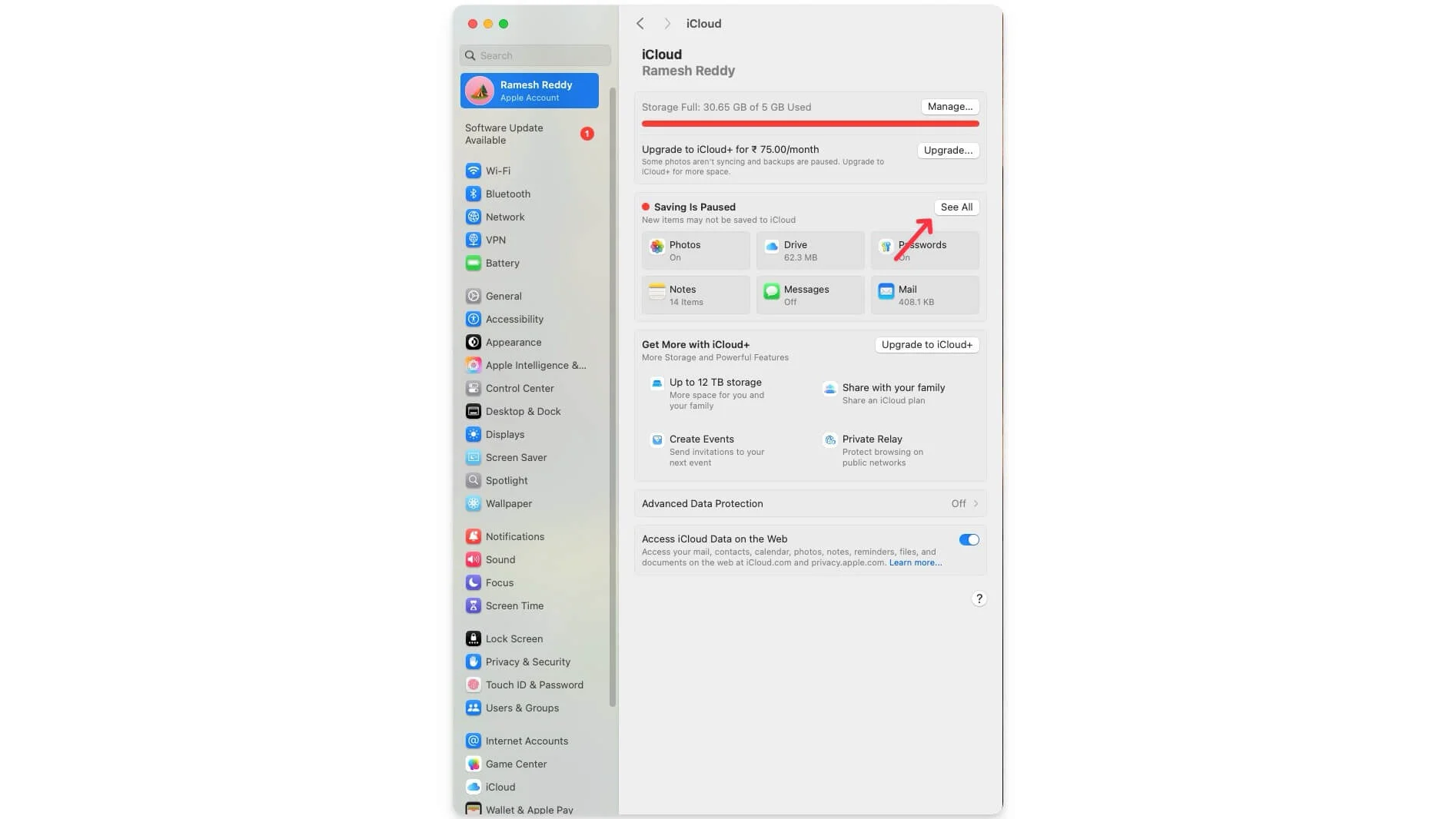
- Cliquez à nouveau sur le lecteur iCloud, appuyez sur les options et activez les dossiers de bureau et de documents.

- Maintenant, tous les fichiers de ces dossiers seront téléchargés sur iCloud automatiquement.
Cependant, si vous ne souhaitez pas que tous les fichiers remplissent votre espace, vous pouvez stocker manuellement des fichiers importants dans le dossier Finder iCloud, auquel vous pouvez également accéder sur l'iPad.
Comment accéder aux fichiers Mac sur iPad
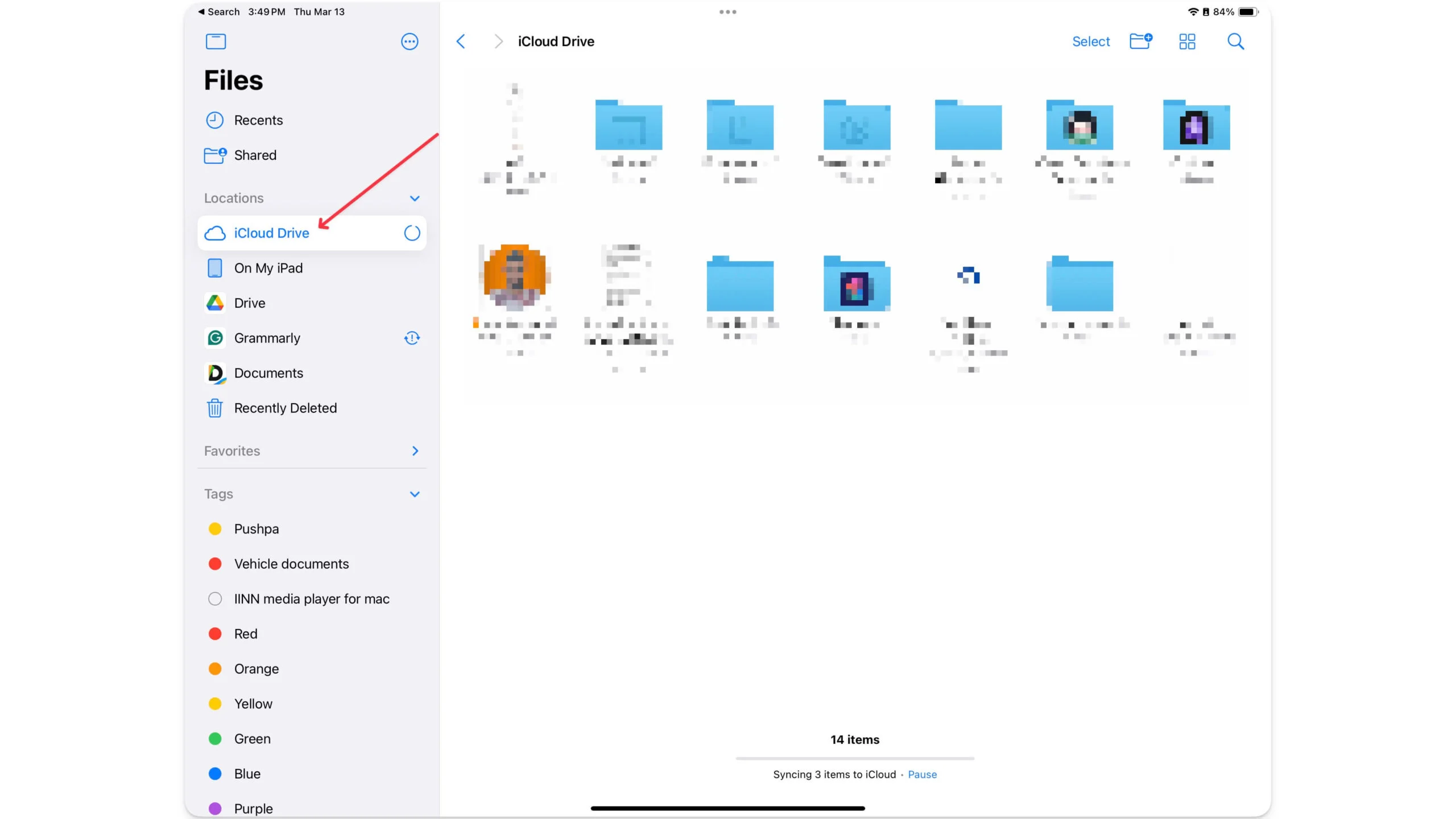
- Ouvrez l' application Fichiers sur votre iPad
- Appuyez sur le lecteur iCloud dans la barre latérale gauche
- Vous verrez les dossiers de bureau et de documents de votre Mac
- Vous pouvez également accéder à ces dossiers dans les documents à l'aide de l'application Readdle, un gestionnaire de fichiers tiers offrant des fonctionnalités supplémentaires.
La synchronisation de vos fichiers avec le lecteur iCloud élimine la nécessité de transférer manuellement les fichiers de Mac vers l'iPad. Chaque fois que vous voyagez, vous pouvez également activer le transfert, ce qui vous permet de démarrer un document sur Mac et de le terminer sur iPad sans transférer manuellement des fichiers pour une expérience transparente.
3. Allumez le gestionnaire de scène pour un meilleur multitâche
Malgré une valeur de 12,5 pouces sur l'iPad Pro, le multitâche sur l'iPad était un gâchis et très limité jusqu'à l'iPados 16.
Apple a introduit le gestionnaire de scène sur iPados 16. Il vous permet d'utiliser et de gérer plusieurs fenêtres d'application; Vous pouvez ouvrir plusieurs applications, les redimensionner, basculer facilement entre eux et même faire glisser et déposer du contenu entre eux.
Avant de vous exciter, le gestionnaire de scène exige que l'iPad s'exécute sur les versions iPados 16 ou ultérieures et les processeurs Apple M1 ou ultérieurs. Apple affirme que le gestionnaire de scène nécessitait plusieurs sources d'alimentation, il était donc limité à la puissance des processeurs M1 ou ultérieurs. Plus tard, dans iPados 17, Apple a également ajouté la prise en charge du gestionnaire de scène pour les écrans externes. Le gestionnaire d'étape d'Apple est désactivé par défaut, mais vous pouvez l'activer à partir des paramètres.
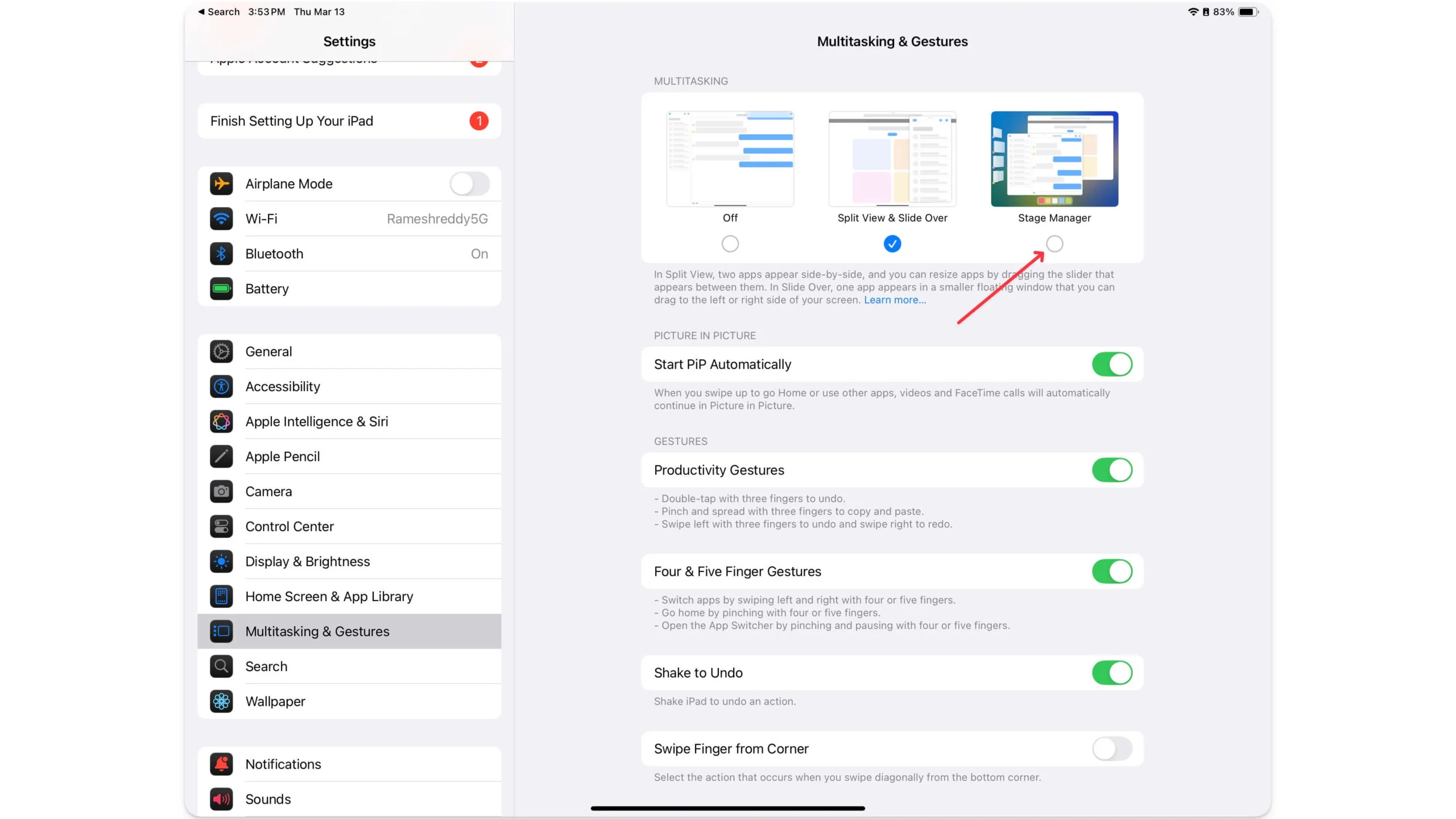
Accédez à Paramètres> Écran d'accueil et multitâche> Gestionnaire de scène pour activer. Vous pouvez glisser dans le coin droit et appuyer sur l'icône du gestionnaire de scène. Cela apportera des fonctionnalités multitâches de gestionnaire de scène à votre iPad à l'écran d'accueil.
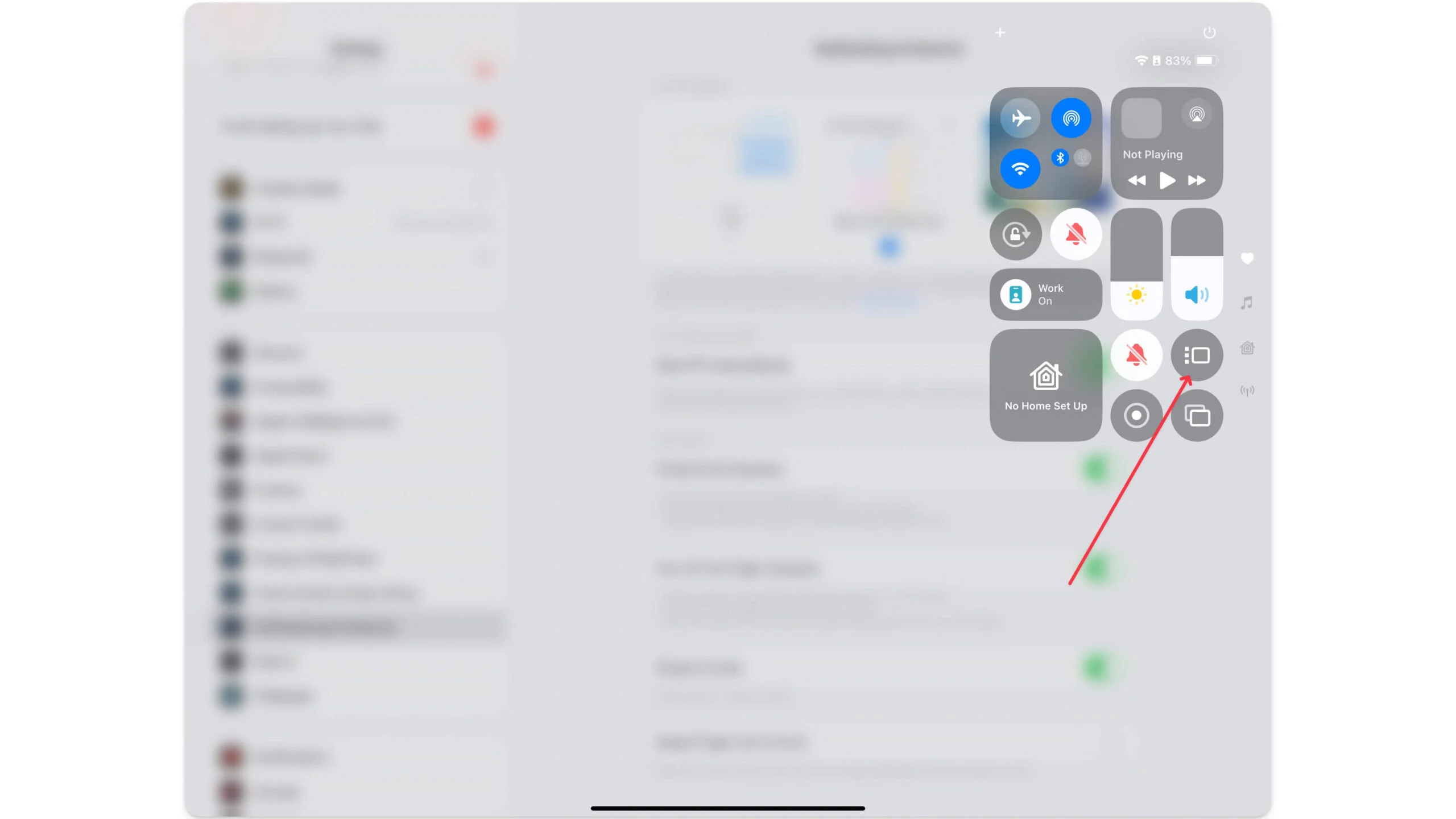
4. Activer le quai et le tiroir de l'application sur votre iPad
Apple Stage Manager améliore votre expérience multitâche sur votre iPad. Pourtant, il ne peut pas rechercher et ajouter des applications qui ne sont pas des onglets récents. Vous pouvez utiliser la bibliothèque Dock ou App dans le DOC pour trouver et rechercher des applications. Cependant, si vous désactivez le quai dans les paramètres, vous devez activer la meilleure expérience multi-tâches sur votre iPad.
Accédez à Paramètres> Écran d'accueil et quai et activez la bibliothèque Dock and App sur votre configuration de type macOS.
Semblable à la station d'accueil Mac, le quai affiche vos applications régulièrement utilisées afin que vous les trouviez facilement et les basculez, et la bibliothèque d'applications vous donne une liste de toutes les applications de votre iPad. Vous pouvez appuyer longtemps sur une application et appuyer dessus pour l'ajouter au gestionnaire de scène.
Installez ces applications pour une expérience de bureau
Après avoir modifié les paramètres nécessaires, installez ces applications tierces pour obtenir un gestionnaire de fichiers avancé et accédez à distance à vos fichiers sur votre Mac.
1. Gestionnaire de fichiers: gérez vos fichiers avec des outils utiles
Le gestionnaire de fichiers intégré de l'iPad est plus que suffisant pour gérer tous vos fichiers. Cependant, supposons que vous souhaitiez une expérience de bureau avec des fonctionnalités supplémentaires utiles. Dans ce cas, vous pouvez installer des documents par Readdle , qui propose des fonctionnalités supplémentaires pour gérer, télécharger, modifier, organiser, connecter votre iPad à votre Mac, etc.
Avec Google Drive, vous pouvez connecter plusieurs services cloud, importer des fichiers et gérer facilement des fichiers. De plus, il est livré avec une fonctionnalité de connexion d'ordinateur locale pratique, qui vous permet de le connecter automatiquement à votre Mac ou à n'importe quel PC et à des fichiers de transfert que vous avez modifiés sur votre ordinateur lorsque votre PC n'est pas avec vous.
Il prend également en charge de nombreux outils utiles, du transfert vidéo facile à transférer rapidement des fichiers dans différents formats. La prise en charge VPN et le navigateur est également conçue pour une utilisation pratique si vous souhaitez télécharger des fichiers directement à partir de l'application Files.
L'application de fichiers est également livrée avec un lecteur multimédia intégré qui permet aux utilisateurs de regarder et d'écouter de la musique directement dans l'application Files.
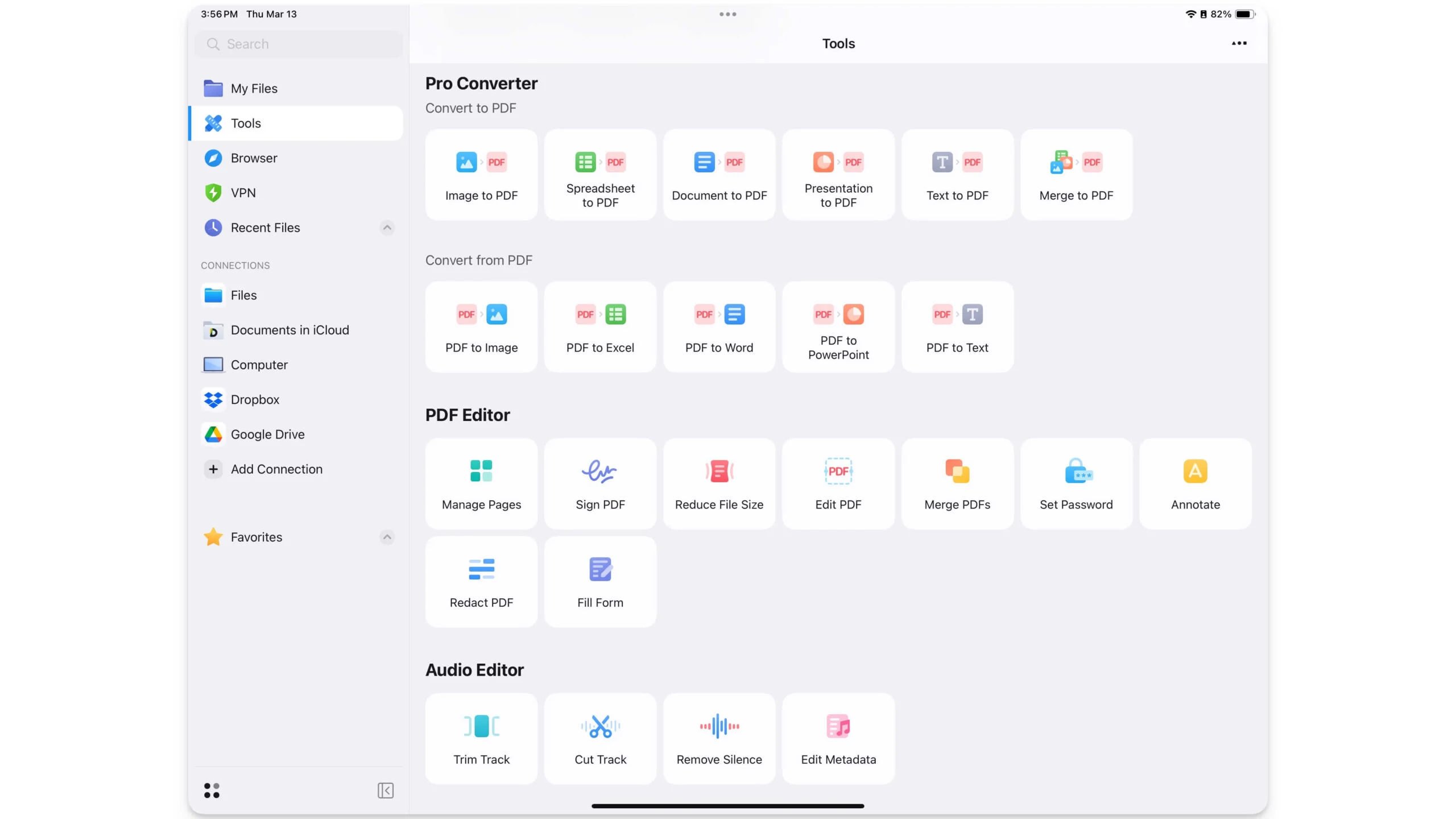
L'application de fichiers est livrée avec des versions gratuites et premium; La version Premium donne accès à une grande variété d'outils tels que PDF Converter, SCAN et les outils d'éditeur PDF utiles tels que l'entrée des signes, le mot de passe, l'éditez des fonctionnalités PDF et le formulaire de remplissage, qui sont utiles si vous traitez souvent avec les PDF plus sur votre iPad.
Télécharger Documents Manager des fichiers pour iPad
2. Jump Desktop: Accédez à votre Mac à distance
Vous pouvez sauvegarder tous vos fichiers au cloud et les utiliser sur votre iPad à distance; Cependant, si vous oubliez un fichier important sur votre Mac ou avez besoin d'accéder uniquement à une application de bureau qui ne fonctionne que sur Mac, Jump Desktop peut vous être utile.
Jump Desktop est une application de bureau à distance qui vous permet de contrôler votre Mac et Windows PC depuis votre iPad, similaire à l'application Windows Remote Desktop, qui vous permet d'accéder à Windows PC sur n'importe quel appareil.
En utilisant, vous pouvez utiliser à distance votre iPad pour vous connecter à votre ordinateur, accéder aux fichiers sur votre Mac et interagir avec votre bureau. Étant donné que la connexion est distante, il peut y avoir des retards entre eux, également en fonction de votre réseau, mais il peut être utile si vous souhaitez rapidement ouvrir une certaine application de bureau ou accéder à un fichier spécifique sur votre Mac.
N'oubliez pas que pour utiliser Jump Desktop, votre MacBook doit être activé et connecté à Internet. Cependant, vous pouvez empêcher votre Mac de passer en mode sommeil en utilisant ce tutoriel, mais si votre Mac est éteint, il n'y a aucun moyen de l'allumer à distance, sauf si vous avez quelqu'un dans votre maison pour réveiller votre Mac et vous aider à obtenir la télécommande sur votre iPad.
Télécharger l'application Jump Desktop pour iPad
Connectez votre iPad à un moniteur externe
Si vous provienne d'un ordinateur portable de 15 ou 16 pouces ou de Windows, l'utilisation d'un iPad peut se sentir plus petite et limitée. Cependant, si vous pouvez accéder à un écran externe, vous pouvez connecter votre iPad à l'affichage externe à l'aide d'un câble et utiliser votre deuxième écran comme écran étendu.
Apple a introduit la prise en charge des moniteurs externes dans iPados 16, qui vous permet de connecter votre iPad directement à un écran externe, tout comme la configuration du double moniteur sur macOS. Comme MacOS, vous pouvez exécuter plusieurs applications côte à côte, faire glisser et tomber entre eux, et plus encore.
De plus, si vous avez un clavier et une souris, vous pouvez utiliser votre iPad comme remplacement complet de bureau pour votre ordinateur. Le didacticiel vidéo ci-dessous explique comment vous pouvez utiliser votre iPad comme affichage externe pour votre Mac.
Ce sont les paramètres, les surfaces et les accessoires externes que vous pouvez obtenir et modifier sur vos iPados pour reproduire l'expérience MacOS sur votre iPad. Avec le gestionnaire de scène, l'affichage externe, la prise en charge de la souris et du clavier et la synchronisation cloud, vous pouvez presque reproduire 90% de votre Mac sur votre iPad.
Si vous êtes quelqu'un qui obtient un iPad au lieu d'un Mac, voici les avantages et les inconvénients de l'appareil qui peuvent vous aider à décider:
Si vous avez acheté un iPad
- Vous manquerez les capacités complètes d'édition vidéo
- Vous devez acheter un clavier magique externe. Cependant, il n'est pas idéal pour une utilisation quotidienne.
- L'écran iPad sera petit et l'expérience de frappe ne sera pas aussi grande que celle d'un Mac
- iPados est toujours limité et ne prend pas en charge beaucoup d'applications de bureau
- L'iPad n'est pas un choix pour les développeurs et les éditeurs vidéo avancés pour une configuration complète d'édition vidéo
Mais: - Il est portable, et vous pouvez détacher le clavier et la souris et l'utiliser comme iPad autonome, qui peut être mieux pour la visualisation des médias.
- Il apporte un écran tactile et est facile à transporter.
Si vous avez acheté un Mac
- Vous manquerez le support de portabilité et d'écran tactile sur l'iPad
- Toutes les applications spécifiques à l'iPados pour le dessin, note et plus
- Meilleure expérience de visionnage des médias
- Prise en charge de l'Apple crayon
Si vous utilisez votre iPad principalement pour parcourir, écrire, éditer des photos ou gérer des tâches, un iPad peut entièrement remplacer un Mac. Cependant, si vous êtes un utilisateur puissant comme un développeur ou que vous avez besoin d'une configuration de montage vidéo avancée, vous avez toujours besoin d'un Mac pour des capacités complètes.
